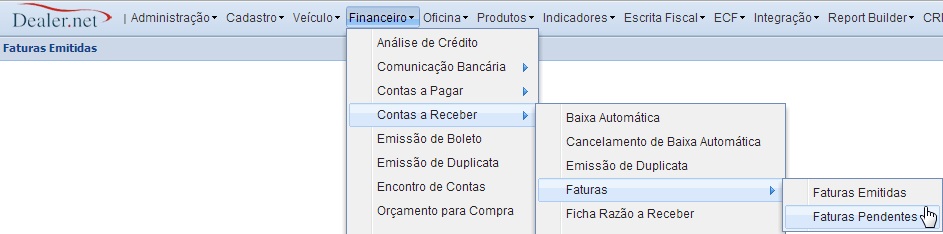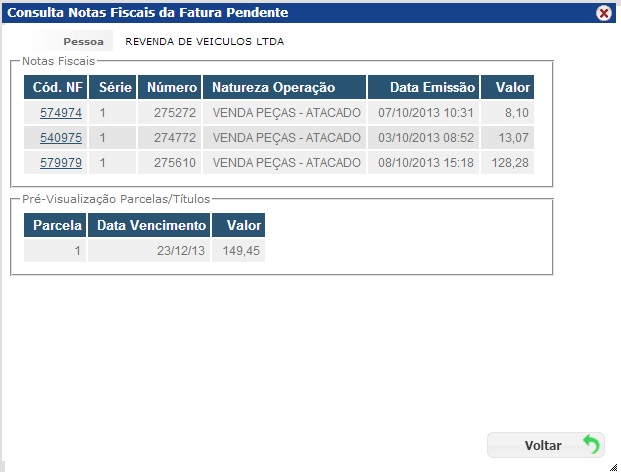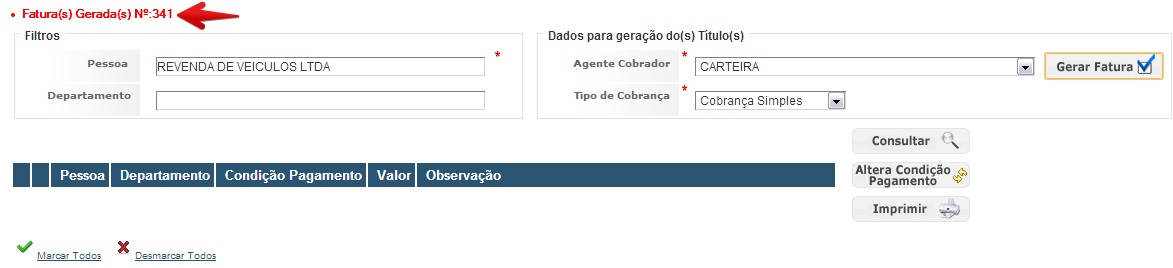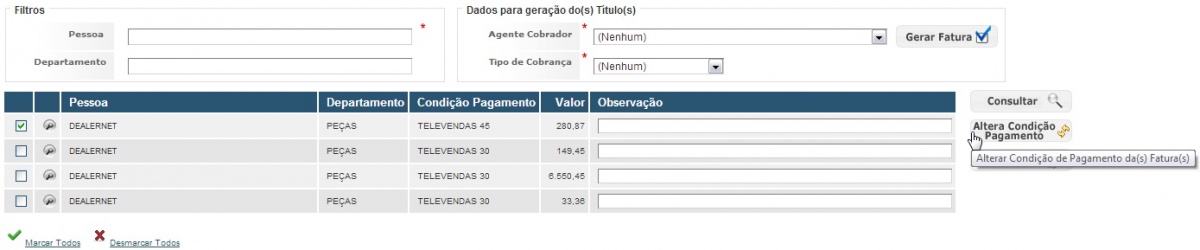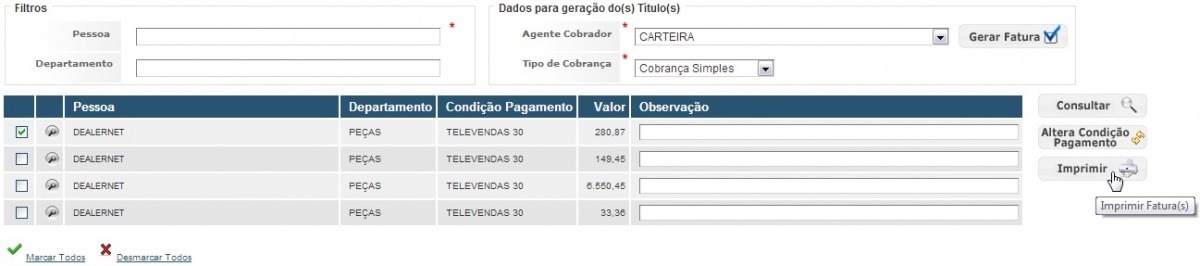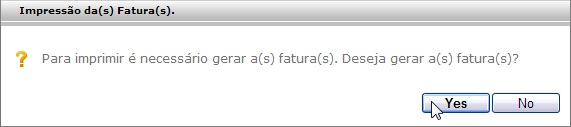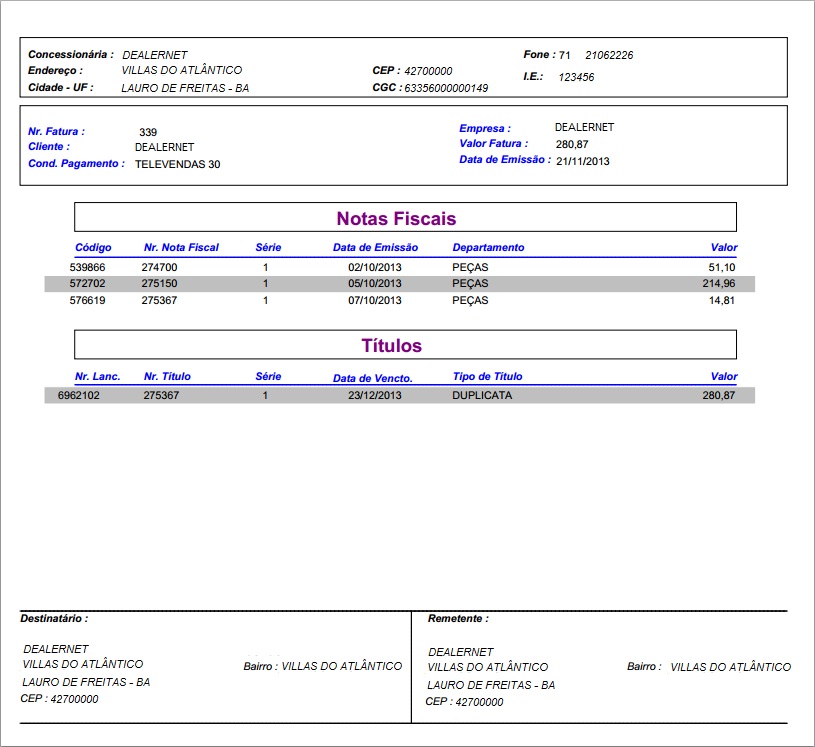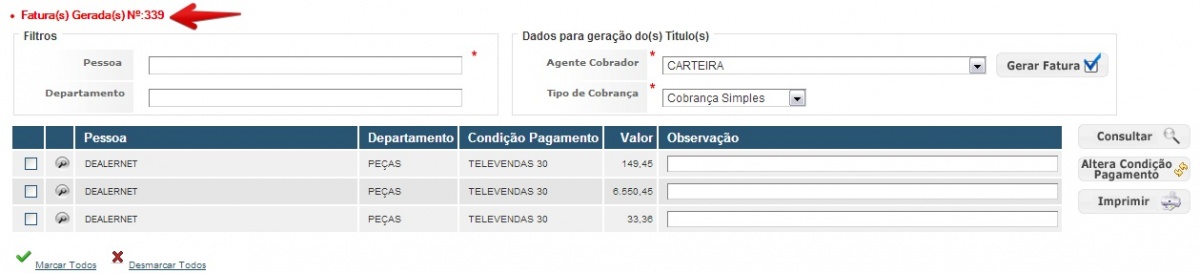De Dealernet Wiki | Portal de Solução, Notas Técnicas, Versões e Treinamentos da Ação Informática
(âFaturas Pendentes) |
(âIntrodução) |
||
| (19 edições intermediárias não estão sendo exibidas.) | |||
| Linha 1: | Linha 1: | ||
| - | = <span style="font-family: arial;">Introdução</span> = | + | = <span style="font-family: arial;">Introdução</span> = |
| + | |||
| + | <p align="justify">O processo denominado ''Faturas Pendentes'' consiste em gerar as faturas das notas fiscais que se encontram pendentes, cujo a condição de pagamento informada na venda é ''fatura''.</p> | ||
| + | |||
| + | As faturas aqui geradas poderão ser consultadas por meio do processo de [[Faturas Emitidas WF | Faturas Emitidas]]. | ||
= <span style="font-family: arial;">Faturas Pendentes</span> = | = <span style="font-family: arial;">Faturas Pendentes</span> = | ||
| + | |||
| + | == <span style="font-family: arial;">Gerando Fatura</span> == | ||
<p align="center">'''FINANCEIRO'''</p> | <p align="center">'''FINANCEIRO'''</p> | ||
| - | '''1.''' | + | '''1.''' No menu principal, clique '''Contas a Receber''', '''Faturas''' e '''Faturas Pendentes'''; |
[[Arquivo:Fatpenwf1.jpg]] | [[Arquivo:Fatpenwf1.jpg]] | ||
| + | |||
| + | '''2.''' Preencha os filtros disponibilizados e clique em '''Consultar'''. Em seguida, selecione o cliente e clique no Ãcone denominado ''Mostrar''; | ||
[[Arquivo:Fatpenwf2.jpg|1200px]] | [[Arquivo:Fatpenwf2.jpg|1200px]] | ||
| + | |||
| + | '''3.''' Serão disponibilizadas para consulta, as notas fiscais da fatura que está pendente. Clique '''Voltar'''; | ||
[[Arquivo:Fatpenwf3.jpg]] | [[Arquivo:Fatpenwf3.jpg]] | ||
| + | |||
| + | '''4.''' Caso a fatura não necessite de alteração, informe os dados da fatura e clique no botão '''Gerar Fatura'''; | ||
[[Arquivo:Fatpenwf4.jpg|1200px]] | [[Arquivo:Fatpenwf4.jpg|1200px]] | ||
| + | |||
| + | '''5.''' Após a conclusão, será exibido o código da fatura gerada; | ||
[[Arquivo:Fatpenwf5.jpg]] | [[Arquivo:Fatpenwf5.jpg]] | ||
| + | |||
| + | == <span style="font-family: arial;">Alterando Condição de Pagamento e Imprimindo Fatura</span> == | ||
| + | |||
| + | '''1.''' Em casos onde a fatura necessite de outro prazo para pagamento, selecione-a e clique em '''Altera Condição de Pagamento'''; | ||
[[Arquivo:Fatpenwf6.jpg|1200px]] | [[Arquivo:Fatpenwf6.jpg|1200px]] | ||
| + | |||
| + | '''2.''' Informe a nova condição e clique em '''Confirmar'''; | ||
[[Arquivo:Fatpenwf7.jpg]] | [[Arquivo:Fatpenwf7.jpg]] | ||
| - | + | '''3.''' Para realizar a impressão, faz-se necessário gerar a fatura. Clique em '''Imprimir'''; | |
[[Arquivo:Fatpenwf9.jpg|1200px]] | [[Arquivo:Fatpenwf9.jpg|1200px]] | ||
| + | |||
| + | '''4.''' Confirme a impressão clicando em '''Yes'''; | ||
[[Arquivo:Fatpenwf10.jpg]] | [[Arquivo:Fatpenwf10.jpg]] | ||
| + | |||
| + | '''5.''' Fatura gerada e em modo de impressão; | ||
| + | |||
| + | ''Observação'': | ||
| + | |||
| + | * Utilize as opções [[Arquivo:Relfichaprodwf6.jpg]] para realizar demais configurações e ações na fatura. | ||
[[Arquivo:Fatpenwf11.jpg]] | [[Arquivo:Fatpenwf11.jpg]] | ||
| - | [[Arquivo:Fatpenwf12.jpg]] | + | '''6.''' Fatura gerada. |
| + | |||
| + | [[Arquivo:Fatpenwf12.jpg|1200px]] | ||
Edição atual tal como 17h34min de 21 de novembro de 2013
Tabela de conteúdo |
Introdução
O processo denominado Faturas Pendentes consiste em gerar as faturas das notas fiscais que se encontram pendentes, cujo a condição de pagamento informada na venda é fatura.
As faturas aqui geradas poderão ser consultadas por meio do processo de Faturas Emitidas.
Faturas Pendentes
Gerando Fatura
FINANCEIRO
1. No menu principal, clique Contas a Receber, Faturas e Faturas Pendentes;
2. Preencha os filtros disponibilizados e clique em Consultar. Em seguida, selecione o cliente e clique no Ãcone denominado Mostrar;
3. Serão disponibilizadas para consulta, as notas fiscais da fatura que está pendente. Clique Voltar;
4. Caso a fatura não necessite de alteração, informe os dados da fatura e clique no botão Gerar Fatura;
5. Após a conclusão, será exibido o código da fatura gerada;
Alterando Condição de Pagamento e Imprimindo Fatura
1. Em casos onde a fatura necessite de outro prazo para pagamento, selecione-a e clique em Altera Condição de Pagamento;
2. Informe a nova condição e clique em Confirmar;
3. Para realizar a impressão, faz-se necessário gerar a fatura. Clique em Imprimir;
4. Confirme a impressão clicando em Yes;
5. Fatura gerada e em modo de impressão;
Observação:
6. Fatura gerada.