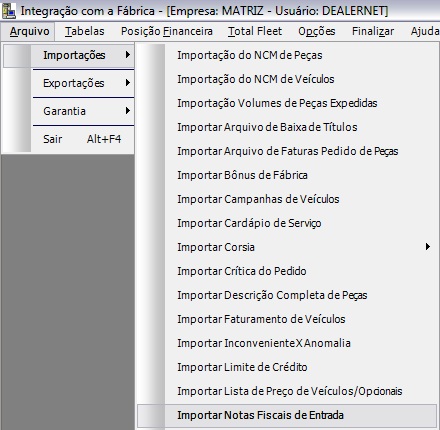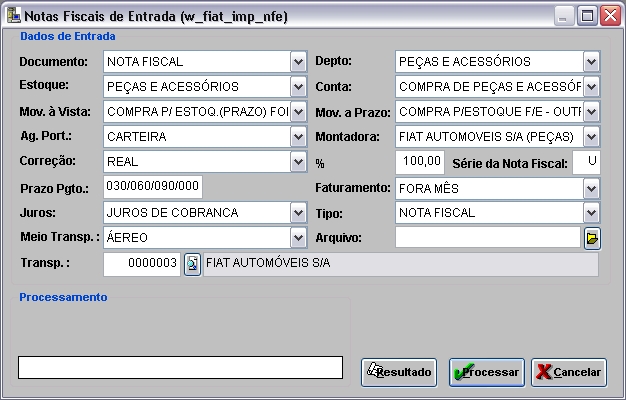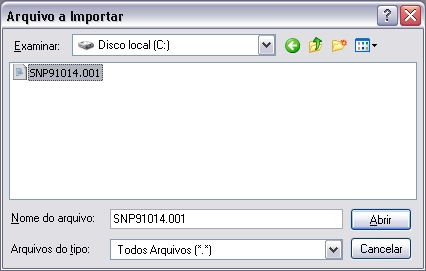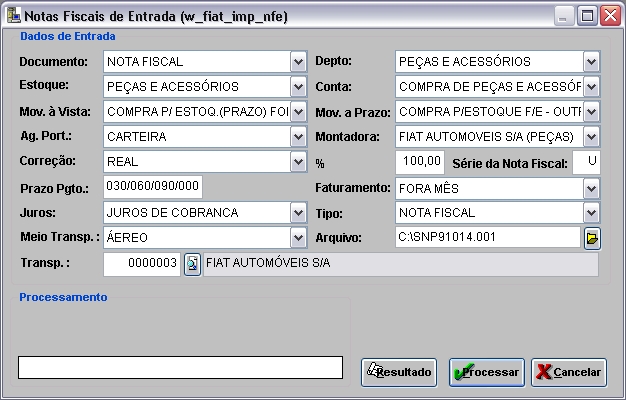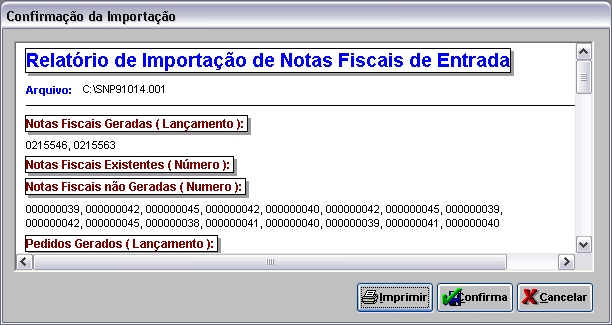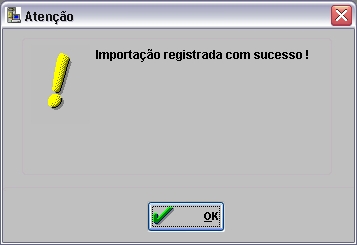De Dealernet Wiki | Portal de Soluçăo, Notas Técnicas, Versőes e Treinamentos da Açăo Informática
(âComo Importar Notas Fiscais de Entrada de Peças) |
(âComo Importar Notas Fiscais de Entrada de Peças) |
||
| (uma edição intermediåria não estå sendo exibida.) | |||
| Linha 67: | Linha 67: | ||
'''Nota:''' | '''Nota:''' | ||
| - | * <p align="justify">Toda vez em que for realizar a importação do arquivo SNP e o mesmo estiver diferente do tamanho do layout (197 caracteres), o sistema cancela a importação e exibe a mensagem | + | * <p align="justify">Toda vez em que for realizar a importação do arquivo SNP e o mesmo estiver diferente do tamanho do layout (197 caracteres), o sistema cancela a importação e exibe a mensagem "Importação do arquivo cancelada! Tamanho da linha (180) difere do tamanho especificado no layout (197)!".</p> |
| - | + | ||
| - | "Importação do arquivo cancelada! Tamanho da linha (180) difere do tamanho especificado no layout(197)!". | + | |
[[Arquivo:Importnotaentradapecas17.jpg]] | [[Arquivo:Importnotaentradapecas17.jpg]] | ||
Edição atual tal como 10h02min de 7 de novembro de 2013
Tabela de conteĂșdo |
Introdução
A Importação do Arquivo de NE de Peças é responsåvel pelo cadastro de notas de entrada referente a pedidos de compra de peças feitos ao Fabricante. A FIAT disponibiliza o arquivo pelo DCS à Concessionåria. Esta por sua vez, importa-o com informaçÔes do pedido e da nota para o sistema FiatNet.
Ao importar o arquivo, as NE's ficam em trĂąnsito atĂ© a chegada do material. As NE's em trĂąnsito atualizam e transferem de estoque automaticamente, os materiais que tiveram suas referĂȘncias modificadas.
Na importação, os valores de impostos são automaticamente calculados e lançados no sistema. Para calculå-los corretamente, é necessårio:
- 1) Configurar os percentuais de PIS/COFINS retidos apenas produtos monofĂĄsicos;
- 2) Configurar se valores de PIS/COFINS retidos serĂŁo somados ao total da NE e ao Custo (produtos monofĂĄsicos);
3) Criar uma Natureza de Operação de semelhante a Compra para Estoque e marcar o campo de PIS/COFINS Retidos Compra através da opção INFO (ver documentação Natureza de Operação).
Ao importar, o sistema verifica se o produto é ou não monofåsico e a partir daà faz os cålculos. A base de cålculo para o PIS/COFINS retidos é "diferença entre o valor total dos produtos e o desconto". Sobre esse valor são aplicados os percentuais de PIS/COFINS retidos.
Vale ressaltar que para Amazonas - AM, a base de cålculo do ICMS, nessa configuração, tem duas situaçÔes importantes:
- 1. Se o produto possui IPI, a base de cålculo do ICMS é a base normal: diferença entre o valor total dos produtos e o desconto;
- 2. Se o produto nĂŁo possui IPI, a base normal Ă© dividida por um Ăndice. Esse Ăndice Ă© calculado de acordo com a configuração do parĂąmetro e da alĂquota de ICMS. Exemplo:
- 2.1. Se o produto Ă© monofĂĄsico, o Ăndice Ă© 100 - (alĂquota + % de PIS retido + % de COFINS retido);
- 2.2. Se o produto nĂŁo Ă© monofĂĄsico, o Ăndice Ă© 100 - (alĂquota + % de PIS, parĂąmetro PM_PRPIS, + % de COFINS, parĂąmetro PM_PRFIN).
2.3. AlĂquota 7 + %de PIS 2.30 + % de COFINS 10.8 = 20.10. 100 - 20.10 = 79.90. Esse % Ă© aplicado sobre a base de cĂĄlculo normal do ICMS e para se chegar a base de cĂĄlculo do produto.
Após chegada dos materiais, importe volume de peças expedidas, confira e registre o recebimento do volume e de peças. Ver documentaçÔes:
ConfiguraçÔes
Como Configurar PIS/COFINS Retidos
Importando Notas Fiscais de Entrada de Peças
Como Importar Notas Fiscais de Entrada de Peças
MĂDULO INTEGRAĂĂO FĂBRICA
1. No menu principal, ir Arquivo, ImportaçÔes e Importar Notas Fiscais de Entrada;
2. Na janela Notas Fiscais de Entrada selecione as informaçÔes da nota: estoque, faturamento, pagamento e transporte;
3. Selecione o arquivo a ser importado através ![]() ;
;
4. Na janela Arquivo a Importar selecione o arquivo SNP;
Nota:
- O arquivo Ă© exportado do DCS e salvo em um diretĂłrio local. Acesse o diretĂłrio que o arquivo foi salvo e selecione arquivo.
5. Na janela Notas Fiscais de Entrada clique Processar;
Nota:
-
Toda vez em que for realizar a importação do arquivo SNP e o mesmo estiver diferente do tamanho do layout (197 caracteres), o sistema cancela a importação e exibe a mensagem "Importação do arquivo cancelada! Tamanho da linha (180) difere do tamanho especificado no layout (197)!".
6. Arquivo sendo processado;
7. Arquivo processado;
8. O sistema processa o arquivo e informa os dados importados. Este relatĂłrio poderĂĄ ser impresso para conferĂȘncia atravĂ©s da opção Imprimir. ApĂłs conferĂȘncia, clique Confirma;
9. Caso exista produtos não cadastrados. Clique Sim para confirmar a importação;
10. Na janela Confirmação da Importação, selecione as notas que serão importadas;
Nota:
- Utilize o botĂŁo Marcar para marcar todas as notas e Desmarcar para desmarcĂĄ-las.
11. Clique Confirma;
12. A importação foi concluĂda. Clique OK.