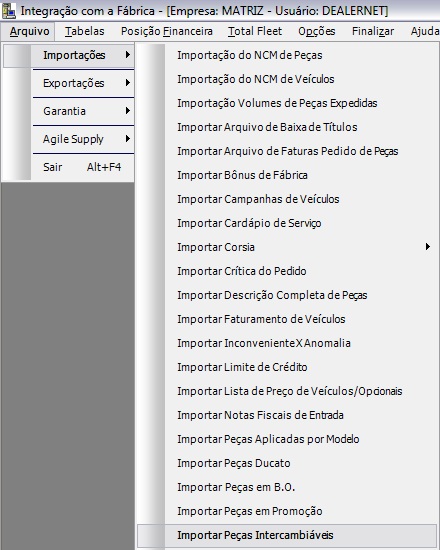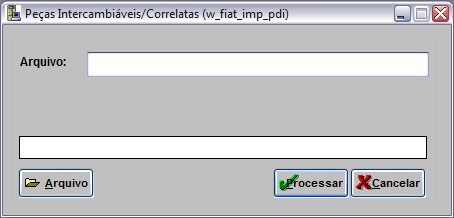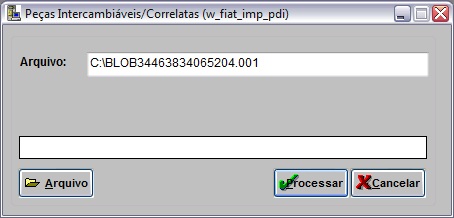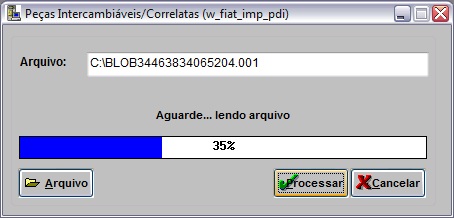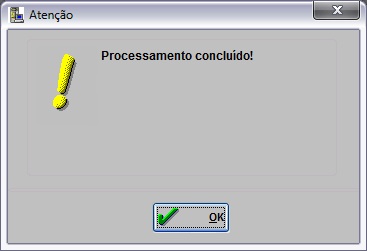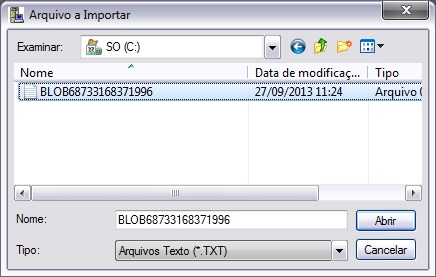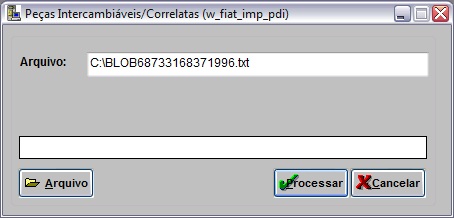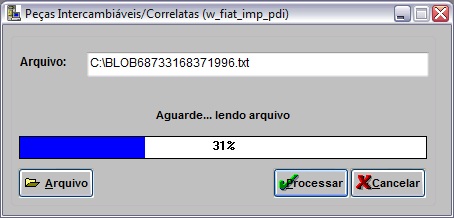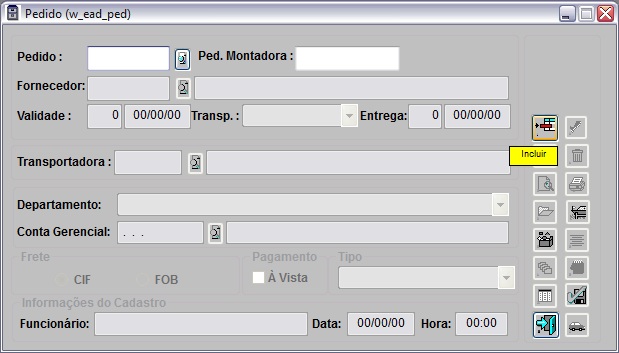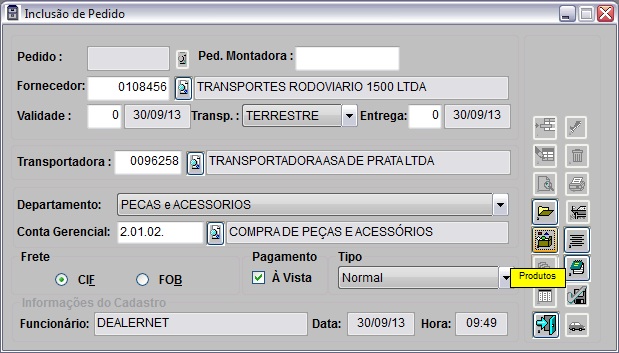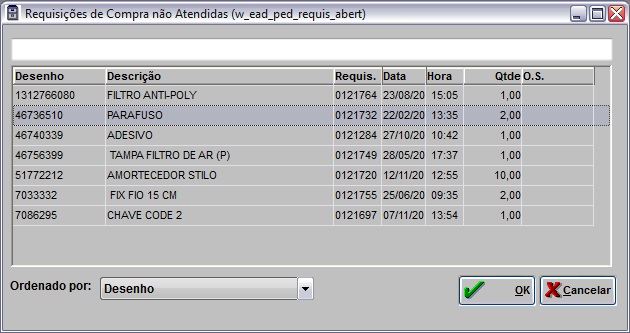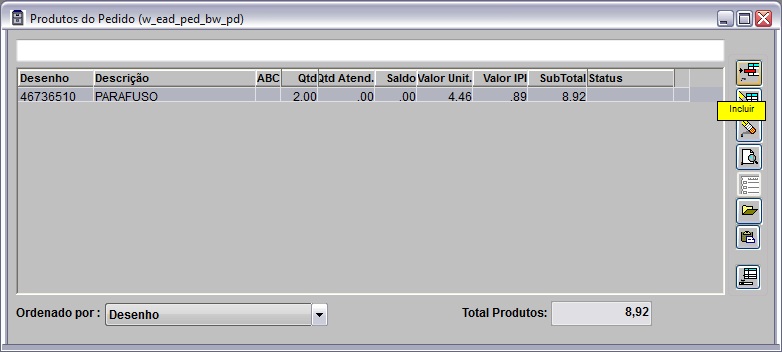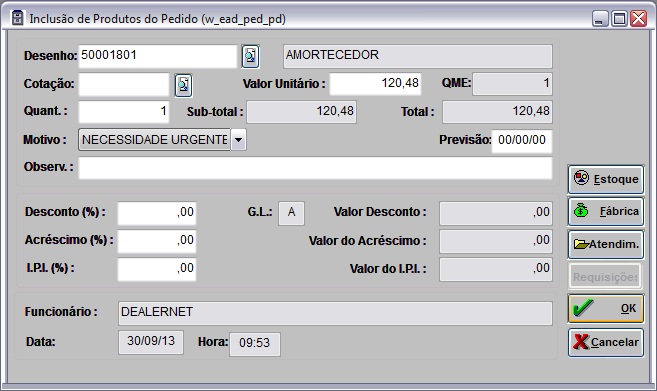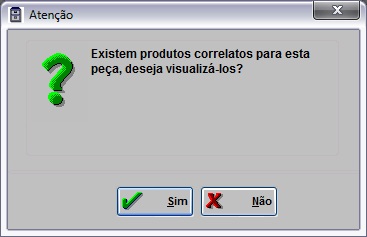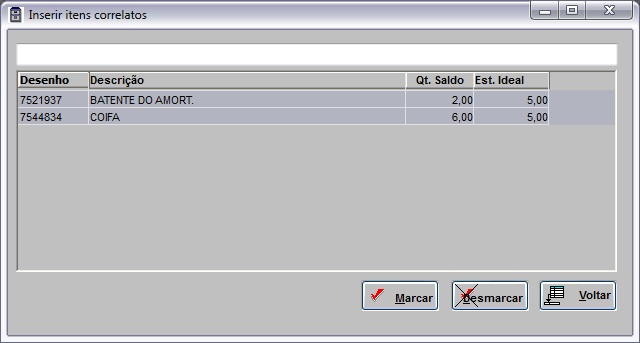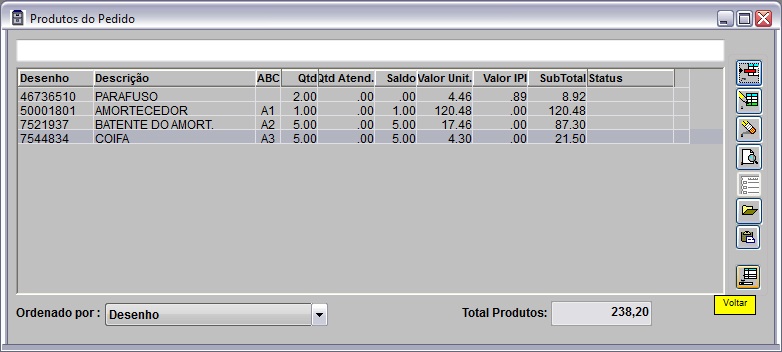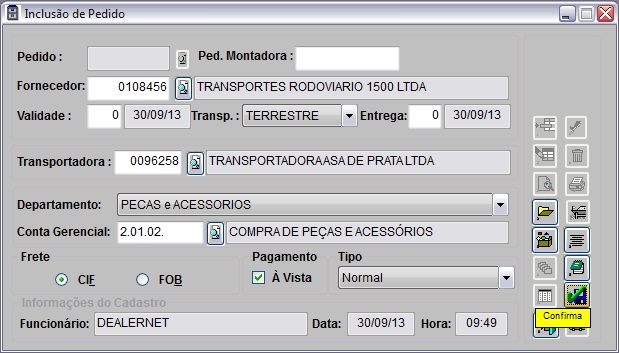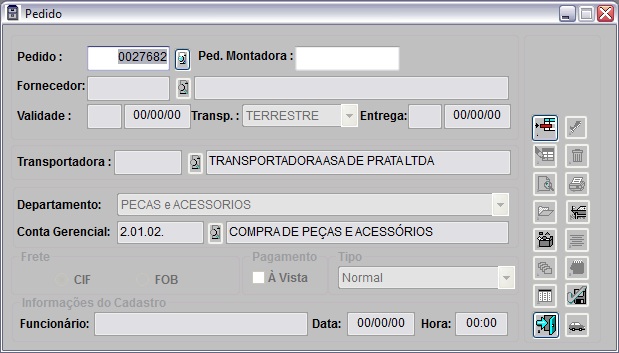De Dealernet Wiki | Portal de Soluçăo, Notas Técnicas, Versőes e Treinamentos da Açăo Informática
(âComo Importar Peças IntercambiĂĄveis) |
(âPeças Correlatas no Pedido) |
||
| (25 ediçÔes intermediårias não estão sendo exibidas.) | |||
| Linha 1: | Linha 1: | ||
= Introdução = | = Introdução = | ||
| - | <p align="justify">A ''Importação Peças Intercambiåveis'' serve para importar os dados referentes às peças intercambiåveis da FIAT. Atualizando as peças existentes ou cadastrando novas peças, no banco de dados.</p> | + | <p align="justify">A ''Importação Peças Intercambiåveis'' serve para importar os dados referentes às peças intercambiåveis e as peças correlatas da FIAT. Atualizando as peças existentes ou cadastrando novas peças, no banco de dados.</p> |
| - | = Importando Peças Intercambiåveis = | + | = Importando Peças Intercambiåveis/Correlatas = |
== Como Importar Peças Intercambiåveis == | == Como Importar Peças Intercambiåveis == | ||
| Linha 47: | Linha 47: | ||
'''3.''' Selecione o arquivo e clique '''Abrir'''; | '''3.''' Selecione o arquivo e clique '''Abrir'''; | ||
| - | [[Arquivo: | + | [[Arquivo:Imppecasintercambiaveis7.jpg]] |
'''4.''' Clique no botĂŁo '''Processar'''; | '''4.''' Clique no botĂŁo '''Processar'''; | ||
| - | [[Arquivo: | + | [[Arquivo:Imppecasintercambiaveis8.jpg]] |
'''5.''' Processando arquivo; | '''5.''' Processando arquivo; | ||
| - | [[Arquivo: | + | [[Arquivo:Imppecasintercambiaveis9.jpg]] |
'''6.''' Arquivo importado. Clique em '''OK'''. | '''6.''' Arquivo importado. Clique em '''OK'''. | ||
[[Arquivo:Imppecasintercambiaveis6.jpg]] | [[Arquivo:Imppecasintercambiaveis6.jpg]] | ||
| + | |||
| + | == Como Sugerir Peças Correlatas no Pedido == | ||
| + | |||
| + | = Peças Correlatas no Pedido = | ||
| + | |||
| + | <p align="center">'''MODULO ESTOQUE DE PEĂAS'''</p> | ||
| + | |||
| + | Utilize esta opção para sugerir as peças correlatas no [[Pedido de Compra | pedido de compra]]. Siga o procedimento e saiba como: | ||
| + | |||
| + | '''1.''' No menu principal clique '''Pedidos''' e '''Pedido'''; | ||
| + | |||
| + | [[Arquivo:Imppecasintercambiaveis10.jpg]] | ||
| + | |||
| + | '''2.''' Na janela de ''Pedido'', clique em '''Incluir'''. AbrirĂĄ a janela para ''InclusĂŁo de Pedido''; | ||
| + | |||
| + | [[Arquivo:Imppecasintercambiaveis11.jpg]] | ||
| + | |||
| + | '''3.''' Preencha os campos da ''InclusĂŁo de Pedido'' de acordo com a polĂtica de Compras; | ||
| + | |||
| + | [[Arquivo:Imppecasintercambiaveis12.jpg]] | ||
| + | |||
| + | <p align="justify">'''4.''' Após preenchimento dos dados, clique em '''Produtos'''. Abrirå a janela com as requisiçÔes. Selecione a requisição desejada e clique em '''OK''';</p> | ||
| + | |||
| + | [[Arquivo:Imppecasintercambiaveis13.jpg]] | ||
| + | |||
| + | <p align="justify">'''5.''' Aparecerå uma tela com as informaçÔes do produto da Requisição selecionada. Clique em '''Incluir''' para incluir um novo produto na requisição;</p> | ||
| + | |||
| + | [[Arquivo:Imppecasintercambiaveis14.jpg]] | ||
| + | |||
| + | '''6.''' Insira os dados, clique '''OK'''; | ||
| + | |||
| + | [[Arquivo:Imppecasintercambiaveis15.jpg]] | ||
| + | |||
| + | <p align="justify">'''7.''' ''SĂł serĂŁo sugeridas as peças cujo estoque disponĂvel for inferior Ă quantidade do estoque ideal''. Se isto acontecer, a mensagem abaixo aparece sinalizando. Clique em '''Sim''' para visualizar;</p> | ||
| + | |||
| + | [[Arquivo:Imppecasintercambiaveis16.jpg]] | ||
| + | |||
| + | '''8.''' A tela mostram os itens correlatos. Selecione o(s) item(ns) a ser(em) inserido(s) no pedido; | ||
| + | |||
| + | '''Nota:''' | ||
| + | * Utilize o botĂŁo ''Marcar'' para selecionar todos os itens e ''Desmarcar'' para desmarcar todos os itens. | ||
| + | |||
| + | '''9.''' ApĂłs isto, clique em '''Voltar''' para retornar Ă tela de ''Produtos do Pedido''; | ||
| + | |||
| + | [[Arquivo:Imppecasintercambiaveis17.jpg]] | ||
| + | |||
| + | '''10.''' Clique em '''Voltar'''; | ||
| + | |||
| + | [[Arquivo:Imppecasintercambiaveis18.jpg]] | ||
| + | |||
| + | '''11.''' Na janela ''InclusĂŁo de Pedido'', clique '''Confirma'''; | ||
| + | |||
| + | [[Arquivo:Imppecasintercambiaveis19.jpg]] | ||
| + | |||
| + | '''12.''' O pedido foi criado. Clique '''Sair'''. | ||
| + | |||
| + | [[Arquivo:Imppecasintercambiaveis20.jpg]] | ||
Edição atual tal como 10h49min de 30 de setembro de 2013
Tabela de conteĂșdo |
Introdução
A Importação Peças Intercambiåveis serve para importar os dados referentes às peças intercambiåveis e as peças correlatas da FIAT. Atualizando as peças existentes ou cadastrando novas peças, no banco de dados.
Importando Peças Intercambiåveis/Correlatas
Como Importar Peças Intercambiåveis
MODULO INTEGRAĂĂO FĂBRICA
1. No menu principal clique Arquivo, ImportaçÔes e Importar Peças Intercambiåveis;
2. Na janela Peças Intercambiåveis/Correlatas, informe o diretório e nome do arquivo ou clique no botão Arquivo para selecionå-lo;
3. Selecione o arquivo e clique Abrir;
4. Clique no botĂŁo Processar;
5. Processando arquivo;
6. Arquivo importado. Clique em OK.
Como Importar Peças Correlatas
MODULO INTEGRAĂĂO FĂBRICA
1. No menu principal clique Arquivo, ImportaçÔes e Importar Peças Intercambiåveis;
2. Na janela Peças Intercambiåveis/Correlatas, informe o diretório e nome do arquivo ou clique no botão Arquivo para selecionå-lo;
3. Selecione o arquivo e clique Abrir;
4. Clique no botĂŁo Processar;
5. Processando arquivo;
6. Arquivo importado. Clique em OK.
Como Sugerir Peças Correlatas no Pedido
Peças Correlatas no Pedido
MODULO ESTOQUE DE PEĂAS
Utilize esta opção para sugerir as peças correlatas no pedido de compra. Siga o procedimento e saiba como:
1. No menu principal clique Pedidos e Pedido;
2. Na janela de Pedido, clique em Incluir. AbrirĂĄ a janela para InclusĂŁo de Pedido;
3. Preencha os campos da InclusĂŁo de Pedido de acordo com a polĂtica de Compras;
4. Após preenchimento dos dados, clique em Produtos. Abrirå a janela com as requisiçÔes. Selecione a requisição desejada e clique em OK;
5. Aparecerå uma tela com as informaçÔes do produto da Requisição selecionada. Clique em Incluir para incluir um novo produto na requisição;
6. Insira os dados, clique OK;
7. SĂł serĂŁo sugeridas as peças cujo estoque disponĂvel for inferior Ă quantidade do estoque ideal. Se isto acontecer, a mensagem abaixo aparece sinalizando. Clique em Sim para visualizar;
8. A tela mostram os itens correlatos. Selecione o(s) item(ns) a ser(em) inserido(s) no pedido;
Nota:
- Utilize o botĂŁo Marcar para selecionar todos os itens e Desmarcar para desmarcar todos os itens.
9. ApĂłs isto, clique em Voltar para retornar Ă tela de Produtos do Pedido;
10. Clique em Voltar;
11. Na janela InclusĂŁo de Pedido, clique Confirma;
12. O pedido foi criado. Clique Sair.