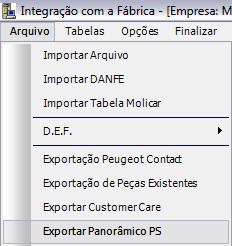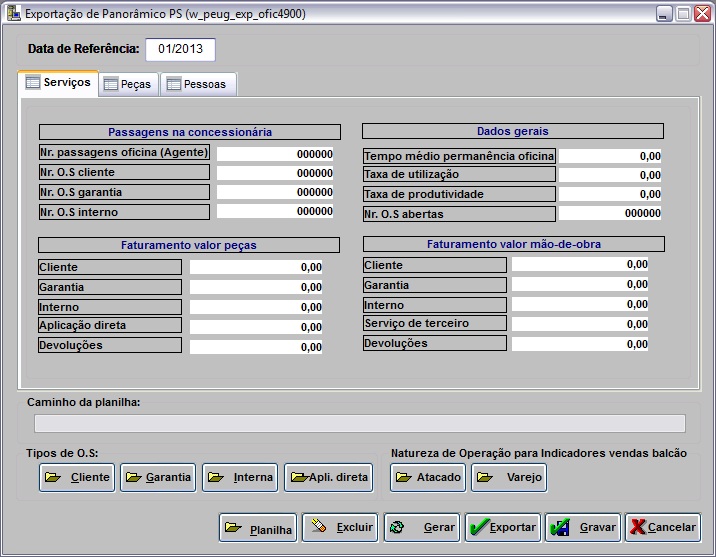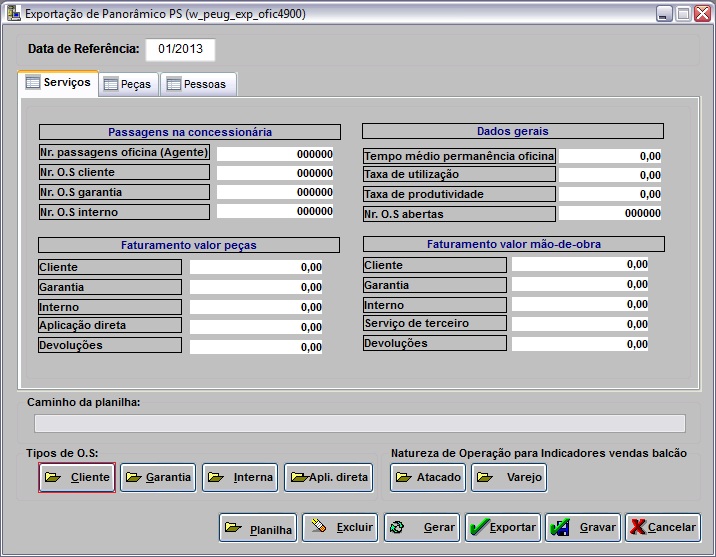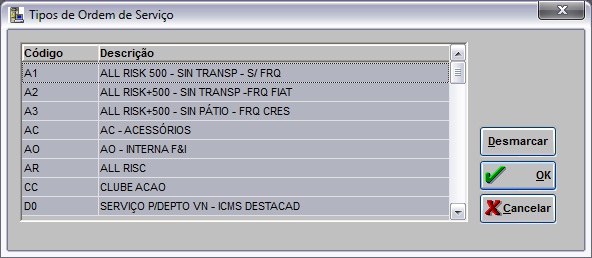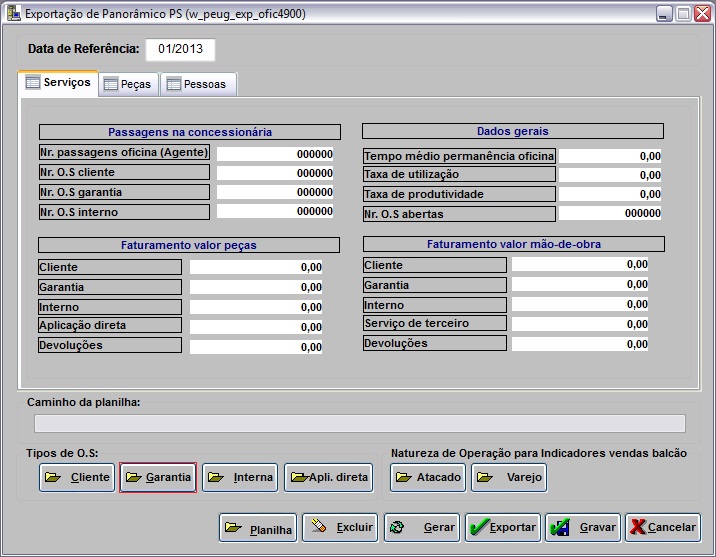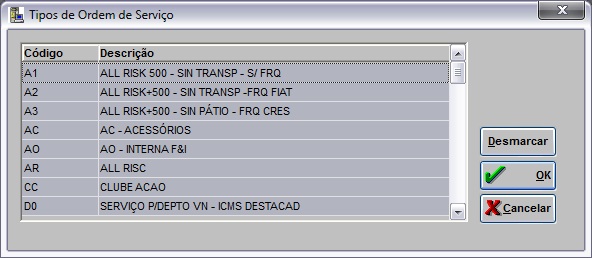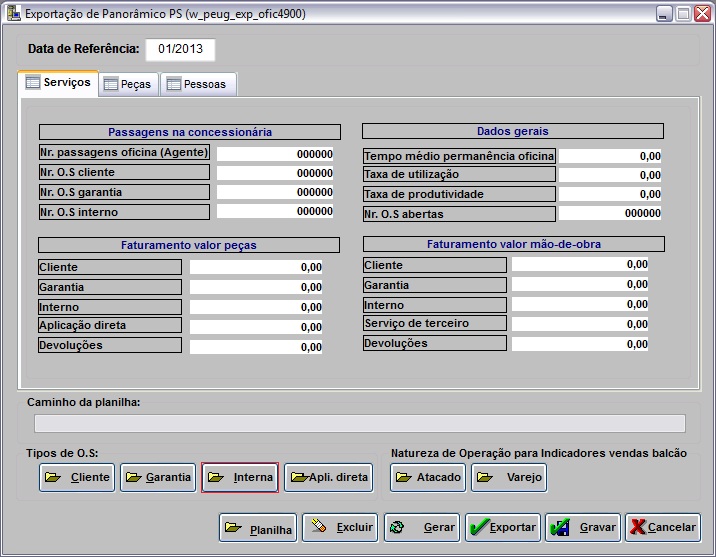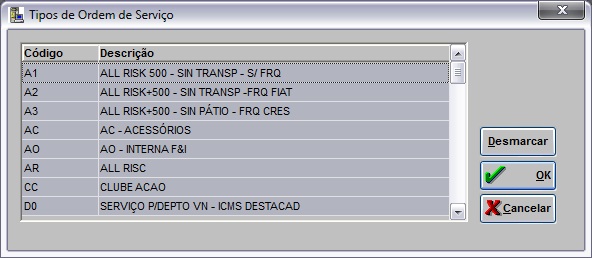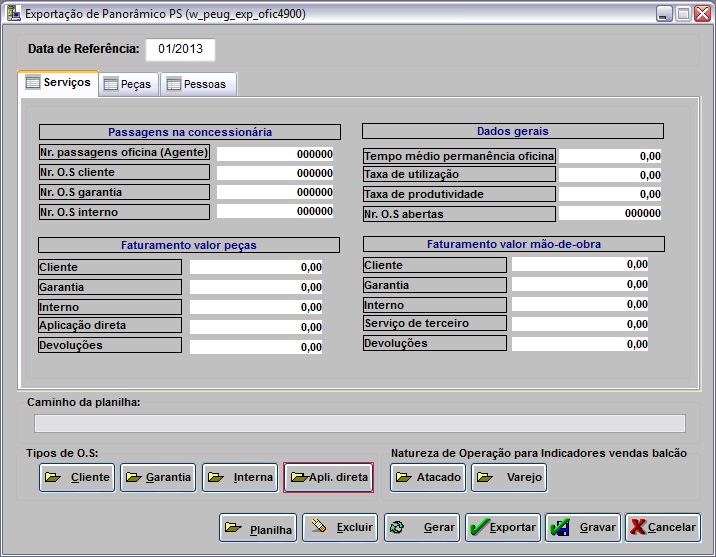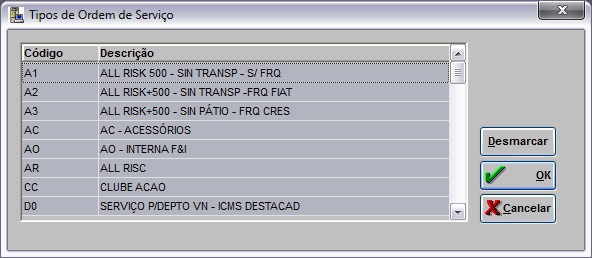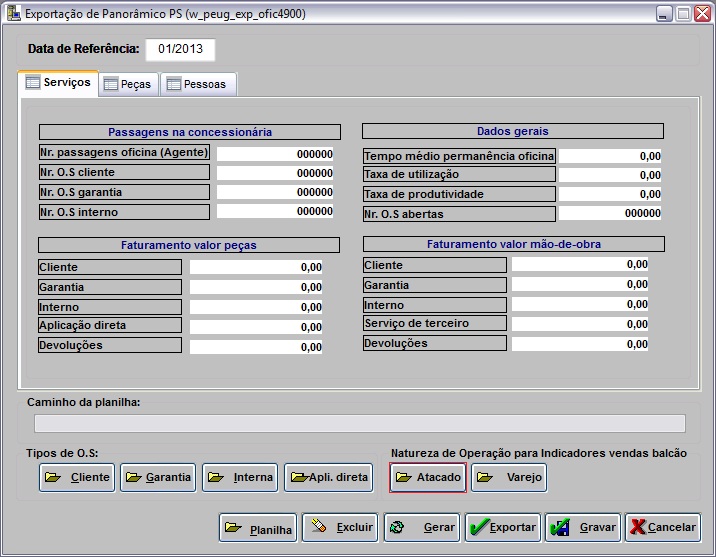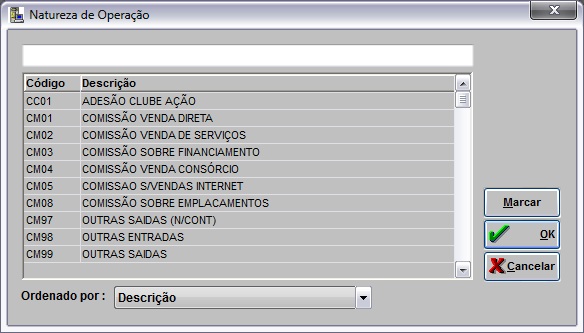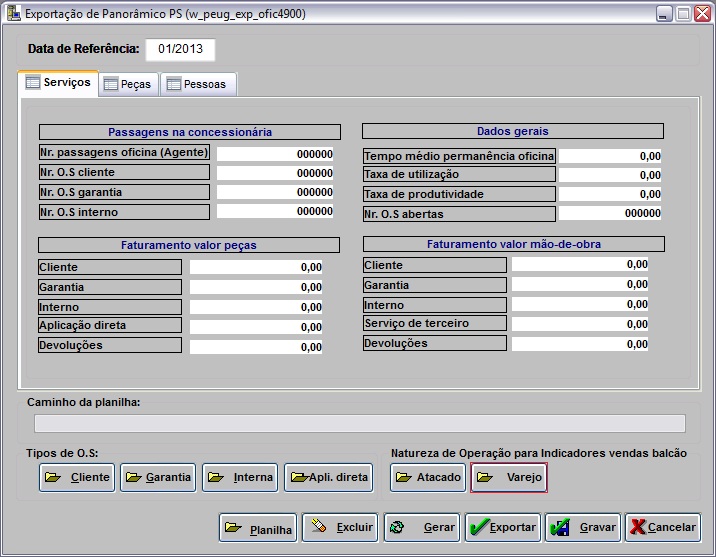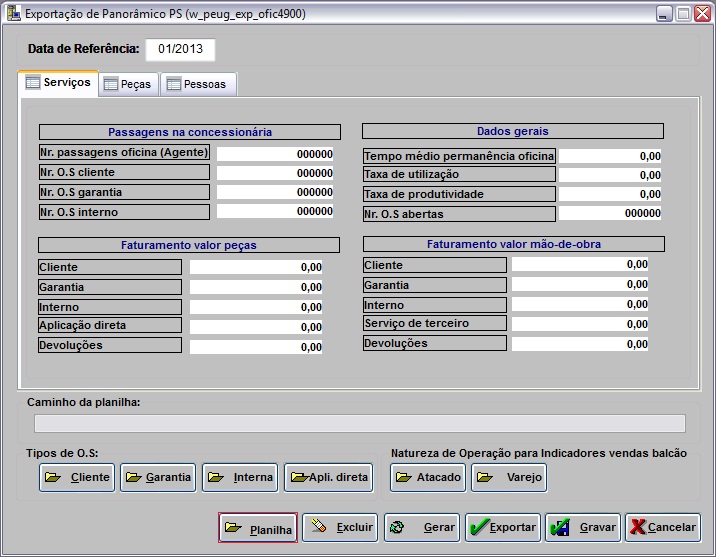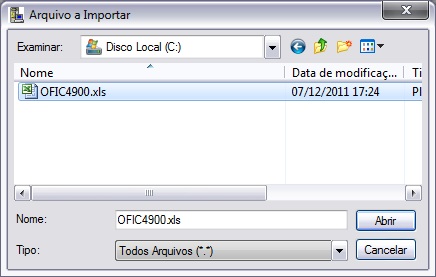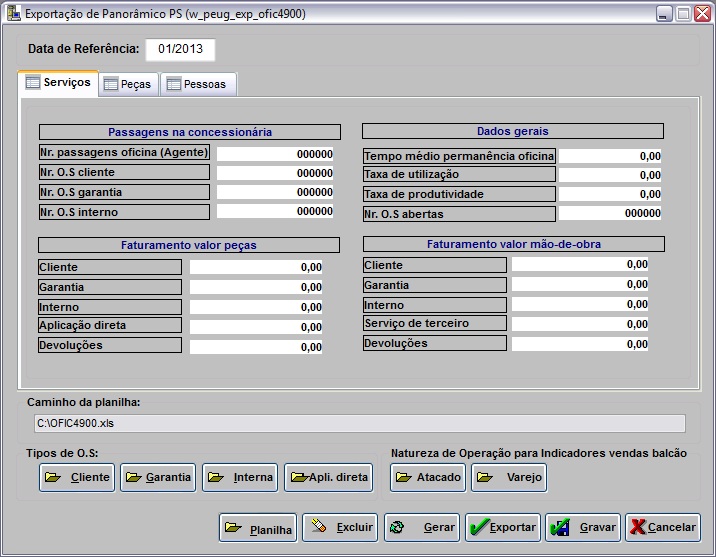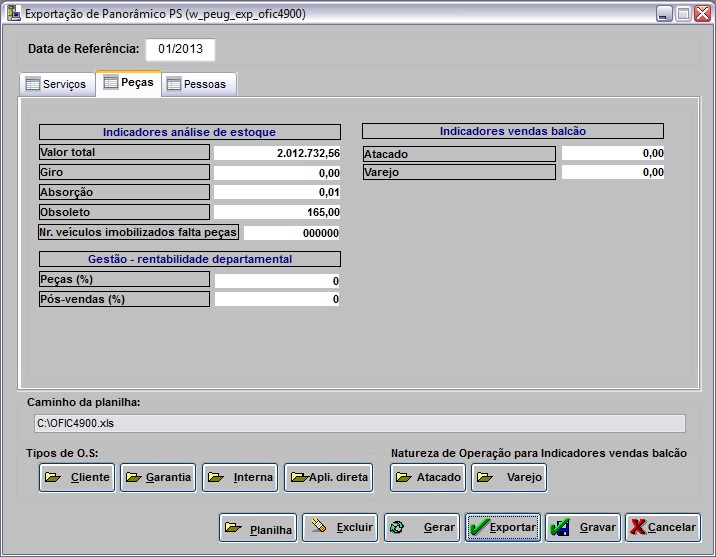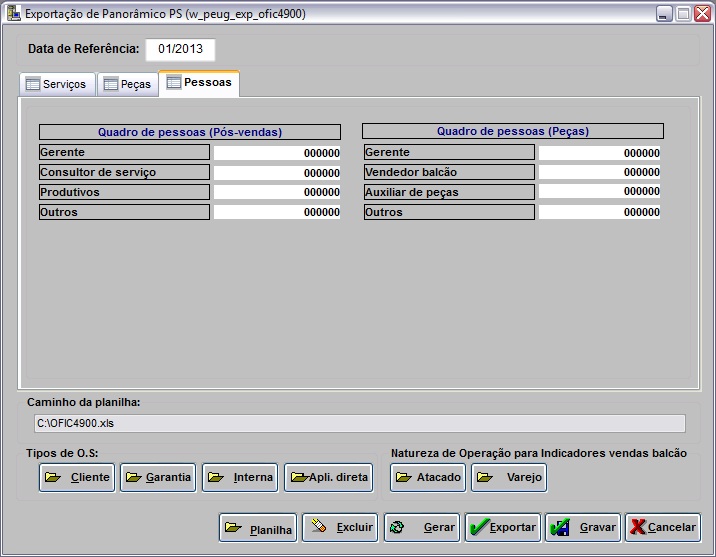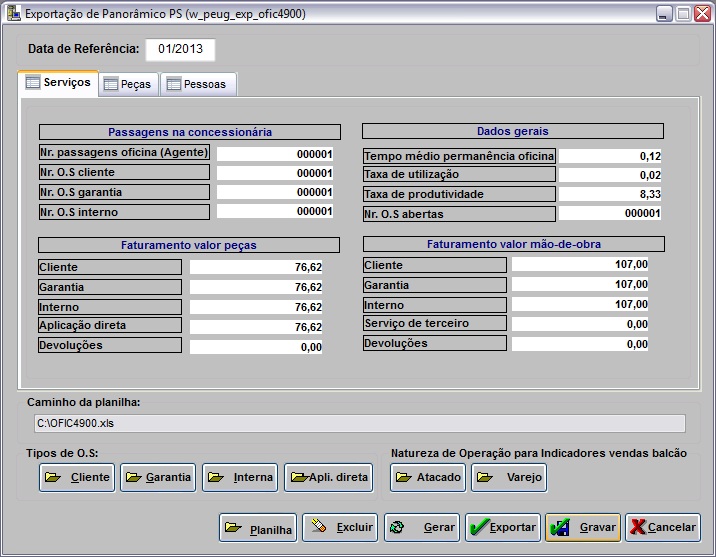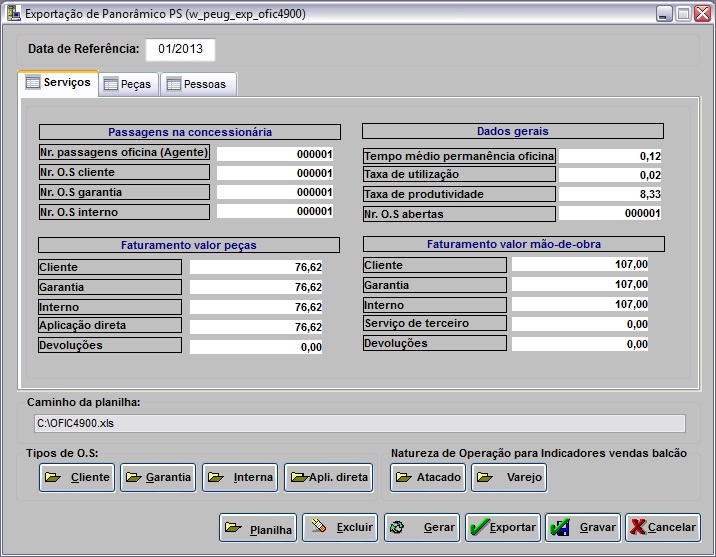De Dealernet Wiki | Portal de Soluзгo, Notas Tйcnicas, Versхes e Treinamentos da Aзгo Informбtica
| (uma edição intermediária não está sendo exibida.) | |||
| Linha 69: | Linha 69: | ||
[[Arquivo:Exportindicadoresregional10.jpg]] | [[Arquivo:Exportindicadoresregional10.jpg]] | ||
| - | '''11.''' | + | '''11.''' Clique no botão '''Atacado''' para selecionar a(s) natureza(s) de operação como atacado para indicadores de vendas balcão; |
[[Arquivo:Exportindicadoresregional20.jpg]] | [[Arquivo:Exportindicadoresregional20.jpg]] | ||
| - | '''12.''' | + | '''12.''' Selecione a(s) natureza(s) de operação como '''Atacado''' para indicadores de vendas balcão e clique '''OK'''; |
[[Arquivo:Exportindicadoresregional22.jpg]] | [[Arquivo:Exportindicadoresregional22.jpg]] | ||
| - | '''13.''' | + | '''13.''' Clique no botão '''Varejo''' para selecionar a(s) natureza(s) de operação como varejo para indicadores de vendas balcão; |
[[Arquivo:Exportindicadoresregional21.jpg]] | [[Arquivo:Exportindicadoresregional21.jpg]] | ||
| - | '''14.''' | + | '''14.''' Selecione a(s) natureza(s) de operação como '''Varejo''' para indicadores de vendas balcão e clique '''OK'''; |
[[Arquivo:Exportindicadoresregional22.jpg]] | [[Arquivo:Exportindicadoresregional22.jpg]] | ||
Edição atual tal como 15h30min de 27 de agosto de 2013
Introdução
A Exportação PanorГўmico PS serve para atualizar a planilha Ofic4900 de indicadores gerenciais da oficina da concessionГЎria. Enviada pela montadora Peugeot esta deve ser atualizada de acordo com os indicadores disponГveis nos relatГіrios de peГ§as e oficina.
Antes da exportação, o sistema consulta as informações dos seguintes relatórios:
Para saber quais informações, o sistema considera para realizar a exportação, clique aqui!
Exportando PanorГўmico PS
Como Exportar PanorГўmico PS
MÓDULO INTEGRAÇÃO FÁBRICA
1. No menu principal, clique Arquivo e Exportar PanorГўmico PS;
2. Na janela Exportação de PanorГўmico PS, informe o PerГodo de ReferГЄncia;
3. Informe os Tipos de O.S. a serem importados, clicando no botГЈo Cliente;
4. Selecione o(s) tipo(s) de O.S.(s) classificado(s) como Cliente e clique OK;
5. Clique no botГЈo Garantia para selecionar o(s) tipo(s) de O.S.(s) classificado(s) como garantia;
6. Selecione o(s) tipo(s) de O.S.(s) classificado(s) como Garantia e clique OK;
7. Clique no botГЈo Interna para selecionar o(s) tipo(s) de O.S.(s) classificado(s) como interna;
8. Selecione o(s) tipo(s) de O.S.(s) classificado(s) como Interna e clique OK;
9. Clique no botão Apli. direta para selecionar o(s) tipo(s) de O.S.(s) classificado(s) como aplicação direta;
10. Selecione o(s) tipo(s) de O.S.(s) classificado(s) como Apli. Direta e clique OK;
11. Clique no botão Atacado para selecionar a(s) natureza(s) de operação como atacado para indicadores de vendas balcão;
12. Selecione a(s) natureza(s) de operação como Atacado para indicadores de vendas balcão e clique OK;
13. Clique no botão Varejo para selecionar a(s) natureza(s) de operação como varejo para indicadores de vendas balcão;
14. Selecione a(s) natureza(s) de operação como Varejo para indicadores de vendas balcão e clique OK;
15. Clique no botГЈo Planilha para informar o diretГіrio onde se encontra a planilha de dados a ser atualizada;
16. Selecione o arquivo a ser atualizado e clique Abrir;
17. Confira os dados da aba Serviços;
18. Na aba Peças, visualize os dados referentes às Peças das O.S.;
19. Na aba Pessoas, consulte os dados referentes Г s Pessoas. Clique no botГЈo Gerar para que os dados sejam gerados baseados nos relatГіrios do sistema, de acordo com o perГodo informado;
20. Dados gerados, clique OK;
21. Após gerar os dados, clique no botão Gravar para armazená-los. Em caso de alteração os dados podem ser gravados novamente;
Nota:
- O sistema permite que os dados sejam alterados apenas antes da exportação.
22. Clique no botГЈo Exportar;
23. Dados atualizados, clique OK.