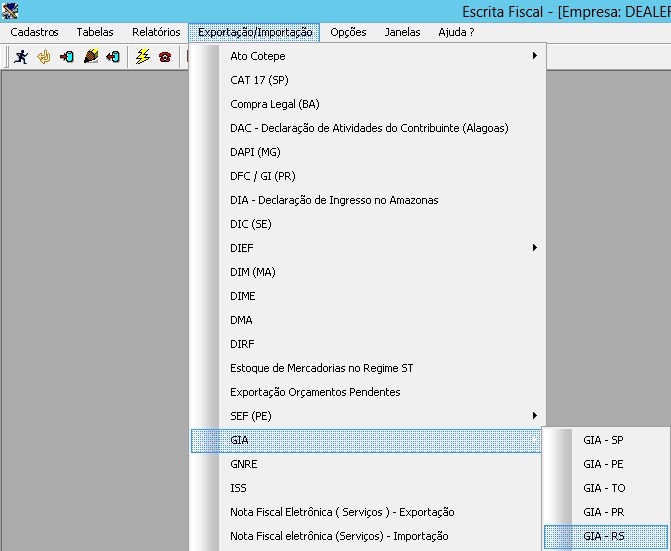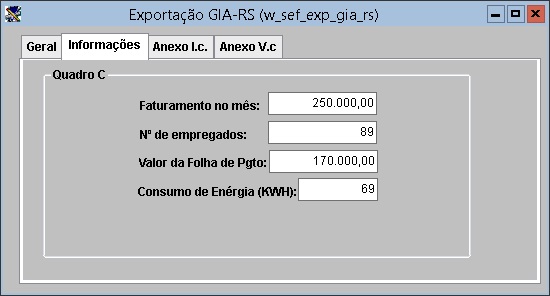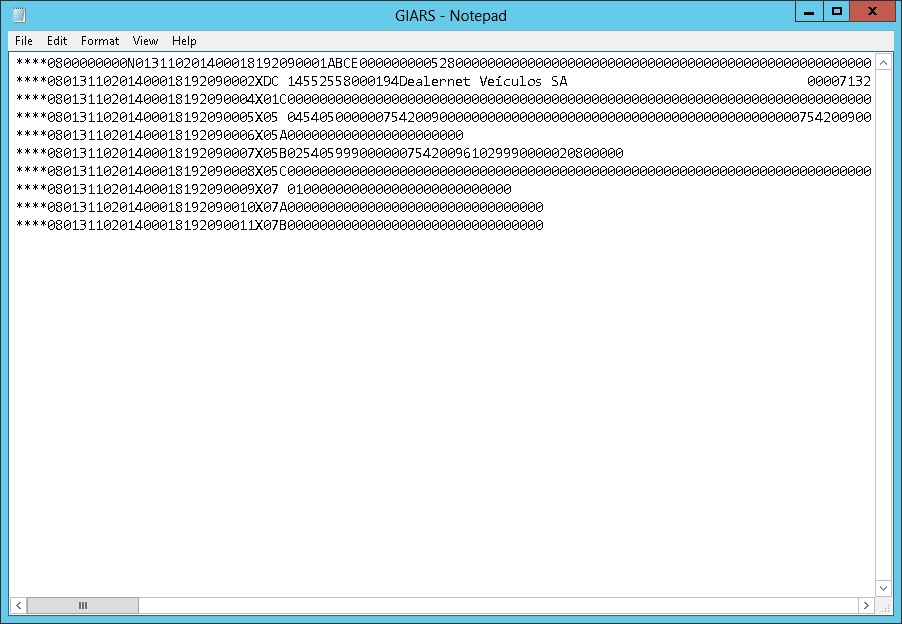De Dealernet Wiki | Portal de SoluÓÐo, Notas TÕcnicas, Vers¾es e Treinamentos da AÓÐo InformÃtica
(ãComo Realizar ExportaûÏûÈo GIA - RS) |
(ãComo Realizar ExportaûÏûÈo GIA - RS) |
||
| (3 ediûÏûçes intermediûÀrias nûÈo estûÈo sendo exibidas.) | |||
| Linha 15: | Linha 15: | ||
'''2.''' Na janela ''ExportaûÏûÈo GIA-RS'' informe o perûÙodo preenchendo a data '''Inicial''' e '''Final'''; | '''2.''' Na janela ''ExportaûÏûÈo GIA-RS'' informe o perûÙodo preenchendo a data '''Inicial''' e '''Final'''; | ||
| - | '''3.''' | + | '''3.''' O diretû°rio e '''Nome''' do arquivo (".TXT") jûÀ vûˆm preenchido; |
| + | |||
| + | '''Nota:''' | ||
| + | * Ao clicar no ûÙcone [[Arquivo:Exportacaogiars2.jpg]] pode-se selecionar o diretû°rio e nome do arquivo a ser exportado. | ||
'''4.''' Informe o '''Cû°digo para entrega da GIA'''; | '''4.''' Informe o '''Cû°digo para entrega da GIA'''; | ||
| Linha 24: | Linha 27: | ||
[[Arquivo:Exportacaogiars4.jpg]] | [[Arquivo:Exportacaogiars4.jpg]] | ||
| + | |||
| + | '''6.''' Utilize a aba '''Anexo I.v''' para inserir informaûÏûçes do registro Anexo I.c (ImportûÂncias ExcluûÙdas/Ajustes do VA - Detalhamento); | ||
| + | |||
| + | [[Arquivo:Exportacaogiars8.jpg]] | ||
| + | |||
| + | '''7.''' Utilize a aba '''Anexo V.c''' para inserir informaûÏûçes do registro Anexo V.c (ImportûÂncias ExcluûÙdas/Ajustes do VA - Detalhamento); | ||
| + | |||
| + | [[Arquivo:Exportacaogiars9.jpg]] | ||
| - | ''' | + | '''8.''' Em seguida clique em '''Processar'''; |
[[Arquivo:Exportacaogiars3.jpg]] | [[Arquivo:Exportacaogiars3.jpg]] | ||
| - | ''' | + | '''9.''' Arquivo sendo processado; |
[[Arquivo:Exportacaogiars5.jpg]] | [[Arquivo:Exportacaogiars5.jpg]] | ||
| - | <p align="justify">''' | + | <p align="justify">'''10.''' Arquivo processado. Apû°s finalizada a exportaûÏûÈo das informaûÏûçes referentes a GIA-RS, basta importar o arquivo gerado no validador da SEFAZ;</p> |
[[Arquivo:Exportacaogiars6.jpg]] | [[Arquivo:Exportacaogiars6.jpg]] | ||
| - | ''' | + | '''11.''' Arquivo ûˋ salvo no diretû°rio informado na exportaûÏûÈo. |
[[Arquivo:Exportacaogiars7.jpg]] | [[Arquivo:Exportacaogiars7.jpg]] | ||
EdiûÏûÈo atual tal como 16h23min de 7 de novembro de 2014
IntroduûÏûÈo
A ExportaûÏûÈo GIA-RS tem por objetivo realizar a integraûÏûÈo fiscal entre o DealerNet e o sistema Guia de ApuraûÏûÈo do ICMS da SEFAZ do Rio Grande do Sul-RS gerando arquivo com os valores referentes a declaraûÏûÈo de apuraûÏûÈo do ICMS da concessionûÀria.
Realizando ExportaûÏûÈo GIA - RS
Como Realizar ExportaûÏûÈo GIA - RS
MûDULO ESCRITA FISCAL
1. No menu principal, clique ExportaûÏûÈo/ImportaûÏûÈo, GIA e GIA - RS;
2. Na janela ExportaûÏûÈo GIA-RS informe o perûÙodo preenchendo a data Inicial e Final;
3. O diretû°rio e Nome do arquivo (".TXT") jûÀ vûˆm preenchido;
Nota:
4. Informe o Cû°digo para entrega da GIA;
5. Na aba InformaûÏûçes informe o Faturamento no mûˆs, Nô¤ de empregados, Valor da Folha de Pagto e Consumo de Energia (KWH);
6. Utilize a aba Anexo I.v para inserir informaûÏûçes do registro Anexo I.c (ImportûÂncias ExcluûÙdas/Ajustes do VA - Detalhamento);
7. Utilize a aba Anexo V.c para inserir informaûÏûçes do registro Anexo V.c (ImportûÂncias ExcluûÙdas/Ajustes do VA - Detalhamento);
8. Em seguida clique em Processar;
9. Arquivo sendo processado;
10. Arquivo processado. Apû°s finalizada a exportaûÏûÈo das informaûÏûçes referentes a GIA-RS, basta importar o arquivo gerado no validador da SEFAZ;
11. Arquivo ûˋ salvo no diretû°rio informado na exportaûÏûÈo.