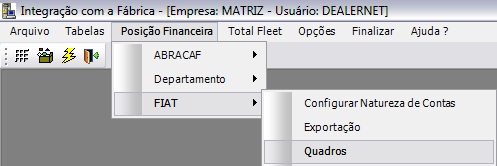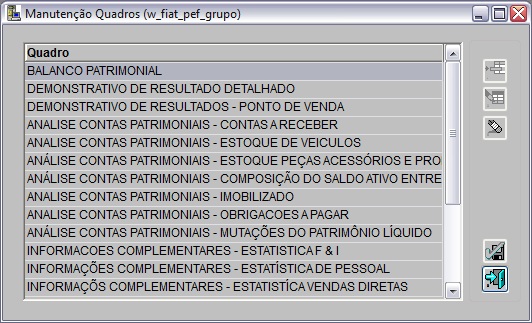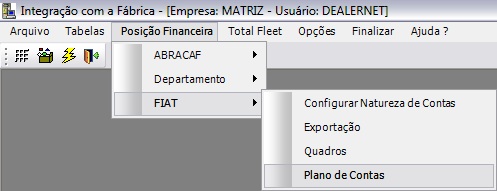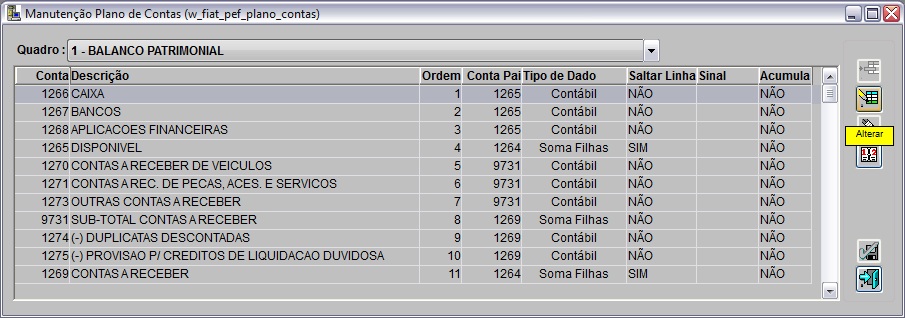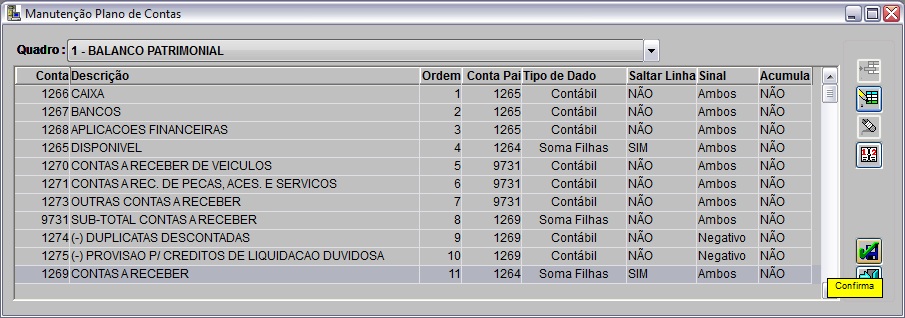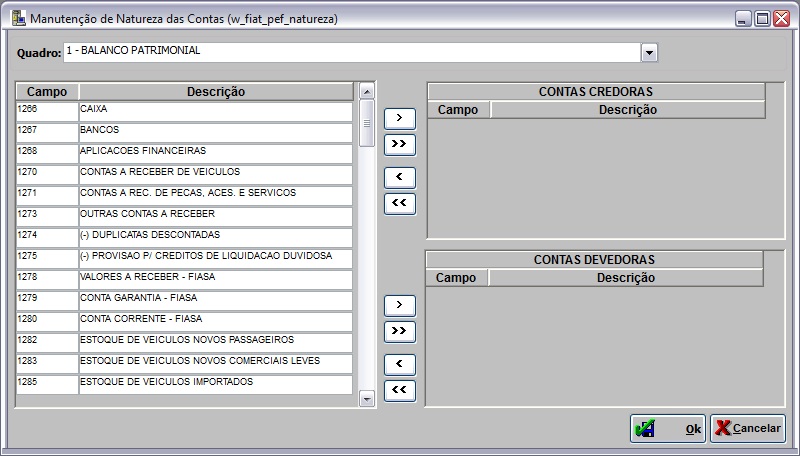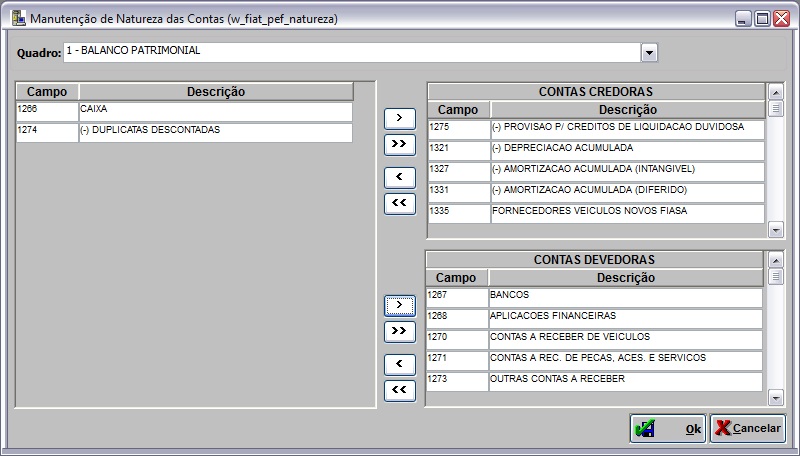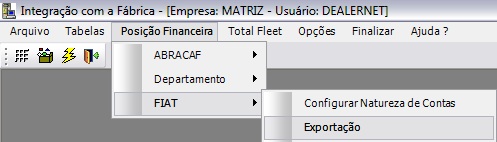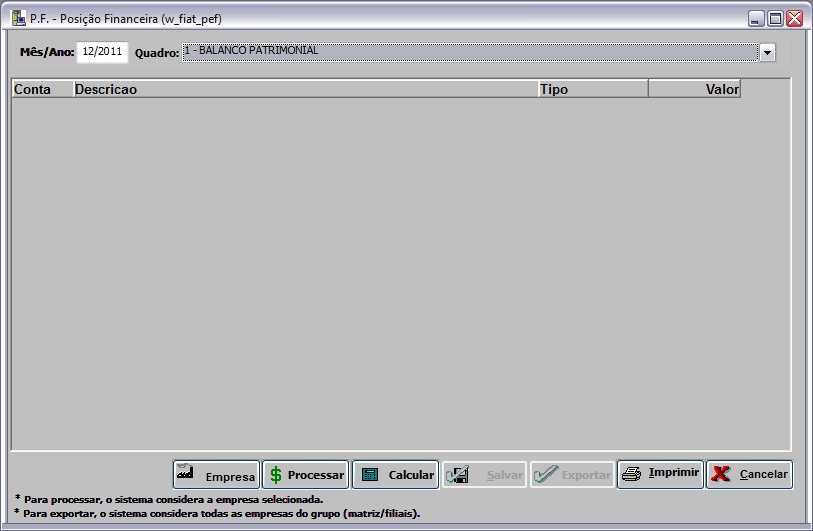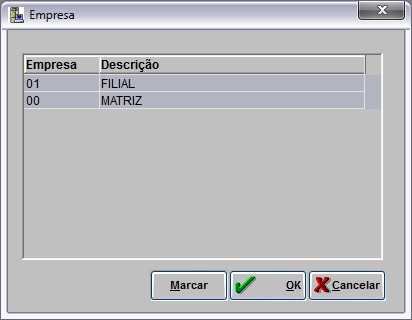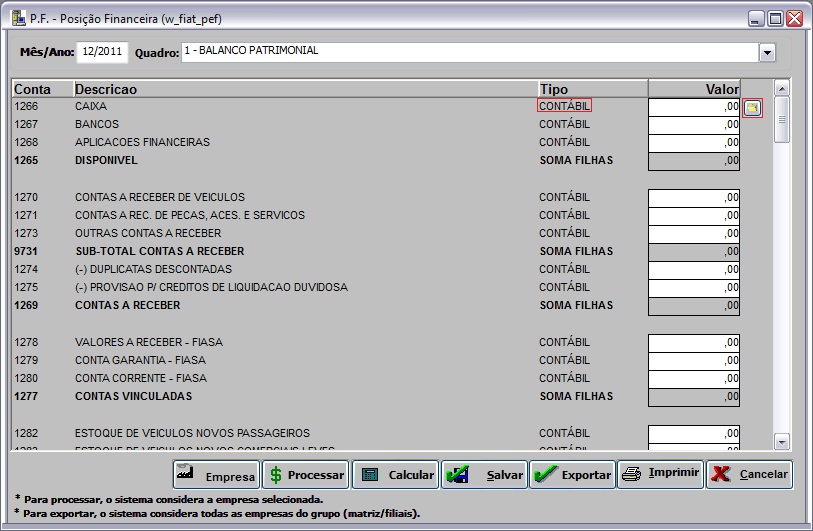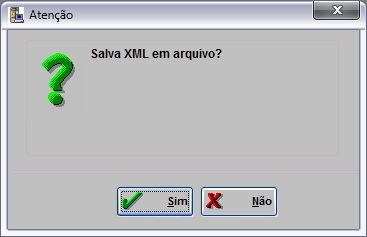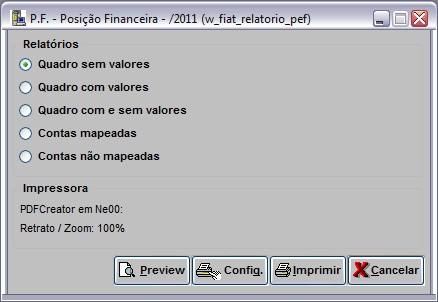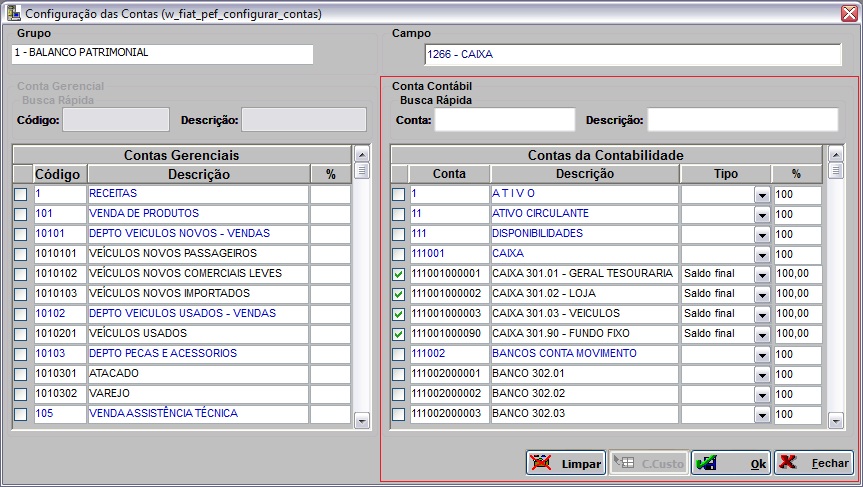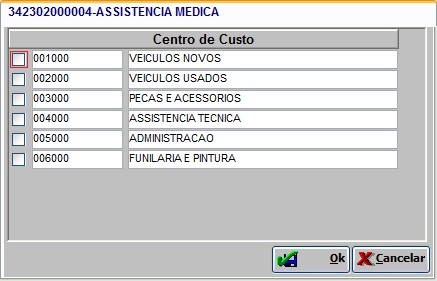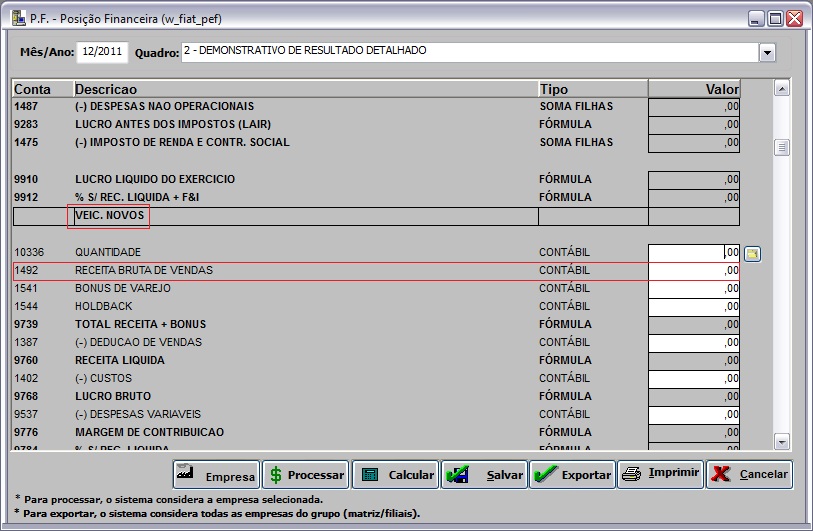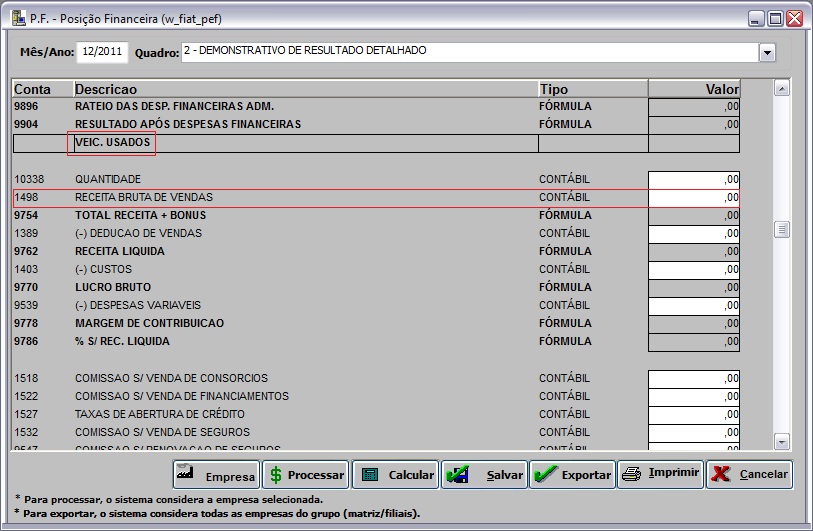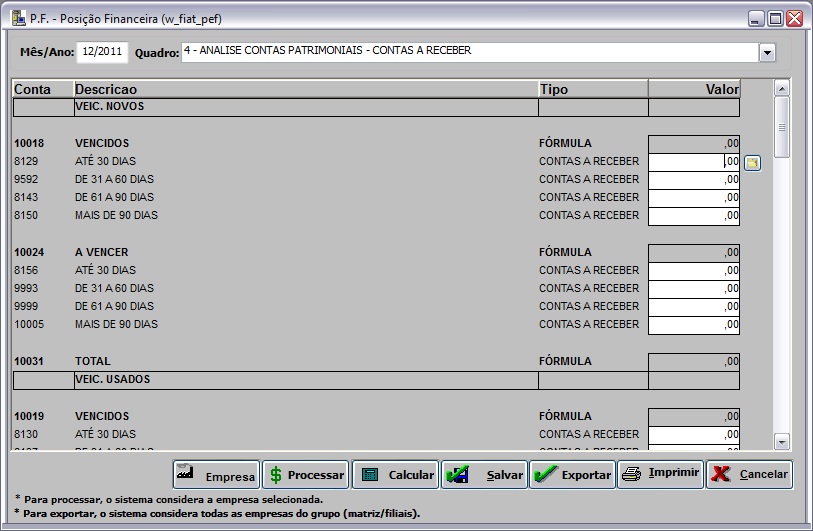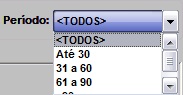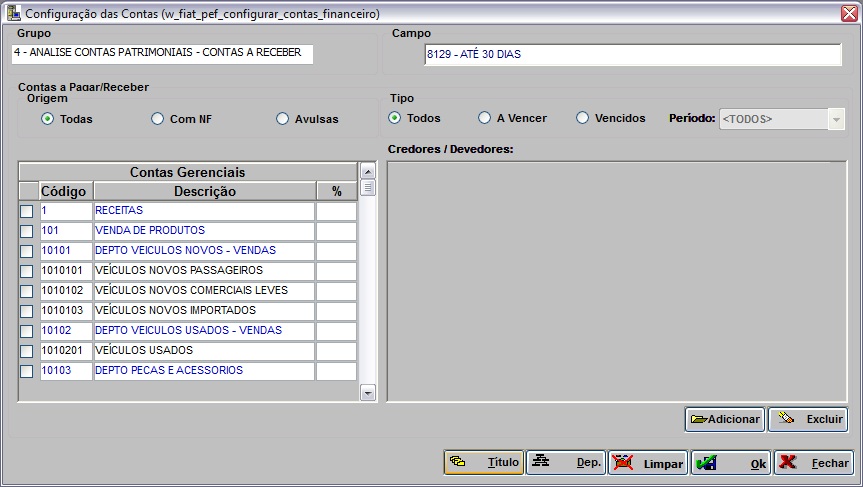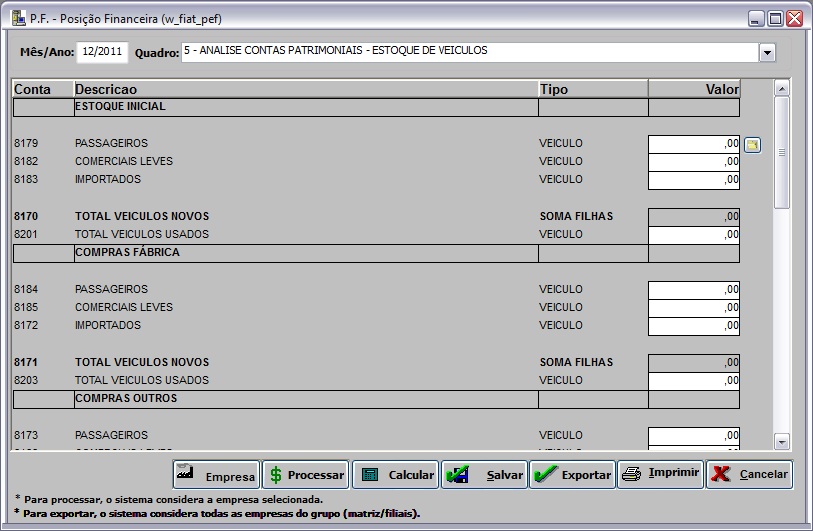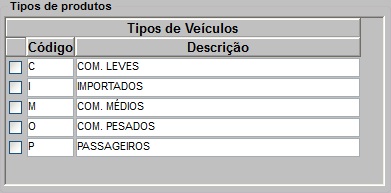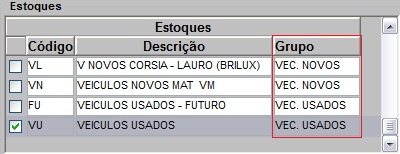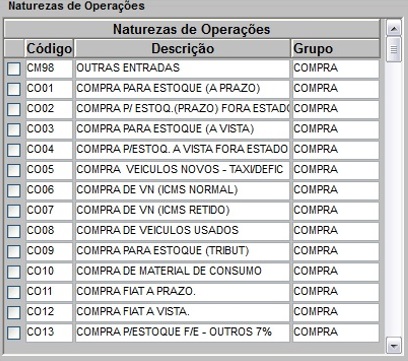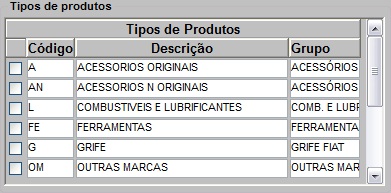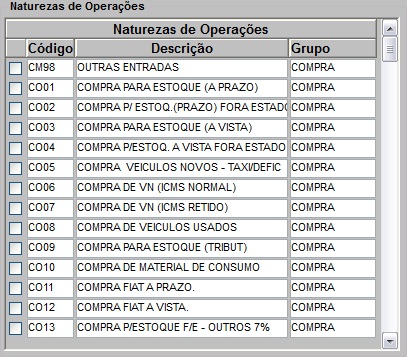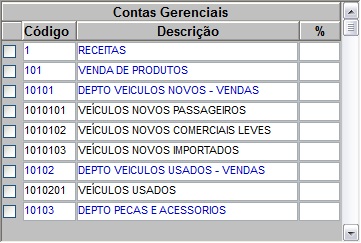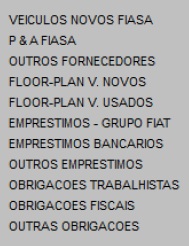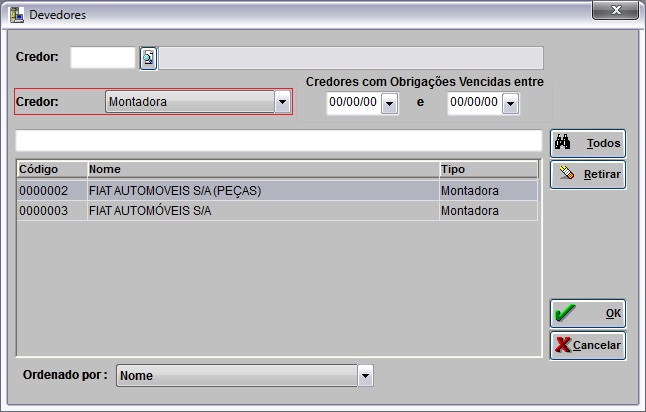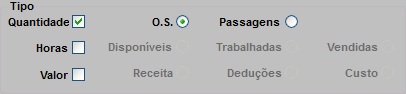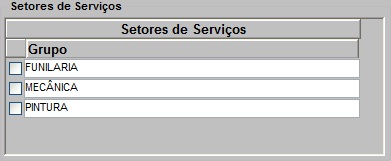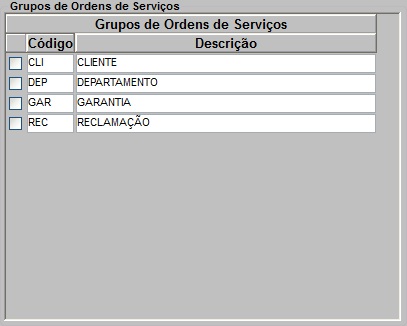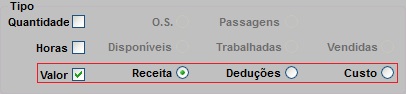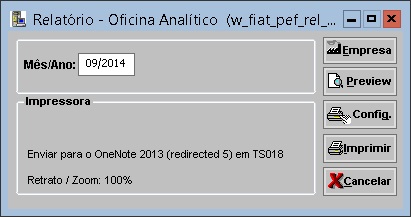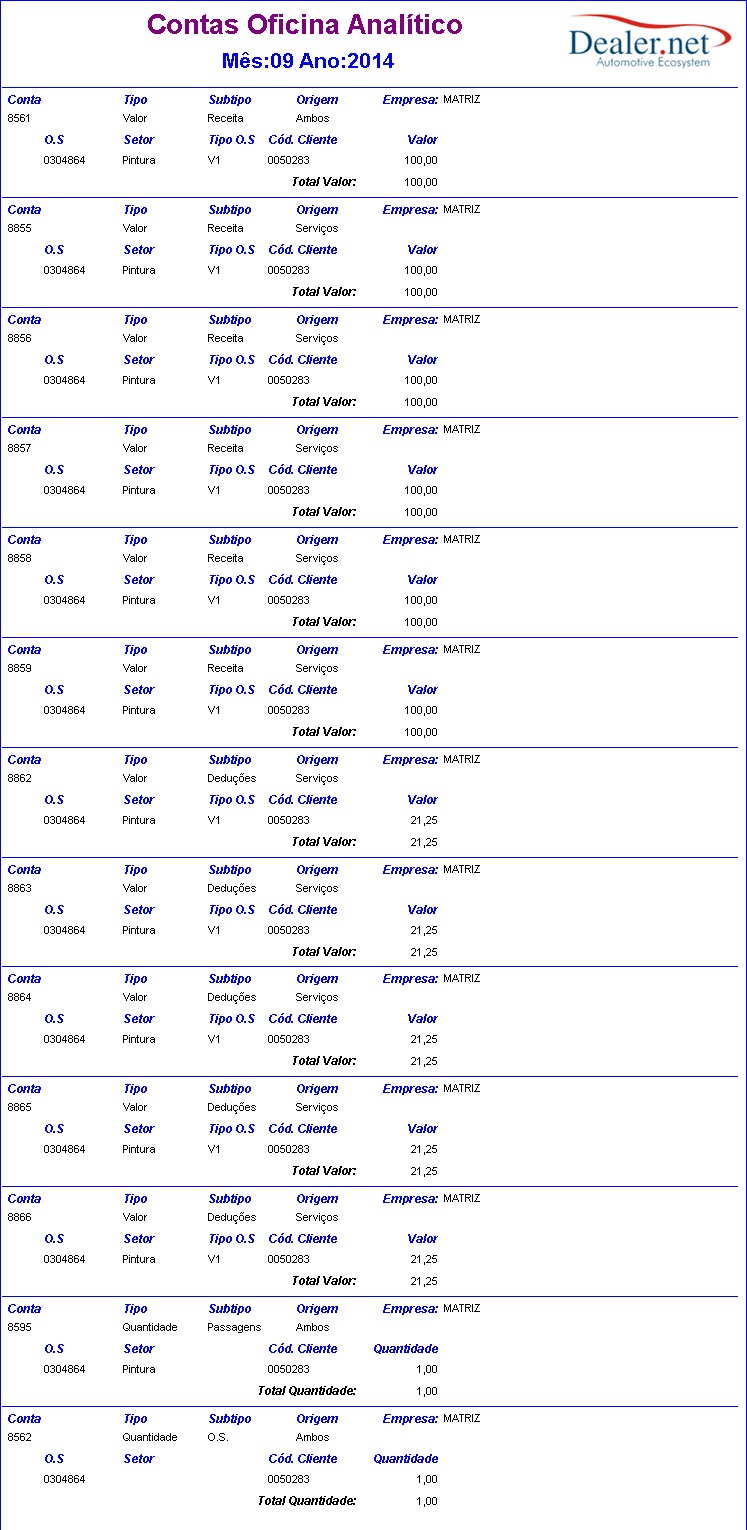De Dealernet Wiki | Portal de Soluçăo, Notas Técnicas, Versőes e Treinamentos da Açăo Informática
Thais.jatoba (disc | contribs) (âConfiguração das Contas) |
|||
| (31 ediçÔes intermediårias não estão sendo exibidas.) | |||
| Linha 14: | Linha 14: | ||
* Adobe Reader; | * Adobe Reader; | ||
* Browse: Internet Explorer 9 (+), Google Chrome, Firefox, Safira ou Opera. | * Browse: Internet Explorer 9 (+), Google Chrome, Firefox, Safira ou Opera. | ||
| + | |||
| + | = Dicas Importantes = | ||
| + | |||
| + | <p align="justify">'''1)''' Ao Configurar Natureza de Contas, todas as contas deverão ser definidas como Credora ou Devedora, respeitando a mesma definição do plano de contas contåbil (módulo Contabilidade). Exceto as contas redutoras que a natureza da conta deverå ser o contrårio do que encontra-se configurado no plano de contas contåbil (módulo Contabilidade). Exemplo: Se na contabilidade a conta é de natureza Credora, no Integração Fåbrica deverå ser configurada como natureza Devedora.</p> | ||
| + | |||
| + | <p align="justify">'''2)''' ''Quadros 2, 3, 13 e 15'': As contas QUANTIDADE o saldo serå acumulado. Portanto, essas contas devem ser configuradas como Acumula SIM na Manutenção de Plano de Contas.</p> | ||
| + | |||
| + | <p align="justify">'''3)''' Todas as contas que o tipo de dado for CONTĂBIL, o tipo a ser considerado na Configuração das Contas Ă© SALDO FINAL (observe a exceção no item 4).</p> | ||
| + | |||
| + | '''4)''' ''Quadros 7 e 10'': As contas que pede Saldo Inicial, o tipo a ser considerado na Configuração das Contas é SALDO INICIAL. | ||
| + | |||
| + | <p align="justify">'''5)''' ''Quadros 5 e 6'': As contas referente a Compras e Vendas e Custo o saldo serå acumulado. Portanto, essas contas devem ser configuradas como Acumula SIM na Manutenção de Plano de Contas.</p> | ||
| + | |||
| + | <p align="justify">'''6)''' ''Quadros 13'': Todas as contas o saldo serå acumulado. Portanto, essas contas devem ser configuradas como Acumula SIM na Manutenção de Plano de Contas.</p> | ||
| + | |||
| + | = O que Mudou na nova versĂŁo 1.1 = | ||
| + | |||
| + | <p align="justify">'''1.''' Agora ao clicar no botão SALVAR, além de salvar os dados digitados, o sistema também calcula e atualiza o saldo das contas totalizadoras.</p> | ||
| + | |||
| + | '''2.''' IncluĂdo na janela P.F. - Posição Financeira (w_fiat_pef) a informação da Ășltima versĂŁo instalada da POSFIN Fiat. | ||
| + | |||
| + | '''3.''' IncluĂdo opção para informar o diretĂłrio onde o sistema deve salvar o XML (Default C:\). | ||
= Posição Financeira = | = Posição Financeira = | ||
| - | == | + | == Quadros == |
<p align="center">'''MĂDULO INTEGRAĂĂO FĂBRICA'''</p> | <p align="center">'''MĂDULO INTEGRAĂĂO FĂBRICA'''</p> | ||
| Linha 23: | Linha 45: | ||
<p align="justify">Quadros são as subdivisÔes do DGR. Estas são definidas pela montadora. Portanto, não é permitida a inclusão, alteração ou exclusão desses quadros.</p> | <p align="justify">Quadros são as subdivisÔes do DGR. Estas são definidas pela montadora. Portanto, não é permitida a inclusão, alteração ou exclusão desses quadros.</p> | ||
| - | '''1.''' No menu principal clique '''Posição Financeira''', '''FIAT''' e ''' | + | '''1.''' No menu principal clique '''Posição Financeira''', '''FIAT''' e '''Quadros'''; |
[[Arquivo:Exportacaoposfin3.jpg]] | [[Arquivo:Exportacaoposfin3.jpg]] | ||
| Linha 67: | Linha 89: | ||
:'''Contas a Pagar:''' informaçÔes do [[Relatório Resumo Geral de ObrigaçÔes]]; | :'''Contas a Pagar:''' informaçÔes do [[Relatório Resumo Geral de ObrigaçÔes]]; | ||
:'''Contas a Receber:''' informaçÔes do [[Relatório Resumo Geral da Cobrança]]; | :'''Contas a Receber:''' informaçÔes do [[Relatório Resumo Geral da Cobrança]]; | ||
| - | :'''Oficina:''' informaçÔes dos Relatórios [[Relatório Resultado Gerencial da Oficina | Resultado Gerencial da Oficina (RGO) | + | :'''Oficina:''' informaçÔes dos Relatórios [[Relatório Resultado Gerencial da Oficina | Resultado Gerencial da Oficina]] (RGO), [[Relatório Passagens por Setor | Passagens por Setor]], [[Relatório O.S.'s Abertas | O.S.'s Abertas]] e [[Relatório Fechamento da Oficina - R.P.V.O.1 | Fechamento da Oficina - R.P.V.O.1]]; |
| - | :'''Produto:''' informaçÔes dos Relatórios [[Relatório Resumo Movimentação de Estoque | Resumo Movimentação de Estoque]] e [[Relatório Resumo de Peças | Resumo de Peças]]; | + | :'''Produto:''' informaçÔes dos Relatórios [[Relatório Resumo Movimentação de Estoque | Resumo Movimentação de Estoque]] e [[Relatório Resumo Mensal de Peças | Resumo de Peças]]; |
:'''VeĂculo:''' informaçÔes do [[RelatĂłrio Movimento de VeĂculos | RelatĂłrio de Movimentação de VeĂculos]]; | :'''VeĂculo:''' informaçÔes do [[RelatĂłrio Movimento de VeĂculos | RelatĂłrio de Movimentação de VeĂculos]]; | ||
:'''Agrupamento:''' informaçÔes do [[Relatório Resumo de Compras - Sintético]]; | :'''Agrupamento:''' informaçÔes do [[Relatório Resumo de Compras - Sintético]]; | ||
| Linha 149: | Linha 171: | ||
<p align="justify">'''Imprimir:''' serve para imprimir o plano de contas do quadro selecionado: ''sem valores'', ''com valores'', ''com e sem valores'', ''contas mapeadas'' e ''nĂŁo mapeadas''.</p> | <p align="justify">'''Imprimir:''' serve para imprimir o plano de contas do quadro selecionado: ''sem valores'', ''com valores'', ''com e sem valores'', ''contas mapeadas'' e ''nĂŁo mapeadas''.</p> | ||
| - | '''7.''' Para imprimir o plano de contas, clique '''Imprimir'''. | + | <p align="justify">'''7.''' ApĂłs configurar as contas, clique em '''Exportar'''. Durante o processamento, o sistema emite a mensagem abaixo. Clique em '''Sim''' para salvar o arquivo XML gerado;</p> |
| + | |||
| + | [[Arquivo:Exportacaoposfin51.jpg]] | ||
| + | |||
| + | '''8.''' Ao final, a mensagem abaixo aparece. Clique em '''OK'''; | ||
| + | |||
| + | [[Arquivo:Exportacaoposfin52.jpg]] | ||
| + | |||
| + | '''9.''' Para imprimir o plano de contas, clique '''Imprimir'''. | ||
[[Arquivo:Exportacaoposfin13.jpg]] | [[Arquivo:Exportacaoposfin13.jpg]] | ||
| Linha 187: | Linha 217: | ||
[[Arquivo:Exportacaoposfin15.jpg]] | [[Arquivo:Exportacaoposfin15.jpg]] | ||
| - | Observe que o Quadro Demonstrativo de Resultado repete a | + | Observe que o Quadro Demonstrativo de Resultado repete a ''informação'' sempre mudando o departamento. |
Exemplo: | Exemplo: | ||
| Linha 197: | Linha 227: | ||
[[Arquivo:Exportacaoposfin18.jpg]] | [[Arquivo:Exportacaoposfin18.jpg]] | ||
| - | '''Para conciliação desse quadro utiliza-se o Balancete | + | '''Para conciliação desse quadro utiliza-se o Balancete por Centro de Resultado.''' |
'''Este quadro deve ser conciliado com o quadro 1.''' | '''Este quadro deve ser conciliado com o quadro 1.''' | ||
| Linha 257: | Linha 287: | ||
[[Arquivo:Exportacaoposfin26.jpg]] | [[Arquivo:Exportacaoposfin26.jpg]] | ||
| - | '''E o Tipo de Valor.''' | + | '''E o ''Tipo de Valor''.''' |
[[Arquivo:Exportacaoposfin27.jpg]] | [[Arquivo:Exportacaoposfin27.jpg]] | ||
| Linha 263: | Linha 293: | ||
'''2.''' O Quadro tambĂ©m pede o ''Tipo de VeĂculos'' (''Passageiro'', ''Comercial Leves'', ''Importados''); | '''2.''' O Quadro tambĂ©m pede o ''Tipo de VeĂculos'' (''Passageiro'', ''Comercial Leves'', ''Importados''); | ||
| - | '''Utilize o filtro por | + | '''Utilize o filtro por ''Tipos de produtos''.''' |
[[Arquivo:Exportacaoposfin28.jpg]] | [[Arquivo:Exportacaoposfin28.jpg]] | ||
| Linha 269: | Linha 299: | ||
'''3.''' Também é pedido o estoque (novo ou usado). | '''3.''' Também é pedido o estoque (novo ou usado). | ||
| - | '''Utilize o filtro de | + | '''Utilize o filtro de ''Estoques'' sempre marcando de acordo com a coluna ''Grupo'' do estoque.''' |
[[Arquivo:Exportacaoposfin29.jpg]] | [[Arquivo:Exportacaoposfin29.jpg]] | ||
'''Observação:''' Se desejar pode ser também ''Digitado''. | '''Observação:''' Se desejar pode ser também ''Digitado''. | ||
| + | |||
| + | '''4.''' Quando necessårio selecione as Naturezas de OperaçÔes de ''Compra'' ou ''Venda'' utilizando o quadro. As naturezas do tipo Devolução serão contabilizadas negativamente. | ||
| + | |||
| + | [[Arquivo:Exportacaoposfin_imagem1.jpg]] | ||
* '''''Quadro 6: Anålise Contas Patrimoniais - Estoque Peças Acessórios e Produtos Diversos''''' | * '''''Quadro 6: Anålise Contas Patrimoniais - Estoque Peças Acessórios e Produtos Diversos''''' | ||
| Linha 283: | Linha 317: | ||
[[Arquivo:Exportacaoposfin30.jpg]] | [[Arquivo:Exportacaoposfin30.jpg]] | ||
| - | '''2.''' Também e pede separado o '' | + | '''2.''' Também e pede separado o ''Tipos de produtos'' e para isso é utilizado o filtro; |
[[Arquivo:Exportacaoposfin31.jpg]] | [[Arquivo:Exportacaoposfin31.jpg]] | ||
| Linha 291: | Linha 325: | ||
[[Arquivo:Exportacaoposfin32.jpg]] | [[Arquivo:Exportacaoposfin32.jpg]] | ||
| - | '''4.''' Quando necessårio selecione | + | '''4.''' Quando necessårio selecione as ''Naturezas de OperaçÔes'' de ''COMPRA'' ou ''VENDA'' utilizando o quadro. |
[[Arquivo:Exportacaoposfin33.jpg]] | [[Arquivo:Exportacaoposfin33.jpg]] | ||
| Linha 403: | Linha 437: | ||
: [[RelatĂłrio O.S.'s Abertas | O.S.'s Abertas]] (apenas ''Com NF's Emitidas'') | : [[RelatĂłrio O.S.'s Abertas | O.S.'s Abertas]] (apenas ''Com NF's Emitidas'') | ||
: [[RelatĂłrio Resultado Gerencial da Oficina | Resultado Gerencial da Oficina]] (RGO) | : [[RelatĂłrio Resultado Gerencial da Oficina | Resultado Gerencial da Oficina]] (RGO) | ||
| - | : Fechamento da Oficina - R.P.V.O.1 | + | : [[RelatĂłrio Fechamento da Oficina - R.P.V.O.1 | Fechamento da Oficina - R.P.V.O.1]] |
* '''''Quadro 15: Composição das Vendas - VeĂculos Novos''''' | * '''''Quadro 15: Composição das Vendas - VeĂculos Novos''''' | ||
| Linha 423: | Linha 457: | ||
[[Arquivo:Exportacaoposfin44.jpg]] | [[Arquivo:Exportacaoposfin44.jpg]] | ||
| - | Para conciliação utilize o | + | Para conciliação utilize o [[Relatório Resultado Gerencial da Oficina | Resultado Gerencial da Oficina]] (RGO). |
'''Observação:''' Se desejar pode ser também ''Digitado''. Se preferir, pode ser configurado com o tipo de dado Contåbil. | '''Observação:''' Se desejar pode ser também ''Digitado''. Se preferir, pode ser configurado com o tipo de dado Contåbil. | ||
| Linha 445: | Linha 479: | ||
'''Este quadro deve ser conciliado com o quadro 2 e 3.''' | '''Este quadro deve ser conciliado com o quadro 2 e 3.''' | ||
| - | * '''''Quadro 19: Anålise de Pós-Venda - Vendas de Peças | + | * '''''Quadro 19: Anålise de Pós-Venda - Vendas de Peças por CANAL.''''' |
Esse Quadro Ă© 100% ContĂĄbil. Por isso todas as contas devem ser mapeadas utilizando o tipo de dado contĂĄbil. | Esse Quadro Ă© 100% ContĂĄbil. Por isso todas as contas devem ser mapeadas utilizando o tipo de dado contĂĄbil. | ||
| Linha 455: | Linha 489: | ||
'''Este quadro deve ser conciliado com o quadro 2 e 3.''' | '''Este quadro deve ser conciliado com o quadro 2 e 3.''' | ||
| - | * '''''Quadro 20: Anålise de Pós-Venda - Vendas de Peças | + | * '''''Quadro 20: Anålise de Pós-Venda - Vendas de Peças por Tipo de Cliente.''''' |
Esse Quadro Ă© 100% ContĂĄbil. Por isso todas as contas devem ser mapeadas utilizando o tipo de dado contĂĄbil. | Esse Quadro Ă© 100% ContĂĄbil. Por isso todas as contas devem ser mapeadas utilizando o tipo de dado contĂĄbil. | ||
| Linha 464: | Linha 498: | ||
'''Este quadro deve ser conciliado com o quadro 2 e 3.''' | '''Este quadro deve ser conciliado com o quadro 2 e 3.''' | ||
| + | |||
| + | == RelatĂłrio Contas Oficina AnalĂtico == | ||
| + | |||
| + | <p align="center">'''MĂDULO INTEGRAĂĂO FĂBRICA'''</p> | ||
| + | |||
| + | <p align="justify">O relatĂłrio ''Contas Oficina AnalĂtico'' mostra a apuração das contas do DGR do tipo Oficina.</p> | ||
| + | |||
| + | '''1.''' No menu principal clique '''Posição Financeira''', '''FIAT''', '''RelatĂłrio''' e '''Contas Oficina AnalĂtico'''; | ||
| + | |||
| + | [[Arquivo:Exportacaoposfin53.jpg]] | ||
| + | |||
| + | '''2.''' Na janela ''RelatĂłrio - Oficina AnalĂtico'' informe o '''MĂȘs/Ano'''; | ||
| + | |||
| + | [[Arquivo:Exportacaoposfin54.jpg]] | ||
| + | |||
| + | '''3.''' Na janela ''RelatĂłrio - Oficina AnalĂtico'' clique em '''Empresa'''; | ||
| + | |||
| + | '''4.''' Selecione a(s) empresa(s). Clique '''OK'''; | ||
| + | |||
| + | [[Arquivo:Exportacaoposfin55.jpg]] | ||
| + | |||
| + | '''5.''' Na janela ''RelatĂłrio - Oficina AnalĂtico'' clique em '''Preview''' para visualizar o relatĂłrio. E '''Imprimir''' para imprimi-lo; | ||
| + | |||
| + | [[Arquivo:Exportacaoposfin54.jpg]] | ||
| + | |||
| + | '''6.''' RelatĂłrio Contas Oficina AnalĂtico gerado. | ||
| + | |||
| + | [[Arquivo:Exportacaoposfin56.jpg]] | ||
Edição atual tal como 11h54min de 14 de outubro de 2015
Tabela de conteĂșdo |
Introdução
A POSFIN - Posição EconÎmica e Financeira da Fiat envia informaçÔes contåbeis e gerenciais para o DGR - Desempenho e Gestão da Rede, através dos dados coletados do sistema FiatNet.
O DGR é uma ferramenta que facilita a captação, validação e gerenciamento das informaçÔes que devem ser enviadas a montadora mensalmente.
A POSFIN é acessada através do módulo de Integração com a Fåbrica.
Pré-requisitos
-
As alteraçÔes serão vålidas a partir da versão 61CSP1 ou superior. Obrigatoriamente todos os clientes devem atualizar as versÔes citadas;
- Instalar o DealerNet Update;
- Executar o pacote de atualização do POSFIN;
- Adobe Reader;
- Browse: Internet Explorer 9 (+), Google Chrome, Firefox, Safira ou Opera.
Dicas Importantes
1) Ao Configurar Natureza de Contas, todas as contas deverão ser definidas como Credora ou Devedora, respeitando a mesma definição do plano de contas contåbil (módulo Contabilidade). Exceto as contas redutoras que a natureza da conta deverå ser o contrårio do que encontra-se configurado no plano de contas contåbil (módulo Contabilidade). Exemplo: Se na contabilidade a conta é de natureza Credora, no Integração Fåbrica deverå ser configurada como natureza Devedora.
2) Quadros 2, 3, 13 e 15: As contas QUANTIDADE o saldo serå acumulado. Portanto, essas contas devem ser configuradas como Acumula SIM na Manutenção de Plano de Contas.
3) Todas as contas que o tipo de dado for CONTĂBIL, o tipo a ser considerado na Configuração das Contas Ă© SALDO FINAL (observe a exceção no item 4).
4) Quadros 7 e 10: As contas que pede Saldo Inicial, o tipo a ser considerado na Configuração das Contas é SALDO INICIAL.
5) Quadros 5 e 6: As contas referente a Compras e Vendas e Custo o saldo serå acumulado. Portanto, essas contas devem ser configuradas como Acumula SIM na Manutenção de Plano de Contas.
6) Quadros 13: Todas as contas o saldo serå acumulado. Portanto, essas contas devem ser configuradas como Acumula SIM na Manutenção de Plano de Contas.
O que Mudou na nova versĂŁo 1.1
1. Agora ao clicar no botão SALVAR, além de salvar os dados digitados, o sistema também calcula e atualiza o saldo das contas totalizadoras.
2. IncluĂdo na janela P.F. - Posição Financeira (w_fiat_pef) a informação da Ășltima versĂŁo instalada da POSFIN Fiat.
3. IncluĂdo opção para informar o diretĂłrio onde o sistema deve salvar o XML (Default C:\).
Posição Financeira
Quadros
MĂDULO INTEGRAĂĂO FĂBRICA
Quadros são as subdivisÔes do DGR. Estas são definidas pela montadora. Portanto, não é permitida a inclusão, alteração ou exclusão desses quadros.
1. No menu principal clique Posição Financeira, FIAT e Quadros;
2. Na janela Manutenção Quadros visualize as contas do quadro.
Plano de Contas
MĂDULO INTEGRAĂĂO FĂBRICA
O Plano de Contas é pré-configurado com as contas do plano DGR por Quadro, de acordo com as especificaçÔes da montadora.
1. No menu principal clique Posição Financeira, FIAT e Plano de Contas;
2. Na janela Manutenção Plano de Contas selecione a conta no Quadro;
3. Em seguida selecione a conta do plano e clique em Alterar para alterar as informaçÔes necessårias das colunas;
Entendendo os campos da tela:
Conta: nĂșmero da conta interna DGR (montadora).
Descrição: descrição da conta DGR.
Ordem: definição do plano conforme cadastro da montadora. Define a ordem que serå exibida cada conta de cada quadro.
Conta Pai: conta de destino do saldo constante nessa conta (origem). O tipo de dado desta conta de destino serĂĄ Soma Filhas.
Acumula: define se o campo deve acumular.
- NĂŁo: nĂŁo se aplica ao acĂșmulo.
- Sim: irĂĄ acumular o valor do mĂȘs corrente com o saldo do mĂȘs(es) anterior(es).
Zero: irĂĄ zerar o mĂȘs corrente e irĂĄ acumular do mĂȘs anterior (para situaçÔes de saldo inicial, pois irĂĄ replicar o saldo de anterior para os demais meses).
Tipo de Dado: tipo de configuração dos filtros para busca automåtica do saldo.
- ContĂĄbil: dados extraĂdos Direto do Balancete Patrimonial;
- Digitado: digitação livre;
- Contas a Pagar: informaçÔes do Relatório Resumo Geral de ObrigaçÔes;
- Contas a Receber: informaçÔes do Relatório Resumo Geral da Cobrança;
- Oficina: informaçÔes dos Relatórios Resultado Gerencial da Oficina (RGO), Passagens por Setor, O.S.'s Abertas e Fechamento da Oficina - R.P.V.O.1;
- Produto: informaçÔes dos Relatórios Resumo Movimentação de Estoque e Resumo de Peças;
- VeĂculo: informaçÔes do RelatĂłrio de Movimentação de VeĂculos;
- Agrupamento: informaçÔes do Relatório Resumo de Compras - Sintético;
- Gerencial: dados extraĂdos do plano de contas gerencial;
- Fórmula: o sistema realizarå os cålculos conforme fórmulas pré-determinadas;
- Soma Filhas: TotalizarĂĄ o saldo das contas que possui a mesma Conta Pai associada.
Notas:
- O usuĂĄrio nĂŁo deve associar nenhuma conta ao tipo de dado Soma Filhas ou FĂłrmula.
- Os dados que serão exibidos na tela de Configuração das Contas estão associados ao tipo de dado.
4. Clique Confirma.
Configurar Natureza de Contas
MĂDULO INTEGRAĂĂO FĂBRICA
A Natureza de Contas Ă© utilizada para definir se a conta DGR Ă© do tipo Credora ou Devedora.
1. No menu principal clique Posição Financeira, FIAT e Configurar Natureza de Contas;
2. Na janela Manutenção de Natureza das Contas selecione o Quadro. Clique em TAB;
3. Selecione as contas para configurar como: CONTAS CREDORAS ou CONTAS DEVEDORAS utilizando o botĂŁo (Adicionar conta selecionada) ![]() para transferir uma a uma, ou todas de uma sĂł vez
para transferir uma a uma, ou todas de uma sĂł vez ![]() ;
;
Nota:
- Para remover conta selecionada, utilize o botĂŁo (Remover conta selecionada)
 , e para remover todas, utilize
, e para remover todas, utilize  .
.
4. Em seguida clique OK.
Exportação
MĂDULO INTEGRAĂĂO FĂBRICA
Na Exportação é feito a configuração das contas, o processamento e a geração/envio do XML para o WebService da montadora.
1. No menu principal clique Posição Financeira, FIAT e Exportação;
2. Na janela P.F. - Posição Financeira preencha o campo MĂȘs/Ano informando o perĂodo e selecione o Quadro financeiro;
3. O sistema informa que nĂŁo existe registro de dados referente ao mĂȘs/ano e o quadro informados, clique OK para inseri-lo;
4. Na janela P.F. - Posição Financeira clique no botão Empresa;
5. Selecione a(s) empresa(s). Clique OK;
6. Em seguida clique ![]() para associar a conta do BALANCO PATRIMONIAL selecionada com as contas da Posição Financeira. Visualize a configuração através do Tópico Configuração das Contas;
para associar a conta do BALANCO PATRIMONIAL selecionada com as contas da Posição Financeira. Visualize a configuração através do Tópico Configuração das Contas;
Entendendo os botÔes da tela:
Empresa: serve para selecionar a empresa para anålise e processamento. Serão listadas as empresas que possuem o mesmo "Código Empresa" na Cadastro de Empresas do módulo Segurança do Sistema.
Processar: serve para executar o processo de busca das informaçÔes (contåbeis e gerenciais) no banco de dados FiatNet da empresa selecionada.
Calcular: serve para calcular as contas totalizadoras (FĂłrmula e Soma Filhas).
Salvar: serve para salvar as informaçÔes digitadas.
Exportar: serve para gerar e enviar XML para o ambiente Web do DGR. Serão exportadas todas as empresas que possuem o mesmo CNPJ (raiz), matriz e filiais, independente da caixa de seleção (botão Empresa).
Imprimir: serve para imprimir o plano de contas do quadro selecionado: sem valores, com valores, com e sem valores, contas mapeadas e nĂŁo mapeadas.
7. ApĂłs configurar as contas, clique em Exportar. Durante o processamento, o sistema emite a mensagem abaixo. Clique em Sim para salvar o arquivo XML gerado;
8. Ao final, a mensagem abaixo aparece. Clique em OK;
9. Para imprimir o plano de contas, clique Imprimir.
Configuração das Contas
Ao clicar no campo valor de cada conta, serå exibido um botão ![]() , onde é realizada a configuração das contas.
, onde é realizada a configuração das contas.
A forma de como é feita a configuração depende do tipo de dado que estå associado à conta.
Verifique abaixo a demonstração de como configurar cada Quadro:
- Quadro 1: Balanço Patrimonial
Esse Quadro Ă© 100% ContĂĄbil. Por isso todas as contas devem ser configuradas utilizando o tipo de dado ContĂĄbil.
Observação: Se desejar pode ser também Digitado.
SerĂŁo exibidas todas as contas contĂĄbeis para o mapeamento.
Selecione a Conta que deseja trazer o saldo e, para este quadro, normalmente o tipo serĂĄ Saldo Final.
Utilize a opção de Busca Råpida para localizar uma conta da contabilidade.
Para conciliação desse quadro utiliza-se o Balancete patrimonial.
- Quadro 2: Demonstrativo de Resultado Detalhado
Esse Quadro Ă© 100% ContĂĄbil. Por isso todas as contas devem ser mapeadas utilizando o tipo de dado ContĂĄbil.
Observação: Se desejar pode ser também Digitado.
Esse Quadro deve ser configurado utilizando o Centro de Custo ![]() (departamento) quando preciso.
(departamento) quando preciso.
Observe que o Quadro Demonstrativo de Resultado repete a informação sempre mudando o departamento.
Exemplo:
Logo abaixo temos:
Para conciliação desse quadro utiliza-se o Balancete por Centro de Resultado.
Este quadro deve ser conciliado com o quadro 1.
- Quadro 3: Demonstrativo de Resultados - Ponto de Venda
Mesmo critério do Quadro 2. Porém a informação serå enviada a montadora por loja.
Este quadro deve ser conciliado com o quadro 2.
- Quadro 4: AnĂĄlise Contas Patrimoniais - Contas a Receber
Esse Quadro é 100% do Tipo Contas a Receber por isso todas as contas devem ser mapeadas utilizando as seguintes OrientaçÔes.
1. O Quadro e dividido por Departamento entĂŁo deve ser utilizado o botĂŁo Departamento no mapeamento;
2. O Quadro também é dividido como Vencidos e A Vencer por isso deve ser marcado o a opção desejada;
3. A divisĂŁo ainda pede o tempo de Vencido ou do Prazo de vencimento por isso deve ser definido o PerĂodo;
4. Selecione apenas os tipos de TĂtulos contabilizados na Origem. TĂtulos Avulsos sĂŁo contabilizados somente quando recebidos parcial ou integral entĂŁo nĂŁo irĂŁo para contabilidade antes.
VisĂŁo da tela Completa:
ObservaçÔes:
Se desejar pode ser também Digitado.
A POSFIN compara informaçÔes dos quadros gerenciais com os quadros contåbeis. Então se faz necessårio conciliar o gerencial com a contabilidade.
Este quadro deve ser conciliado com o quadro 1.
O Relatório utilizado para a conciliação dessas informaçÔes é o Resumo Geral de Cobrança.
- Quadro 5: AnĂĄlise Contas Patrimoniais - Estoque de VeĂculos
Esse Quadro Ă© 100% do Tipo VeĂculos. Por isso todas as contas devem ser mapeadas utilizando os critĂ©rios abaixo.
Este quadro deve ser conciliado com o quadro 1.
1. O Quadro dividido por Estoque Inicial, Compras FĂĄbrica, Compras Outros e Vendas;
Para isso utilize o Filtro de Tipo de Cliente/Fornecedor.
E o Tipo de Valor.
2. O Quadro tambĂ©m pede o Tipo de VeĂculos (Passageiro, Comercial Leves, Importados);
Utilize o filtro por Tipos de produtos.
3. Também é pedido o estoque (novo ou usado).
Utilize o filtro de Estoques sempre marcando de acordo com a coluna Grupo do estoque.
Observação: Se desejar pode ser também Digitado.
4. Quando necessårio selecione as Naturezas de OperaçÔes de Compra ou Venda utilizando o quadro. As naturezas do tipo Devolução serão contabilizadas negativamente.
- Quadro 6: Anålise Contas Patrimoniais - Estoque Peças Acessórios e Produtos Diversos
Esse Quadro é 100% do Tipo de produtos e é dividido em Estoque Inicial, Compras Fåbrica, Compras D.O.S, Compras Outras Conc., Compras Terceiros, Custo de Vendas por isso todas as contas devem ser mapeadas utilizando os critérios abaixo.
1. Para filtrar Entradas, SaĂdas, DeduçÔes, Custo e Saldo Inicial utilize o campo Tipo de Valor;
2. Também e pede separado o Tipos de produtos e para isso é utilizado o filtro;
3. Para saber a fonte de compra utilize o filtro do Tipo de Cliente/Fornecedor;
4. Quando necessårio selecione as Naturezas de OperaçÔes de COMPRA ou VENDA utilizando o quadro.
Observação: Se desejar pode ser também Digitado.
O relatório a ser utilizado para a conciliação desse quadro é o Resumo de peças.
Este quadro deve ser conciliado com o quadro 1.
- Quadro 7: Anålise Contas Patrimoniais - Composição do Saldo Ativo entre empresa do Quadro.
Esse Quadro Ă© 100% ContĂĄbil. Por isso todas as contas devem ser mapeadas utilizando o tipo de dado ContĂĄbil.
Observação: Se desejar pode ser também Digitado.
Este quadro deve ser conciliado com o quadro 1.
- Quadro 8: AnĂĄlise Contas Patrimoniais - Imobilizado
Esse Quadro Ă© 100% ContĂĄbil. Por isso todas as contas devem ser mapeadas utilizando o tipo de dado ContĂĄbil.
Observação: Se desejar pode ser também Digitado.
Este quadro deve ser conciliado com o quadro 1.
- Quadro 9: Anålise Contas Patrimoniais - ObrigaçÔes a Pagar
Esse Quadro Ă© 100% do Tipo Contas a Pagar. Ă dividido como Vencidas e A Vencer, por isso todas as contas devem ser mapeadas utilizando os filtros:
1. Como o DGR concilia a o gerencial com o Contåbil temos a opção de selecionar se queremos apenas ObrigaçÔes Com NF ou Avulsas;
2. Para definir se estĂĄ ou nĂŁo Vencido utilize;
3. Existe também a subdivisão por conta gerencial que deve ser utilizada, se necessårio;
O quadro exige contas especĂficas separadas.
4. Para as contas que pedirem especificamente as obrigaçÔes de fåbrica (ex.: Contas FIASA) utilize o filtro;
5. Se sua empresa utiliza Tipo de Obrigação especĂfica para essas contas pode utilizar o filtro por tipo de Obrigação;
6. Quando a conta pedir especificamente as compras de um Departamento utilize o filtro.
Observação: Se desejar pode ser também Digitado. Ou se preferir, pode ser configurado com o tipo de dado Contåbil.
Este quadro deve ser conciliado com o quadro 1.
Utilize os relatĂłrios Posição de ObrigaçÔes por Conta Gerencial - AnalĂtica, Posição de ObrigaçÔes por Conta Gerencial - SintĂ©tica e Resumo Geral de ObrigaçÔes.
- Quadro 10: AnĂĄlise Contas Patrimoniais - MutaçÔes do PatrimĂŽnio LĂquido
Esse Quadro Ă© 100% ContĂĄbil. Por isso todas as contas devem ser mapeadas utilizando o tipo de dado ContĂĄbil.
Este quadro deve ser conciliado com o quadro 1.
- Quadro 11: InformaçÔes Complementares - EstatĂstica F&I
Esse Quadro Ă© 100% VeĂculo. Por isso todas as contas devem ser mapeadas utilizando o tipo de dado VeĂculo.
Observação: Se desejar pode ser também Digitado.
- Quadro 12: InformaçÔes Complementares - EstatĂsticas de Pessoal
Esse Quadro é 100% Digitado. Por isso basta digitar as informaçÔes e clicar em Salvar e Calcular.
- Quadro 13: InformaçÔes Complementares - EstatĂstica Venda Direta
Esse Quadro é 100% Digitado. Por isso basta digitar as informaçÔes e clicar em Salvar e Calcular.
Este quadro deve ser conciliado com o quadro 3.
- Quadro 14: InformaçÔes Complementares - EstatĂstica AssistĂȘncia TĂ©cnica
Esse Quadro Ă© 100% Oficina e estĂĄ dividido em MecĂąnica, Funilaria, Autocentro. Por isso siga os filtros:
1. O Quadro pede o nĂșmero de OS Aberta, Passagem e Horas por isso utilize os filtros conforme o quadro que estiver mapeando;
2. O Quadro pede o grupo do Setor de Serviço, selecione o grupo que estå sendo configurado;
3. Selecione o grupo de Ordem de Serviço, tomando como referĂȘncia a Tabela de Tipos de Ordens de Serviços no mĂłdulo Oficina.
Observação: Só são exibidos Grupos de Tipo de OS "ativo".
Observação: Se desejar pode ser também Digitado.
Os relatórios utilizados para conciliação são:
- Passagens por Setor / qtd de OS por setor (por data de faturamento)
- O.S.'s Abertas (apenas Com NF's Emitidas)
- Resultado Gerencial da Oficina (RGO)
- Fechamento da Oficina - R.P.V.O.1
- Quadro 15: Composição das Vendas - VeĂculos Novos
Esse Quadro Ă© 100% ContĂĄbil. Por isso todas as contas devem ser mapeadas utilizando o tipo de dado contĂĄbil.
Para as informaçÔes de "Quantidade Vendida", configure a conta com o tipo de dado VeĂculo.
Observação: Se desejar pode ser também Digitado.
Este quadro deve ser conciliado com o quadro 2 e 3.
- Quadro 16: AnĂĄlise de PĂłs-Venda - AssistĂȘncia TĂ©cnica MecĂąnica
Esse Quadro é 100% Oficina. Utilize as mesmas configuraçÔes do Quadro 14, com as seguintes mudanças:
1. Para filtrar valores utilize o Tipo Valor.
Para conciliação utilize o Resultado Gerencial da Oficina (RGO).
Observação: Se desejar pode ser também Digitado. Se preferir, pode ser configurado com o tipo de dado Contåbil.
Este quadro deve ser conciliado com o quadro 2 e 3.
- Quadro 17: AnĂĄlise de PĂłs-Venda - AssistĂȘncia TĂ©cnica Funilaria
Mesmo critério utilizado para o Quadro 16.
Observação: Se desejar pode ser também Digitado. Se preferir, pode ser configurado com o tipo de dado Contåbil.
Este quadro deve ser conciliado com o quadro 2 e 3.
- Quadro 18: AnĂĄlise de PĂłs venda - AssistĂȘncia TĂ©cnica Autocentro
Mesmo critério utilizado para o quadro 16.
Observação: Se desejar pode ser também Digitado. Se preferir, pode ser configurado com o tipo de dado Contåbil.
Este quadro deve ser conciliado com o quadro 2 e 3.
- Quadro 19: Anålise de Pós-Venda - Vendas de Peças por CANAL.
Esse Quadro Ă© 100% ContĂĄbil. Por isso todas as contas devem ser mapeadas utilizando o tipo de dado contĂĄbil.
Mesmo critério utilizado para o quadro 16.
Observação: Se desejar pode ser também Digitado.
Este quadro deve ser conciliado com o quadro 2 e 3.
- Quadro 20: Anålise de Pós-Venda - Vendas de Peças por Tipo de Cliente.
Esse Quadro Ă© 100% ContĂĄbil. Por isso todas as contas devem ser mapeadas utilizando o tipo de dado contĂĄbil.
Mesmo critério utilizado para o quadro 16.
Observação: Se desejar pode ser também Digitado.
Este quadro deve ser conciliado com o quadro 2 e 3.
RelatĂłrio Contas Oficina AnalĂtico
MĂDULO INTEGRAĂĂO FĂBRICA
O relatĂłrio Contas Oficina AnalĂtico mostra a apuração das contas do DGR do tipo Oficina.
1. No menu principal clique Posição Financeira, FIAT, RelatĂłrio e Contas Oficina AnalĂtico;
2. Na janela RelatĂłrio - Oficina AnalĂtico informe o MĂȘs/Ano;
3. Na janela RelatĂłrio - Oficina AnalĂtico clique em Empresa;
4. Selecione a(s) empresa(s). Clique OK;
5. Na janela RelatĂłrio - Oficina AnalĂtico clique em Preview para visualizar o relatĂłrio. E Imprimir para imprimi-lo;
6. RelatĂłrio Contas Oficina AnalĂtico gerado.