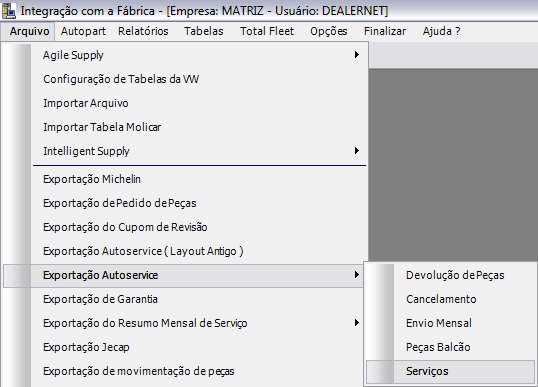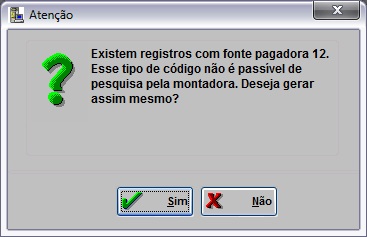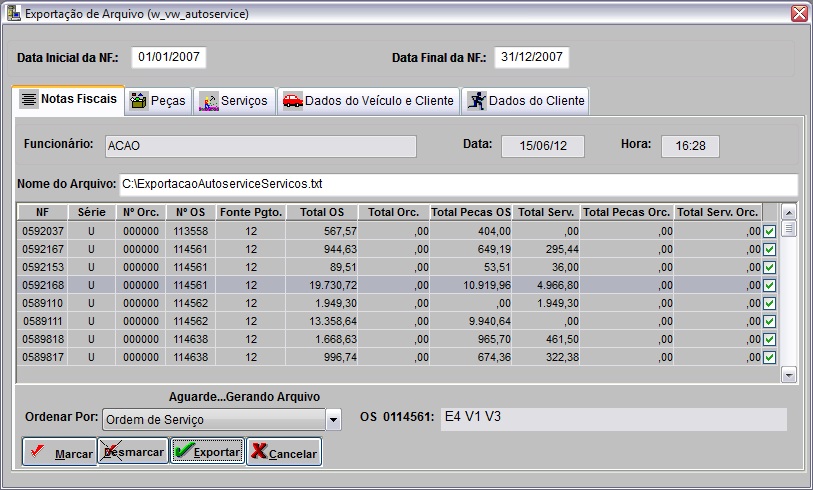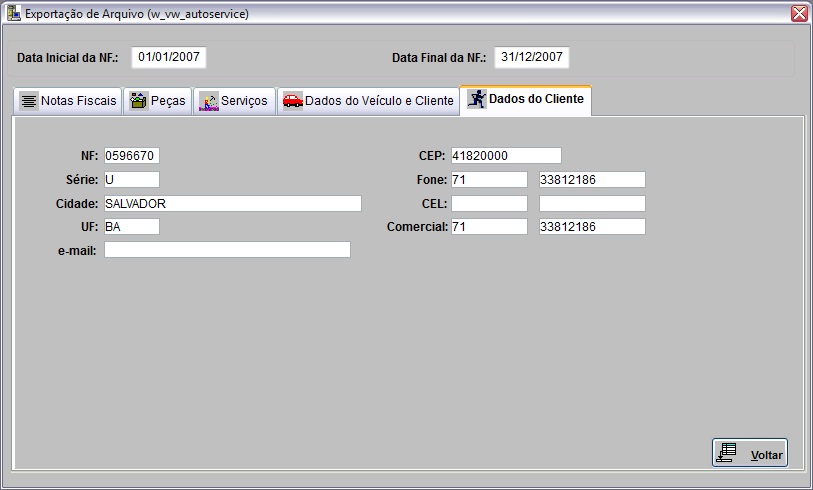De Dealernet Wiki | Portal de Soluçăo, Notas Técnicas, Versőes e Treinamentos da Açăo Informática
(âComo Gerar Exportação de Autoservice de Serviços) |
|||
| (5 ediçÔes intermediårias não estão sendo exibidas.) | |||
| Linha 1: | Linha 1: | ||
= Introdução = | = Introdução = | ||
| - | A Exportação de Autoservice de Serviços | + | A Exportação de Autoservice de Serviços serve para enviar as OS's faturadas para a fåbrica. |
= Gerando Exportação de Autoservice de Serviços = | = Gerando Exportação de Autoservice de Serviços = | ||
| Linha 11: | Linha 11: | ||
'''1.''' No menu principal clique em '''Arquivo'''; | '''1.''' No menu principal clique em '''Arquivo'''; | ||
| - | '''2.''' Em seguida selecione as opçÔes '''Exportação | + | '''2.''' Em seguida selecione as opçÔes '''Exportação Autoservice''' e '''Serviços'''; |
[[Arquivo:Expautoserviceservicos1.jpg]] | [[Arquivo:Expautoserviceservicos1.jpg]] | ||
| Linha 20: | Linha 20: | ||
'''Notas:''' | '''Notas:''' | ||
| - | * <p align="justify"> A opção Ordenar Por serve para ordenar as notas fiscais por ordem de: Ordem de Serviço, Nota Fiscal, Data da Nota Fiscal ou Data da Ordem de Serviço.</p> | + | * <p align="justify"> A opção ''Ordenar Por'' serve para ordenar as notas fiscais por ordem de: Ordem de Serviço, Nota Fiscal, Data da Nota Fiscal ou Data da Ordem de Serviço.</p> |
| - | * A opção Marcar serve para marcar todas as notas fiscais e Desmarcar desmarca todas as notas fiscais. | + | * A opção ''Marcar'' serve para marcar todas as notas fiscais e ''Desmarcar'' desmarca todas as notas fiscais. |
'''5.''' Clique no botĂŁo '''Exportar'''; | '''5.''' Clique no botĂŁo '''Exportar'''; | ||
[[Arquivo:Expautoserviceservicos2.jpg]] | [[Arquivo:Expautoserviceservicos2.jpg]] | ||
| + | |||
| + | <p align="justify">'''6.''' Antes da exportação, o sistema verifica a fonte de pagamento da nota fiscal. Caso esta seja classificada com o nĂșmero "12", o sistema emite mensagem. Clique '''Sim''' para continuar;</p> | ||
| + | |||
| + | [[Arquivo:Expautoserviceservicos10.jpg]] | ||
| - | ''' | + | '''7.''' Arquivo sendo processado; |
[[Arquivo:Expautoserviceservicos3.jpg]] | [[Arquivo:Expautoserviceservicos3.jpg]] | ||
| - | ''' | + | '''8.''' Arquivo processado. Clique '''OK'''; |
[[Arquivo:Expautoserviceservicos4.jpg]] | [[Arquivo:Expautoserviceservicos4.jpg]] | ||
| - | ''' | + | '''9.''' A aba '''Peças''' mostra informaçÔes das peças da nota fiscal; |
[[Arquivo:Expautoserviceservicos5.jpg]] | [[Arquivo:Expautoserviceservicos5.jpg]] | ||
| - | ''' | + | '''10.''' A aba '''Serviços''' mostra informaçÔes dos serviços realizados no veĂculo; |
[[Arquivo:Expautoserviceservicos6.jpg]] | [[Arquivo:Expautoserviceservicos6.jpg]] | ||
| - | ''' | + | '''11.''' Na aba '''Dados do VeĂculo e Cliente''' Ă© possĂvel visualizar informaçÔes do veĂculo e do cliente; |
[[Arquivo:Expautoserviceservicos7.jpg]] | [[Arquivo:Expautoserviceservicos7.jpg]] | ||
| - | ''' | + | '''12.''' A aba '''Dados do Cliente''' mostra informaçÔes do cliente referente à nota fiscal; |
[[Arquivo:Expautoserviceservicos8.jpg]] | [[Arquivo:Expautoserviceservicos8.jpg]] | ||
| - | ''' | + | '''13.''' Arquivo é salvo no diretório informado na exportação. |
[[Arquivo:Expautoserviceservicos9.jpg]] | [[Arquivo:Expautoserviceservicos9.jpg]] | ||
Edição atual tal como 14h47min de 16 de janeiro de 2013
Introdução
A Exportação de Autoservice de Serviços serve para enviar as OS's faturadas para a fåbrica.
Gerando Exportação de Autoservice de Serviços
Como Gerar Exportação de Autoservice de Serviços
MĂDULO INTEGRAĂĂO FĂBRICA
1. No menu principal clique em Arquivo;
2. Em seguida selecione as opçÔes Exportação Autoservice e Serviços;
3. Na janela Exportação de Arquivo informe Data Inicial da NF e Data Final da NF;
4. Em seguida informe o Nome do Arquivo e local;
Notas:
-
A opção Ordenar Por serve para ordenar as notas fiscais por ordem de: Ordem de Serviço, Nota Fiscal, Data da Nota Fiscal ou Data da Ordem de Serviço.
- A opção Marcar serve para marcar todas as notas fiscais e Desmarcar desmarca todas as notas fiscais.
5. Clique no botĂŁo Exportar;
6. Antes da exportação, o sistema verifica a fonte de pagamento da nota fiscal. Caso esta seja classificada com o nĂșmero "12", o sistema emite mensagem. Clique Sim para continuar;
7. Arquivo sendo processado;
8. Arquivo processado. Clique OK;
9. A aba Peças mostra informaçÔes das peças da nota fiscal;
10. A aba Serviços mostra informaçÔes dos serviços realizados no veĂculo;
11. Na aba Dados do VeĂculo e Cliente Ă© possĂvel visualizar informaçÔes do veĂculo e do cliente;
12. A aba Dados do Cliente mostra informaçÔes do cliente referente à nota fiscal;
13. Arquivo é salvo no diretório informado na exportação.