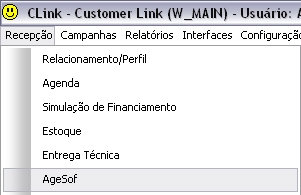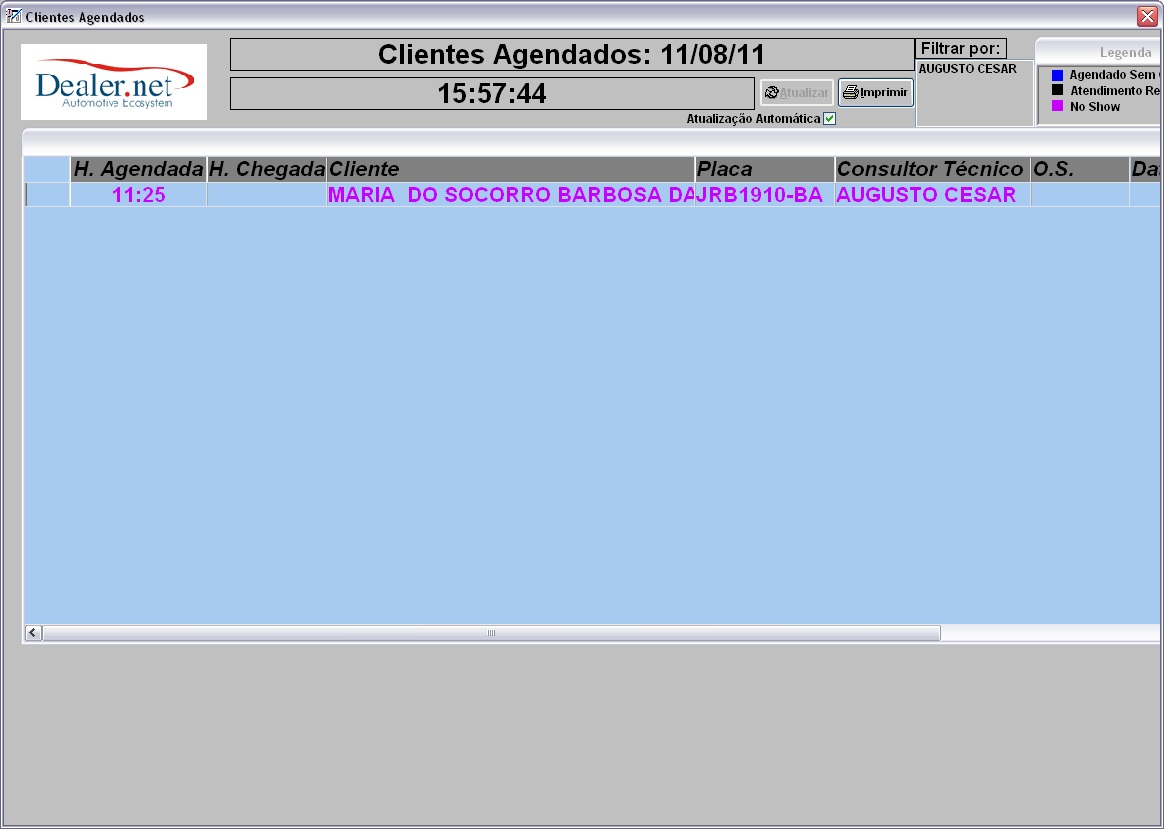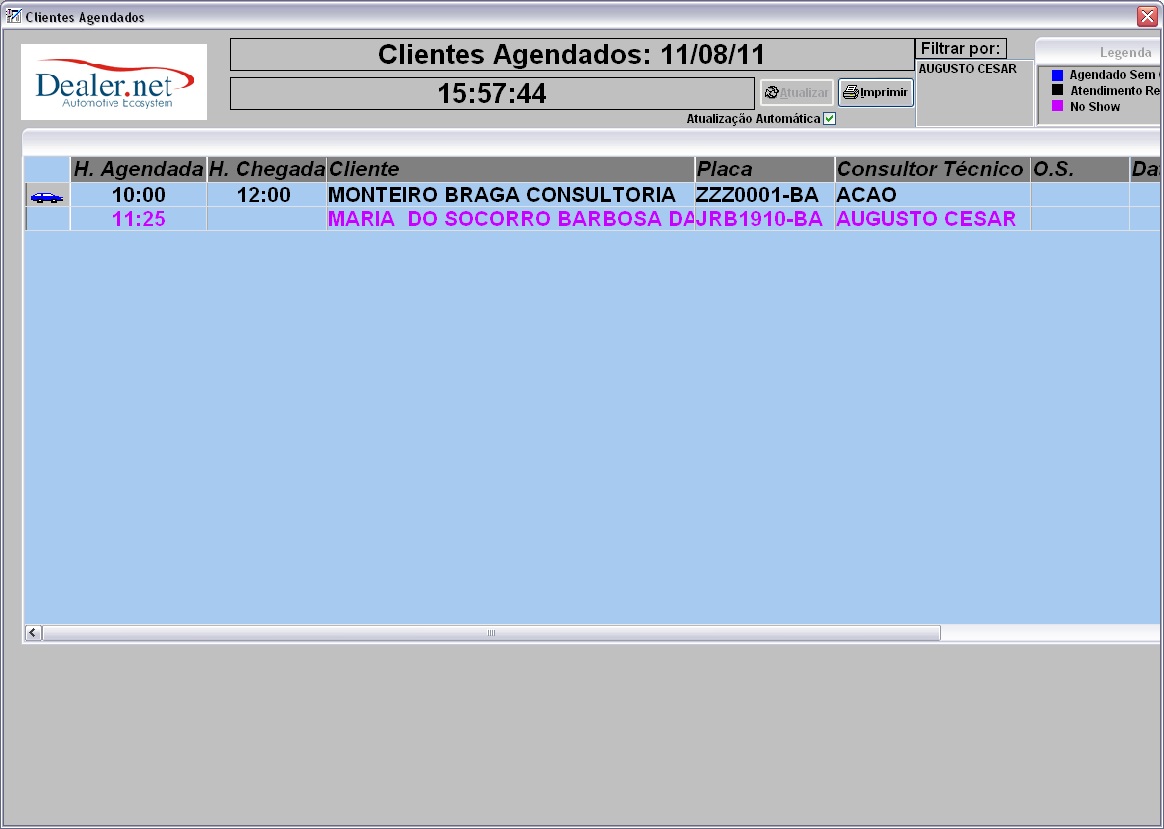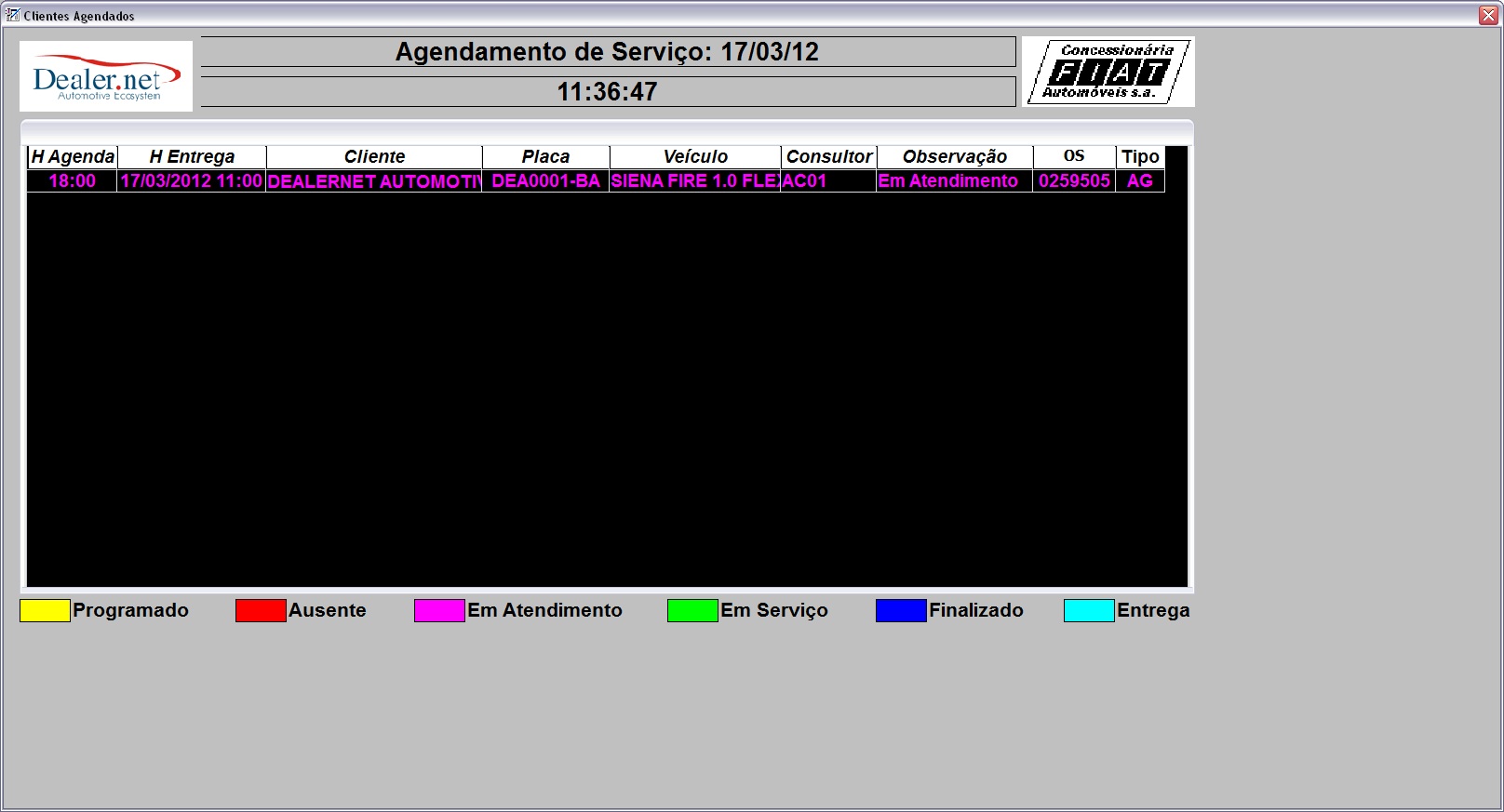De Dealernet Wiki | Portal de SoluÓÐo, Notas TÕcnicas, Vers¾es e Treinamentos da AÓÐo InformÃtica
| (10 ediûÏûçes intermediûÀrias nûÈo estûÈo sendo exibidas.) | |||
| Linha 20: | Linha 20: | ||
'''Notas:''' | '''Notas:''' | ||
| - | * Acesse a janela de agenda da oficina tambûˋm pela Agenda. Ver [ | + | * Acesse a janela de agenda da oficina tambûˋm pela Agenda. Ver [http://www.dealernet.com.br/dealernet_wiki/index.php/Manual_de_P%C3%B3s-Vendas#Atalhos_da_Agenda Atalhos da Agenda.] |
| - | * <p align="justify">A tela abaixo mostra as seguintes informaûÏûçes: hora agendada; hora de chegada; nome do cliente; placa do veûÙculo; nome do consultor tûˋcnico; nû¤mero da ordem de serviûÏo; data e hora prometida do veûÙculo (estas informaûÏûçes sûÈo incluûÙdas na abertura da OS) e nome do produtivo.</p> | + | * <p align="justify">A tela abaixo mostra as seguintes informaûÏûçes: hora agendada; hora de chegada; nome do cliente; placa do veûÙculo; nome do consultor tûˋcnico; nû¤mero da ordem de serviûÏo; data e hora prometida do veûÙculo (estas informaûÏûçes sûÈo incluûÙdas na abertura da OS); e nome do produtivo.</p> |
* <p align="justify">Utilize o checkbox ''"AtualizaûÏûÈo AutomûÀtica"'' para definir a atualizaûÏûÈo dos clientes agendados de forma automûÀtica. Se a opûÏûÈo estiver desmarcada, faz-se necessûÀrio clicar no botûÈo ''Atualizar'' para que a atualizaûÏûÈo ocorra.</p> | * <p align="justify">Utilize o checkbox ''"AtualizaûÏûÈo AutomûÀtica"'' para definir a atualizaûÏûÈo dos clientes agendados de forma automûÀtica. Se a opûÏûÈo estiver desmarcada, faz-se necessûÀrio clicar no botûÈo ''Atualizar'' para que a atualizaûÏûÈo ocorra.</p> | ||
* <p align="justify">Utilize a opûÏûÈo de ''"Filtrar por"'' para selecionar o usuûÀrio que deseja visualizar na tela. Vale ressaltar que se a atualizaûÏûÈo for automûÀtica o filtro por usuûÀrio nûÈo serûÀ considerado.</p> | * <p align="justify">Utilize a opûÏûÈo de ''"Filtrar por"'' para selecionar o usuûÀrio que deseja visualizar na tela. Vale ressaltar que se a atualizaûÏûÈo for automûÀtica o filtro por usuûÀrio nûÈo serûÀ considerado.</p> | ||
| + | * <p align="justify">O logotipo da empresa serûÀ visualizado de acordo com a configuraûÏûÈo dos parûÂmetros: [[Logotipo (Atendimento PadrûÈo de Pû°s-Venda Volks) | Logotipo]] a imagem aparece û esquerda do vûÙdeo e [[Logo para ImpressûÈo do Logotipo da Empresa (Atendimento PadrûÈo de Pû°s-Venda Volks) | Logo para ImpressûÈo do Logotipo da Empresa]] a imagem aparece û direita.</p> | ||
* Apenas para as concessionûÀrias de bandeira '''''FORD''''' o sistema possuirûÀ as seguintes cores com seus determinados status: | * Apenas para as concessionûÀrias de bandeira '''''FORD''''' o sistema possuirûÀ as seguintes cores com seus determinados status: | ||
| Linha 31: | Linha 32: | ||
:: <span style="color:orange">'''Laranja'''</span> - Clientes Passantes. | :: <span style="color:orange">'''Laranja'''</span> - Clientes Passantes. | ||
| - | <p align="justify">''A '''Hora''' apresentada na tela mostra os agendamentos feitos com diferenûÏa de atûˋ 30 minutos em relaûÏûÈo û hora atual. O tempo ûˋ atualizado confirme configuraûÏûÈo estabelecida no parûÂmetro | + | <p align="justify">''A '''Hora''' apresentada na tela mostra os agendamentos feitos com diferenûÏa de atûˋ 30 minutos em relaûÏûÈo û hora atual. O tempo ûˋ atualizado confirme configuraûÏûÈo estabelecida no parûÂmetro [[Tempo de Permanûˆncia do Quadro de Agendamento Agesof]].</p> |
Apû°s executar aplicaûÏûÈo, aparecerûÀ a tela com informaûÏûçes dos clientes agendados: | Apû°s executar aplicaûÏûÈo, aparecerûÀ a tela com informaûÏûçes dos clientes agendados: | ||
| Linha 40: | Linha 41: | ||
[[Arquivo:Manualposvendas86.jpg]] | [[Arquivo:Manualposvendas86.jpg]] | ||
| + | |||
| + | <p align="justify">Para visualizar todos os agendamentos com a rolagem da tela ''Agesof'' sendo atualizada automaticamente, de acordo com o intervalo de tempo estabelecido no parûÂmetro [[Tempo de Permanûˆncia do Quadro de Agendamento Agesof]], basta configurar o parûÂmetro [[Tela de ApresentaûÏûÈo dos Agendamentos Agesof]] com ''Valor 3''. ''VûÀlido apenas para as concessionûÀrias de bandeira Ford Caminhûçes''.</p> | ||
| + | |||
| + | <p align="justify">''A tela abaixo mostra todos os agendamentos do dia e todas as OSs pendentes por encerramento atûˋ a data marcada para entrega (de veûÙculos nûÈo liberados).''</p> | ||
| + | |||
| + | ''Entendendo as colunas da tela:'' | ||
| + | |||
| + | '''H. Agenda:''' AG - hora do agendamento / PS - hora da abertura da OS. | ||
| + | |||
| + | '''H. Entrega:''' AG - nûÈo preenchida / PS - Hora de entrega. | ||
| + | |||
| + | '''Cliente:''' nome do cliente para AG e PS. | ||
| + | |||
| + | '''Placa:''' placa do veûÙculo para AG e OS. | ||
| + | |||
| + | '''VeûÙculo:''' modelo do veûÙculo para AG e OS. | ||
| + | |||
| + | '''Consultor:''' AG - nome de guerra do consultor que cadastrou o agendamento / PS - nome de guerra do consultor que abriu a OS. | ||
| + | |||
| + | <p align="justify">'''ObservaûÏûÈo:''' AG: Programado (amarelo) - agendamento previsto atûˋ 15 minutos de atraso e Ausente (vermelho) - agendamento previsto com mais de 15 minutos de atraso / PS: Em atendimento (rosa) - OS aberta, Em serviûÏo (verde) - marcaûÏûÈo de tempo aberta para a OS, Finalizado (azul escuro) - tipo de OS pendente de emissûÈo de NF e Entrega (azul claro) - tipo de OS encerrada.</p> | ||
| + | |||
| + | '''OS:''' nû¤mero da ordem de serviûÏo. | ||
| + | |||
| + | '''Tipo:''' AG - Agendamento (Agendamentos do dia) / PS - OS Passante (OS atûˋ a data de encerramento dos serviûÏos). | ||
| + | |||
| + | [[Arquivo:Manualposvendas305.jpg]] | ||
EdiûÏûÈo atual tal como 15h24min de 28 de marûÏo de 2012
CRM
A Agenda da Oficina ûˋ uma ferramenta que mostra todos os clientes agendados para atendimento do dia. Esta pode ser utilizada na Oficina como indicador de clientes agendados atravûˋs Painel EletrûÇnico de Atendimento. Basta conectar o painel a um computador e executar o programa da Agenda (agesof).
Ao executar a aplicaûÏûÈo, serûÈo visualizadas no painel, as informaûÏûçes com as seguintes caracterûÙsticas:
- a) Mostra os todos agendamentos do dia;
- b) Se houver alteraûÏûÈo na agenda, a cada minuto a aplicaûÏûÈo atualiza os dados (coleta informaûÏûçes do Agendamento);
c) Se o cliente agendado nûÈo comparecer, sua marcaûÏûÈo ficarûÀ na tela o dia todo. Mesmo apû°s horûÀrio agendado, o cliente agendado permanecerûÀ na tela;
d) Apû°s abertura de O.S. de cliente agendado, aparecerûÀ um ûÙcone de carro indicando que o cliente jûÀ foi atendido e o horûÀrio de sua chegada.
Para utilizar a agenda, ûˋ necessûÀrio instalar o programa. Ver documentaûÏûÈo Programa Agenda da Oficina.
1. No menu principal ir RecepûÏûÈo e AgeSof ou clique ![]() .
.
Notas:
- Acesse a janela de agenda da oficina tambûˋm pela Agenda. Ver Atalhos da Agenda.
-
A tela abaixo mostra as seguintes informaûÏûçes: hora agendada; hora de chegada; nome do cliente; placa do veûÙculo; nome do consultor tûˋcnico; nû¤mero da ordem de serviûÏo; data e hora prometida do veûÙculo (estas informaûÏûçes sûÈo incluûÙdas na abertura da OS); e nome do produtivo.
-
Utilize o checkbox "AtualizaûÏûÈo AutomûÀtica" para definir a atualizaûÏûÈo dos clientes agendados de forma automûÀtica. Se a opûÏûÈo estiver desmarcada, faz-se necessûÀrio clicar no botûÈo Atualizar para que a atualizaûÏûÈo ocorra.
-
Utilize a opûÏûÈo de "Filtrar por" para selecionar o usuûÀrio que deseja visualizar na tela. Vale ressaltar que se a atualizaûÏûÈo for automûÀtica o filtro por usuûÀrio nûÈo serûÀ considerado.
-
O logotipo da empresa serûÀ visualizado de acordo com a configuraûÏûÈo dos parûÂmetros: Logotipo a imagem aparece û esquerda do vûÙdeo e Logo para ImpressûÈo do Logotipo da Empresa a imagem aparece û direita.
- Apenas para as concessionûÀrias de bandeira FORD o sistema possuirûÀ as seguintes cores com seus determinados status:
- Azul - Agendado sem O.S;
- Roxo - Atendimento Realizado;
- Verde - Atendimento em Andamento;
- Laranja - Clientes Passantes.
A Hora apresentada na tela mostra os agendamentos feitos com diferenûÏa de atûˋ 30 minutos em relaûÏûÈo û hora atual. O tempo ûˋ atualizado confirme configuraûÏûÈo estabelecida no parûÂmetro Tempo de Permanûˆncia do Quadro de Agendamento Agesof.
Apû°s executar aplicaûÏûÈo, aparecerûÀ a tela com informaûÏûçes dos clientes agendados:
InformaûÏûçes de cliente marcado e que foi atendido:
Para visualizar todos os agendamentos com a rolagem da tela Agesof sendo atualizada automaticamente, de acordo com o intervalo de tempo estabelecido no parûÂmetro Tempo de Permanûˆncia do Quadro de Agendamento Agesof, basta configurar o parûÂmetro Tela de ApresentaûÏûÈo dos Agendamentos Agesof com Valor 3. VûÀlido apenas para as concessionûÀrias de bandeira Ford Caminhûçes.
A tela abaixo mostra todos os agendamentos do dia e todas as OSs pendentes por encerramento atûˋ a data marcada para entrega (de veûÙculos nûÈo liberados).
Entendendo as colunas da tela:
H. Agenda: AG - hora do agendamento / PS - hora da abertura da OS.
H. Entrega: AG - nûÈo preenchida / PS - Hora de entrega.
Cliente: nome do cliente para AG e PS.
Placa: placa do veûÙculo para AG e OS.
VeûÙculo: modelo do veûÙculo para AG e OS.
Consultor: AG - nome de guerra do consultor que cadastrou o agendamento / PS - nome de guerra do consultor que abriu a OS.
ObservaûÏûÈo: AG: Programado (amarelo) - agendamento previsto atûˋ 15 minutos de atraso e Ausente (vermelho) - agendamento previsto com mais de 15 minutos de atraso / PS: Em atendimento (rosa) - OS aberta, Em serviûÏo (verde) - marcaûÏûÈo de tempo aberta para a OS, Finalizado (azul escuro) - tipo de OS pendente de emissûÈo de NF e Entrega (azul claro) - tipo de OS encerrada.
OS: nû¤mero da ordem de serviûÏo.
Tipo: AG - Agendamento (Agendamentos do dia) / PS - OS Passante (OS atûˋ a data de encerramento dos serviûÏos).