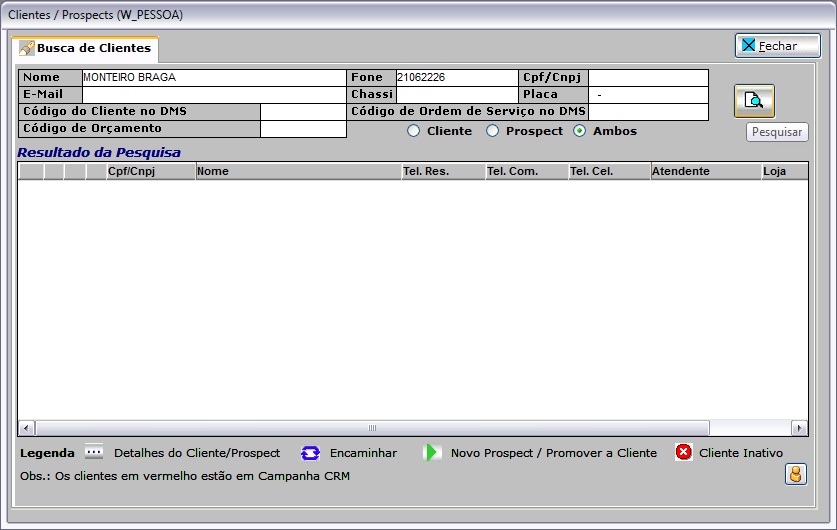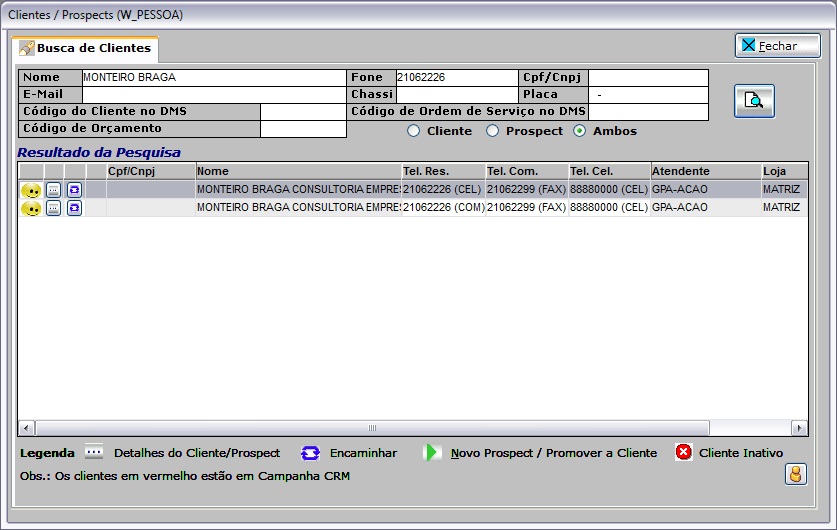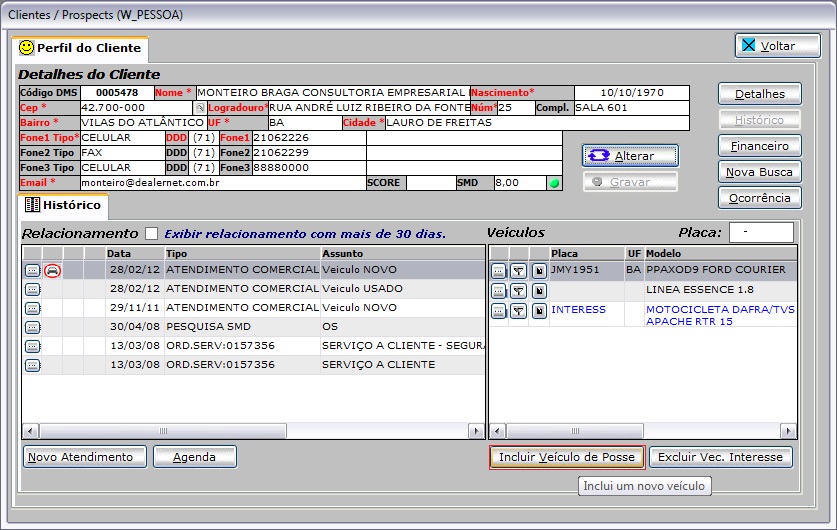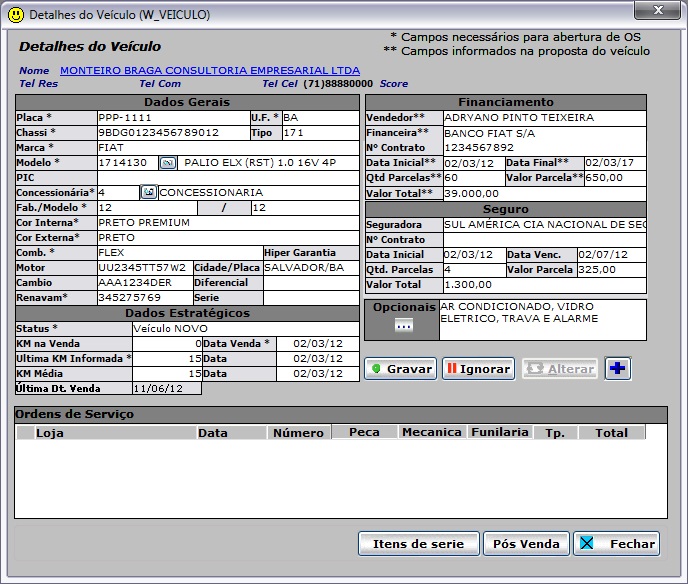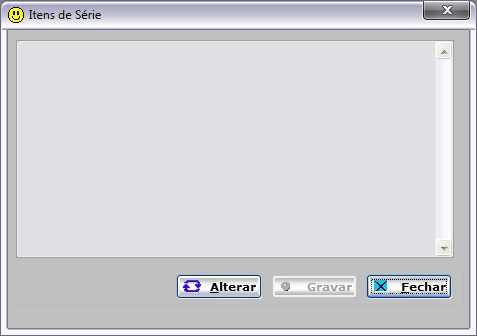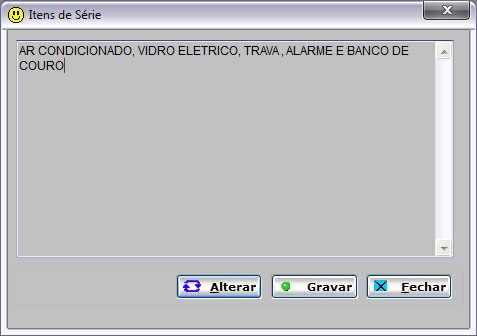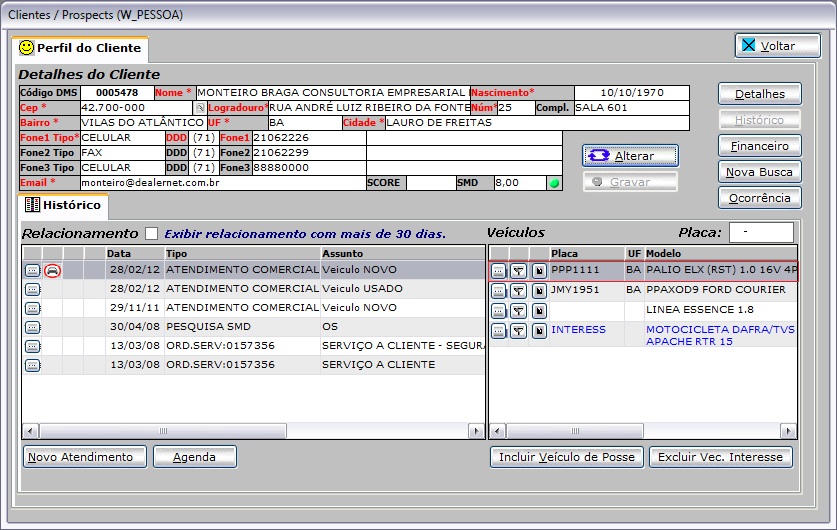De Dealernet Wiki | Portal de SoluÓÐo, Notas TÕcnicas, Vers¾es e Treinamentos da AÓÐo InformÃtica
| (19 ediûÏûçes intermediûÀrias nûÈo estûÈo sendo exibidas.) | |||
| Linha 11: | Linha 11: | ||
[[Arquivo:Manualposvendas3.jpg]] | [[Arquivo:Manualposvendas3.jpg]] | ||
| - | '''2.''' Na janela ''Cliente/Prospects'', digite o '''Nome''' completo e ''' | + | '''2.''' Na janela ''Cliente/Prospects'', digite o '''Nome''' completo e '''Fone''' para consultar cliente. Clique '''Pesquisar'''; |
| - | ''' | + | '''Notas:''' |
| - | * <p align="justify">Os campos ''CPF/CNPJ'', '' | + | * <p align="justify">Os campos ''CPF/CNPJ'', ''E-Mail'', ''Chassi'', ''Placa'', ''Cû°digo do Cliente no DMS'', ''Cû°digo de Ordem de ServiûÏo no DMS'' e ''Cû°digo de OrûÏamento'' tambûˋm sûÈo campos utilizados como filtro para pesquisa de prospect.</p> |
| - | [[Arquivo: | + | * <p align="justify">Toda vez em que o [[Segmento de AtuaûÏûÈo do Fabricante (Manual de Pû°s-Vendas) | segmento da empresa]] for ''MûQUINAS'', o campo ''Placa'' nûÈo aparece.</p> |
| + | |||
| + | [[Arquivo:Manualposvendas102.jpg]] | ||
'''3.''' Clique 2 vezes no cliente ou clique no botûÈo [[Arquivo:Manualposvendas63.jpg]] para alterar cadastro; | '''3.''' Clique 2 vezes no cliente ou clique no botûÈo [[Arquivo:Manualposvendas63.jpg]] para alterar cadastro; | ||
| - | [[Arquivo: | + | [[Arquivo:Manualposvendas103.jpg]] |
'''4.''' Na janela ''Detalhe do Cliente'', clique '''Incluir VeûÙculo de Posse'''; | '''4.''' Na janela ''Detalhe do Cliente'', clique '''Incluir VeûÙculo de Posse'''; | ||
| - | <p align="justify">'''5.''' Se o cliente/prospect possui um veûÙculo virtual (indicado na cor <span style="color:green"> | + | <p align="justify">'''5.''' Se o cliente/prospect possui um veûÙculo virtual (indicado na cor <span style="color:green">'''''"verde"'''''</span>) clique [[Arquivo:Manualposvendas63.jpg]] ao lado do veûÙculo para cadastrûÀ-lo;</p> |
| - | <u>''Ex''</u>: | + | |
| + | <u>''Ex''</u>: [[Arquivo:Manualposvendas109.jpg]] | ||
| + | |||
| + | [[Arquivo:Manualposvendas104.jpg]] | ||
'''6.''' Preencha as informaûÏûçes do veûÙculo; | '''6.''' Preencha as informaûÏûçes do veûÙculo; | ||
'''Notas:''' | '''Notas:''' | ||
| + | * <p align="justify">Utilize o campo ''Chassi'' para pesquisar o veûÙculo pelo nû¤mero do chassi, ou parte do chassi. Desta forma, facilitando a busca do veûÙculo sem placa, apenas pelo nû¤mero do chassi ou parte do mesmo. Para isto, basta informar o nû¤mero do chassi ou parte dele, clicar em ''OK'' na janela ''Pesquisa VeûÙculos pelo Chassi'' e selecionar o modelo do veûÙculo.</p> | ||
| + | |||
| + | * <p align="justify">û possûÙvel restringir o acesso ao bloco de informaûÏûçes '''''Dados Estratûˋgicos'''''. A restriûÏûÈo ûˋ feita atravûˋs da opûÏûÈo ''[[Cadastro de Grupos de UsuûÀrios | Cadastros\Grupos de UsuûÀrios\Sistemas\Janelas\Botûçes]]'', no mû°dulo de ''SeguranûÏa''. ''Esta restriûÏûÈo visa impedir que um determinado grupo de usuûÀrios altere informaûÏûçes dos veûÙculos dos clientes.</p> | ||
| + | |||
* No campo '''''Status''''' do veûÙculo temos: | * No campo '''''Status''''' do veûÙculo temos: | ||
| Linha 39: | Linha 48: | ||
::4. ''VeûÙculo Usado Declarado:'' veûÙculo sem Nota Fiscal de SaûÙda de Estoque / usuûÀrio inclui como veûÙculo de posse e declarou como Usado. | ::4. ''VeûÙculo Usado Declarado:'' veûÙculo sem Nota Fiscal de SaûÙda de Estoque / usuûÀrio inclui como veûÙculo de posse e declarou como Usado. | ||
| + | |||
| + | ::<p align="justify">5. ''VeûÙculo NûO PERTENCE AO CLIENTE:'' veûÙculo que nûÈo pertence mais ao cliente. Este status possibilita filtrar melhor os veûÙculos em uma campanha, evitando que os veûÙculos que nûÈo pertencem mais ao cliente sejam selecionados no momento da inclusûÈo de uma nova campanha. Para isto, basta definir o ''status'' do veûÙculo para ''VeûÙculo NûO PERTENCE AO CLIENTE'', no cadastro do veûÙculo, evitando assim que um veûÙculo jûÀ informado por um cliente que nûÈo o pertence mais, venha a cair novamente em uma campanha.</p> | ||
* As informaûÏûçes sobre o ''Financiamento'' sûÈo alteradas apenas na proposta do veûÙculo. | * As informaûÏûçes sobre o ''Financiamento'' sûÈo alteradas apenas na proposta do veûÙculo. | ||
| Linha 44: | Linha 55: | ||
* <p align="justify">Caso o parûÂmetro [[Obriga Preencher o Renavam no Cadastro do VeûÙculo (Manual de Pû°s-Vendas) | Obriga Preencher o Renavam no Cadastro do VeûÙculo]] esteja configurado com ''Valor Sim'', e o ''RENAVAM'' nûÈo seja preenchido no cadastro do veûÙculo, o sistema emite a mensagem "Informe: Renavam" e impede que o veûÙculo seja cadastrado/alterado.</p> | * <p align="justify">Caso o parûÂmetro [[Obriga Preencher o Renavam no Cadastro do VeûÙculo (Manual de Pû°s-Vendas) | Obriga Preencher o Renavam no Cadastro do VeûÙculo]] esteja configurado com ''Valor Sim'', e o ''RENAVAM'' nûÈo seja preenchido no cadastro do veûÙculo, o sistema emite a mensagem "Informe: Renavam" e impede que o veûÙculo seja cadastrado/alterado.</p> | ||
| - | + | * <p align="justify">Utilize o botûÈo ([[Arquivo:Manualvendas389.jpg]]) para alterar os dados do veûÙculo. Para habilitar o botûÈo, basta definir a permissûÈo do mesmo para o grupo que terûÀ acesso, atravûˋs da opûÏûÈo [[Cadastro de Grupos de UsuûÀrios | Grupos de UsuûÀrios]], no mû°dulo ''SeguranûÏa'' - do sistema ''DealerNet''. Se o usuûÀrio for ''Supervisor'', o sistema sempre irûÀ liberar acesso ao botûÈo. ''VûÀlido apenas para as concessionûÀrias de bandeira Fiat''.</p> | |
| + | * <p align="justify">Utilize o botûÈo ([[Arquivo:Manualposvendas110.jpg]]) para consultar a garantia estendida do veûÙculo. ''û possûÙvel tambûˋm incluir e alterar as informaûÏûçes da garantia estendida''.</p> | ||
| + | * <p align="justify">Se o veûÙculo estiver classificado como ''veûÙculo virtual'' (indicado na cor <span style="color:green">'''''"verde"'''''</span>), o botûÈo ([[Arquivo:Manualposvendas111.jpg]]) aparece. Este botûÈo serve para associar o agendamento ou orûÏamento de um veûÙculo virtual a um veûÙculo de posse do cliente.</p> | ||
| - | + | [[Arquivo:Manualposvendas105.jpg]] | |
| + | '''7.''' Clique '''Itens de Sûˋrie''' para selecionar opcionais e clique '''Alterar'''; | ||
| + | [[Arquivo:Manualposvendas106.jpg]] | ||
| - | ''' | + | '''8.''' Digite os itens e clique '''Gravar'''; |
| + | [[Arquivo:Manualposvendas107.jpg]] | ||
| + | '''9.''' Apû°s preencher dados, clique '''Gravar'''; | ||
| + | |||
| + | [[Arquivo:Manualposvendas105.jpg]] | ||
'''10.''' O veûÙculo de posse do cliente foi cadastrado. A cor em <span style="color:black">"'''preto'''"</span> identifica o veûÙculo de posse. | '''10.''' O veûÙculo de posse do cliente foi cadastrado. A cor em <span style="color:black">"'''preto'''"</span> identifica o veûÙculo de posse. | ||
| + | |||
| + | [[Arquivo:Manualposvendas108.jpg]] | ||
EdiûÏûÈo atual tal como 17h13min de 2 de setembro de 2014
CRM
Esta opûÏûÈo serve para registrar os veûÙculos que o cliente/prospect possui.
1. Acesse a tela de Relacionamento pelo menu principal em RecepûÏûÈo e Relacionamento/Perfil ou clique no ûÙcone ![]() ;
;
Ou atravûˋs da Agenda pelo ûÙcone ![]() ou pelo contato agendado. Ver tû°pico Consultando a Agenda.
ou pelo contato agendado. Ver tû°pico Consultando a Agenda.
2. Na janela Cliente/Prospects, digite o Nome completo e Fone para consultar cliente. Clique Pesquisar;
Notas:
-
Os campos CPF/CNPJ, E-Mail, Chassi, Placa, Cû°digo do Cliente no DMS, Cû°digo de Ordem de ServiûÏo no DMS e Cû°digo de OrûÏamento tambûˋm sûÈo campos utilizados como filtro para pesquisa de prospect.
-
Toda vez em que o segmento da empresa for MûQUINAS, o campo Placa nûÈo aparece.
3. Clique 2 vezes no cliente ou clique no botûÈo ![]() para alterar cadastro;
para alterar cadastro;
4. Na janela Detalhe do Cliente, clique Incluir VeûÙculo de Posse;
5. Se o cliente/prospect possui um veûÙculo virtual (indicado na cor "verde") clique ![]() ao lado do veûÙculo para cadastrûÀ-lo;
ao lado do veûÙculo para cadastrûÀ-lo;
6. Preencha as informaûÏûçes do veûÙculo;
Notas:
-
Utilize o campo Chassi para pesquisar o veûÙculo pelo nû¤mero do chassi, ou parte do chassi. Desta forma, facilitando a busca do veûÙculo sem placa, apenas pelo nû¤mero do chassi ou parte do mesmo. Para isto, basta informar o nû¤mero do chassi ou parte dele, clicar em OK na janela Pesquisa VeûÙculos pelo Chassi e selecionar o modelo do veûÙculo.
-
û possûÙvel restringir o acesso ao bloco de informaûÏûçes Dados Estratûˋgicos. A restriûÏûÈo ûˋ feita atravûˋs da opûÏûÈo Cadastros\Grupos de UsuûÀrios\Sistemas\Janelas\Botûçes, no mû°dulo de SeguranûÏa. Esta restriûÏûÈo visa impedir que um determinado grupo de usuûÀrios altere informaûÏûçes dos veûÙculos dos clientes.
- No campo Status do veûÙculo temos:
- 1. VeûÙculo Novo: veûÙculo com Nota Fiscal de SaûÙda do Estoque de NOVOS / veûÙculo foi cadastrado pelo DMS sem placa.
- 2. VeûÙculo Usado: veûÙculo com Nota Fiscal de SaûÙda do Estoque de USADOS / veûÙculo foi cadastrado pelo DMS com placa.
- 3. VeûÙculo Novo Declarado: veûÙculo sem Nota Fiscal de SaûÙda de Estoque / usuûÀrio inclui como veûÙculo de posse e declarou como Novo.
- 4. VeûÙculo Usado Declarado: veûÙculo sem Nota Fiscal de SaûÙda de Estoque / usuûÀrio inclui como veûÙculo de posse e declarou como Usado.
5. VeûÙculo NûO PERTENCE AO CLIENTE: veûÙculo que nûÈo pertence mais ao cliente. Este status possibilita filtrar melhor os veûÙculos em uma campanha, evitando que os veûÙculos que nûÈo pertencem mais ao cliente sejam selecionados no momento da inclusûÈo de uma nova campanha. Para isto, basta definir o status do veûÙculo para VeûÙculo NûO PERTENCE AO CLIENTE, no cadastro do veûÙculo, evitando assim que um veûÙculo jûÀ informado por um cliente que nûÈo o pertence mais, venha a cair novamente em uma campanha.
- As informaûÏûçes sobre o Financiamento sûÈo alteradas apenas na proposta do veûÙculo.
-
Caso o parûÂmetro Obriga Preencher o Renavam no Cadastro do VeûÙculo esteja configurado com Valor Sim, e o RENAVAM nûÈo seja preenchido no cadastro do veûÙculo, o sistema emite a mensagem "Informe: Renavam" e impede que o veûÙculo seja cadastrado/alterado.
-
Utilize o botûÈo (
 ) para alterar os dados do veûÙculo. Para habilitar o botûÈo, basta definir a permissûÈo do mesmo para o grupo que terûÀ acesso, atravûˋs da opûÏûÈo Grupos de UsuûÀrios, no mû°dulo SeguranûÏa - do sistema DealerNet. Se o usuûÀrio for Supervisor, o sistema sempre irûÀ liberar acesso ao botûÈo. VûÀlido apenas para as concessionûÀrias de bandeira Fiat.
) para alterar os dados do veûÙculo. Para habilitar o botûÈo, basta definir a permissûÈo do mesmo para o grupo que terûÀ acesso, atravûˋs da opûÏûÈo Grupos de UsuûÀrios, no mû°dulo SeguranûÏa - do sistema DealerNet. Se o usuûÀrio for Supervisor, o sistema sempre irûÀ liberar acesso ao botûÈo. VûÀlido apenas para as concessionûÀrias de bandeira Fiat.
-
Utilize o botûÈo (
 ) para consultar a garantia estendida do veûÙculo. û possûÙvel tambûˋm incluir e alterar as informaûÏûçes da garantia estendida.
) para consultar a garantia estendida do veûÙculo. û possûÙvel tambûˋm incluir e alterar as informaûÏûçes da garantia estendida.
-
Se o veûÙculo estiver classificado como veûÙculo virtual (indicado na cor "verde"), o botûÈo (
 ) aparece. Este botûÈo serve para associar o agendamento ou orûÏamento de um veûÙculo virtual a um veûÙculo de posse do cliente.
) aparece. Este botûÈo serve para associar o agendamento ou orûÏamento de um veûÙculo virtual a um veûÙculo de posse do cliente.
7. Clique Itens de Sûˋrie para selecionar opcionais e clique Alterar;
8. Digite os itens e clique Gravar;
9. Apû°s preencher dados, clique Gravar;
10. O veûÙculo de posse do cliente foi cadastrado. A cor em "preto" identifica o veûÙculo de posse.