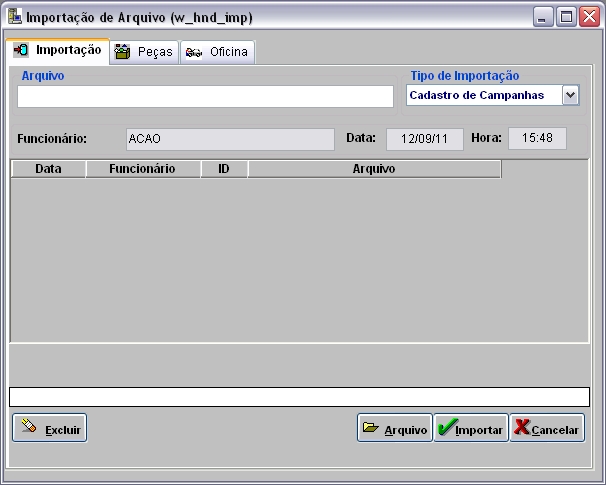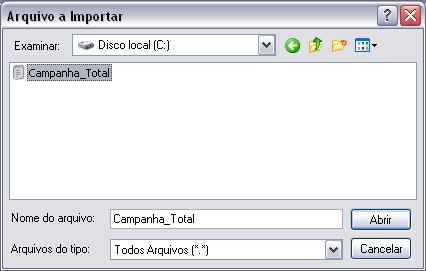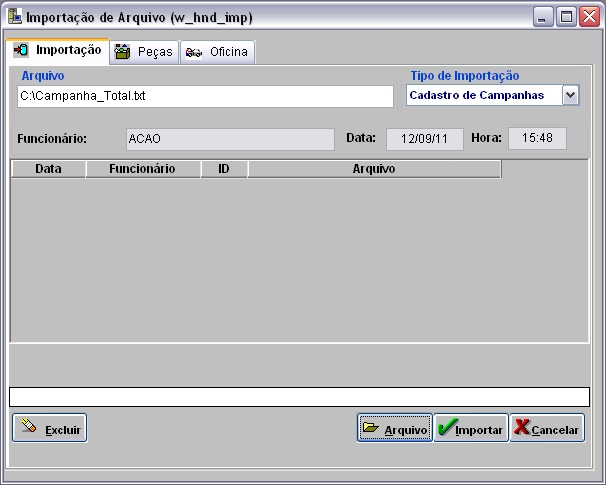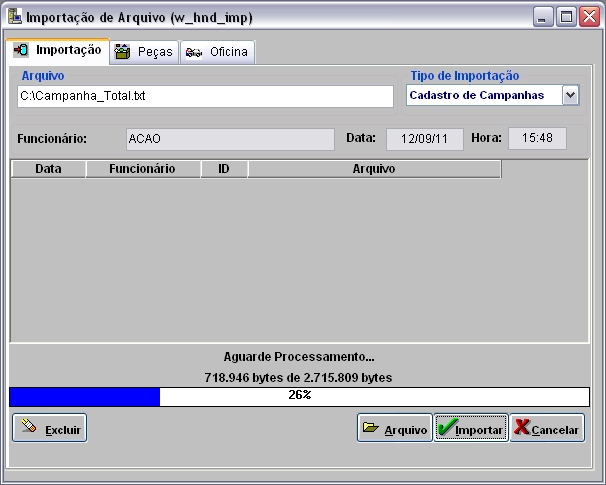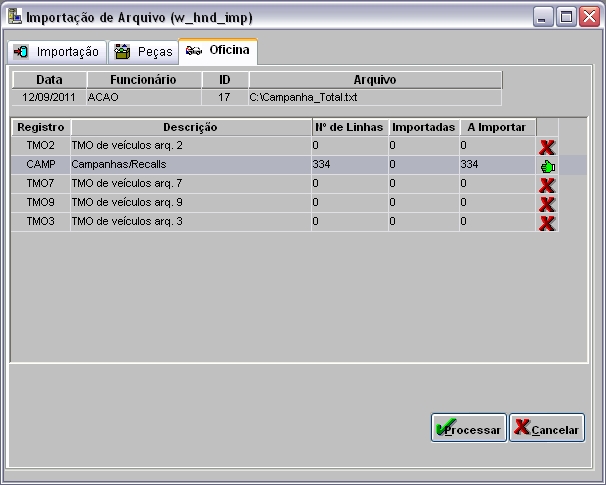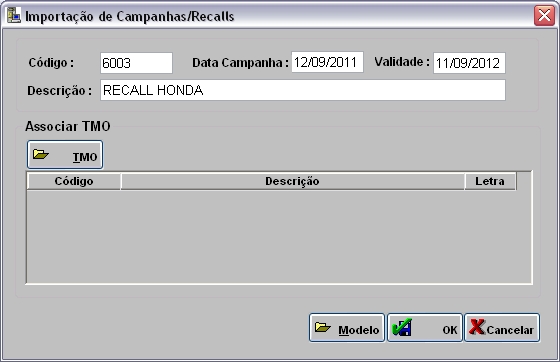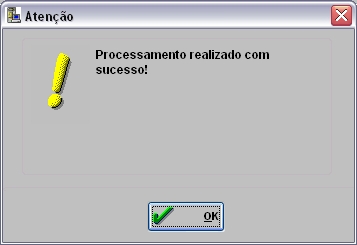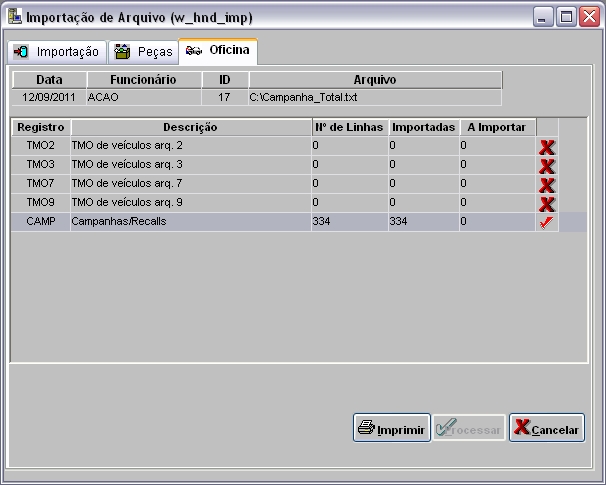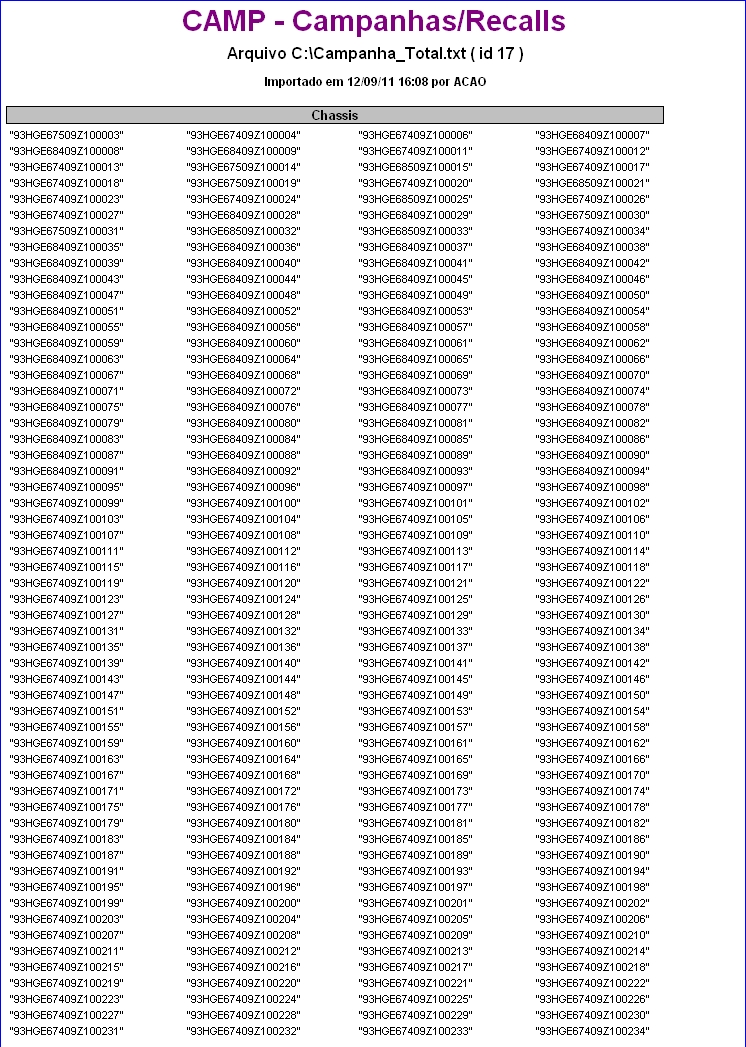De Dealernet Wiki | Portal de Soluçăo, Notas Técnicas, Versőes e Treinamentos da Açăo Informática
| Linha 1: | Linha 1: | ||
= Introdução = | = Introdução = | ||
| - | AtravĂ©s da ''Importação Campanhas/ | + | AtravĂ©s da ''Importação Campanhas/Recalls'' Ă© possĂvel importar o arquivo contendo os chassis que participam da campanha/recall. |
| - | = Importando Campanhas/ | + | = Importando Campanhas/Recalls = |
| - | == Como Importar Campanhas/ | + | == Como Importar Campanhas/Recalls == |
<p align="center">'''MĂDULO INTEGRAĂĂO FĂBRICA'''</p> | <p align="center">'''MĂDULO INTEGRAĂĂO FĂBRICA'''</p> | ||
Edição atual tal como 14h15min de 15 de dezembro de 2011
Introdução
AtravĂ©s da Importação Campanhas/Recalls Ă© possĂvel importar o arquivo contendo os chassis que participam da campanha/recall.
Importando Campanhas/Recalls
Como Importar Campanhas/Recalls
MĂDULO INTEGRAĂĂO FĂBRICA
1. No menu principal clique Arquivo e Importar Arquivo;
2. Na janela Importação de Arquivo, selecione o Tipo de Importação: Cadastro de Campanhas;
3. Em seguida informe DiretĂłrio e Nome do Arquivo ou clique Arquivo para selecionĂĄ-lo;
4. Selecione arquivo no diretĂłrio onde foi salvo e clique Abrir;
5. ApĂłs selecionar o arquivo clique Importar;
6. Processando importação;
7. Clique OK. Ir para aba Oficina para processar registro do arquivo no sistema;
8. Na aba Oficina, mostra quantidade de itens a importar. Selecione o registro CAMP - Campanhas/Recalls;
(![]() ): indica que o arquivo estĂĄ pronto para ser importado.
): indica que o arquivo estĂĄ pronto para ser importado.
(![]() ): indica que o arquivo jĂĄ foi processado.
): indica que o arquivo jĂĄ foi processado.
9. Em seguida clique em Processar;
10. O sistema abre a tela Importação de Campanhas/Recalls para preenchimento dos dados da campanha;
11. Informe o Código da campanha, Data Campanha, Validade da campanha e Descrição da campanha;
12. Na janela Importação de Campanhas/Recalls clique no botão TMO;
13. Selecione o(s) TMO(s) que farĂĄ(ĂŁo) parte da campanha e clique Marcar. Clique Voltar;
14. Na janela Importação de Campanhas/Recalls clique no botão Modelo;
15. Selecione o(s) modelo(s) que farĂĄ(ĂŁo) parte da campanha. Clique Voltar;
16. ApĂłs associar o TMO e o Modelo. Clique OK;
17. Registro CAMP processado. Clique OK;
18. Importação concluĂda (![]() ). A quantidade de registros processados sĂŁo indicados no campo Importadas;
). A quantidade de registros processados sĂŁo indicados no campo Importadas;
19. ApĂłs processar o arquivo, clique no botĂŁo Imprimir;
20. Para visualizar o arquivo processado, clique em Preview. E para imprimir, clique em Imprimir;
21. Arquivo CAMP - Campanhas/Recalls importado e processado.
Acesse o Cadastro de Campanhas para verificar os chassis importados.