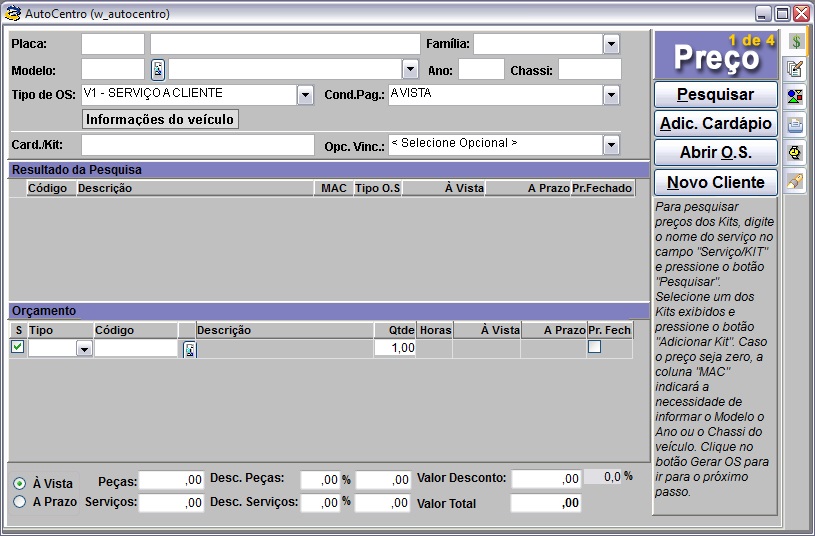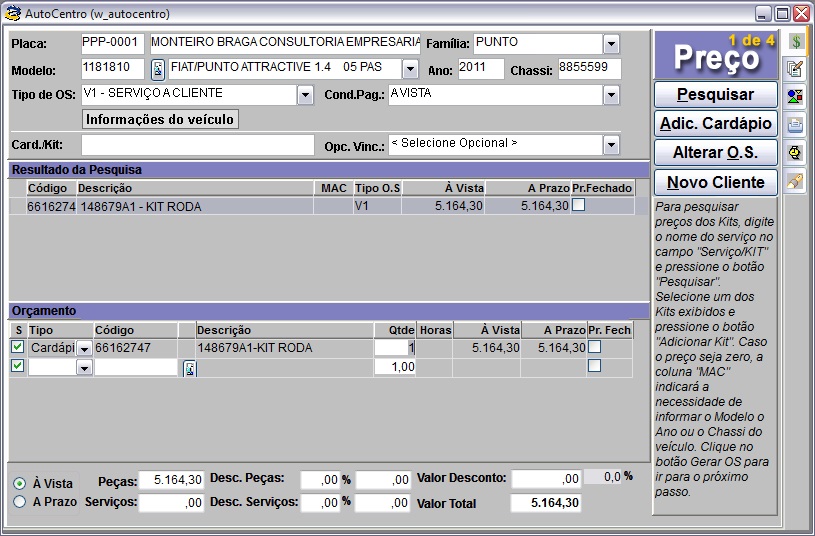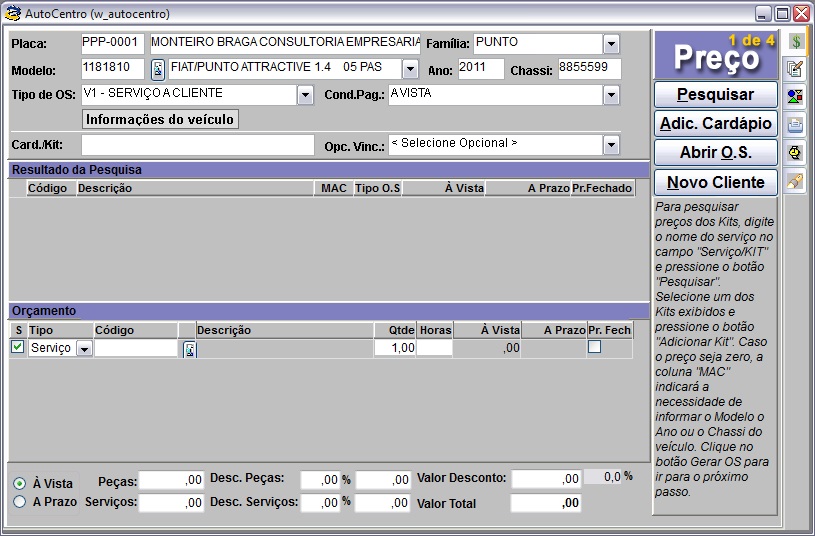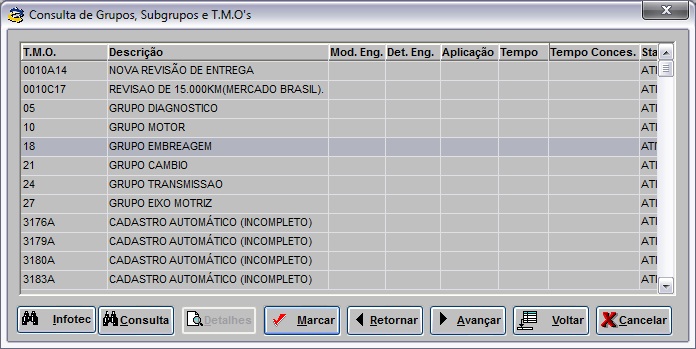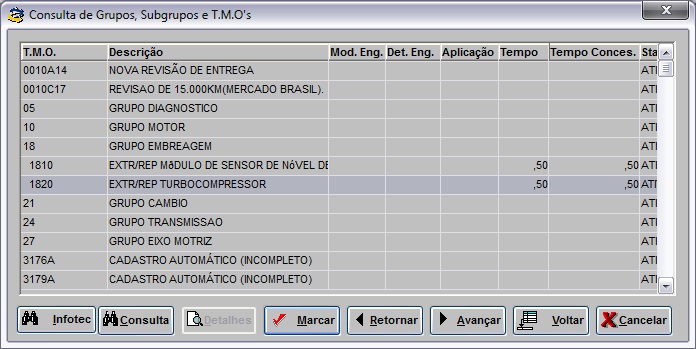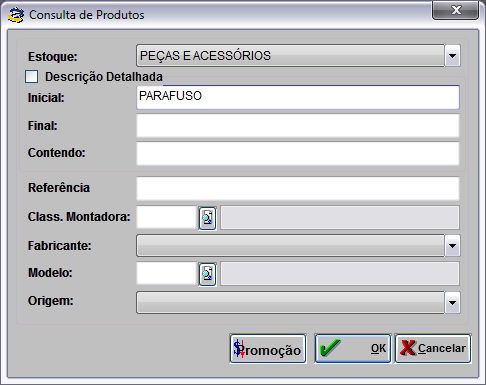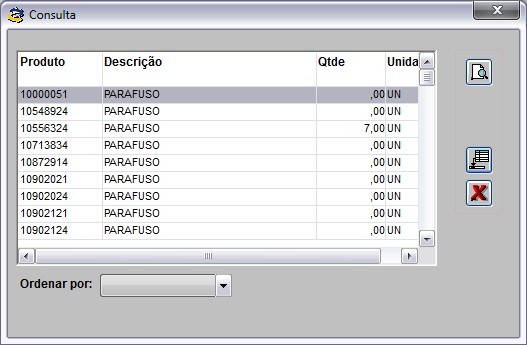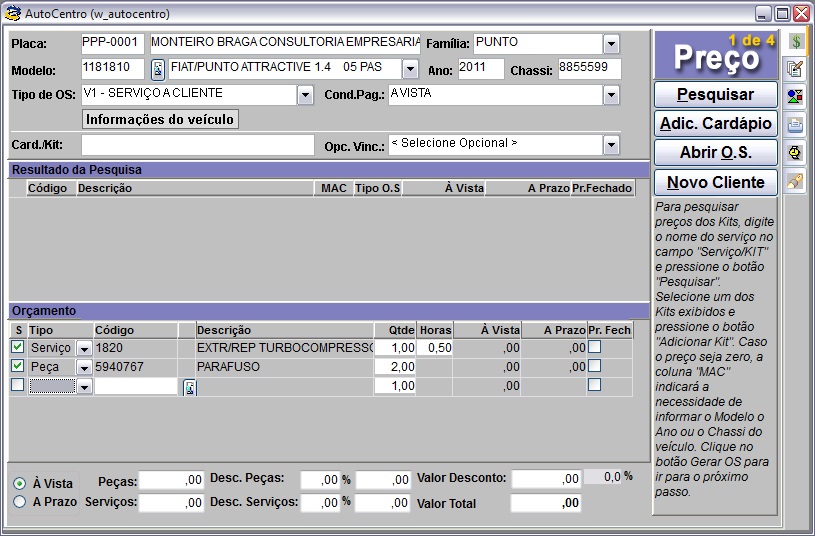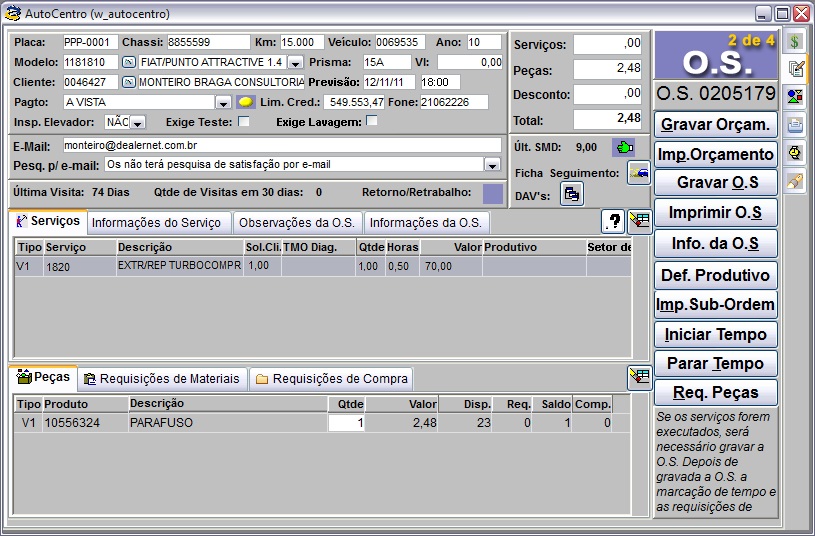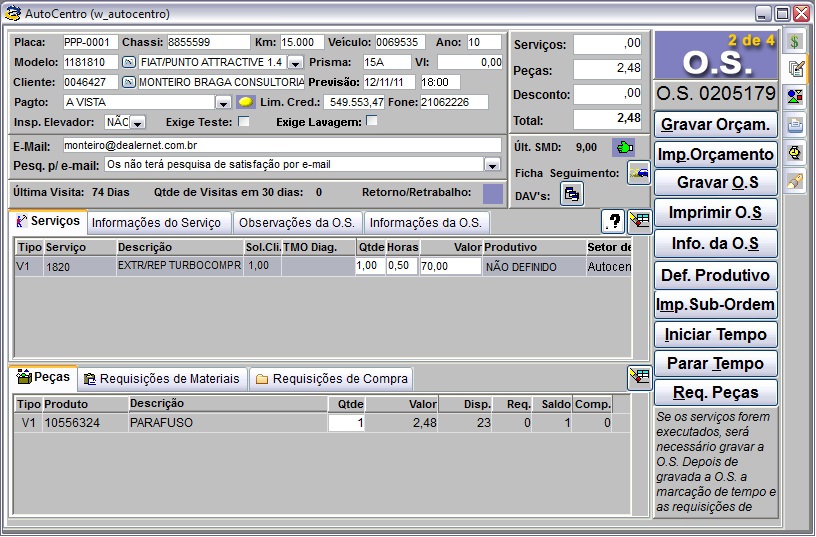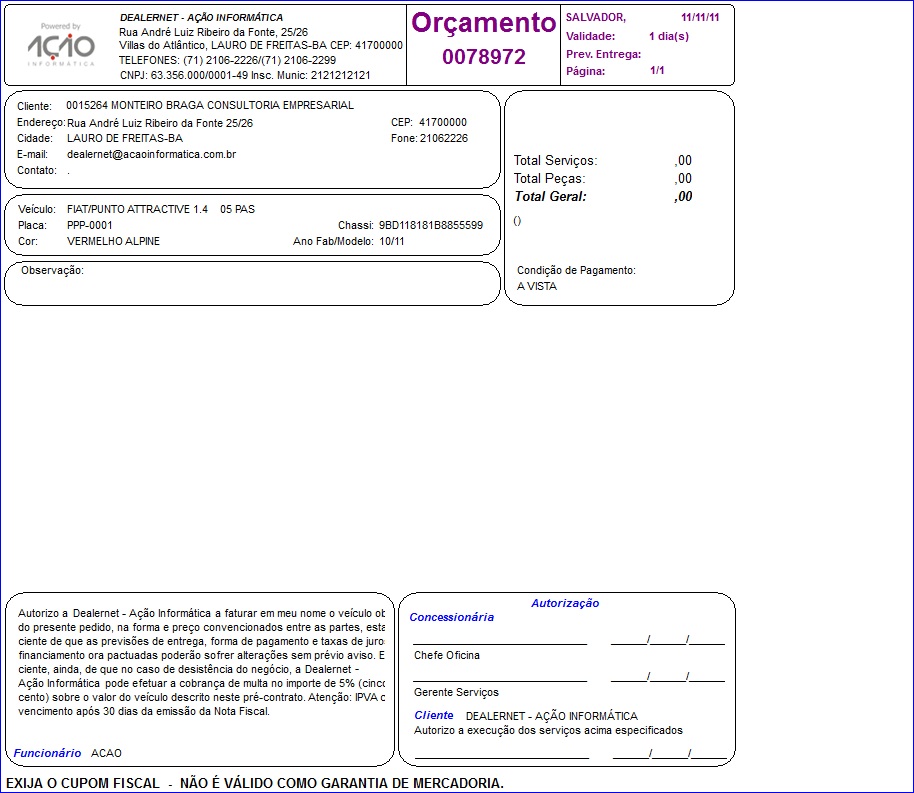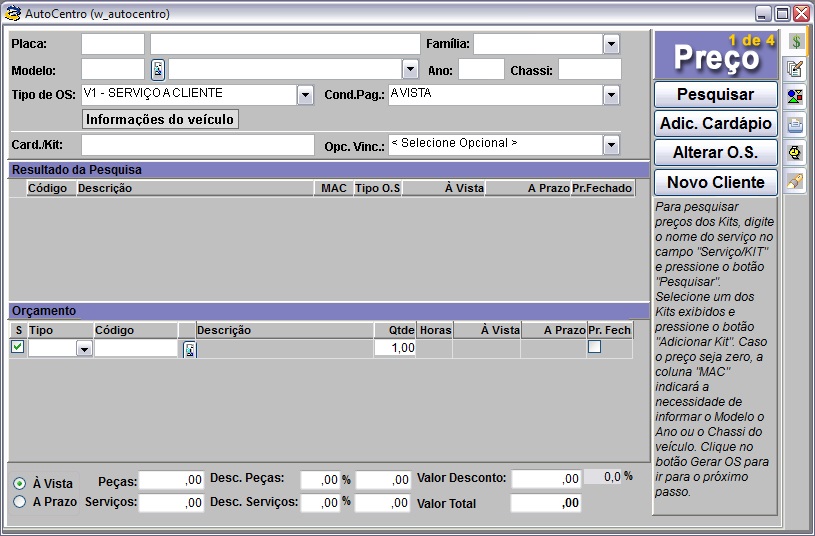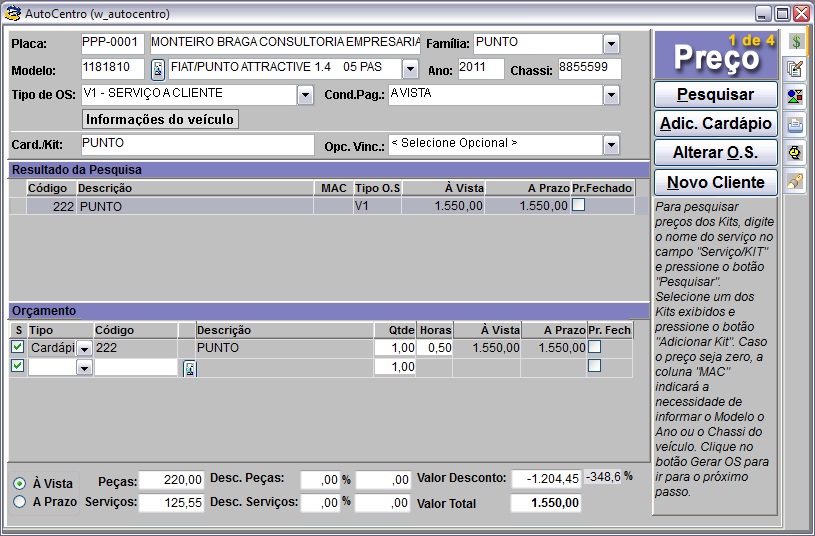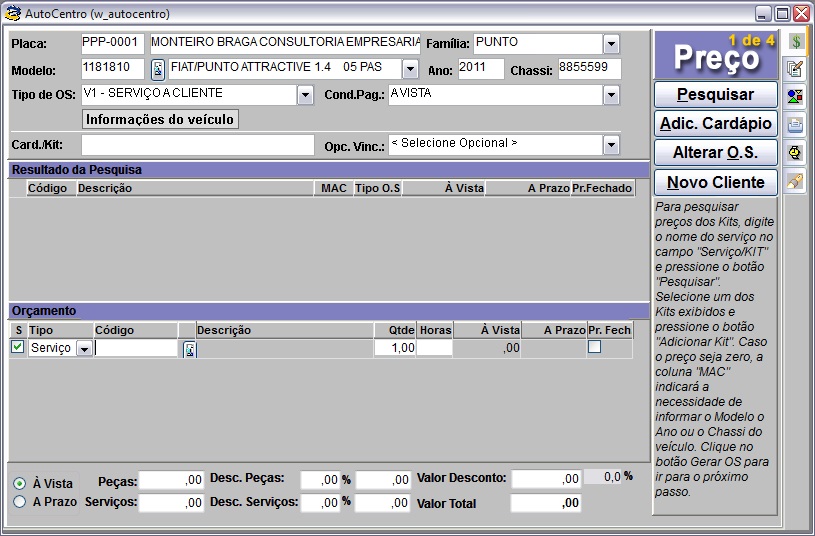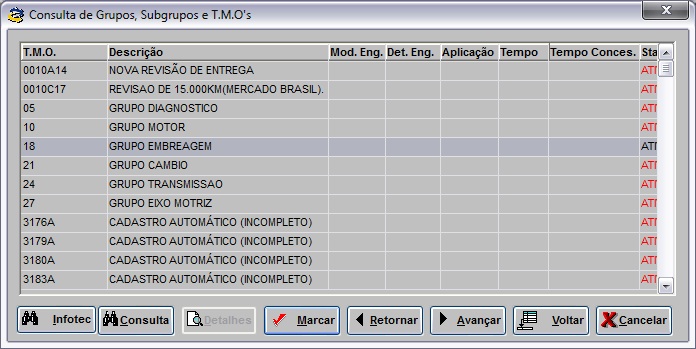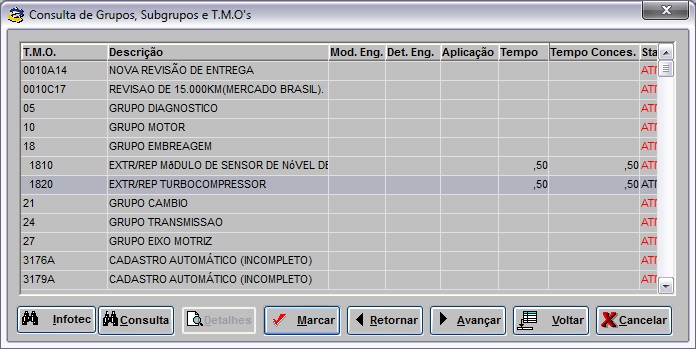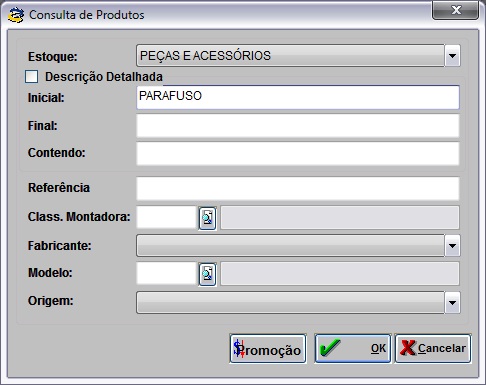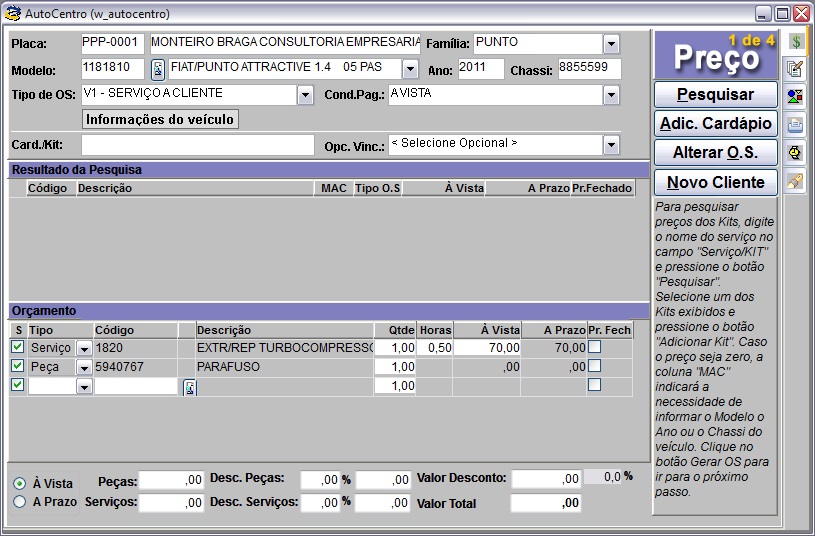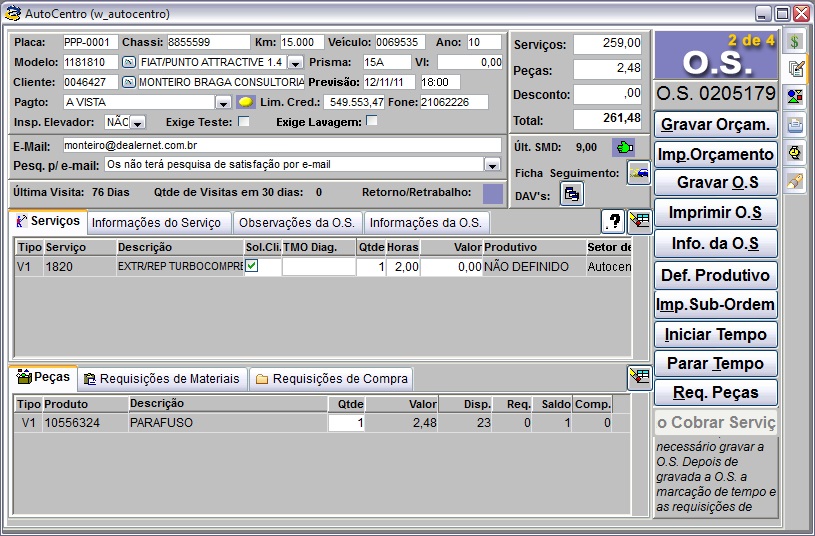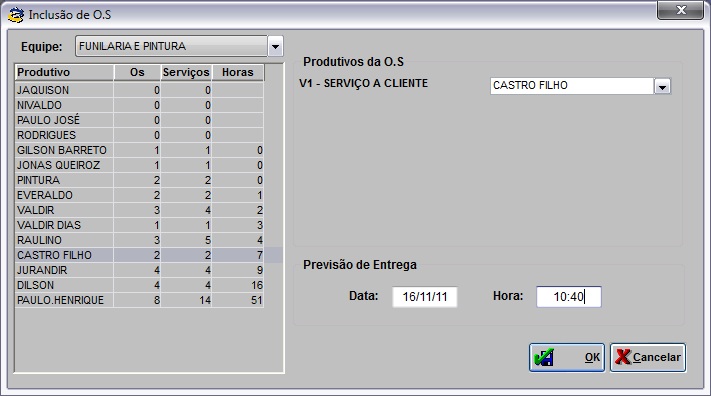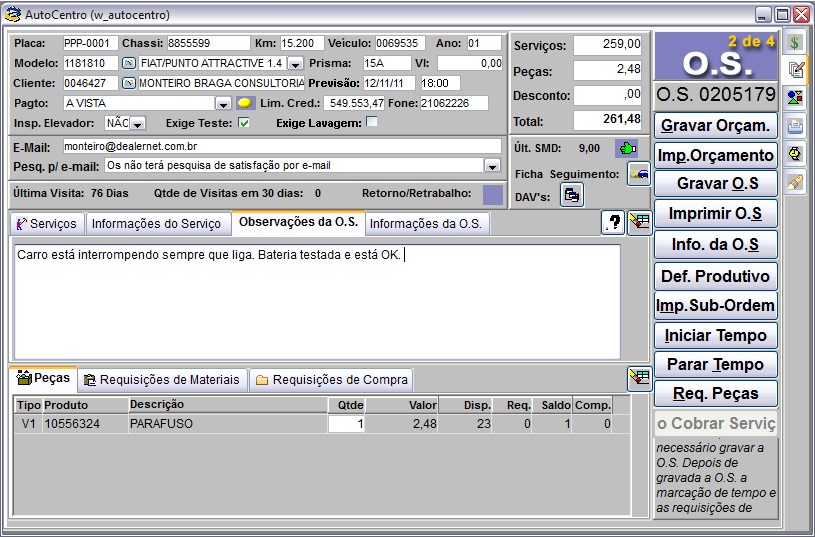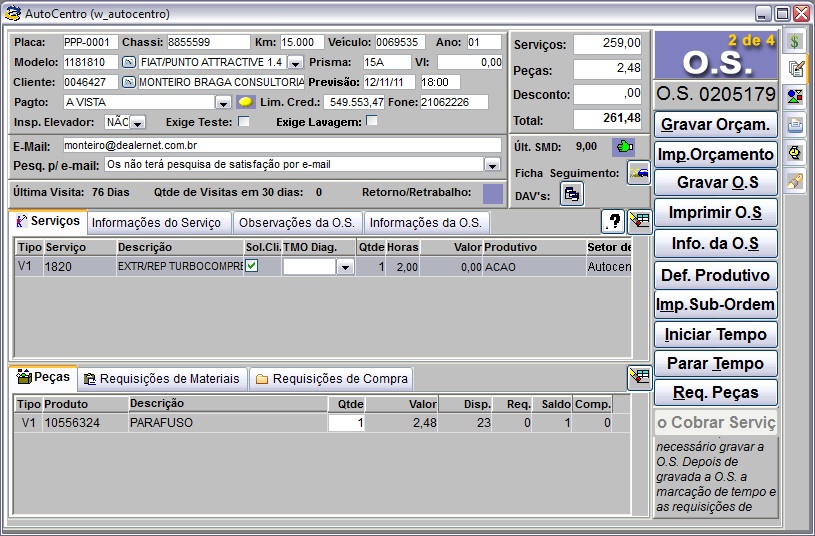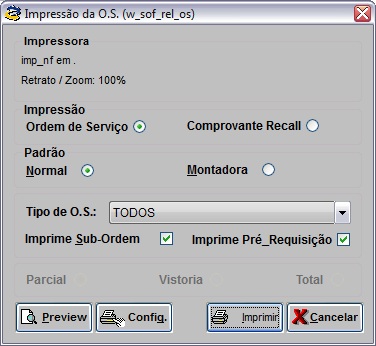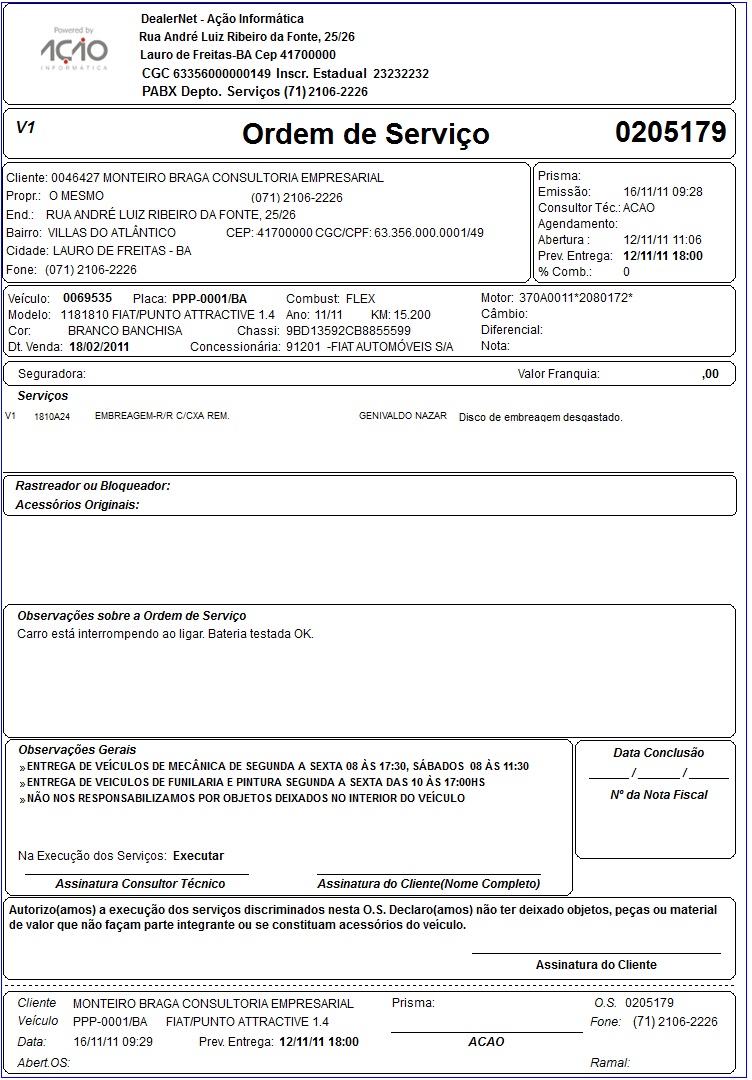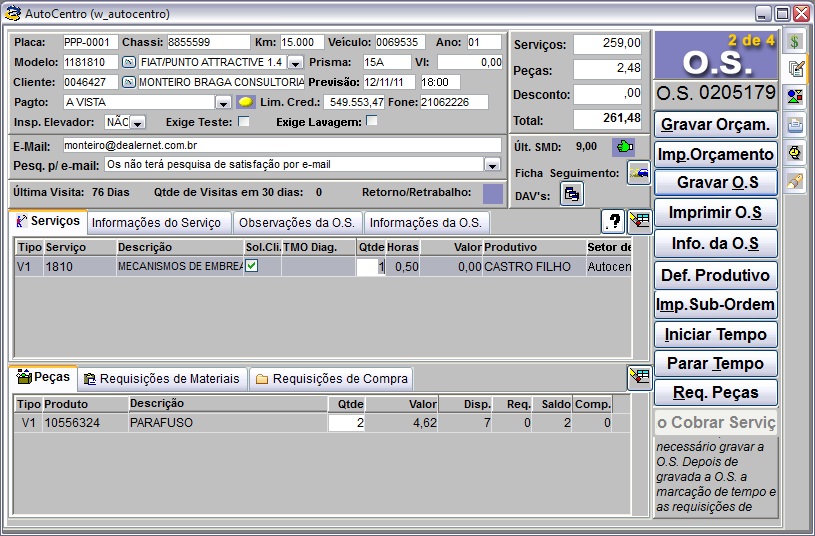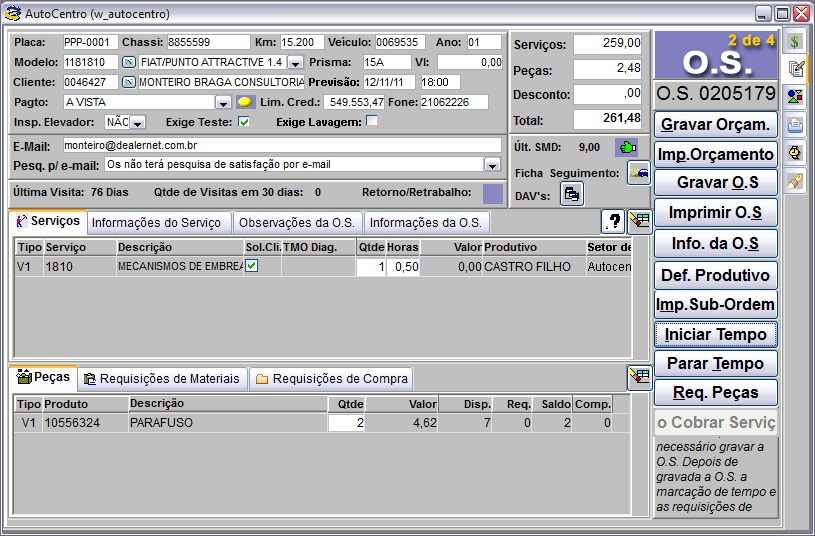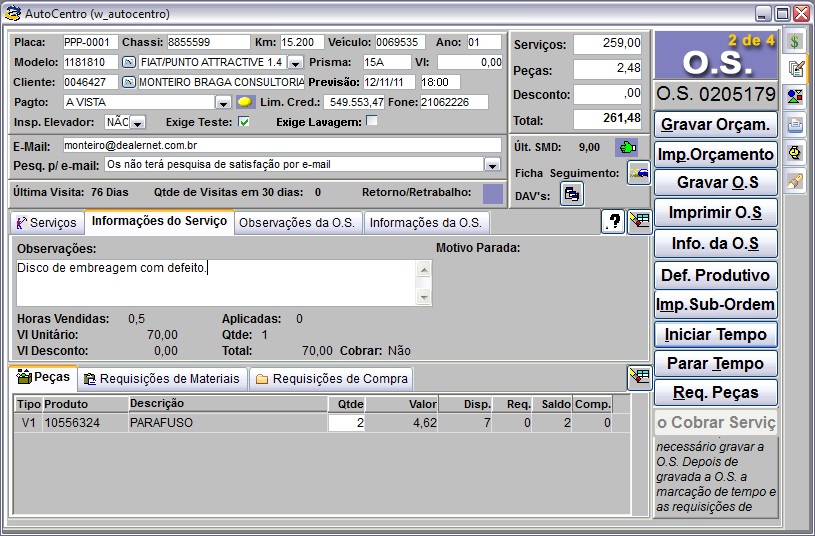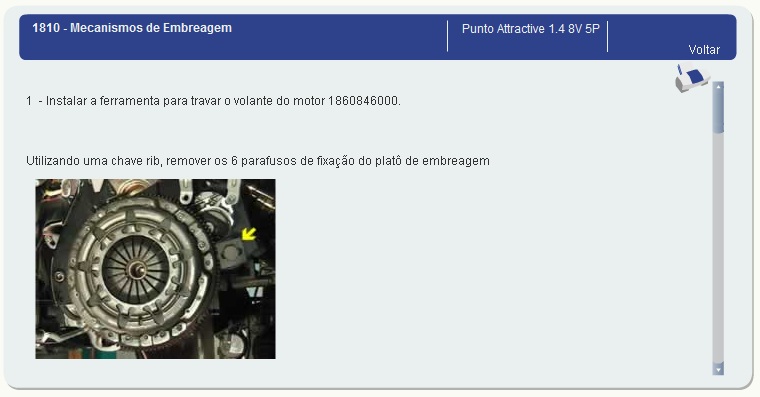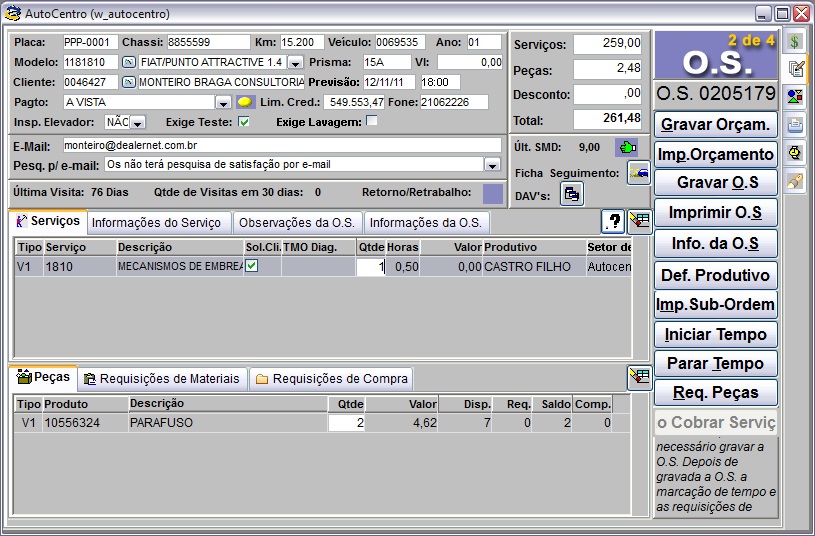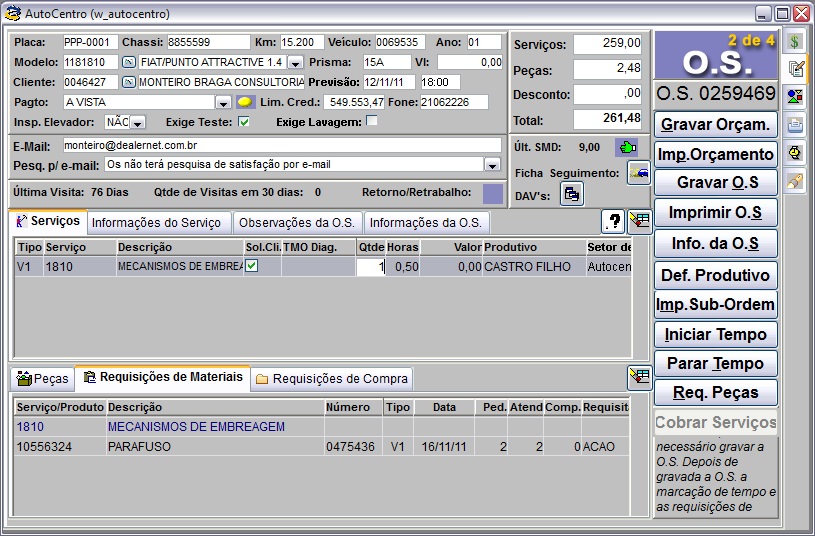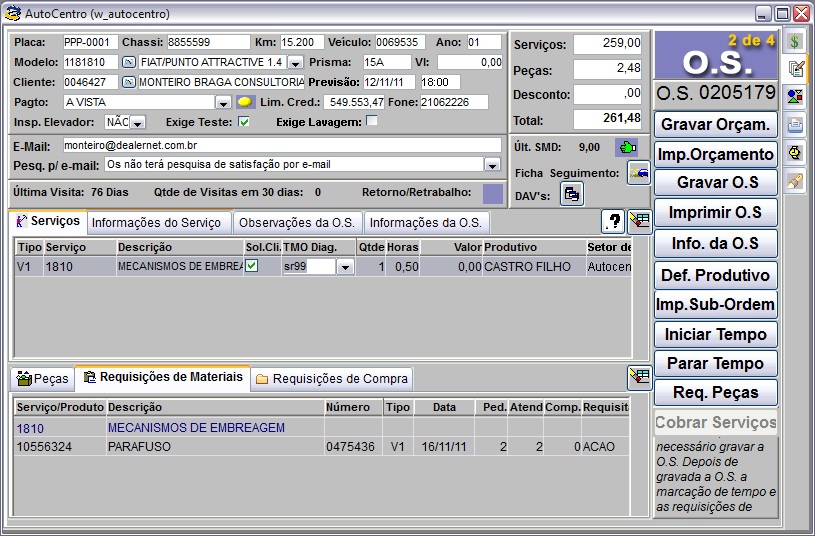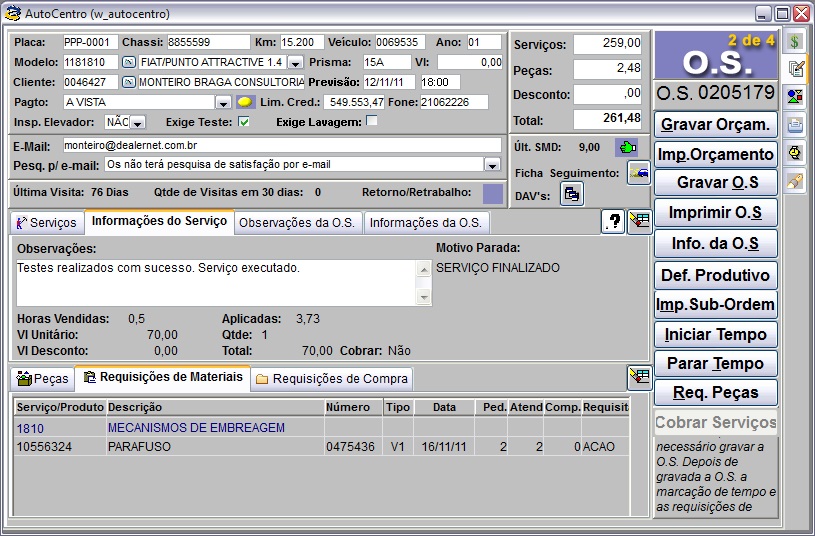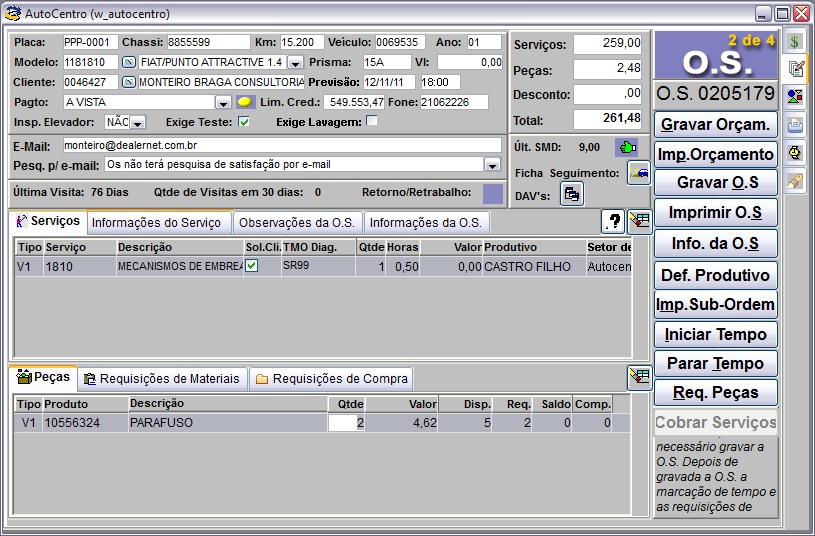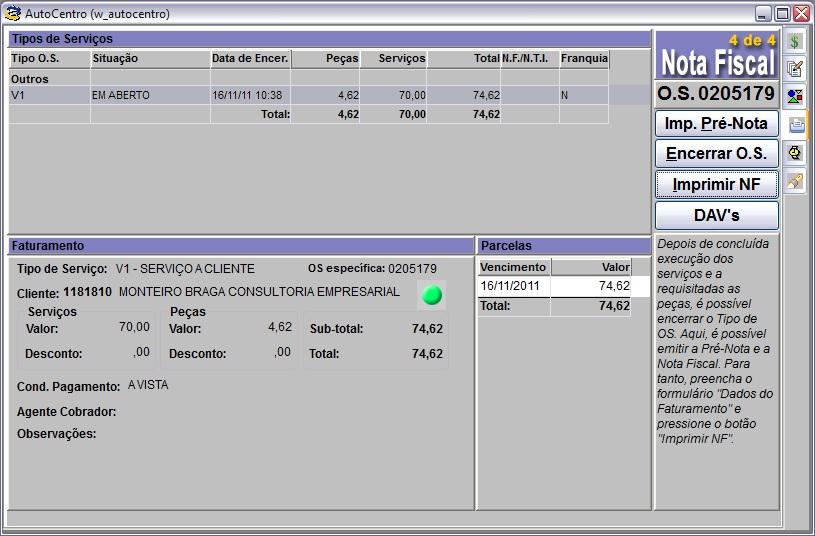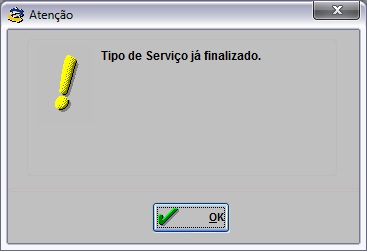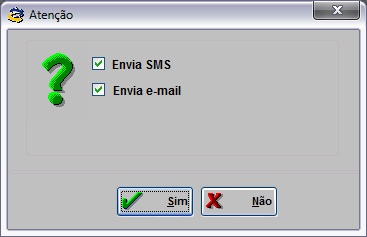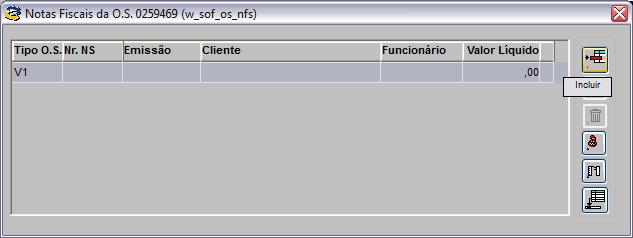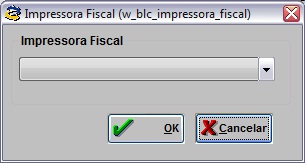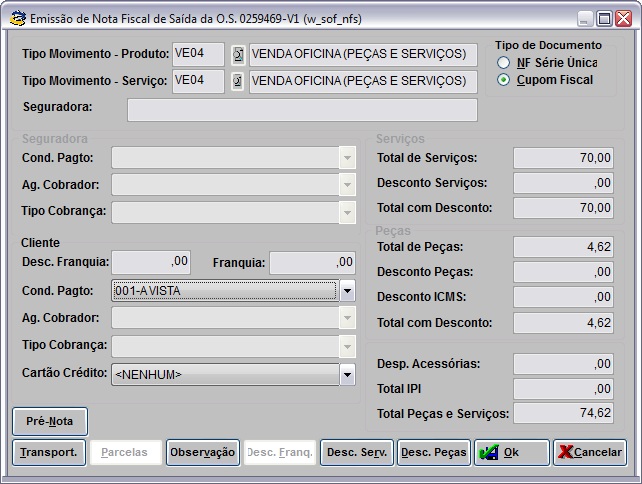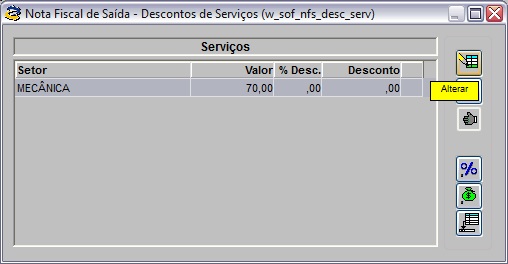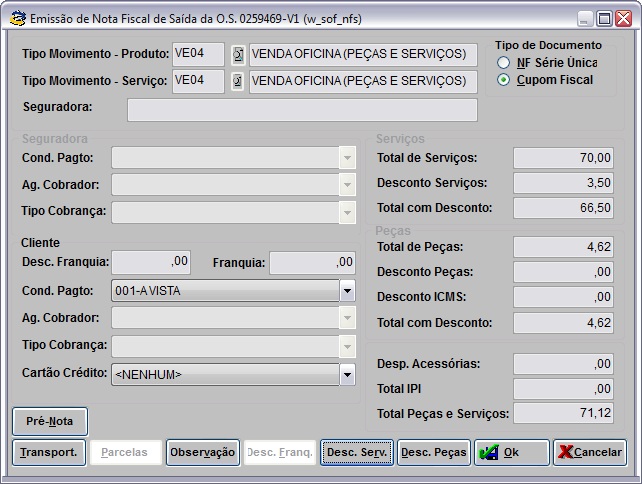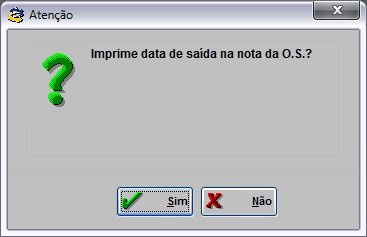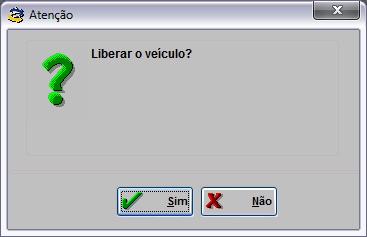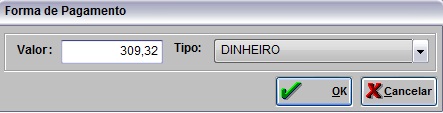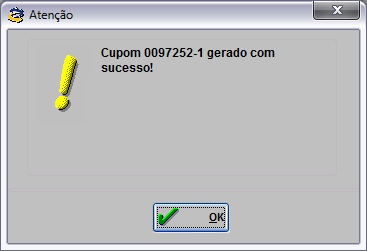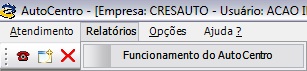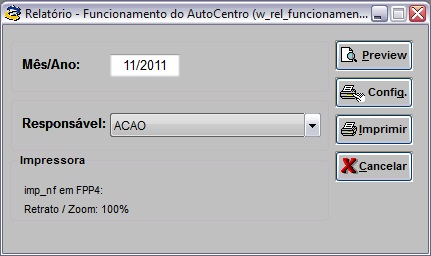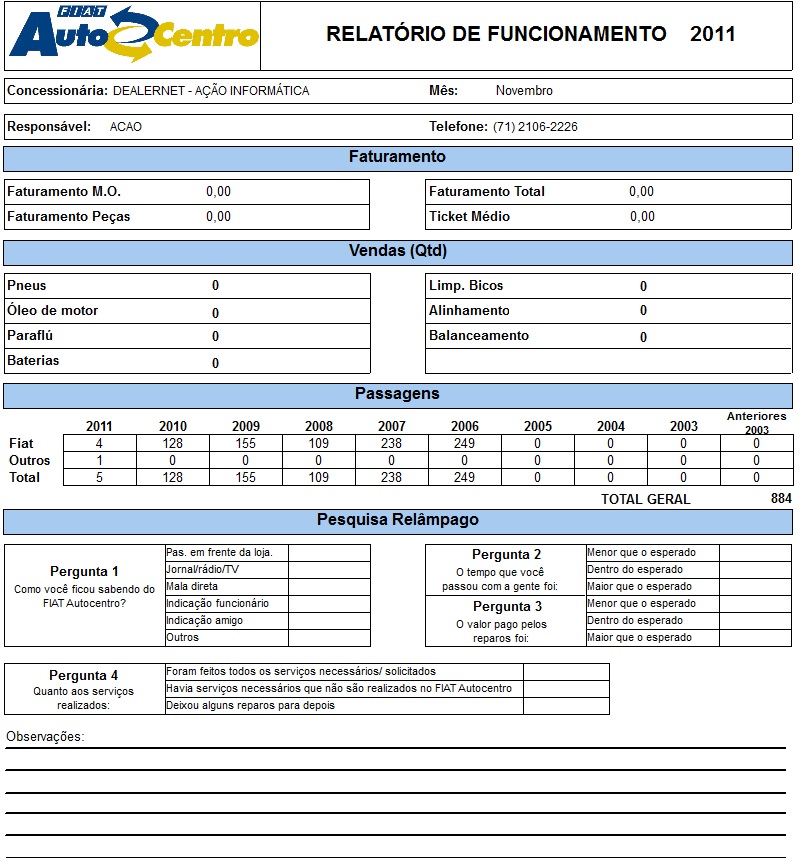De Dealernet Wiki | Portal de Soluçăo, Notas Técnicas, Versőes e Treinamentos da Açăo Informática
(âEmitindo Nota Fiscal) |
(âAbertura de O.S.) |
||
| (43 ediçÔes intermediårias não estão sendo exibidas.) | |||
| Linha 4: | Linha 4: | ||
Os serviços realizados no autocentro são destinados a Clientes, não contemplando serviços em Garantia ou Seguradora. | Os serviços realizados no autocentro são destinados a Clientes, não contemplando serviços em Garantia ou Seguradora. | ||
| + | |||
| + | <span style="color:red">'''''Importante''''':</span> | ||
| + | |||
| + | * <p align="justify">Toda vez em que o parùmetro [[Ativa Sistema PAF - ECF]] estiver configurado com ''Valor Sim'', o sistema impede a exclusão ou cancelamento de peças e serviços. Caso tente excluir ou cancelar alguma peça ou serviço da OS, a mensagem "Contribuintes com PAF-ECF ativo só poderão efetuar o cancelamento do serviço através do módulo de oficina" aparece sinalizando. Ao cancelar o serviço de uma OS, no módulo de ''Oficina'', deve-se atualizar o campo ''data de cancelamento''. E ao descancelar um serviço, deve-se gerar um novo DAV copiando os serviços do DAV cancelado e informå-los no novo DAV.</p> | ||
= ConfiguraçÔes = | = ConfiguraçÔes = | ||
| + | |||
| + | == ParĂąmetros == | ||
| + | |||
| + | [[Aceita SMS e Aceita E-mail na OS]] | ||
[[Autorização para Alteração Horas/Valores (AutoCentro) | Autorização para Alteração Horas/Valores]] | [[Autorização para Alteração Horas/Valores (AutoCentro) | Autorização para Alteração Horas/Valores]] | ||
[[Autorização para Executar Serviço (AutoCentro) | Autorização para Executar Serviço]] | [[Autorização para Executar Serviço (AutoCentro) | Autorização para Executar Serviço]] | ||
| + | |||
| + | [[Bloqueia Requisição de Materiais Após X Dias da Abertura da Ordem de Serviço]] | ||
[[Definindo Clåusula do Orçamento (AutoCentro) | Definindo Clåusula do Orçamento]] | [[Definindo Clåusula do Orçamento (AutoCentro) | Definindo Clåusula do Orçamento]] | ||
| Linha 36: | Linha 46: | ||
[[NĂșmero MĂĄximo de Tipos de OS Pendentes a cada Recepcionista (AutoCentro) | NĂșmero MĂĄximo de Tipos de OS Pendentes a cada Recepcionista]] | [[NĂșmero MĂĄximo de Tipos de OS Pendentes a cada Recepcionista (AutoCentro) | NĂșmero MĂĄximo de Tipos de OS Pendentes a cada Recepcionista]] | ||
| + | |||
| + | == Tabelas == | ||
| + | |||
| + | [[Tabela Tipos de O.S. (AutoCentro) | Tabela Tipos de O.S.]] | ||
= Utilizando AutoCentro = | = Utilizando AutoCentro = | ||
| Linha 47: | Linha 61: | ||
<p align="justify">Para uma abertura de orçamento Ă© necessĂĄrio que o veĂculo e o cliente estejam cadastrados no sistema. Ver tĂłpicos [[Cadastrando Cliente (AutoCentro) | Cadastrando Cliente]] e [[Cadastrando VeĂculo (AutoCentro) | Cadastrando VeĂculo]].</p> | <p align="justify">Para uma abertura de orçamento Ă© necessĂĄrio que o veĂculo e o cliente estejam cadastrados no sistema. Ver tĂłpicos [[Cadastrando Cliente (AutoCentro) | Cadastrando Cliente]] e [[Cadastrando VeĂculo (AutoCentro) | Cadastrando VeĂculo]].</p> | ||
| - | '''1.''' Na janela de ''Atendimento'' clique '''Consultar Preço'''[[Arquivo:autocentro1.jpg]]e '''Novo Cliente'''; | + | '''1.''' Na janela de ''Atendimento'' clique '''Consultar Preço''' [[Arquivo:autocentro1.jpg]] e '''Novo Cliente'''; |
[[Arquivo:autocentrofiat2.jpg]] | [[Arquivo:autocentrofiat2.jpg]] | ||
| Linha 63: | Linha 77: | ||
'''5.''' AparecerĂŁo os CardĂĄpios/Kit's disponĂveis para o veĂculo. Selecione o CardĂĄpio/Kit e clique '''Adic. CardĂĄpio'''; | '''5.''' AparecerĂŁo os CardĂĄpios/Kit's disponĂveis para o veĂculo. Selecione o CardĂĄpio/Kit e clique '''Adic. CardĂĄpio'''; | ||
| + | |||
| + | '''Nota:''' | ||
| + | * <p align="justify">Toda vez em que for incluir kit com preço fechado no Orçamento, o sistema verifica se o valor informado é maior do que a soma das peças e serviços, em caso positivo, o valor excedido é somando ao valor dos serviços. ''Vale ressaltar que o valor das peças serå sempre eståtico, pois sempre que houver qualquer acréscimo ao valor do kit o mesmo serå adicionado ao valor dos serviços''. Para isto, basta configurar o parùmetro [[Rateando Desconto no Kit (AutoCentro) | Distribuir Desconto Kit: P-Peça, S-Serviço, I-Igual]] com ''Valor S - Serviço''.</p> | ||
[[Arquivo:autocentrofiat3.jpg]] | [[Arquivo:autocentrofiat3.jpg]] | ||
| Linha 86: | Linha 103: | ||
'''10.''' Selecione o produto e clique '''Voltar'''; | '''10.''' Selecione o produto e clique '''Voltar'''; | ||
| - | [[Arquivo: | + | [[Arquivo:autocentrofiat49.jpg]] |
'''11.''' Para conceder descontos em peças ou serviços, digite o percentual ou valor nos campos '''Desc. Peças''' e '''Desc. Serviços'''; | '''11.''' Para conceder descontos em peças ou serviços, digite o percentual ou valor nos campos '''Desc. Peças''' e '''Desc. Serviços'''; | ||
| Linha 118: | Linha 135: | ||
<u>''Limite Cred.''</u> - informa o limite de crédito do cliente. | <u>''Limite Cred.''</u> - informa o limite de crédito do cliente. | ||
| - | <p align="justify"><u>''Ălt. SMD''</u> - informa a Ășltima nota da pesquisa de satisfação realizada com cliente. Se a nota for maior ou igual | + | <p align="justify"><u>''Ălt. SMD''</u> - informa a Ășltima nota da pesquisa de satisfação realizada com cliente. Se a nota for maior ou igual Ă ''nota Corte'' aparece o Ăcone [[Arquivo:autocentro15.jpg]] (indicando ''satisfeito''); se for menor, aparece [[Arquivo:autocentro14.jpg]] (indicando ''insatisfeito''). Se o cliente nunca respondeu pesquisa, o campo aparece ''em branco''.</p> |
'''Obs.:''' A nota de Corte é cadastrada na Tabela de Perguntas de Satisfação do Cliente. | '''Obs.:''' A nota de Corte é cadastrada na Tabela de Perguntas de Satisfação do Cliente. | ||
| Linha 137: | Linha 154: | ||
<u>''Exclusão de Serviços e Peças''</u> - [[Arquivo:autocentro22.jpg]] selecione o serviço ou peça e clique nesta opção para exclusão. | <u>''Exclusão de Serviços e Peças''</u> - [[Arquivo:autocentro22.jpg]] selecione o serviço ou peça e clique nesta opção para exclusão. | ||
| + | |||
| + | '''Nota:''' | ||
| + | * <p align="justify">Toda vez em que for informar um preço fechado maior (que a soma original das peças e serviços) em um kit no orçamento, sistema aumenta o valor das horas do serviço (atribuĂdo ao primeiro serviço), de forma proporcional ao aumento do seu valor e das horas. A demonstração das horas sĂŁo visualizadas na aba de ''Serviços''. <u>''Exemplo</u>:'' se o serviço foi acrescido de 10% em seu valor, logo as horas tambĂ©m vĂŁo sofrer acrĂ©scimo em 10%. A inclusĂŁo de kit com preço fechado tambĂ©m se aplica para os processos de [[Orçamento]] e [[Ordem de Serviço]].</p> | ||
[[Arquivo:autocentrofiat11.jpg]] | [[Arquivo:autocentrofiat11.jpg]] | ||
| Linha 158: | Linha 178: | ||
<p align="justify">Para uma abertura de ordem de serviço Ă© necessĂĄrio que o veĂculo e o cliente estejam cadastrados no sistema. Ver tĂłpicos [[Cadastrando Cliente (AutoCentro) | Cadastrando Cliente]] e [[Cadastrando VeĂculo (AutoCentro) | Cadastrando VeĂculo]].</p> | <p align="justify">Para uma abertura de ordem de serviço Ă© necessĂĄrio que o veĂculo e o cliente estejam cadastrados no sistema. Ver tĂłpicos [[Cadastrando Cliente (AutoCentro) | Cadastrando Cliente]] e [[Cadastrando VeĂculo (AutoCentro) | Cadastrando VeĂculo]].</p> | ||
| - | '''1.''' Na janela de ''Atendimento'' clique '''Consultar Preço'''[[Arquivo:autocentro1.jpg]]e '''Novo Cliente'''; | + | '''1.''' Na janela de ''Atendimento'' clique '''Consultar Preço''' [[Arquivo:autocentro1.jpg]] e '''Novo Cliente'''; |
[[Arquivo:autocentrofiat43.jpg]] | [[Arquivo:autocentrofiat43.jpg]] | ||
'''2.''' Na janela de '''Preço''' digite o nÂș. da placa do veĂculo e clique '''TAB'''; | '''2.''' Na janela de '''Preço''' digite o nÂș. da placa do veĂculo e clique '''TAB'''; | ||
| + | |||
| + | '''Nota:''' | ||
| + | * <p align="justify">Apenas para as concessionĂĄrias de bandeira '''''Fiat''''', toda vez em que for incluir dados dos veĂculos na criação de um [[Agendamento]] ou abertura de [[Ordem de Serviço]] (Oficina, AutoCentro, [[Manual de PĂłs-Vendas | CLink - Manual de PĂłs-Vendas]] e [[Documentação Fast Service | Fast Service]]), o sistema realiza uma consulta para identificar se o veĂculo em questĂŁo possui alguma regra estabelecida, em caso positivo, ao clicar no botĂŁo de ''informaçÔes do veĂculo'' ([[Arquivo:Autocentrofiat135.jpg]]) a tela com os dados Ă© aberta. Caso o veĂculo nĂŁo possua informaçÔes sobre o plano de manutenção, a mensagem "NĂŁo existem informaçÔes sobre o plano de manutenção do veĂculo placa: XXXXXXX" aparece.</p> | ||
| + | ::As regras para exibição do chassi, ocorre na seguinte ordem: | ||
| + | :::''1.'' Consulta a Base das Campanhas ("Chassis Estoque Rede") planilha "BdChassEstoque"; | ||
| + | :::''2.'' Regra para Taxi / Autonomy; e | ||
| + | :::''3.'' Regra por Modelo/MVS levando em consideração Ano Fabricação / Ano Modelo (MY). | ||
| + | |||
| + | <p align="justify">''O botĂŁo mostra informaçÔes sobre os prazos de garantia contratual, carroceria e de motor/cĂąmbio e o plano de manutenção do veĂculo.''</p> | ||
| + | |||
| + | <p align="justify">Vale ressaltar tambĂ©m que para os veĂculos com revisĂŁo especial, a tela de ''InformaçÔes do VeĂculo'' aparece de forma automĂĄtica no Agendamento e na abertura da OS ao informar a ''Placa'', ''Chassi'' e ''CĂłdigo do VeĂculo''.</p> | ||
| + | |||
| + | [[Arquivo:Autocentrofiat134.jpg]] | ||
'''3.''' Selecione o '''Tipo de O.S.''' e '''Condição de Pagamento'''; | '''3.''' Selecione o '''Tipo de O.S.''' e '''Condição de Pagamento'''; | ||
| Linha 174: | Linha 207: | ||
'''5.''' AparecerĂŁo os CardĂĄpios/Kit's disponĂveis para o veĂculo. Selecione o CardĂĄpio/Kit e clique '''Adic. CardĂĄpio'''; | '''5.''' AparecerĂŁo os CardĂĄpios/Kit's disponĂveis para o veĂculo. Selecione o CardĂĄpio/Kit e clique '''Adic. CardĂĄpio'''; | ||
| + | |||
| + | '''Nota:''' | ||
| + | * <p align="justify">Toda vez em que for incluir kit com preço fechado na Ordem de Serviço, o sistema verifica se o valor informado é maior do que a soma das peças e serviços, em caso positivo, o valor excedido é somando ao valor dos serviços. ''Vale ressaltar que o valor das peças serå sempre eståtico, pois sempre que houver qualquer acréscimo ao valor do kit o mesmo serå adicionado ao valor dos serviços''. Para isto, basta configurar o parùmetro [[Rateando Desconto no Kit (AutoCentro) | Distribuir Desconto Kit: P-Peça, S-Serviço, I-Igual]] com ''Valor S - Serviço''.</p> | ||
[[Arquivo:autocentrofiat44.jpg]] | [[Arquivo:autocentrofiat44.jpg]] | ||
| Linha 212: | Linha 248: | ||
'''13.''' AbrirĂĄ a janela de O.S. O sistema traz as informaçÔes do cliente e do veĂculo. Pode-se alterar o cliente que solicita o serviço atravĂ©s da opção '''Cliente'''; | '''13.''' AbrirĂĄ a janela de O.S. O sistema traz as informaçÔes do cliente e do veĂculo. Pode-se alterar o cliente que solicita o serviço atravĂ©s da opção '''Cliente'''; | ||
| + | |||
| + | '''Notas:''' | ||
| + | * <p align="justify">Toda vez em que for gravar a OS e o veĂculo possuir campanha a ser realizada, o sistema mostra a mensagem abaixo sinalizando. Desta forma, obrigando a inclusĂŁo da campanha na OS, caso o veĂculo possua campanha.</p> | ||
| + | |||
| + | [[Arquivo:autocentro124.jpg]] | ||
| + | |||
| + | * <p align="justify">Toda vez em que for incluir um veĂculo na OS e este possuir mais de uma garantia estendida, o sistema emite mensagem: "O veĂculo XXXXXXX possui mais de uma garantia estendida, por favor verificar no cadastro do veĂculos !". Esta funcionalidade Ă© vĂĄlida para o mĂłdulo de ''Oficina'' - [[Ordem de Serviço]]. Maiores informaçÔes sobre garantia estendida, acesse: [[Cadastro de VeĂculos]].</p> | ||
'''14.''' Informe a quilometragem atual do veĂculo no campo '''Km''' e o '''Prisma''' (nĂșmero de ordem de chegada do veĂculo na oficina); | '''14.''' Informe a quilometragem atual do veĂculo no campo '''Km''' e o '''Prisma''' (nĂșmero de ordem de chegada do veĂculo na oficina); | ||
| Linha 223: | Linha 266: | ||
'''17.''' Informe se o veĂculo foi vistoriado no elevador no campo '''Insp. Elevador'''; | '''17.''' Informe se o veĂculo foi vistoriado no elevador no campo '''Insp. Elevador'''; | ||
| - | |||
| - | |||
| - | |||
| - | |||
| - | |||
'''18.''' Clique '''Gravar Orçam.'''; | '''18.''' Clique '''Gravar Orçam.'''; | ||
| Linha 262: | Linha 300: | ||
<u>''Exclusão de Serviços e Peças''</u> - [[Arquivo:autocentro22.jpg]] selecione o serviço ou peça e clique nesta opção para exclusão. | <u>''Exclusão de Serviços e Peças''</u> - [[Arquivo:autocentro22.jpg]] selecione o serviço ou peça e clique nesta opção para exclusão. | ||
| + | |||
| + | '''Notas:''' | ||
| + | * <p align="justify">Utilize a coluna ''Setor de Execução'' para selecionar uma das opçÔes ''Autocentro'', ''Fiat Empresa'' e ''Sempre Novo Funilaria e Pintura'', na inclusão do serviço. ''O preenchimento deste campo é obrigatório''.</p> | ||
| + | |||
| + | * <p align="justify">Toda vez em que for informar um preço fechado maior (que a soma original das peças e serviços) em um kit na ordem de serviço, sistema aumenta o valor das horas do serviço (atribuĂdo ao primeiro serviço), de forma proporcional ao aumento do seu valor e das horas. A demonstração das horas sĂŁo visualizadas na aba de ''Serviços''. <u>''Exemplo</u>:'' se o serviço foi acrescido de 10% em seu valor, logo as horas tambĂ©m vĂŁo sofrer acrĂ©scimo em 10%. A inclusĂŁo de kit com preço fechado tambĂ©m se aplica para os processos de [[Orçamento]] e [[Ordem de Serviço]].</p> | ||
[[Arquivo:autocentrofiat52.jpg]] | [[Arquivo:autocentrofiat52.jpg]] | ||
| Linha 272: | Linha 315: | ||
[[Arquivo:autocentrofiat53.jpg]] | [[Arquivo:autocentrofiat53.jpg]] | ||
| - | '''20.''' Para incluir informaçÔes na O.S., clique '''ObservaçÔes da O.S.''' | + | '''20.''' Para incluir informaçÔes na O.S., clique '''ObservaçÔes da O.S.''' Registre a informação; |
[[Arquivo:autocentrofiat54.jpg]] | [[Arquivo:autocentrofiat54.jpg]] | ||
| Linha 337: | Linha 380: | ||
'''1.''' Na janela de ''O.S.'' selecione o serviço e a peça e clique '''Req. Peças'''; | '''1.''' Na janela de ''O.S.'' selecione o serviço e a peça e clique '''Req. Peças'''; | ||
| + | |||
| + | '''Nota:''' | ||
| + | * <p align="justify">Toda vez em que for incluir a requisição de peças, o sistema verifica a quantidade de dias definida no parùmetro [[Bloqueia Requisição de Materiais Após X Dias da Abertura da Ordem de Serviço]]. Se a quantidade de dias for superior à data em que a OS foi aberta, o sistema impede que a requisição seja feita, até que o gerente autorize. Caso o parùmetro esteja configurado com ''Valor 0'', o sistema funciona normalmente, sem a autorização do gerente.</p> | ||
[[Arquivo:autocentrofiat62.jpg]] | [[Arquivo:autocentrofiat62.jpg]] | ||
| Linha 378: | Linha 424: | ||
<p align="justify">A emissĂŁo de nota somente estarĂĄ disponĂvel apĂłs encerramento da O.S. O usuĂĄrio gera a nota fiscal, que serĂĄ impressa atravĂ©s de cupom. ApĂłs cliente efetuar pagamento no caixa, receberĂĄ o cupom e o veĂculo Ă© liberado para entrega.</p> | <p align="justify">A emissĂŁo de nota somente estarĂĄ disponĂvel apĂłs encerramento da O.S. O usuĂĄrio gera a nota fiscal, que serĂĄ impressa atravĂ©s de cupom. ApĂłs cliente efetuar pagamento no caixa, receberĂĄ o cupom e o veĂculo Ă© liberado para entrega.</p> | ||
| - | '''1.''' Na janela de '''O.S.''' selecione o serviço e clique '''Faturamento''' [[Arquivo: | + | '''1.''' Na janela de '''O.S.''' selecione o serviço e clique '''Faturamento''' [[Arquivo:autocentrofiat69.jpg]]; |
| - | [[Arquivo: | + | [[Arquivo:autocentrofiat70.jpg]] |
'''2.''' Selecione a O.S. e clique '''Encerrar O.S.'''; | '''2.''' Selecione a O.S. e clique '''Encerrar O.S.'''; | ||
| - | [[Arquivo: | + | [[Arquivo:autocentrofiat71.jpg]] |
'''3.''' A O.S. Ă© encerrada. Clique '''OK'''; | '''3.''' A O.S. Ă© encerrada. Clique '''OK'''; | ||
| - | [[Arquivo: | + | [[Arquivo:autocentrofiat72.jpg]] |
'''4.''' Para enviar mensagem via e-mail ou sms ao cliente, marque as opçÔes '''Envia E-mail''' e/ou '''Envia SMS''' e clique '''OK'''; | '''4.''' Para enviar mensagem via e-mail ou sms ao cliente, marque as opçÔes '''Envia E-mail''' e/ou '''Envia SMS''' e clique '''OK'''; | ||
| Linha 399: | Linha 445: | ||
A mensagem recebida pelo cliente é configurada no módulo de Segurança. Ver documentação [[Cadastro de Mensagens]]. | A mensagem recebida pelo cliente é configurada no módulo de Segurança. Ver documentação [[Cadastro de Mensagens]]. | ||
| - | [[Arquivo: | + | [[Arquivo:autocentrofiat84.jpg]] |
'''5.''' Clique '''Imprimir NF'''; | '''5.''' Clique '''Imprimir NF'''; | ||
| + | |||
| + | [[Arquivo:autocentrofiat71.jpg]] | ||
| + | |||
| + | '''6.''' Na janela de ''Notas Fiscais da O.S.'' clique em '''Incluir'''; | ||
[[Arquivo:autocentrofiat73.jpg]] | [[Arquivo:autocentrofiat73.jpg]] | ||
| - | ''' | + | '''7.''' Selecione a '''Impressora Fiscal'''; |
[[Arquivo:autocentrofiat74.jpg]] | [[Arquivo:autocentrofiat74.jpg]] | ||
| - | ''' | + | '''8.''' Selecione o tipo de documento ''Cupom'', a '''Forma de Pagamento''' e se for cartão, o nome do ''Cartão de Crédito''; |
'''Nota:''' | '''Nota:''' | ||
| Linha 416: | Linha 466: | ||
[[Arquivo:autocentrofiat75.jpg]] | [[Arquivo:autocentrofiat75.jpg]] | ||
| - | ''' | + | '''9.''' Para conceder descontos, clique em '''Desc. Peças''' ou '''Desc. Serv.'''; |
| - | ''' | + | '''10.''' Na janela de ''Descontos'', clique em '''Alterar'''; |
[[Arquivo:autocentrofiat76.jpg]] | [[Arquivo:autocentrofiat76.jpg]] | ||
| - | ''' | + | '''11.''' Informe o percentual de desconto e clique '''OK'''; |
[[Arquivo:autocentrofiat77.jpg]] | [[Arquivo:autocentrofiat77.jpg]] | ||
| - | ''' | + | '''12.''' Para informação adicional, clique '''Observação'''. Digite a informação e clique '''OK'''; |
[[Arquivo:autocentrofiat78.jpg]] | [[Arquivo:autocentrofiat78.jpg]] | ||
| - | ''' | + | '''13.''' Clique '''OK'''; |
[[Arquivo:autocentrofiat79.jpg]] | [[Arquivo:autocentrofiat79.jpg]] | ||
| - | ''' | + | '''14.''' Clique '''OK''' para imprimir a data de saĂda na nota da ordem de serviço; |
[[Arquivo:autocentrofiat80.jpg]] | [[Arquivo:autocentrofiat80.jpg]] | ||
| - | ''' | + | '''15.''' Clique '''OK''' para liberar o veĂculo; |
[[Arquivo:autocentrofiat81.jpg]] | [[Arquivo:autocentrofiat81.jpg]] | ||
| - | ''' | + | '''16.''' Selecione o tipo da forma de pagamento. Clique '''OK'''; |
[[Arquivo:autocentrofiat82.jpg]] | [[Arquivo:autocentrofiat82.jpg]] | ||
| + | |||
| + | '''17.''' O cupom Ă© gerado. O cliente efetua pagamento no caixa e apĂłs isto, o cupom Ă© impresso. | ||
| + | |||
| + | [[Arquivo:autocentrofiat83.jpg]] | ||
== FunçÔes Adicionais == | == FunçÔes Adicionais == | ||
| Linha 477: | Linha 531: | ||
'''1.''' No menu principal ir '''RelatĂłrios''' e '''Funcionamento do Autocentro'''; | '''1.''' No menu principal ir '''RelatĂłrios''' e '''Funcionamento do Autocentro'''; | ||
| - | [[Arquivo: | + | [[Arquivo:Autocentrofiat125.jpg]] |
'''2.''' Na janela ''RelatĂłrio - Funcionamento do Autocentro'' preencha o '''MĂȘs/Ano''' e selecione o recepcionista no campo '''ResponsĂĄvel'''; | '''2.''' Na janela ''RelatĂłrio - Funcionamento do Autocentro'' preencha o '''MĂȘs/Ano''' e selecione o recepcionista no campo '''ResponsĂĄvel'''; | ||
| Linha 483: | Linha 537: | ||
'''3.''' Clique em '''Preview''' para visualizar o relatĂłrio; | '''3.''' Clique em '''Preview''' para visualizar o relatĂłrio; | ||
| - | [[Arquivo: | + | [[Arquivo:Autocentrofiat126.jpg]] |
'''4.''' O sistema disponibilizarĂĄ o '''RelatĂłrio de Funcionamento'''. | '''4.''' O sistema disponibilizarĂĄ o '''RelatĂłrio de Funcionamento'''. | ||
| Linha 490: | Linha 544: | ||
* <p align="justify">O campo ''Passagens'' informa a quantidade de veĂculos que passaram na oficina no mĂȘs/ano selecionado; e traz o histĂłrico dos Ășltimos anos relacionados Ă quele mĂȘs.</p> | * <p align="justify">O campo ''Passagens'' informa a quantidade de veĂculos que passaram na oficina no mĂȘs/ano selecionado; e traz o histĂłrico dos Ășltimos anos relacionados Ă quele mĂȘs.</p> | ||
| - | [[Arquivo: | + | [[Arquivo:Autocentrofiat127.jpg]] |
Edição atual tal como 15h32min de 25 de fevereiro de 2015
Tabela de conteĂșdo |
Introdução
O Autocentro Ă© uma ferramenta utilizada para o atendimento na oficina. Possui uma estrutura simples onde todo procedimento realizado na oficina estĂĄ basicamente em uma Ășnica tela, tornando o atendimento mais ĂĄgil.
Os serviços realizados no autocentro são destinados a Clientes, não contemplando serviços em Garantia ou Seguradora.
Importante:
-
Toda vez em que o parùmetro Ativa Sistema PAF - ECF estiver configurado com Valor Sim, o sistema impede a exclusão ou cancelamento de peças e serviços. Caso tente excluir ou cancelar alguma peça ou serviço da OS, a mensagem "Contribuintes com PAF-ECF ativo só poderão efetuar o cancelamento do serviço através do módulo de oficina" aparece sinalizando. Ao cancelar o serviço de uma OS, no módulo de Oficina, deve-se atualizar o campo data de cancelamento. E ao descancelar um serviço, deve-se gerar um novo DAV copiando os serviços do DAV cancelado e informå-los no novo DAV.
ConfiguraçÔes
ParĂąmetros
Aceita SMS e Aceita E-mail na OS
Autorização para Alteração Horas/Valores
Autorização para Executar Serviço
Bloqueia Requisição de Materiais Após X Dias da Abertura da Ordem de Serviço
Definindo Clåusula do Orçamento
Definindo Condição de Pagamento Padrão
Definindo Tipo de O.S. PadrĂŁo
Exibir Km Anterior na Abertura da OS
Impressão Lista de Separação
Motivo de Encerramento da O.S.
NĂșmero MĂĄximo de Tipos de OS Pendentes a cada Recepcionista
Tabelas
Utilizando AutoCentro
Orçamento
AUTOCENTRO
O orçamento serve para determinar o valor que serĂĄ pago pelo serviço ou produto adquirido. Este pode ser associado ou nĂŁo a uma Ordem de Serviço, estabelecendo qual o valor dos serviços e peças a serem aplicados ao veĂculo. E o sistema tambĂ©m possibilita a criar orçamentos complementares.
Para uma abertura de orçamento Ă© necessĂĄrio que o veĂculo e o cliente estejam cadastrados no sistema. Ver tĂłpicos Cadastrando Cliente e Cadastrando VeĂculo.
1. Na janela de Atendimento clique Consultar Preço ![]() e Novo Cliente;
e Novo Cliente;
2. Na janela de Preço digite o nÂș. da placa do veĂculo e clique TAB;
3. Selecione o Tipo de O.S. e Condição de Pagamento;
Nota:
-
O campo Serv/Card (serviço/cardĂĄpio) serve para filtrar determinado(s) cardĂĄpio(s). E o campo Opc.Vinc. (opcionais vinculantes) serve para selecionar os opcionais do veĂculo.
4. Na aba Orçamento, selecione o tipo de orçamento:
CardĂĄpio: Para selecionar todos os CardĂĄpios, clique Pesquisar;
5. AparecerĂŁo os CardĂĄpios/Kit's disponĂveis para o veĂculo. Selecione o CardĂĄpio/Kit e clique Adic. CardĂĄpio;
Nota:
-
Toda vez em que for incluir kit com preço fechado no Orçamento, o sistema verifica se o valor informado é maior do que a soma das peças e serviços, em caso positivo, o valor excedido é somando ao valor dos serviços. Vale ressaltar que o valor das peças serå sempre eståtico, pois sempre que houver qualquer acréscimo ao valor do kit o mesmo serå adicionado ao valor dos serviços. Para isto, basta configurar o parùmetro Distribuir Desconto Kit: P-Peça, S-Serviço, I-Igual com Valor S - Serviço.
Serviços e Peças: informe o código ou selecione através ![]() (F3);
(F3);
6. Selecione o serviço e clique Avançar para visualizar os subgrupos dos serviços;
7. Marque o serviço que serå realizado através da opção Marcar e clique Voltar;
8. Se para realizar o serviço houver necessidade de peças, selecione o tipo Peças. Informe o código ou selecione através ![]() (F3);
(F3);
9. Selecione o estoque, digite o nome do produto para consulta (em qualquer campo inicial, final, contendo, referĂȘncia) ou selecione o produto atravĂ©s da opção Promoção;
10. Selecione o produto e clique Voltar;
11. Para conceder descontos em peças ou serviços, digite o percentual ou valor nos campos Desc. Peças e Desc. Serviços;
12. Em seguida, clique Abrir O.S. ou clique ![]() ;
;
13. AbrirĂĄ a janela de O.S. O sistema traz as informaçÔes do cliente e do veĂculo. Pode-se alterar o cliente que solicita o serviço atravĂ©s da opção Cliente;
14. Informe a quilometragem atual do veĂculo no campo km e o Prisma (nĂșmero de ordem de chegada do veĂculo na oficina);
15. No campo PrevisĂŁo informe a data da entrega e o horĂĄrio;
16. Selecione a forma de pagamento no campo Pagto;
17. Informe se o veĂculo foi vistoriado no elevador no campo Insp. Elevador;
18. Clique Gravar Orçam.;
InformaçÔes da Tela:
- Detalhes das visitas do carro a concessionĂĄria:
- a) Ăltima Visita: x dias: quantidade de dias da Ășltima visita (contados a partir da Ășltima O.S. do veĂculo).
- b) Qdte de Visitas em 30 dias: total de visitas realizadas nos Ășltimos 30 dias.
-
c) Retorno/Trabalho: se houver visitas nos Ășltimos 30 dias, aparece o Ăcone
 para apenas uma visita (retorno/retrabalho) e
para apenas uma visita (retorno/retrabalho) e  para mais de uma visita (retorno/retrabalho).
para mais de uma visita (retorno/retrabalho).
Limite Cred. - informa o limite de crédito do cliente.
Ălt. SMD - informa a Ășltima nota da pesquisa de satisfação realizada com cliente. Se a nota for maior ou igual Ă nota Corte aparece o Ăcone ![]() (indicando satisfeito); se for menor, aparece
(indicando satisfeito); se for menor, aparece ![]() (indicando insatisfeito). Se o cliente nunca respondeu pesquisa, o campo aparece em branco.
(indicando insatisfeito). Se o cliente nunca respondeu pesquisa, o campo aparece em branco.
Obs.: A nota de Corte é cadastrada na Tabela de Perguntas de Satisfação do Cliente.
Situação do cliente, registrada no seu cadastro:
Ficha Seguimento - ![]() abre a janela para emissĂŁo do RelatĂłrio Ficha de Seguimento.
abre a janela para emissĂŁo do RelatĂłrio Ficha de Seguimento.
Acesso site Infotec - ![]() abre o site da Infotec para consulta de informaçÔes de operação do serviço.
abre o site da Infotec para consulta de informaçÔes de operação do serviço.
Exclusão de Serviços e Peças - ![]() selecione o serviço ou peça e clique nesta opção para exclusão.
selecione o serviço ou peça e clique nesta opção para exclusão.
Nota:
-
Toda vez em que for informar um preço fechado maior (que a soma original das peças e serviços) em um kit no orçamento, sistema aumenta o valor das horas do serviço (atribuĂdo ao primeiro serviço), de forma proporcional ao aumento do seu valor e das horas. A demonstração das horas sĂŁo visualizadas na aba de Serviços. Exemplo: se o serviço foi acrescido de 10% em seu valor, logo as horas tambĂ©m vĂŁo sofrer acrĂ©scimo em 10%. A inclusĂŁo de kit com preço fechado tambĂ©m se aplica para os processos de Orçamento e Ordem de Serviço.
19. Para imprimir o orçamento, clique Imp. Orçamento;
20. Orçamento impresso.
Nota:
-
O relatório mostra as informaçÔes agrupadas por serviços e produtos de revisão; e também, outros serviços e peças utilizados tanto no orçamento avulso (não vinculado a O.S).
Abertura de O.S.
AUTOCENTRO
Para uma abertura de ordem de serviço Ă© necessĂĄrio que o veĂculo e o cliente estejam cadastrados no sistema. Ver tĂłpicos Cadastrando Cliente e Cadastrando VeĂculo.
1. Na janela de Atendimento clique Consultar Preço ![]() e Novo Cliente;
e Novo Cliente;
2. Na janela de Preço digite o nÂș. da placa do veĂculo e clique TAB;
Nota:
-
Apenas para as concessionĂĄrias de bandeira Fiat, toda vez em que for incluir dados dos veĂculos na criação de um Agendamento ou abertura de Ordem de Serviço (Oficina, AutoCentro, CLink - Manual de PĂłs-Vendas e Fast Service), o sistema realiza uma consulta para identificar se o veĂculo em questĂŁo possui alguma regra estabelecida, em caso positivo, ao clicar no botĂŁo de informaçÔes do veĂculo (
 ) a tela com os dados Ă© aberta. Caso o veĂculo nĂŁo possua informaçÔes sobre o plano de manutenção, a mensagem "NĂŁo existem informaçÔes sobre o plano de manutenção do veĂculo placa: XXXXXXX" aparece.
) a tela com os dados Ă© aberta. Caso o veĂculo nĂŁo possua informaçÔes sobre o plano de manutenção, a mensagem "NĂŁo existem informaçÔes sobre o plano de manutenção do veĂculo placa: XXXXXXX" aparece.
- As regras para exibição do chassi, ocorre na seguinte ordem:
- 1. Consulta a Base das Campanhas ("Chassis Estoque Rede") planilha "BdChassEstoque";
- 2. Regra para Taxi / Autonomy; e
- 3. Regra por Modelo/MVS levando em consideração Ano Fabricação / Ano Modelo (MY).
- As regras para exibição do chassi, ocorre na seguinte ordem:
O botĂŁo mostra informaçÔes sobre os prazos de garantia contratual, carroceria e de motor/cĂąmbio e o plano de manutenção do veĂculo.
Vale ressaltar tambĂ©m que para os veĂculos com revisĂŁo especial, a tela de InformaçÔes do VeĂculo aparece de forma automĂĄtica no Agendamento e na abertura da OS ao informar a Placa, Chassi e CĂłdigo do VeĂculo.
3. Selecione o Tipo de O.S. e Condição de Pagamento;
Nota:
-
O campo Serv/Card (serviço/cardĂĄpio) serve para filtrar determinado(s) cardĂĄpio(s). E o campo Opc.Vinc. (opcionais vinculantes) serve para selecionar os opcionais do veĂculo.
4. Na aba Orçamento, selecione o tipo de orçamento:
CardĂĄpio: Para selecionar todos os CardĂĄpios, clique Pesquisar;
5. AparecerĂŁo os CardĂĄpios/Kit's disponĂveis para o veĂculo. Selecione o CardĂĄpio/Kit e clique Adic. CardĂĄpio;
Nota:
-
Toda vez em que for incluir kit com preço fechado na Ordem de Serviço, o sistema verifica se o valor informado é maior do que a soma das peças e serviços, em caso positivo, o valor excedido é somando ao valor dos serviços. Vale ressaltar que o valor das peças serå sempre eståtico, pois sempre que houver qualquer acréscimo ao valor do kit o mesmo serå adicionado ao valor dos serviços. Para isto, basta configurar o parùmetro Distribuir Desconto Kit: P-Peça, S-Serviço, I-Igual com Valor S - Serviço.
Serviços e Peças: informe o código ou selecione através ![]() (F3);
(F3);
Nota:
-
Caso o parĂąmetro NĂșmero MĂĄximo de Tipos de OS Pendentes a cada Recepcionista esteja configurado para informar a quantidade mĂĄxima de OS's pendentes permitidas para cada consultor tĂ©cnico. O sistema verifica se a quantidade de OS's pendentes esta dentro do limite do consultor, caso nĂŁo esteja Ă mensagem "O Consultor TĂ©cnico possui: O.S. Pendente(s) - XXX e MĂĄximo Permitido - XX" aparece.
6. Selecione o serviço e clique Avançar para visualizar os subgrupos dos serviços;
7. Marque o serviço que serå realizado através da opção Marcar e clique Voltar;
8. Se para realizar o serviço houver necessidade de peças, selecione o tipo Peças. Informe o código ou selecione através ![]() (F3);
(F3);
Nota:
-
No momento da inclusão da peça, é impressa a lista de separação, basta configurar o parùmetro Imprimir Lista de Separação na Impressão da OS.
9. Selecione o estoque, digite o nome do produto para consulta (em qualquer campo inicial, final, contendo, referĂȘncia) ou selecione o produto atravĂ©s da opção Promoção;
10. Selecione o produto e clique Voltar;
11. Para conceder descontos em peças ou serviços, digite o percentual ou valor nos campos Desc. Peças e Desc. Serviços;
12. Em seguida, clique Abrir O.S. ou clique ![]() ;
;
13. AbrirĂĄ a janela de O.S. O sistema traz as informaçÔes do cliente e do veĂculo. Pode-se alterar o cliente que solicita o serviço atravĂ©s da opção Cliente;
Notas:
-
Toda vez em que for gravar a OS e o veĂculo possuir campanha a ser realizada, o sistema mostra a mensagem abaixo sinalizando. Desta forma, obrigando a inclusĂŁo da campanha na OS, caso o veĂculo possua campanha.
-
Toda vez em que for incluir um veĂculo na OS e este possuir mais de uma garantia estendida, o sistema emite mensagem: "O veĂculo XXXXXXX possui mais de uma garantia estendida, por favor verificar no cadastro do veĂculos !". Esta funcionalidade Ă© vĂĄlida para o mĂłdulo de Oficina - Ordem de Serviço. Maiores informaçÔes sobre garantia estendida, acesse: Cadastro de VeĂculos.
14. Informe a quilometragem atual do veĂculo no campo Km e o Prisma (nĂșmero de ordem de chegada do veĂculo na oficina);
Nota:
-
Caso o parĂąmetro Exibir Km Anterior na Abertura da OS esteja configurado com Valor Sim, o sistema exibe a KM anterior na abertura da OS.
15. No campo PrevisĂŁo informe a data da entrega e o horĂĄrio;
16. Selecione a forma de pagamento no campo Pagto;
17. Informe se o veĂculo foi vistoriado no elevador no campo Insp. Elevador;
18. Clique Gravar Orçam.;
InformaçÔes da Tela
- Detalhes das visitas do carro a concessionĂĄria:
- a) Ăltima Visita: x dias: quantidade de dias da Ășltima visita (contados a partir da Ășltima O.S. do veĂculo).
- b) Qdte de Visitas em 30 dias: total de visitas realizadas nos Ășltimos 30 dias.
-
c) Retorno/Trabalho: se houver visitas nos Ășltimos 30 dias, aparece o Ăcone
 para apenas uma visita (retorno/retrabalho) e
para apenas uma visita (retorno/retrabalho) e  para mais de uma visita (retorno/retrabalho).
para mais de uma visita (retorno/retrabalho).
Limite Cred. - informa o limite de crédito do cliente.
Ălt. SMD - informa a Ășltima nota da pesquisa de satisfação realizada com cliente. Se a nota for maior ou igual a nota Corte aparece o Ăcone ![]() (indicando satisfeito); se for menor, aparece
(indicando satisfeito); se for menor, aparece ![]() (indicando insatisfeito). Se o cliente nunca respondeu pesquisa, o campo aparece em branco.
(indicando insatisfeito). Se o cliente nunca respondeu pesquisa, o campo aparece em branco.
Obs.: A nota de Corte é cadastrada na Tabela de Perguntas de Satisfação do Cliente.
Situação do cliente, registrada no seu cadastro:
Ficha Seguimento - ![]() abre a janela para emissĂŁo do RelatĂłrio Ficha de Seguimento.
abre a janela para emissĂŁo do RelatĂłrio Ficha de Seguimento.
Acesso site Infotec - ![]() abre o site da Infotec para consulta de informaçÔes de operação do serviço.
abre o site da Infotec para consulta de informaçÔes de operação do serviço.
Exclusão de Serviços e Peças - ![]() selecione o serviço ou peça e clique nesta opção para exclusão.
selecione o serviço ou peça e clique nesta opção para exclusão.
Notas:
-
Utilize a coluna Setor de Execução para selecionar uma das opçÔes Autocentro, Fiat Empresa e Sempre Novo Funilaria e Pintura, na inclusão do serviço. O preenchimento deste campo é obrigatório.
-
Toda vez em que for informar um preço fechado maior (que a soma original das peças e serviços) em um kit na ordem de serviço, sistema aumenta o valor das horas do serviço (atribuĂdo ao primeiro serviço), de forma proporcional ao aumento do seu valor e das horas. A demonstração das horas sĂŁo visualizadas na aba de Serviços. Exemplo: se o serviço foi acrescido de 10% em seu valor, logo as horas tambĂ©m vĂŁo sofrer acrĂ©scimo em 10%. A inclusĂŁo de kit com preço fechado tambĂ©m se aplica para os processos de Orçamento e Ordem de Serviço.
19. Na janela de Inclusão de O.S. selecione a equipe responsåvel em realizar o serviço e em seguida o Produtivo. Clique OK;
Nota:
- Na O.S., para cada serviço deve-se atribuir um produtivo.
20. Para incluir informaçÔes na O.S., clique ObservaçÔes da O.S. Registre a informação;
21. Clique Imprimir O.S.;
22. No campo Padrão selecione a opção Normal ou Montadora;
Nota:
- Normal - O.S. com a impressĂŁo de todos os tipos.
- Montadora - somente quando a O.S. for de garantia.
- Tipo de O.S. - para selecionar o tipo de O.S.
23. Na opção Imprime Sub-Ordem, se for marcado, sairå na impressão uma subordem com os serviços da O.S.;
24. Marque a opção Parcial para imprimir O.S. com dados do cliente, serviço e veĂculo, ou marque Total para imprimir O.S. completa, inclusive com a vistoria do veĂculo;
25. Clique Preview. Para imprimir a ordem, clique Imprimir;
26. Ordem de Serviço criada. Ir para tópico Iniciando a Marcação de Tempo.
Iniciando a Marcação de Tempo
AUTOCENTRO
Após definir o produtivo, o serviço pode ser executado. Para executar o serviço, o mecùnico terå que cronometrar o tempo utilizado para realização do serviço.
A marcação de tempo pode ser realizada no autocentro ou no sistema OSM. Ver documentação Marcação de Tempo.
1. Na janela de O.S. selecione o serviço e clique Iniciar Tempo;
2. Automaticamente o sistema começa contar o tempo para realização de serviço. Aparece o Ăcone ![]() ao lado do serviço para indicar a contagem de tempo;
ao lado do serviço para indicar a contagem de tempo;
3. Para inclusão de informaçÔes sobre o serviço, clique InformaçÔes do Serviço. Registre informaçÔes sobre o serviço;
4. Para consultar instruçÔes sobre o serviço que serĂĄ executado no veĂculo, clique ![]() e abrirĂĄ o site da Infotec;
e abrirĂĄ o site da Infotec;
Nota:
- O acesso ao site depende de configuração. Ver tópico Site para Consulta Infotec.
5. Ir para tópico Requisitando Peças.
Requisitando Peças
AUTOCENTRO
Para utilizar peças na execução do serviço, deve-se abrir uma requisição de peças. Ao gerar a requisição, é impressa uma lista no almoxarifado onde serå identificada qual peça requisitada. Com esta lista, o estoque libera a peça para a Oficina.
1. Na janela de O.S. selecione o serviço e a peça e clique Req. Peças;
Nota:
-
Toda vez em que for incluir a requisição de peças, o sistema verifica a quantidade de dias definida no parùmetro Bloqueia Requisição de Materiais Após X Dias da Abertura da Ordem de Serviço. Se a quantidade de dias for superior à data em que a OS foi aberta, o sistema impede que a requisição seja feita, até que o gerente autorize. Caso o parùmetro esteja configurado com Valor 0, o sistema funciona normalmente, sem a autorização do gerente.
2. Automaticamente é impressa uma lista com a peça requisitada no almoxarifado;
3. Na janela O.S. aparecerå o produto associado ao serviço na Requisição de Materiais;
4. Após chegada da peça, o serviço pode ser executado. Ir para passo Concluindo o Serviço.
Concluindo o Serviço
AUTOCENTRO
Após executar serviço (execução e teste), o serviço deve ser finalizado.
1. Na janela de O.S. selecione o serviço e clique Parar Tempo;
2. Selecione o Motivo;
3. Para inclusão de informaçÔes sobre o serviço, clique InformaçÔes do Serviço. Registre informaçÔes sobre o serviço;
4. O serviço foi concluĂdo. Ir para tĂłpico Emitindo Nota Fiscal.
Emitindo Nota Fiscal
AUTOCENTRO
A emissĂŁo de nota somente estarĂĄ disponĂvel apĂłs encerramento da O.S. O usuĂĄrio gera a nota fiscal, que serĂĄ impressa atravĂ©s de cupom. ApĂłs cliente efetuar pagamento no caixa, receberĂĄ o cupom e o veĂculo Ă© liberado para entrega.
1. Na janela de O.S. selecione o serviço e clique Faturamento ![]() ;
;
2. Selecione a O.S. e clique Encerrar O.S.;
3. A O.S. Ă© encerrada. Clique OK;
4. Para enviar mensagem via e-mail ou sms ao cliente, marque as opçÔes Envia E-mail e/ou Envia SMS e clique OK;
Nota:
-
Se for marcada as opçÔes Envia E-mail e/ou Envia SMS, o cliente receberĂĄ mensagem da O.S. quando esta for encerrada. O cliente recebe uma Ășnica vez e-mail/sms por O.S.
Vale ressaltar que o cliente sĂł receberĂĄ e-mail e/ou sms se seu e-mail e/ou telefone celular estiver cadastrado. Ver tĂłpico Cadastrando Cliente.
A mensagem recebida pelo cliente é configurada no módulo de Segurança. Ver documentação Cadastro de Mensagens.
5. Clique Imprimir NF;
6. Na janela de Notas Fiscais da O.S. clique em Incluir;
7. Selecione a Impressora Fiscal;
8. Selecione o tipo de documento Cupom, a Forma de Pagamento e se for cartão, o nome do Cartão de Crédito;
Nota:
- As opçÔes de Seguradora somente estarão habilitadas para preenchimento se a ordem de serviço for para Seguradora.
9. Para conceder descontos, clique em Desc. Peças ou Desc. Serv.;
10. Na janela de Descontos, clique em Alterar;
11. Informe o percentual de desconto e clique OK;
12. Para informação adicional, clique Observação. Digite a informação e clique OK;
13. Clique OK;
14. Clique OK para imprimir a data de saĂda na nota da ordem de serviço;
15. Clique OK para liberar o veĂculo;
16. Selecione o tipo da forma de pagamento. Clique OK;
17. O cupom Ă© gerado. O cliente efetua pagamento no caixa e apĂłs isto, o cupom Ă© impresso.
FunçÔes Adicionais
Consultando Preço de Serviços
Pesquisando O.S. ou Orçamento
Paradas na Execução do Serviço
Gerando RelatĂłrio de Funcionamento do Autocentro
Como Gerar RelatĂłrio de Funcionamento do Autocentro
AUTOCENTRO
Este RelatĂłrio mostra informaçÔes sobre Faturamento, Vendas e Passagens de VeĂculos pelo Autocentro em um determinado perĂodo, por recepcionista. AlĂ©m disso, mostra o resultado de uma Pesquisa RelĂąmpago de Satisfação.
1. No menu principal ir RelatĂłrios e Funcionamento do Autocentro;
2. Na janela RelatĂłrio - Funcionamento do Autocentro preencha o MĂȘs/Ano e selecione o recepcionista no campo ResponsĂĄvel;
3. Clique em Preview para visualizar o relatĂłrio;
4. O sistema disponibilizarĂĄ o RelatĂłrio de Funcionamento.
Nota:
-
O campo Passagens informa a quantidade de veĂculos que passaram na oficina no mĂȘs/ano selecionado; e traz o histĂłrico dos Ășltimos anos relacionados Ă quele mĂȘs.