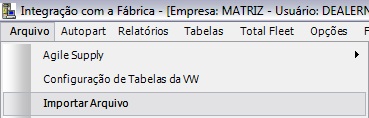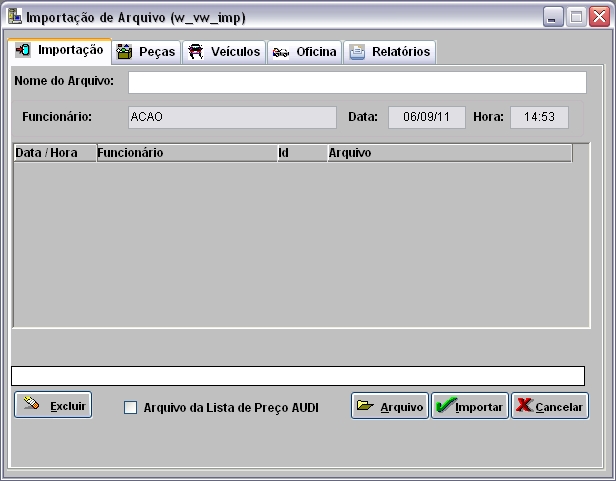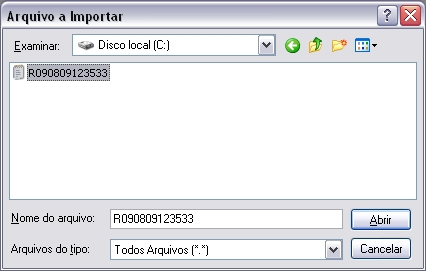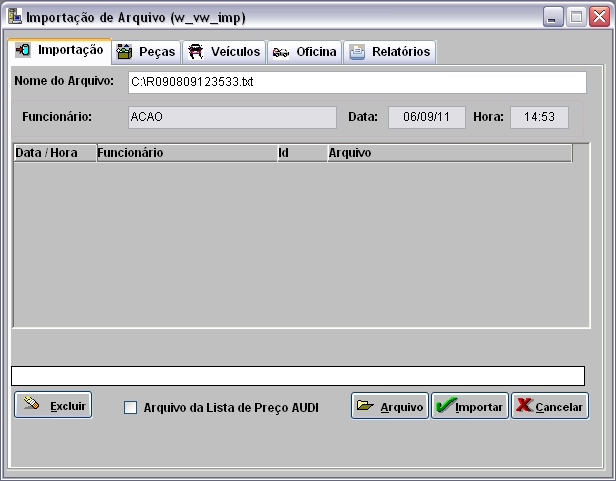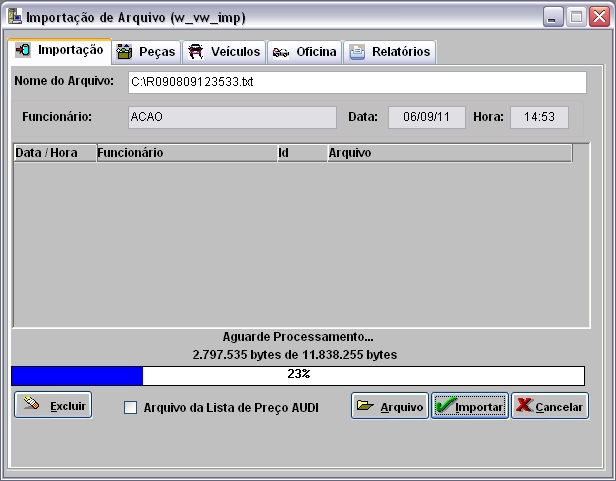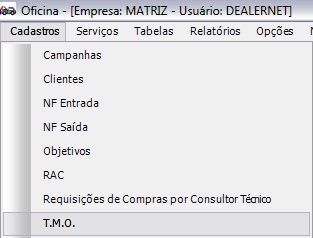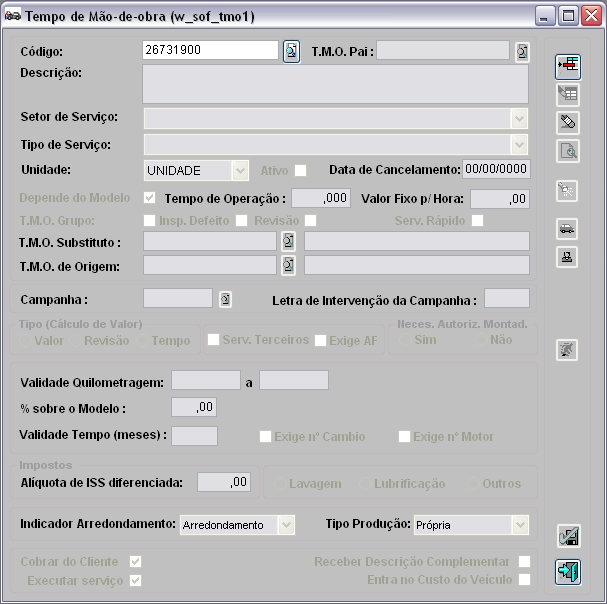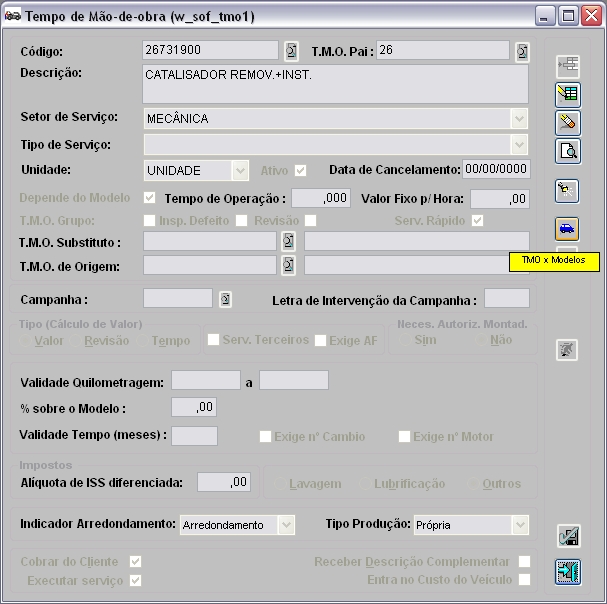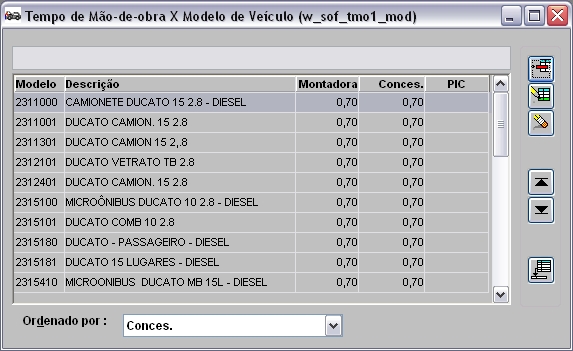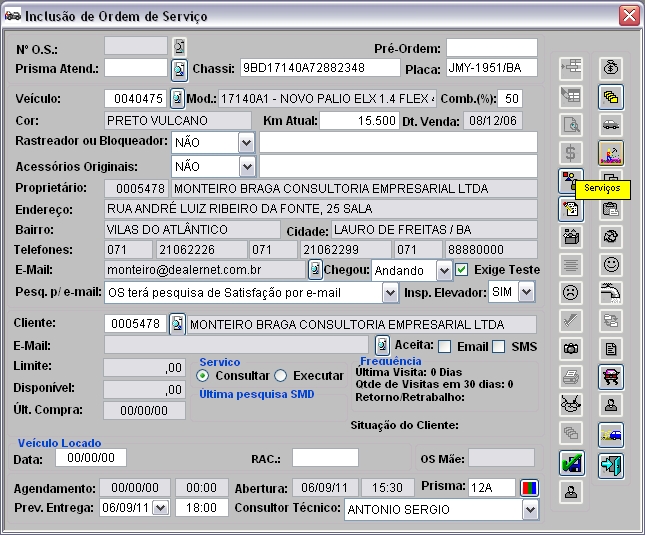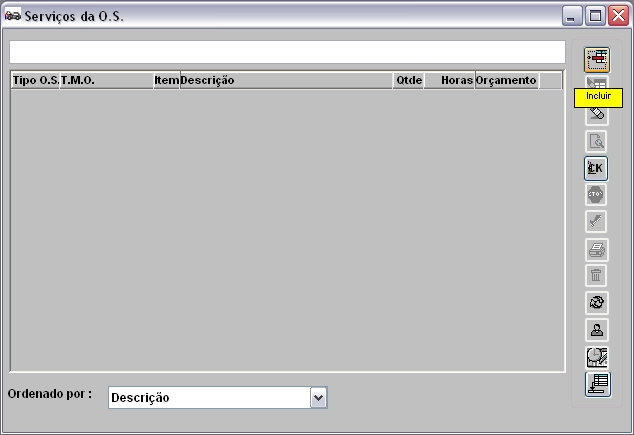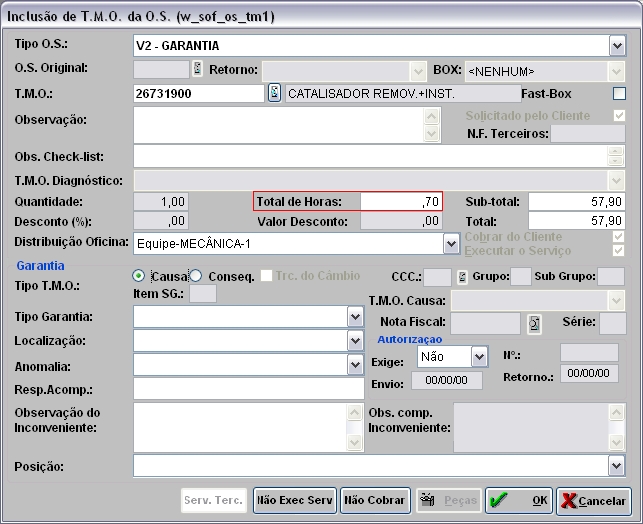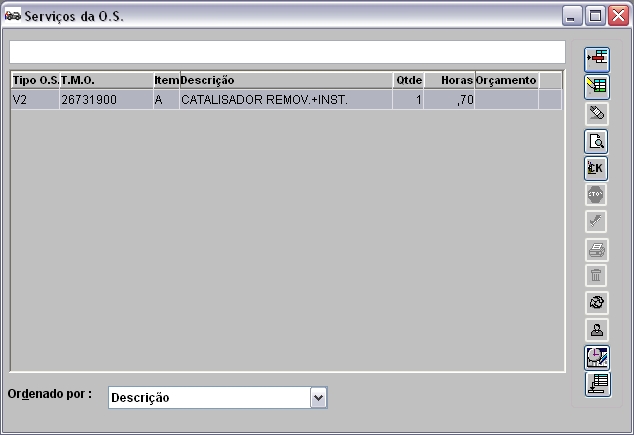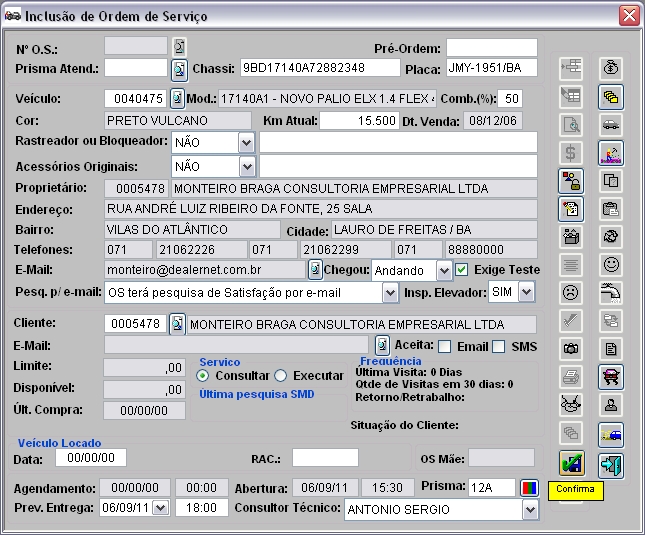De Dealernet Wiki | Portal de Soluçăo, Notas Técnicas, Versőes e Treinamentos da Açăo Informática
(âTipo de O.S.) |
(âComo Realizar Importação do TempĂĄrio) |
||
| (32 ediçÔes intermediårias não estão sendo exibidas.) | |||
| Linha 5: | Linha 5: | ||
= ConfiguraçÔes = | = ConfiguraçÔes = | ||
| - | + | [[CĂłdigo da ConcessionĂĄria na Montadora (Volks) | CĂłdigo da ConcessionĂĄria na Montadora]] | |
| - | + | [[Quantidade de Unidade de Tempo Descontada para Garantia]] | |
| - | + | ||
| - | + | ||
| - | + | ||
| - | + | ||
| - | + | ||
| - | + | ||
| - | + | ||
| - | + | ||
| - | + | ||
| - | + | ||
| - | + | ||
| - | + | [[Tabela Tipos de O.S. (Importação Tempårio - FG9 (Volks)) | Tabela Tipos de O.S.]] | |
| - | + | ||
| - | + | ||
| - | + | ||
| - | + | ||
| - | + | ||
| - | + | ||
| - | + | ||
| - | + | ||
| - | + | ||
| - | + | ||
| - | + | ||
| - | + | ||
| - | + | ||
| - | + | ||
| - | + | ||
| - | + | ||
| - | + | ||
| - | + | ||
| - | + | ||
| - | + | ||
| - | + | ||
= Realizando Importação do Tempårio = | = Realizando Importação do Tempårio = | ||
| Linha 49: | Linha 17: | ||
<p align="center">'''MĂDULO INTEGRAĂĂO FĂBRICA'''</p> | <p align="center">'''MĂDULO INTEGRAĂĂO FĂBRICA'''</p> | ||
| - | <p align="justify">Na Importação do Tempårio o sistema verifica o valor informado no parùmetro | + | <p align="justify">Na Importação do Tempårio o sistema verifica o valor informado no parùmetro [[Quantidade de Unidade de Tempo Descontada para Garantia]] descontando assim o tempo padrão, ou seja, a unidade de tempo da concessionåria.</p> |
'''1.''' No menu principal clique no botĂŁo '''Arquivo'''; | '''1.''' No menu principal clique no botĂŁo '''Arquivo'''; | ||
| Linha 55: | Linha 23: | ||
'''2.''' Em seguida selecione a opção '''Importar Arquivo'''; | '''2.''' Em seguida selecione a opção '''Importar Arquivo'''; | ||
| - | + | [[Arquivo:Importacao4.jpg]] | |
'''3.''' Na janela ''Importação de Arquivo'' informe o '''Diretório''' e '''Nome do Arquivo''' ou clique no botão '''Arquivo''' para selecionå-lo; | '''3.''' Na janela ''Importação de Arquivo'' informe o '''Diretório''' e '''Nome do Arquivo''' ou clique no botão '''Arquivo''' para selecionå-lo; | ||
| - | + | [[Arquivo:Importacaotempariofg9volks6.jpg]] | |
'''4.''' Selecione o arquivo a ser importado no diretĂłrio salvo. Clique '''Abrir'''; | '''4.''' Selecione o arquivo a ser importado no diretĂłrio salvo. Clique '''Abrir'''; | ||
| - | + | [[Arquivo:Importacaotempariofg9volks7.jpg]] | |
'''5.''' Clique '''Importar'''; | '''5.''' Clique '''Importar'''; | ||
| + | |||
| + | '''Nota:''' | ||
| + | * <p align="justify">Toda vez em que for realizar a importação do arquivo, o sistema verifica se o DN do arquivo é o mesmo da concessionåria. Caso o DN seja diferente, no momento da importação do arquivo, o sistema emite a mensagem ''"O código do arquivo selecionado (XXXX) difere do código da concessionåria (XXXXX). A importação serå cancelada!"'' sinalizando. ''Porém, o sistema permite que o arquivo com o DN "1" seja importado em qualquer empresa''. O DN é configurado através do parùmetro [[Código da Concessionåria na Montadora (Volks) | Código da Concessionåria na Montadora]].</p> | ||
| - | + | [[Arquivo:Importacaotempariofg9volks8.jpg]] | |
'''6.''' Arquivo sendo importado; | '''6.''' Arquivo sendo importado; | ||
| + | [[Arquivo:Importacaotempariofg9volks9.jpg]] | ||
| + | |||
| + | '''7.''' Arquivo importado. Clique '''OK'''; | ||
| + | [[Arquivo:Importacaotempariofg9volks10.jpg]] | ||
| + | |||
| + | '''8.''' ApĂłs arquivo ser importado selecione a aba '''Oficina''' e o ''Registro'' '''FG9''' - ''Tempo PadrĂŁo de Reparo''; | ||
| - | ''' | + | '''9.''' Em seguida clique no botĂŁo '''Processar'''; |
| + | |||
| + | ([[Arquivo:Importacaotempariofg9volks15.jpg]]): indica que o arquivo estĂĄ pronto para ser importado. | ||
| + | |||
| + | ([[Arquivo:Importacaotempariofg9volks16.jpg]]): indica que o arquivo jĂĄ foi processado. | ||
| - | + | [[Arquivo:Importacaotempariofg9volks11.jpg]] | |
| + | '''10.''' Arquivo sendo processado; | ||
| - | + | [[Arquivo:Importacaotempariofg9volks12.jpg]] | |
| - | + | ||
| + | '''11.''' Arquivo processado. Clique '''OK'''; | ||
| + | [[Arquivo:Importacaotempariofg9volks13.jpg]] | ||
| - | ''' | + | <p align="justify">'''12.''' Importação concluĂda ([[Arquivo:Importacaotempariofg9volks17.jpg]]). A quantidade de registros processados sĂŁo indicados no campo ''Importadas''.</p> |
| + | |||
| + | [[Arquivo:Importacaotempariofg9volks14.jpg]] | ||
| - | |||
= Verificando Cadastro de T.M.O. = | = Verificando Cadastro de T.M.O. = | ||
| Linha 92: | Linha 76: | ||
<p align="center">'''MĂDULO OFICINA'''</p> | <p align="center">'''MĂDULO OFICINA'''</p> | ||
| - | <p align="justify">Após a Importação do Tempårio o sistema desconta o valor da unidade de tempo da concessionåria, esse valor é configurado no módulo de Segurança através do parùmetro | + | <p align="justify">Após a Importação do Tempårio o sistema desconta o valor da unidade de tempo da concessionåria, esse valor é configurado no módulo de ''Segurança'' através do parùmetro [[Quantidade de Unidade de Tempo Descontada para Garantia]]. Maiores informaçÔes, ver documentação [[Cadastro de T.M.O. | Cadastro de T.M.O]].</p> |
'''1.''' No menu principal clique no botĂŁo '''Cadastros'''; | '''1.''' No menu principal clique no botĂŁo '''Cadastros'''; | ||
| Linha 98: | Linha 82: | ||
'''2.''' Em seguida selecione a opção '''T.M.O.'''; | '''2.''' Em seguida selecione a opção '''T.M.O.'''; | ||
| - | + | [[Arquivo:Cadastrotmo9.jpg]] | |
'''3.''' Na janela ''Tempo de MĂŁo-de-obra'' informe o '''CĂłdigo''' e clique em '''TAB'''; | '''3.''' Na janela ''Tempo de MĂŁo-de-obra'' informe o '''CĂłdigo''' e clique em '''TAB'''; | ||
| - | + | [[Arquivo:importacaotempariofg9volks18.jpg]] | |
'''4.''' Clique no botĂŁo '''TMO X Modelos'''; | '''4.''' Clique no botĂŁo '''TMO X Modelos'''; | ||
| - | + | [[Arquivo:importacaotempariofg9volks19.jpg]] | |
'''5.''' Visualize o tempo da montadora e da concessionĂĄria. | '''5.''' Visualize o tempo da montadora e da concessionĂĄria. | ||
| + | |||
| + | [[Arquivo:importacaotempariofg9volks20.jpg]] | ||
= Verificando Tempo PadrĂŁo Garantia na O.S. = | = Verificando Tempo PadrĂŁo Garantia na O.S. = | ||
| Linha 118: | Linha 104: | ||
<p align="justify">à na abertura da O.S. no momento de incluir um serviço que o sistema busca automaticamente o tempo padrão garantia. Maiores informaçÔes, ver documentação [[Ordem de Serviço]].</p> | <p align="justify">à na abertura da O.S. no momento de incluir um serviço que o sistema busca automaticamente o tempo padrão garantia. Maiores informaçÔes, ver documentação [[Ordem de Serviço]].</p> | ||
| - | O mesmo processo acontece nos mĂłdulos AutoCentro e FastService. | + | ''O mesmo processo acontece nos mĂłdulos AutoCentro e FastService''. |
'''1.''' No menu principal clique no botão '''Serviços'''; | '''1.''' No menu principal clique no botão '''Serviços'''; | ||
| Linha 124: | Linha 110: | ||
'''2.''' Em seguida selecione a opção '''Ordem de Serviço'''; | '''2.''' Em seguida selecione a opção '''Ordem de Serviço'''; | ||
| - | + | [[Arquivo:Ordemservico142.jpg]] | |
'''3.''' Na janela ''Inclusão de Ordem de Serviço'' clique no botão '''Incluir'''; | '''3.''' Na janela ''Inclusão de Ordem de Serviço'' clique no botão '''Incluir'''; | ||
| - | + | [[Arquivo:Ordemservico143.jpg]] | |
| - | <p align="justify">'''4.''' Digite o nÂș do Chassi ou Placa ou VeĂculo e clique TAB. O sistema traz as informaçÔes do cliente e do veĂculo. Pode-se alterar o cliente que solicita o serviço atravĂ©s da opção Cliente;</p> | + | <p align="justify">'''4.''' Digite o nÂș do '''Chassi''' ou '''Placa''' ou '''VeĂculo''' e clique '''TAB'''. O sistema traz as informaçÔes do cliente e do veĂculo. Pode-se alterar o cliente que solicita o serviço atravĂ©s da opção '''Cliente''';</p> |
| - | '''5.''' Preencha o percentual de combustĂvel existente no veĂculo no campo Comb.(%); | + | '''5.''' Preencha o percentual de combustĂvel existente no veĂculo no campo '''Comb.(%)'''; |
| - | '''6.''' Informe a quilometragem atual do veĂculo no campo Km Atual; | + | '''6.''' Informe a quilometragem atual do veĂculo no campo '''Km Atual'''; |
| - | '''7.''' Informe se o veĂculo foi vistoriado no elevador no campo Insp. Elevador; | + | '''7.''' Informe se o veĂculo foi vistoriado no elevador no campo '''Insp. Elevador'''; |
| - | '''8.''' Marque Consultar para consultar a ordem de serviço ou Executar para executar o serviço; | + | '''8.''' Marque '''Consultar''' para consultar a ordem de serviço ou '''Executar''' para executar o serviço; |
| - | '''9.''' No campo Prev. Entrega informe a data de entrega e o horĂĄrio; | + | '''9.''' No campo '''Prev. Entrega''' informe a data de entrega e o horĂĄrio; |
| - | '''10.''' Informe o Prisma (nĂșmero de ordem de chegada do veĂculo na oficina); | + | '''10.''' Informe o '''Prisma''' (nĂșmero de ordem de chegada do veĂculo na oficina); |
| - | '''11.''' Em seguida na janela InclusĂŁo Ordem de Serviço, clique Serviços para cadastrar o serviço que serĂĄ realizado no veĂculo; | + | '''11.''' Em seguida na janela ''InclusĂŁo Ordem de Serviço'', clique '''Serviços''' para cadastrar o serviço que serĂĄ realizado no veĂculo; |
| - | + | [[Arquivo:importacaotempariofg9volks21.jpg]] | |
'''12.''' Clique no botĂŁo '''Incluir'''; | '''12.''' Clique no botĂŁo '''Incluir'''; | ||
| - | + | [[Arquivo:importacaotempariofg9volks22.jpg]] | |
| - | '''13.''' Informe Tipo O.S., T.M.O. e Total de Horas. Clique '''TAB'''; | + | '''13.''' Informe '''Tipo O.S.''', '''T.M.O.''' e '''Total de Horas'''. Clique '''TAB'''; |
| - | '''14.''' Em seguida selecione a Distribuição Oficina. Clique '''OK'''; | + | '''14.''' Em seguida selecione a '''Distribuição Oficina'''. Clique '''OK'''; |
| - | + | [[Arquivo:importacaotempariofg9volks23.jpg]] | |
'''15.''' Clique '''Voltar'''; | '''15.''' Clique '''Voltar'''; | ||
| - | + | [[Arquivo:importacaotempariofg9volks24.jpg]] | |
'''16.''' Clique '''Confirma'''. | '''16.''' Clique '''Confirma'''. | ||
| + | |||
| + | [[Arquivo:importacaotempariofg9volks25.jpg]] | ||
Edição atual tal como 16h03min de 15 de junho de 2012
Tabela de conteĂșdo |
Introdução
A Importação Tempårio tem por objetivo atualizar o tempo padrão dos serviços na tabela Tempo de Mão-de-obra.
ConfiguraçÔes
CĂłdigo da ConcessionĂĄria na Montadora
Quantidade de Unidade de Tempo Descontada para Garantia
Realizando Importação do Tempårio
Como Realizar Importação do Tempårio
MĂDULO INTEGRAĂĂO FĂBRICA
Na Importação do Tempårio o sistema verifica o valor informado no parùmetro Quantidade de Unidade de Tempo Descontada para Garantia descontando assim o tempo padrão, ou seja, a unidade de tempo da concessionåria.
1. No menu principal clique no botĂŁo Arquivo;
2. Em seguida selecione a opção Importar Arquivo;
3. Na janela Importação de Arquivo informe o Diretório e Nome do Arquivo ou clique no botão Arquivo para selecionå-lo;
4. Selecione o arquivo a ser importado no diretĂłrio salvo. Clique Abrir;
5. Clique Importar;
Nota:
-
Toda vez em que for realizar a importação do arquivo, o sistema verifica se o DN do arquivo é o mesmo da concessionåria. Caso o DN seja diferente, no momento da importação do arquivo, o sistema emite a mensagem "O código do arquivo selecionado (XXXX) difere do código da concessionåria (XXXXX). A importação serå cancelada!" sinalizando. Porém, o sistema permite que o arquivo com o DN "1" seja importado em qualquer empresa. O DN é configurado através do parùmetro Código da Concessionåria na Montadora.
6. Arquivo sendo importado;
7. Arquivo importado. Clique OK;
8. ApĂłs arquivo ser importado selecione a aba Oficina e o Registro FG9 - Tempo PadrĂŁo de Reparo;
9. Em seguida clique no botĂŁo Processar;
(![]() ): indica que o arquivo estĂĄ pronto para ser importado.
): indica que o arquivo estĂĄ pronto para ser importado.
(![]() ): indica que o arquivo jĂĄ foi processado.
): indica que o arquivo jĂĄ foi processado.
10. Arquivo sendo processado;
11. Arquivo processado. Clique OK;
12. Importação concluĂda (![]() ). A quantidade de registros processados sĂŁo indicados no campo Importadas.
). A quantidade de registros processados sĂŁo indicados no campo Importadas.
Verificando Cadastro de T.M.O.
Como Verificar o Cadastro de T.M.O.
MĂDULO OFICINA
Após a Importação do Tempårio o sistema desconta o valor da unidade de tempo da concessionåria, esse valor é configurado no módulo de Segurança através do parùmetro Quantidade de Unidade de Tempo Descontada para Garantia. Maiores informaçÔes, ver documentação Cadastro de T.M.O.
1. No menu principal clique no botĂŁo Cadastros;
2. Em seguida selecione a opção T.M.O.;
3. Na janela Tempo de MĂŁo-de-obra informe o CĂłdigo e clique em TAB;
4. Clique no botĂŁo TMO X Modelos;
5. Visualize o tempo da montadora e da concessionĂĄria.
Verificando Tempo PadrĂŁo Garantia na O.S.
Como Verificar Tempo PadrĂŁo Garantia na O.S.
MĂDULO OFICINA
à na abertura da O.S. no momento de incluir um serviço que o sistema busca automaticamente o tempo padrão garantia. Maiores informaçÔes, ver documentação Ordem de Serviço.
O mesmo processo acontece nos mĂłdulos AutoCentro e FastService.
1. No menu principal clique no botão Serviços;
2. Em seguida selecione a opção Ordem de Serviço;
3. Na janela Inclusão de Ordem de Serviço clique no botão Incluir;
4. Digite o nÂș do Chassi ou Placa ou VeĂculo e clique TAB. O sistema traz as informaçÔes do cliente e do veĂculo. Pode-se alterar o cliente que solicita o serviço atravĂ©s da opção Cliente;
5. Preencha o percentual de combustĂvel existente no veĂculo no campo Comb.(%);
6. Informe a quilometragem atual do veĂculo no campo Km Atual;
7. Informe se o veĂculo foi vistoriado no elevador no campo Insp. Elevador;
8. Marque Consultar para consultar a ordem de serviço ou Executar para executar o serviço;
9. No campo Prev. Entrega informe a data de entrega e o horĂĄrio;
10. Informe o Prisma (nĂșmero de ordem de chegada do veĂculo na oficina);
11. Em seguida na janela InclusĂŁo Ordem de Serviço, clique Serviços para cadastrar o serviço que serĂĄ realizado no veĂculo;
12. Clique no botĂŁo Incluir;
13. Informe Tipo O.S., T.M.O. e Total de Horas. Clique TAB;
14. Em seguida selecione a Distribuição Oficina. Clique OK;
15. Clique Voltar;
16. Clique Confirma.