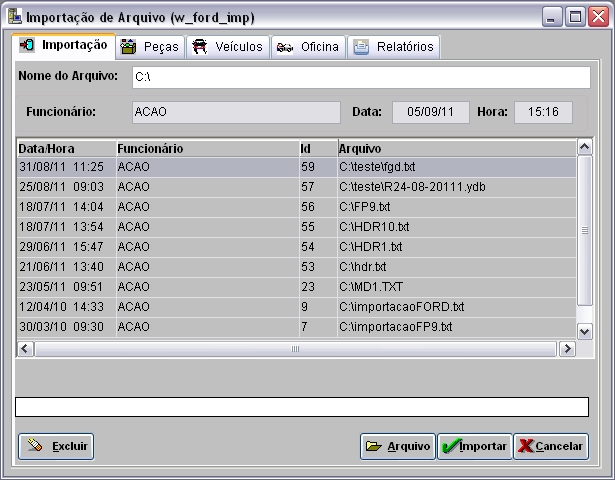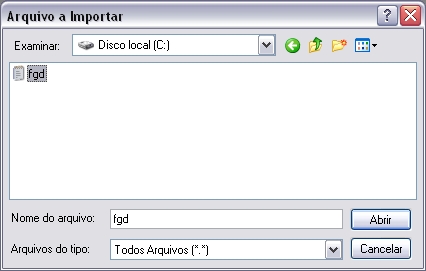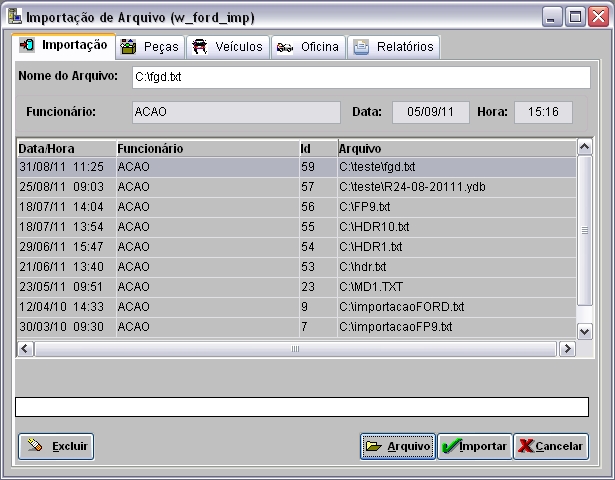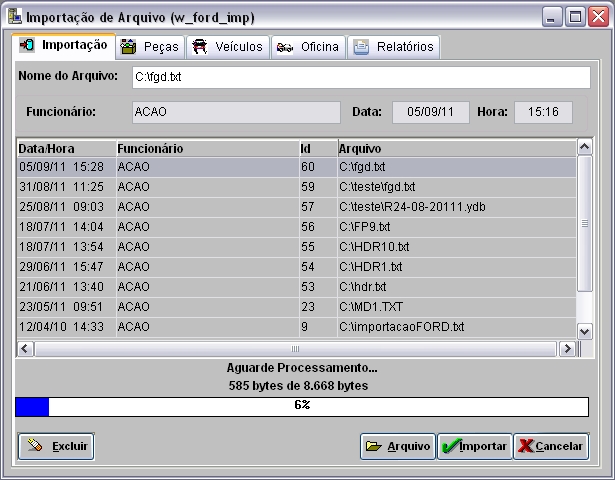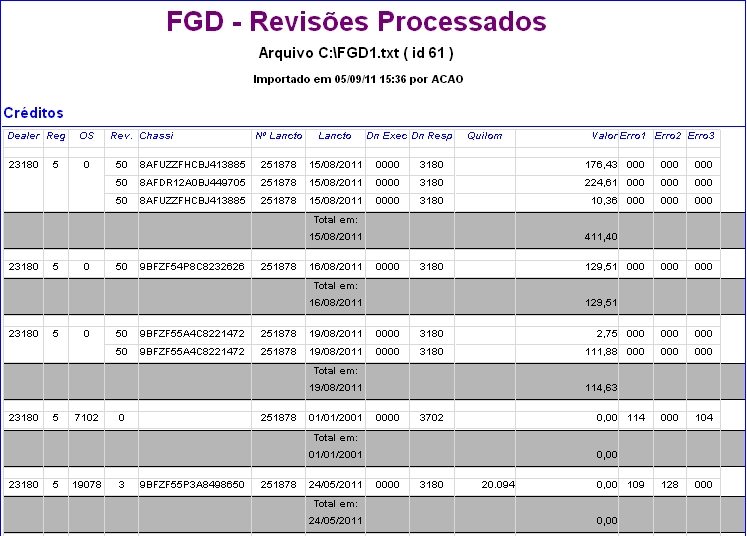De Dealernet Wiki | Portal de Soluçăo, Notas Técnicas, Versőes e Treinamentos da Açăo Informática
(Criou pågina com '= Introdução = = Realizando Importação FGD = == Como Realizar Importação FGD ==') |
(âComo Realizar Importação RevisĂľes Processados - FGD) |
||
| (8 ediçþes intermediårias não estão sendo exibidas.) | |||
| Linha 1: | Linha 1: | ||
= Introdução = | = Introdução = | ||
| + | |||
| + | <p align="justify">FGD - Revisþes Processados, Ê o relatório enviado pela montadora para a concessionåria demonstrando as Solicitaçþes de Garantia de revisão (cupom de revisão) que foram processadas, bem como as informaçþes das que foram creditadas ou debitadas.</p> | ||
| - | = Realizando Importação FGD = | + | = Realizando Importação Revisþes Processados - FGD = |
| - | == Como Realizar Importação FGD == | + | == Como Realizar Importação Revisþes Processados - FGD == |
| + | |||
| + | <p align="center">'''MĂDULO INTEGRAĂĂO FĂBRICA'''</p> | ||
| + | |||
| + | '''1.''' No menu principal clique '''Arquivo'''; | ||
| + | |||
| + | '''2.''' Em seguida selecione a opção '''Importar Arquivo'''; | ||
| + | |||
| + | [[Arquivo:Impfgd1.jpg]] | ||
| + | |||
| + | '''3.''' Na janela ''Importação de Arquivo'' informe o '''Diretório''' e '''Nome''' do arquivo ou clique no botão '''Arquivo''' para selecionå-lo; | ||
| + | |||
| + | [[Arquivo:Impfgd2.jpg]] | ||
| + | |||
| + | '''4.''' Selecione o arquivo a ser importado, clique no botĂŁo '''Abrir'''; | ||
| + | |||
| + | [[Arquivo:Impfgd3.jpg]] | ||
| + | |||
| + | '''5.''' Clique no botĂŁo '''Importar'''; | ||
| + | |||
| + | '''Nota:''' | ||
| + | * <p align="justify">Toda vez em que for importar arquivo, o sistema verifica se o código da concessionåria no arquivo Ê igual ao código da concessionåria logada. Se o código for diferente, a mensagem "O código do arquivo selecionado (XXXXX) não Ê o mesmo código da concessionåria (XXXXX). A importação serå cancelada!" aparece sinalizando que o arquivo não serå processado.</p> | ||
| + | |||
| + | [[Arquivo:Impfgd4.jpg]] | ||
| + | |||
| + | '''6.''' Arquivo sendo importado; | ||
| + | |||
| + | [[Arquivo:Impfgd5.jpg]] | ||
| + | |||
| + | '''7.''' Arquivo importado. Clique '''OK'''; | ||
| + | |||
| + | [[Arquivo:Impfgd6.jpg]] | ||
| + | |||
| + | '''8.''' ApĂłs importar o arquivo, selecione a aba RelatĂłrios; | ||
| + | |||
| + | '''9.''' Em seguida selecione o ''Registro FGD - RevisĂľes Processados'' e clique no botĂŁo '''Processar'''; | ||
| + | |||
| + | [[Arquivo:Impfgd7.jpg]] | ||
| + | |||
| + | '''10.''' Na janela '''FGD - Revisþes Processados''', preencha as informaçþes necessårias antes de processar o arquivo e clique em '''Processar'''; | ||
| + | |||
| + | [[Arquivo:Impfgd8.jpg]] | ||
| + | |||
| + | '''11.''' Importação realizada. Clique em '''OK'''; | ||
| + | |||
| + | [[Arquivo:Impfgd9.jpg]] | ||
| + | |||
| + | '''12.''' Selecione os filtros abaixo. Para visualizar o arquivo processado clique em '''Preview'''. E para imprimir, clique em '''Imprimir'''; | ||
| + | |||
| + | * '''Todos''': mostra todos os registros no relatĂłrio. | ||
| + | * '''Com Valor''': mostra apenas os registros que possuem valor. | ||
| + | * '''Sem Valor''': mostra apenas os registros sem valor. | ||
| + | |||
| + | [[Arquivo:Impfgd10.jpg]] | ||
| + | |||
| + | '''13.''' Arquivo ''FGD - RevisĂľes Processados'' gerado. | ||
| + | |||
| + | [[Arquivo:Impfgd11.jpg]] | ||
Edição atual tal como 15h29min de 4 de abril de 2012
Introdução
FGD - Revisþes Processados, Ê o relatório enviado pela montadora para a concessionåria demonstrando as Solicitaçþes de Garantia de revisão (cupom de revisão) que foram processadas, bem como as informaçþes das que foram creditadas ou debitadas.
Realizando Importação Revisþes Processados - FGD
Como Realizar Importação Revisþes Processados - FGD
MĂDULO INTEGRAĂĂO FĂBRICA
1. No menu principal clique Arquivo;
2. Em seguida selecione a opção Importar Arquivo;
3. Na janela Importação de Arquivo informe o Diretório e Nome do arquivo ou clique no botão Arquivo para selecionå-lo;
4. Selecione o arquivo a ser importado, clique no botĂŁo Abrir;
5. Clique no botĂŁo Importar;
Nota:
-
Toda vez em que for importar arquivo, o sistema verifica se o código da concessionåria no arquivo Ê igual ao código da concessionåria logada. Se o código for diferente, a mensagem "O código do arquivo selecionado (XXXXX) não Ê o mesmo código da concessionåria (XXXXX). A importação serå cancelada!" aparece sinalizando que o arquivo não serå processado.
6. Arquivo sendo importado;
7. Arquivo importado. Clique OK;
8. ApĂłs importar o arquivo, selecione a aba RelatĂłrios;
9. Em seguida selecione o Registro FGD - RevisĂľes Processados e clique no botĂŁo Processar;
10. Na janela FGD - Revisþes Processados, preencha as informaçþes necessårias antes de processar o arquivo e clique em Processar;
11. Importação realizada. Clique em OK;
12. Selecione os filtros abaixo. Para visualizar o arquivo processado clique em Preview. E para imprimir, clique em Imprimir;
- Todos: mostra todos os registros no relatĂłrio.
- Com Valor: mostra apenas os registros que possuem valor.
- Sem Valor: mostra apenas os registros sem valor.
13. Arquivo FGD - RevisĂľes Processados gerado.