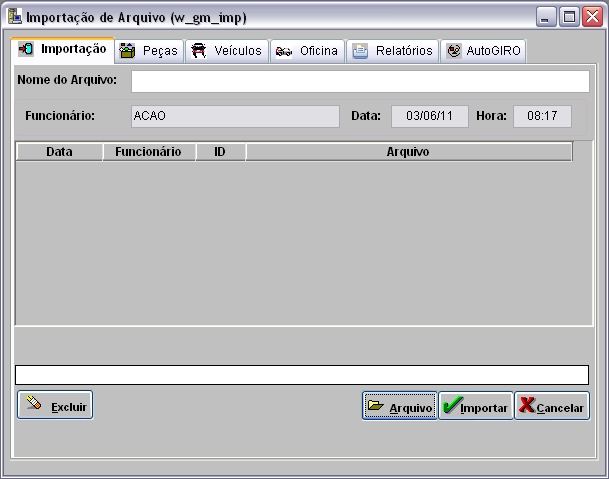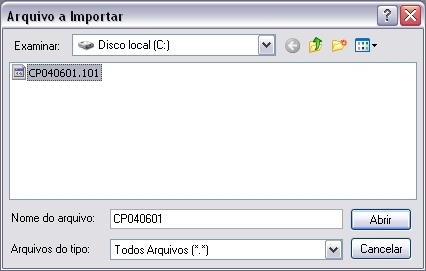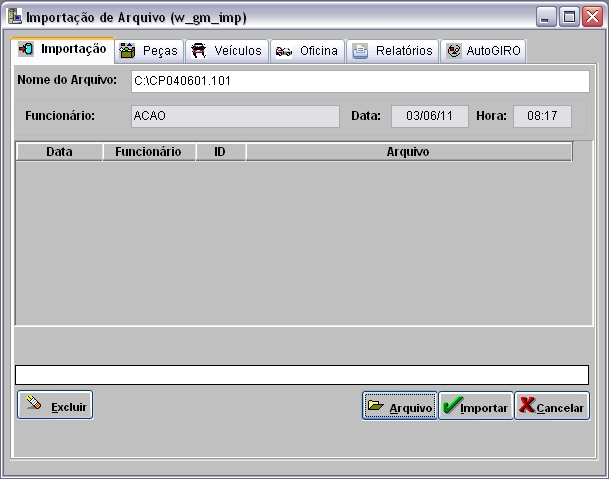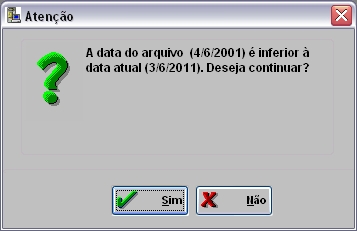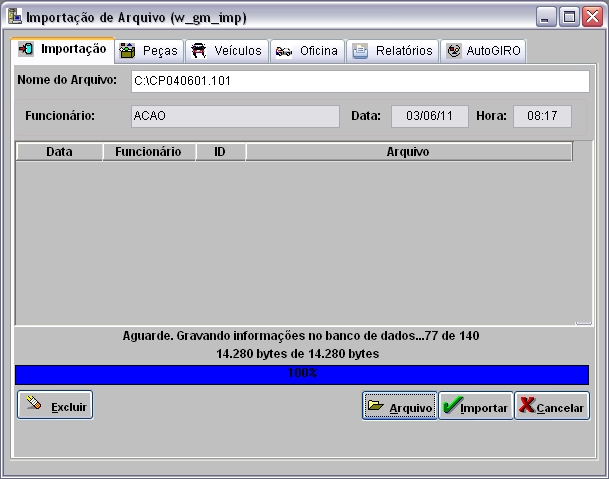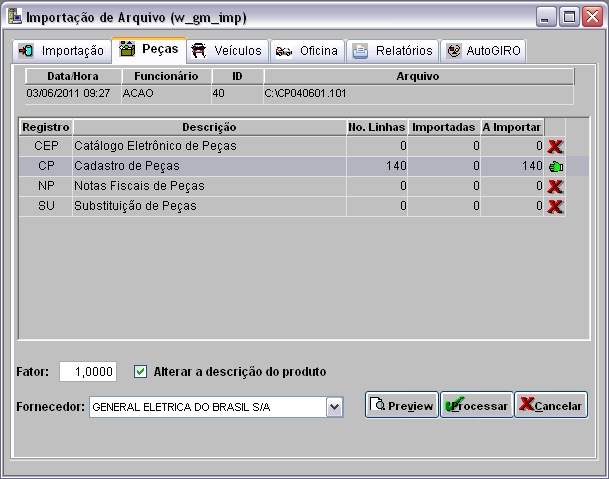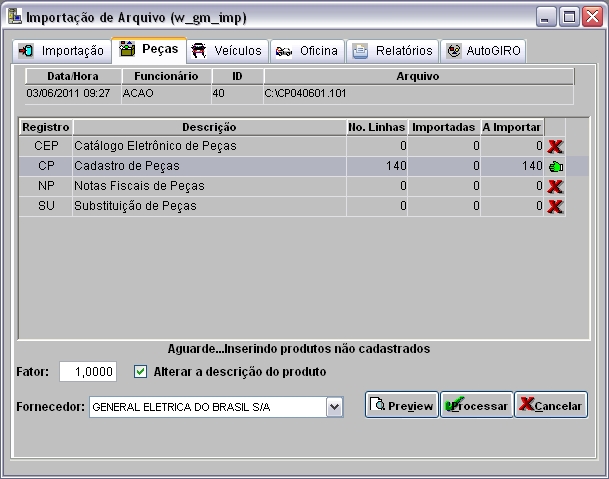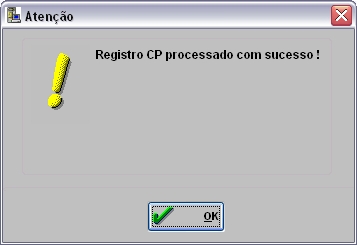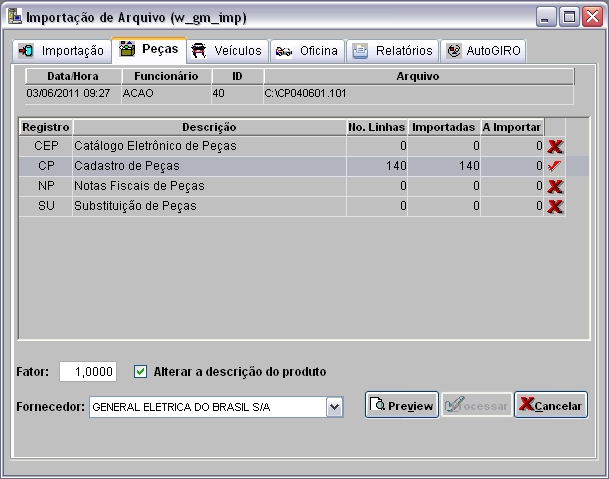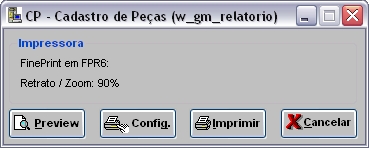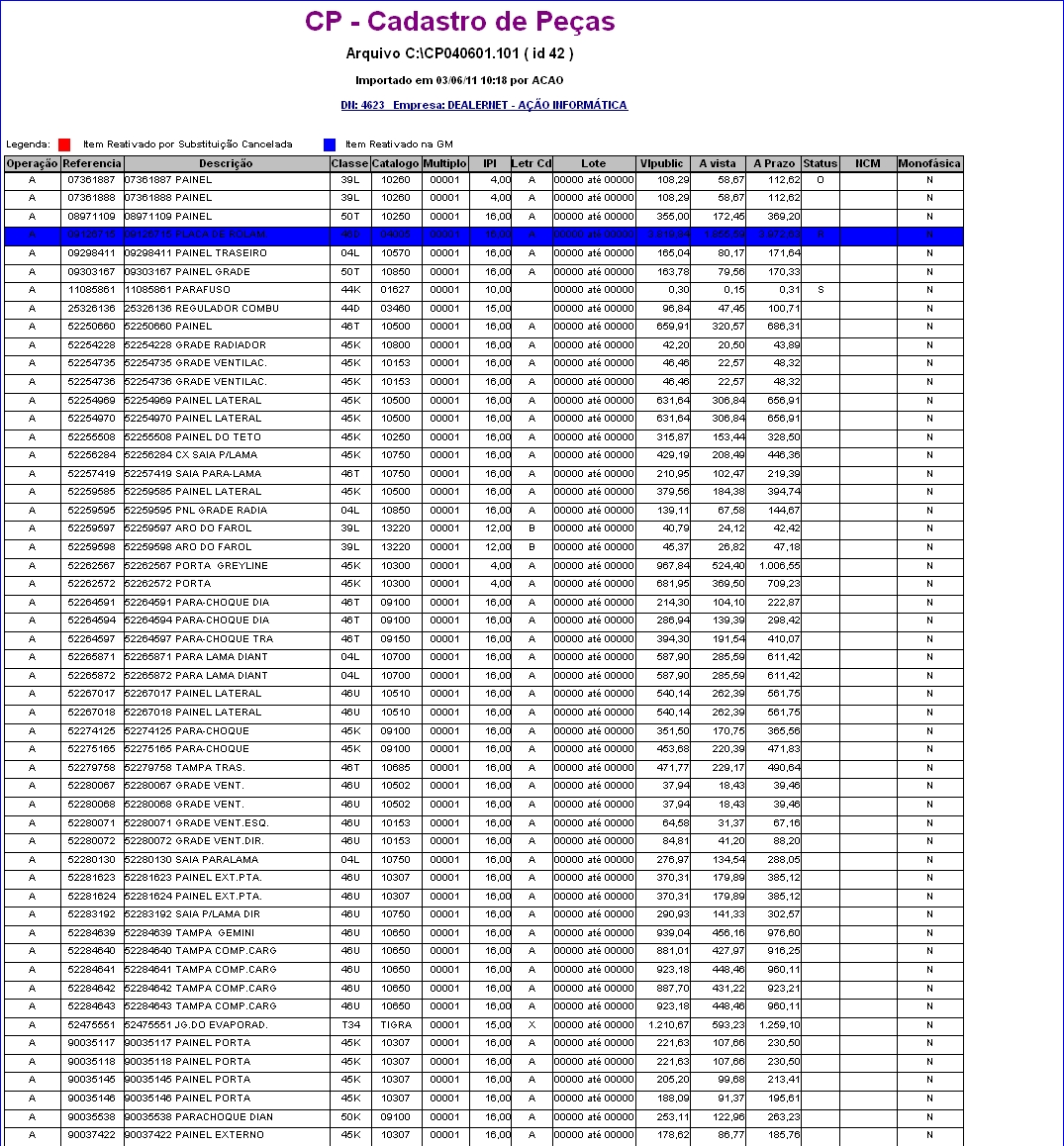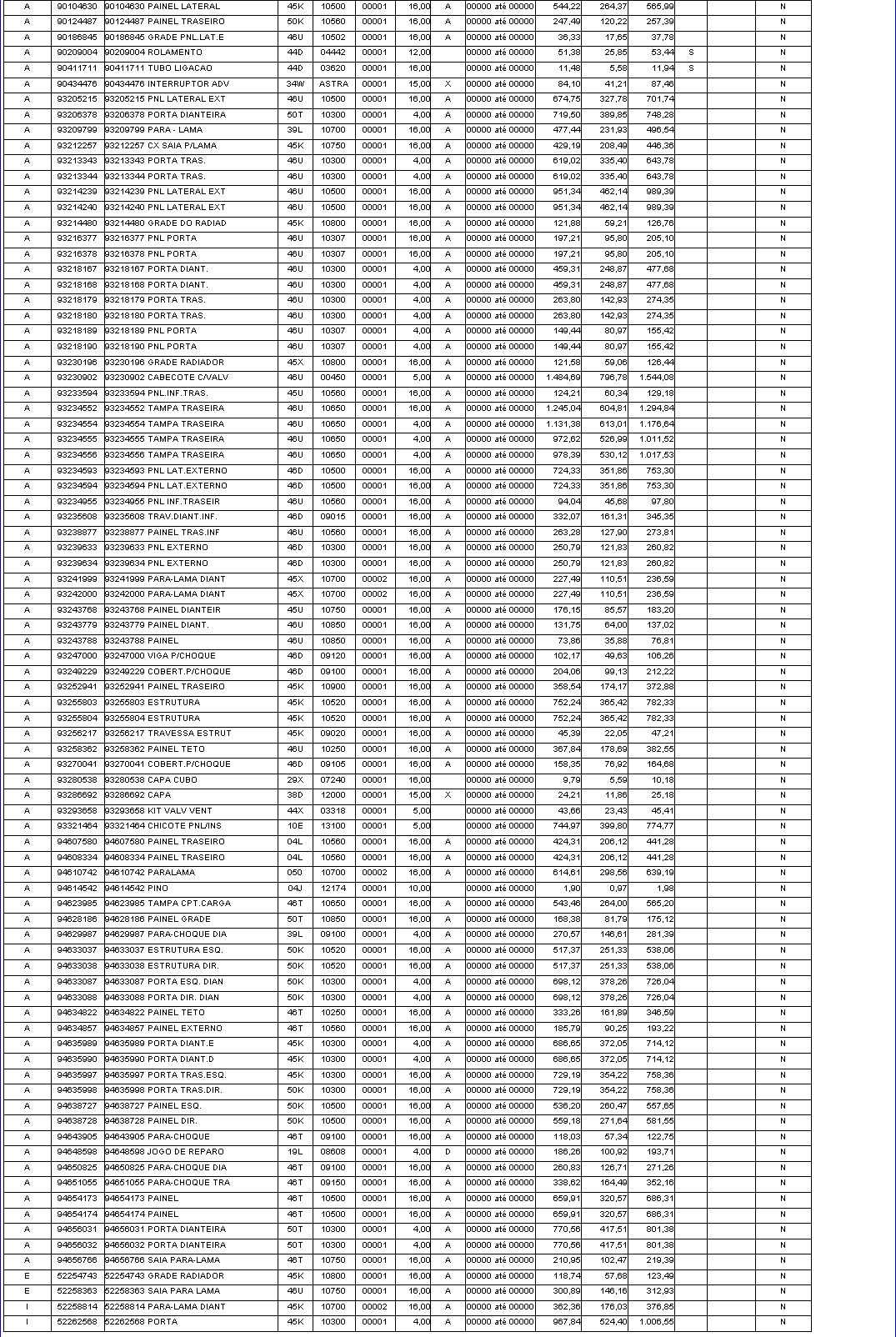De Dealernet Wiki | Portal de SoluÓÐo, Notas TÕcnicas, Vers¾es e Treinamentos da AÓÐo InformÃtica
(ãComo Realizar ImportaûÏûÈo Cadastro de PeûÏas) |
(ãConfiguraûÏûçes) |
||
| (17 ediûÏûçes intermediûÀrias nûÈo estûÈo sendo exibidas.) | |||
| Linha 3: | Linha 3: | ||
<p align="justify">Eventualmente a GM envia arquivo Cadastro de PeûÏas û ConcessionûÀria para atualizaûÏûÈo. Esta importa suas informaûÏûçes atravûˋs do sistema, que inclui automaticamente, as peûÏas e a lista de preûÏos.</p> | <p align="justify">Eventualmente a GM envia arquivo Cadastro de PeûÏas û ConcessionûÀria para atualizaûÏûÈo. Esta importa suas informaûÏûçes atravûˋs do sistema, que inclui automaticamente, as peûÏas e a lista de preûÏos.</p> | ||
| - | = ImportaûÏûÈo Cadastro de PeûÏas = | + | = ConfiguraûÏûçes = |
| + | |||
| + | [[Sigla da Montadora (Gm) | Sigla da Montadora]] | ||
| + | |||
| + | [[Cû°digo do Fabricante (Gm) | Cû°digo do Fabricante]] | ||
| + | |||
| + | [[Cû°digo Unidade do Produto Cadastrado (Gm) | Cû°digo Unidade do Produto Cadastrado]] | ||
| + | |||
| + | [[Cadastro de Materiais Sequencial (Gm) | Cadastro de Materiais Sequencial]] | ||
| + | |||
| + | [[ConcessionûÀria Usa Tradutor Gm]] | ||
| + | |||
| + | = Realizando ImportaûÏûÈo Cadastro de PeûÏas = | ||
== Como Realizar ImportaûÏûÈo Cadastro de PeûÏas == | == Como Realizar ImportaûÏûÈo Cadastro de PeûÏas == | ||
| Linha 9: | Linha 21: | ||
<p align="center">'''MûDULO INTEGRAûûO FûBRICA'''</p> | <p align="center">'''MûDULO INTEGRAûûO FûBRICA'''</p> | ||
| - | <p align="justify">Ao receber arquivo GM, salve-o em um diretû°rio no computador; importe arquivo e processe seus registros. As informaûÏûçes das peûÏas (lista de preûÏo, histû°rico de preûÏo) serûÈo cadastradas/atualizadas no sistema.</p> | + | <p align="justify">Ao receber arquivo GM, salve-o em um diretû°rio no computador; importe arquivo e processe seus registros. As informaûÏûçes das peûÏas (lista de preûÏo, histû°rico de preûÏo, status) serûÈo cadastradas/atualizadas no sistema.</p> |
'''1.''' No menu principal clique '''Arquivo''' e '''Importar Arquivo'''; | '''1.''' No menu principal clique '''Arquivo''' e '''Importar Arquivo'''; | ||
| Linha 15: | Linha 27: | ||
[[Arquivo:Importararquivogm.jpg]] | [[Arquivo:Importararquivogm.jpg]] | ||
| - | '''2.''' Na janela ''ImportaûÏûÈo de Arquivo'', | + | '''2.''' Na janela ''ImportaûÏûÈo de Arquivo'', informe '''Diretû°rio''' e '''Nome do Arquivo''' ou clique '''Arquivo''' para selecionûÀ-lo; |
[[Arquivo:importcadpecasgm1.jpg]] | [[Arquivo:importcadpecasgm1.jpg]] | ||
| - | '''3 | + | '''3.''' Selecione arquivo no diretû°rio onde foi salvo e clique '''Abrir'''; |
| - | + | ||
| - | + | ||
[[Arquivo:importcadpecasgm2.jpg]] | [[Arquivo:importcadpecasgm2.jpg]] | ||
| - | ''' | + | '''4.''' Apû°s selecionar o arquivo clique '''Importar'''; |
[[Arquivo:importcadpecasgm3.jpg]] | [[Arquivo:importcadpecasgm3.jpg]] | ||
| Linha 35: | Linha 45: | ||
'''Nota:''' | '''Nota:''' | ||
| - | * <p align="justify">Toda vez em que for | + | * <p align="justify">Toda vez em que for realizar a importaûÏûÈo de um arquivo com data inferior ao arquivo jûÀ importado, o sistema verifica e emite mensagem. Clique ''Sim'' para dar continuidade ao processo.</p> |
[[Arquivo:importcadpecasgm17.jpg]] | [[Arquivo:importcadpecasgm17.jpg]] | ||
| - | ''' | + | '''5.''' Processando importaûÏûÈo; |
[[Arquivo:importcadpecasgm4.jpg]] | [[Arquivo:importcadpecasgm4.jpg]] | ||
| - | ''' | + | '''6.''' Clique '''OK'''. Ir û aba '''PeûÏas''' para registrar dados do arquivo importado no sistema; |
[[Arquivo:importcadpecasgm7.jpg]] | [[Arquivo:importcadpecasgm7.jpg]] | ||
| - | ''' | + | '''7.''' Selecione a aba '''PeûÏas''' e o '''Registro CAD'''; |
| - | ''' | + | '''8.''' Informe o '''Fator''' e selecione o '''Fornecedor'''; |
| - | ''' | + | '''9.''' Para alterar a descriûÏûÈo do produto, marque o checkbox '''Alterar a descriûÏûÈo do produto'''; |
| - | ''' | + | '''10.''' Em seguida clique em '''Processar'''; |
| + | |||
| + | ([[Arquivo:Importacao1.jpg]]): indica que o arquivo estûÀ pronto para ser importado. | ||
| + | |||
| + | ([[Arquivo:Importacao2.jpg]]): indica que o arquivo jûÀ foi processado. | ||
[[Arquivo:importcadpecasgm8.jpg]] | [[Arquivo:importcadpecasgm8.jpg]] | ||
| Linha 62: | Linha 76: | ||
[[Arquivo:importcadpecasgm10.jpg]] | [[Arquivo:importcadpecasgm10.jpg]] | ||
| - | ''' | + | '''11.''' Arquivo sendo processado; |
[[Arquivo:importcadpecasgm9.jpg]] | [[Arquivo:importcadpecasgm9.jpg]] | ||
| Linha 70: | Linha 84: | ||
[[Arquivo:importcadpecasgm11.jpg]] | [[Arquivo:importcadpecasgm11.jpg]] | ||
| - | '''13 | + | '''13.''' ImportaûÏûÈo concluûÙda ([[Arquivo:Importacao3.jpg]]). A quantidade de registros processados sûÈo indicados no campo ''Importadas''; |
| - | + | ||
| - | + | ||
| - | + | ||
| - | + | ||
| - | + | ||
| - | + | ||
| - | + | ||
| - | + | ||
| - | + | ||
| - | + | ||
| - | + | ||
| - | + | ||
| - | + | ||
| - | + | ||
| - | + | ||
| - | + | ||
| - | + | ||
| - | + | ||
| - | + | ||
| - | + | ||
[[Arquivo:importcadpecasgm12.jpg]] | [[Arquivo:importcadpecasgm12.jpg]] | ||
| - | ''' | + | '''14.''' Para visualizar dados do arquivo importado, clique '''Preview'''; |
[[Arquivo:importcadpecasgm14.jpg]] | [[Arquivo:importcadpecasgm14.jpg]] | ||
| - | ''' | + | '''15.''' Para imprimir informaûÏûçes, clique '''Imprimir'''. |
| + | [[Arquivo:importcadpecasgm13.jpg]] | ||
[[Arquivo:importcadpecasgm15.jpg]] | [[Arquivo:importcadpecasgm15.jpg]] | ||
EdiûÏûÈo atual tal como 09h24min de 2 de abril de 2013
Tabela de conteû¤do |
IntroduûÏûÈo
Eventualmente a GM envia arquivo Cadastro de PeûÏas û ConcessionûÀria para atualizaûÏûÈo. Esta importa suas informaûÏûçes atravûˋs do sistema, que inclui automaticamente, as peûÏas e a lista de preûÏos.
ConfiguraûÏûçes
Cû°digo Unidade do Produto Cadastrado
Cadastro de Materiais Sequencial
ConcessionûÀria Usa Tradutor Gm
Realizando ImportaûÏûÈo Cadastro de PeûÏas
Como Realizar ImportaûÏûÈo Cadastro de PeûÏas
MûDULO INTEGRAûûO FûBRICA
Ao receber arquivo GM, salve-o em um diretû°rio no computador; importe arquivo e processe seus registros. As informaûÏûçes das peûÏas (lista de preûÏo, histû°rico de preûÏo, status) serûÈo cadastradas/atualizadas no sistema.
1. No menu principal clique Arquivo e Importar Arquivo;
2. Na janela ImportaûÏûÈo de Arquivo, informe Diretû°rio e Nome do Arquivo ou clique Arquivo para selecionûÀ-lo;
3. Selecione arquivo no diretû°rio onde foi salvo e clique Abrir;
4. Apû°s selecionar o arquivo clique Importar;
Nota:
-
Toda vez em que for importar um arquivo com data inferior a atual, o sistema verifica e emite mensagem. Clique Sim para dar continuidade ao processo.
Nota:
-
Toda vez em que for realizar a importaûÏûÈo de um arquivo com data inferior ao arquivo jûÀ importado, o sistema verifica e emite mensagem. Clique Sim para dar continuidade ao processo.
5. Processando importaûÏûÈo;
6. Clique OK. Ir û aba PeûÏas para registrar dados do arquivo importado no sistema;
7. Selecione a aba PeûÏas e o Registro CAD;
8. Informe o Fator e selecione o Fornecedor;
9. Para alterar a descriûÏûÈo do produto, marque o checkbox Alterar a descriûÏûÈo do produto;
10. Em seguida clique em Processar;
(![]() ): indica que o arquivo estûÀ pronto para ser importado.
): indica que o arquivo estûÀ pronto para ser importado.
(![]() ): indica que o arquivo jûÀ foi processado.
): indica que o arquivo jûÀ foi processado.
Nota:
-
Caso haja peûÏas jûÀ cadastradas no arquivo, o sistema verifica e emite mensagem sinalizando.
11. Arquivo sendo processado;
12. Clique OK;
13. ImportaûÏûÈo concluûÙda (![]() ). A quantidade de registros processados sûÈo indicados no campo Importadas;
). A quantidade de registros processados sûÈo indicados no campo Importadas;
14. Para visualizar dados do arquivo importado, clique Preview;
15. Para imprimir informaûÏûçes, clique Imprimir.