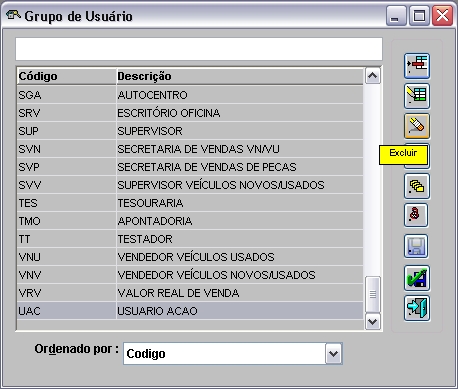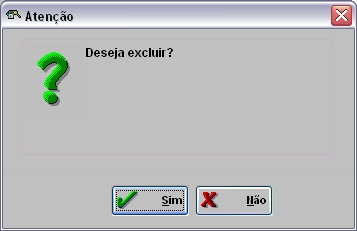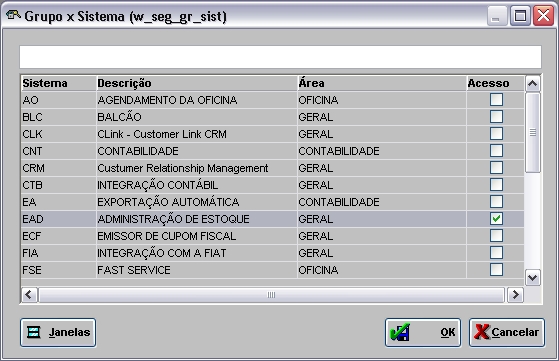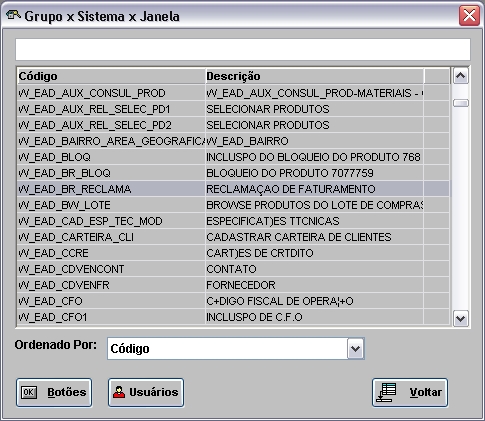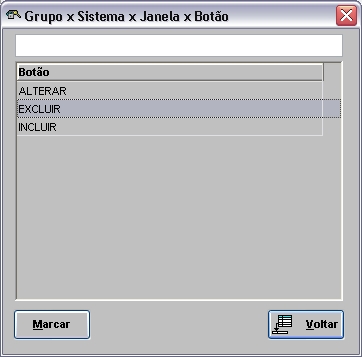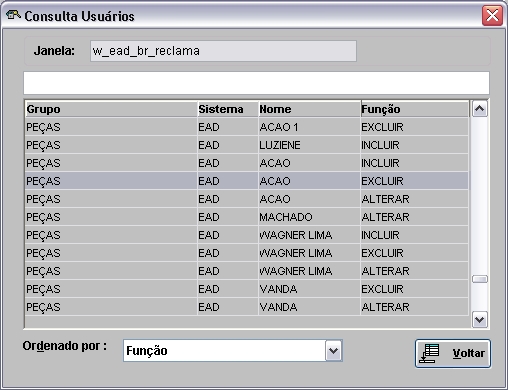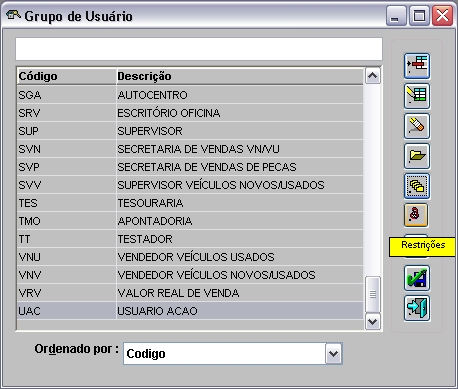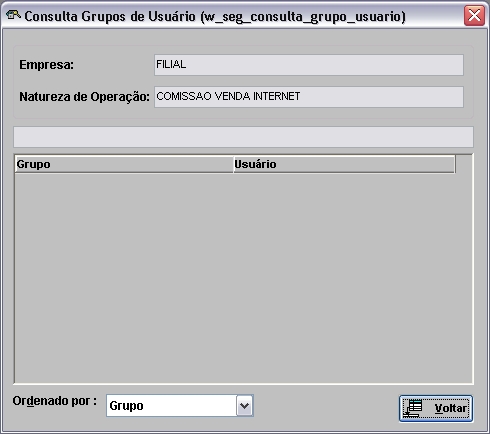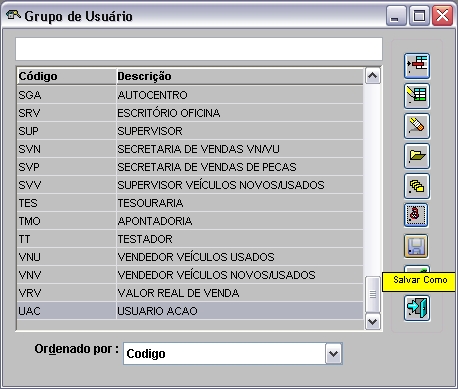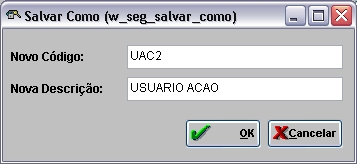De Dealernet Wiki | Portal de Soluēćo, Notas Técnicas, Versões e Treinamentos da Aēćo Informįtica
(āContas Gerenciais) |
|||
| (11 ediƧƵes intermediĆ”rias nĆ£o estĆ£o sendo exibidas.) | |||
| Linha 1: | Linha 1: | ||
= IntroduĆ§Ć£o = | = IntroduĆ§Ć£o = | ||
| - | <p align"justify">Os Grupos de UsuĆ”rios | + | <p align="justify">Os Grupos de UsuĆ”rios reĆŗnem as funcionalidades do sistema em grupos, permitindo que os usuĆ”rios que fazem parte deles tenham mais facilidade de acesso ao sistema. Sempre que houver necessidade de cadastrar um novo usuĆ”rio, basta associĆ”-lo ao seu respectivo grupo e Ć s funƧƵes que serĆ£o desenvolvidas no sistema.</p> |
= Cadastrando Grupos de UsuƔrios = | = Cadastrando Grupos de UsuƔrios = | ||
| + | |||
== Como Cadastrar Grupos de UsuƔrios == | == Como Cadastrar Grupos de UsuƔrios == | ||
| Linha 21: | Linha 22: | ||
= FunƧƵes Adicionais = | = FunƧƵes Adicionais = | ||
| + | |||
== Alterando Grupos de UsuƔrios == | == Alterando Grupos de UsuƔrios == | ||
| Linha 86: | Linha 88: | ||
'''7.''' Ao clicar no botĆ£o '''UsuĆ”rios''' Ć© possĆvel visualizar todos os usuĆ”rios do grupo; | '''7.''' Ao clicar no botĆ£o '''UsuĆ”rios''' Ć© possĆvel visualizar todos os usuĆ”rios do grupo; | ||
| - | [[Arquivo: | + | [[Arquivo:cadgruposusuarios10.jpg]] |
'''8.''' A janela ''Consulta UsuĆ”rios'' mostra todos os usuĆ”rios do grupo, tambĆ©m como os sistemas e as funƧƵes que eles tĆŖm acesso; | '''8.''' A janela ''Consulta UsuĆ”rios'' mostra todos os usuĆ”rios do grupo, tambĆ©m como os sistemas e as funƧƵes que eles tĆŖm acesso; | ||
| Linha 94: | Linha 96: | ||
'''9.''' Clique '''OK'''. | '''9.''' Clique '''OK'''. | ||
| - | [[Arquivo: | + | [[Arquivo:cadgruposusuarios9.jpg]] |
== Contas Gerenciais == | == Contas Gerenciais == | ||
| Linha 110: | Linha 112: | ||
[[Arquivo:Cadgruposusuarios15.jpg]] | [[Arquivo:Cadgruposusuarios15.jpg]] | ||
| - | <p align="justify">'''3.''' Na janela ''Grupo de UsuĆ”rio x Contas Gerenciais'', selecione no campo '''Contas Gerenciais''' as contas que serĆ£o Contas Gerenciais do Grupo;</p> | + | <p align="justify">'''3.''' Na janela ''Grupo de UsuĆ”rio x Contas Gerenciais'', selecione no campo '''Contas Gerenciais''' as contas que serĆ£o '''Contas Gerenciais do Grupo''';</p> |
'''4.''' Clique '''OK'''. | '''4.''' Clique '''OK'''. | ||
| Linha 124: | Linha 126: | ||
'''1.''' No menu principal ir '''Cadastros''' e '''Grupo de UsuƔrios'''; | '''1.''' No menu principal ir '''Cadastros''' e '''Grupo de UsuƔrios'''; | ||
| - | + | [[Arquivo:Cadgruposusuarios1.jpg]] | |
'''2.''' Na janela ''Grupo de UsuƔrio'' selecione o grupo e clique '''RestriƧƵes'''; | '''2.''' Na janela ''Grupo de UsuƔrio'' selecione o grupo e clique '''RestriƧƵes'''; | ||
| - | + | [[Arquivo:Cadgruposusuarios17.jpg]] | |
'''3.''' Na janela ''RestriƧƵes de Grupo de UsuĆ”rio'', selecione '''Empresa''' e a(s) natureza(s) de operaĆ§Ć£o(Ƶes); | '''3.''' Na janela ''RestriƧƵes de Grupo de UsuĆ”rio'', selecione '''Empresa''' e a(s) natureza(s) de operaĆ§Ć£o(Ƶes); | ||
| - | + | [[Arquivo:Cadgruposusuarios18.jpg]] | |
'''4.''' Clique '''Consulta Grupos de UsuĆ”rio''', para consultar os grupos de usuĆ”rios e sua(s) respectiva(s) natureza(s) de operaĆ§Ć£o(Ƶes); | '''4.''' Clique '''Consulta Grupos de UsuĆ”rio''', para consultar os grupos de usuĆ”rios e sua(s) respectiva(s) natureza(s) de operaĆ§Ć£o(Ƶes); | ||
| - | + | [[Arquivo:Cadgruposusuarios19.jpg]] | |
| - | + | ||
| - | + | ||
| + | '''5.''' Na janela '' Consulta Grupos de UsuĆ”rio'' visualize os Grupos de UsuĆ”rios e sua(s) respectiva(s) natureza(s) de operaĆ§Ć£o(Ƶes); | ||
| + | |||
| + | [[Arquivo:Cadgruposusuarios20.jpg]] | ||
| + | |||
| + | '''6.''' OperaĆ§Ć£o realizada. Clique '''OK'''. | ||
| + | |||
| + | [[Arquivo:Cadgruposusuarios12.jpg]] | ||
== Salvar Como == | == Salvar Como == | ||
| Linha 149: | Linha 156: | ||
'''1.''' No menu principal ir '''Cadastros''' e '''Grupo de UsuƔrios'''; | '''1.''' No menu principal ir '''Cadastros''' e '''Grupo de UsuƔrios'''; | ||
| - | + | [[Arquivo:Cadgruposusuarios1.jpg]] | |
'''2.''' Na janela ''Grupo de UsuƔrio'' selecione o grupo e clique '''Salvar Como'''; | '''2.''' Na janela ''Grupo de UsuƔrio'' selecione o grupo e clique '''Salvar Como'''; | ||
| - | + | [[Arquivo:Cadgruposusuarios21.jpg]] | |
| - | '''3.''' Na janela ''Salvar Como'', informe '''Novo CĆ³digo''' e '''Nova DescriĆ§Ć£o'''. Clique '''OK'''. | + | '''3.''' Na janela ''Salvar Como'', informe '''Novo CĆ³digo''' e '''Nova DescriĆ§Ć£o'''. Clique '''OK'''; |
| + | |||
| + | [[Arquivo:Cadgruposusuarios22.jpg]] | ||
| + | |||
| + | '''4.''' Novo grupo salvo. Clique '''OK'''. | ||
| + | |||
| + | [[Arquivo:Cadgruposusuarios14.jpg]] | ||
EdiĆ§Ć£o atual tal como 09h03min de 13 de setembro de 2011
Tabela de conteĆŗdo |
IntroduĆ§Ć£o
Os Grupos de UsuĆ”rios reĆŗnem as funcionalidades do sistema em grupos, permitindo que os usuĆ”rios que fazem parte deles tenham mais facilidade de acesso ao sistema. Sempre que houver necessidade de cadastrar um novo usuĆ”rio, basta associĆ”-lo ao seu respectivo grupo e Ć s funƧƵes que serĆ£o desenvolvidas no sistema.
Cadastrando Grupos de UsuƔrios
Como Cadastrar Grupos de UsuƔrios
MĆDULO SEGURANĆA
1. No menu principal ir Cadastros e Grupos de UsuƔrios;
2. Na janela Grupo clique Incluir;
3. Na janela InclusĆ£o dos Grupos, informe CĆ³digo e DescriĆ§Ć£o. Clique Confirma.
FunƧƵes Adicionais
Alterando Grupos de UsuƔrios
MĆDULO SEGURANĆA
1. No menu principal ir Cadastros e Grupos de UsuƔrios;
2. Na janela Grupo selecione o grupo e clique Alterar para alterar as informaƧƵes;
3. Altere as informaƧƵes. Clique Confirma.
Excluindo Grupo de UsuƔrios
MĆDULO SEGURANĆA
1. No menu principal ir Cadastros e Grupos de UsuƔrios;
2. Na janela Grupo de UsuƔrio selecione o grupo e clique Excluir;
3. Clique Sim para confirmar exclusĆ£o.
Sistemas
MĆDULO SEGURANĆA
A opĆ§Ć£o Sistemas serve para definir os sistemas que o grupo de usuĆ”rios deve ter acesso.
1. No menu principal ir Cadastros e Grupos de UsuƔrios;
2. Na janela Grupo de UsuƔrio selecione o grupo e clique Sistemas;
3. Na janela Grupo x Sistema, selecione o sistema que o grupo de usuƔrio deve ter acesso;
4. Clique Janelas, para definir as janelas que os usuĆ”rios do grupo terĆ£o acesso aos mĆ³dulos;
5. Clique BotƵes para definir os botƵes que o grupo de usuƔrios terƔ acesso;
6. Na janela Grupo x Sistema x Janela x BotĆ£o selecione o(s) botĆ£o(Ƶes) que o grupo de usuĆ”rio deve ter acesso;
Nota:
- O botĆ£o Marcar serve para selecionar todos os botƵes.
7. Ao clicar no botĆ£o UsuĆ”rios Ć© possĆvel visualizar todos os usuĆ”rios do grupo;
8. A janela Consulta UsuĆ”rios mostra todos os usuĆ”rios do grupo, tambĆ©m como os sistemas e as funƧƵes que eles tĆŖm acesso;
9. Clique OK.
Contas Gerenciais
MĆDULO SEGURANĆA
A opĆ§Ć£o Contas Gerenciais serve para definir quais as contas gerenciais que o grupo de usuĆ”rios deve ter acesso.
1. No menu principal ir Cadastros e Grupos de UsuƔrios;
2. Na janela Grupo de UsuƔrio selecione o grupo e clique Contas Gerenciais;
3. Na janela Grupo de UsuĆ”rio x Contas Gerenciais, selecione no campo Contas Gerenciais as contas que serĆ£o Contas Gerenciais do Grupo;
4. Clique OK.
RestriƧƵes
MĆDULO SEGURANĆA
A opĆ§Ć£o RestriƧƵes serve para definir as naturezas de operaƧƵes que os grupos de usuĆ”rios devem ter acesso.
1. No menu principal ir Cadastros e Grupo de UsuƔrios;
2. Na janela Grupo de UsuƔrio selecione o grupo e clique RestriƧƵes;
3. Na janela RestriƧƵes de Grupo de UsuĆ”rio, selecione Empresa e a(s) natureza(s) de operaĆ§Ć£o(Ƶes);
4. Clique Consulta Grupos de UsuĆ”rio, para consultar os grupos de usuĆ”rios e sua(s) respectiva(s) natureza(s) de operaĆ§Ć£o(Ƶes);
5. Na janela Consulta Grupos de UsuĆ”rio visualize os Grupos de UsuĆ”rios e sua(s) respectiva(s) natureza(s) de operaĆ§Ć£o(Ƶes);
6. OperaĆ§Ć£o realizada. Clique OK.
Salvar Como
MĆDULO SEGURANĆA
A opĆ§Ć£o Salvar Como serve para criar um novo grupo de caracterĆsticas iguais a de um grupo anteriormente cadastrado.
1. No menu principal ir Cadastros e Grupo de UsuƔrios;
2. Na janela Grupo de UsuƔrio selecione o grupo e clique Salvar Como;
3. Na janela Salvar Como, informe Novo CĆ³digo e Nova DescriĆ§Ć£o. Clique OK;
4. Novo grupo salvo. Clique OK.