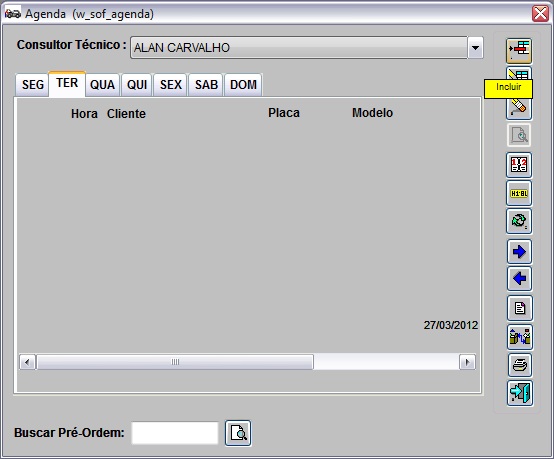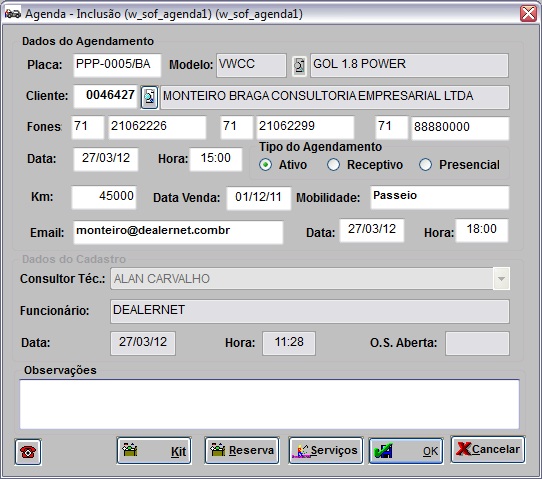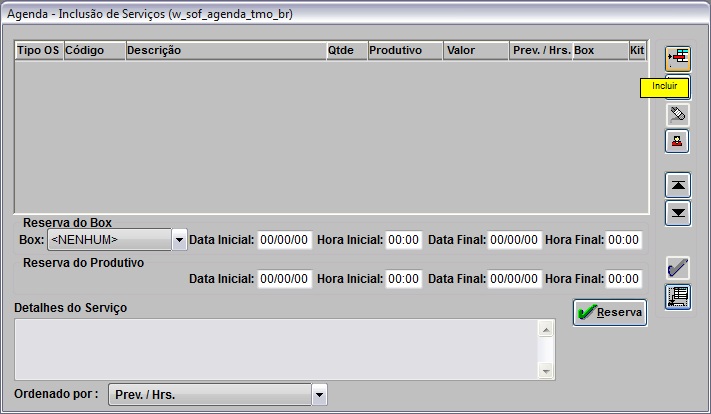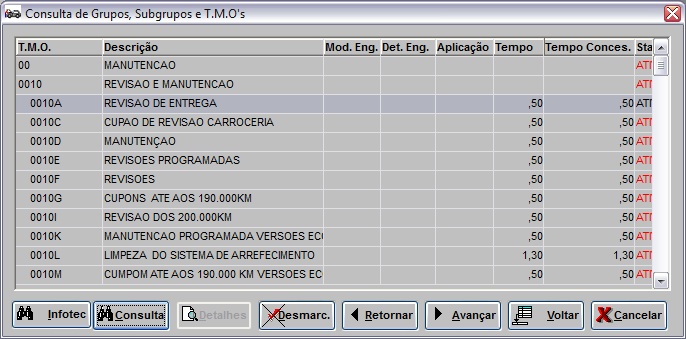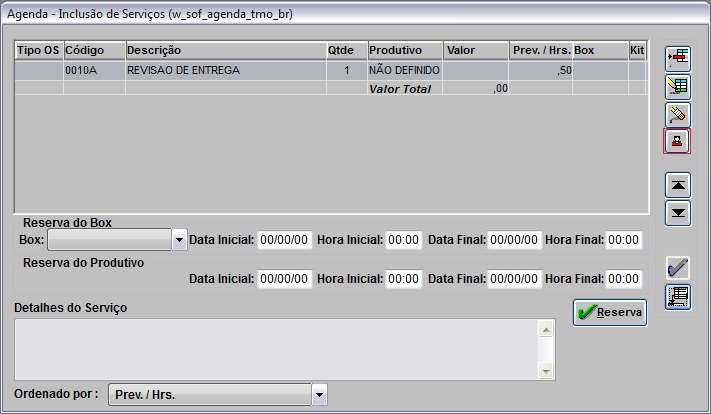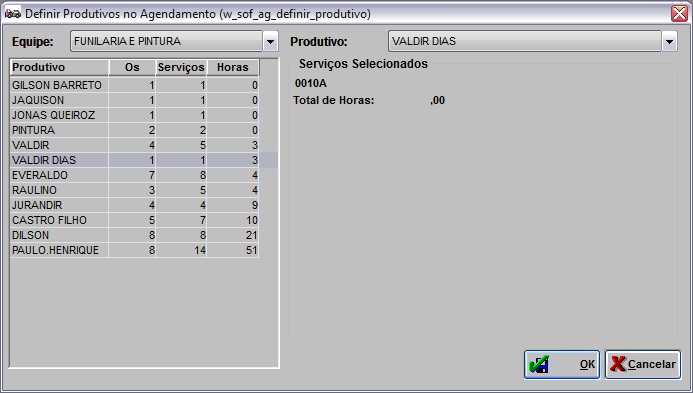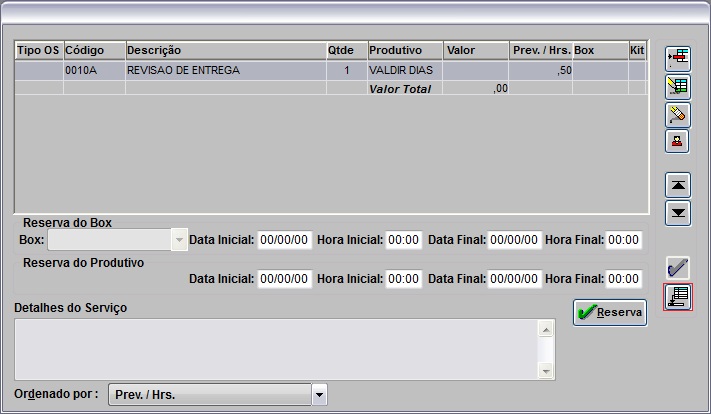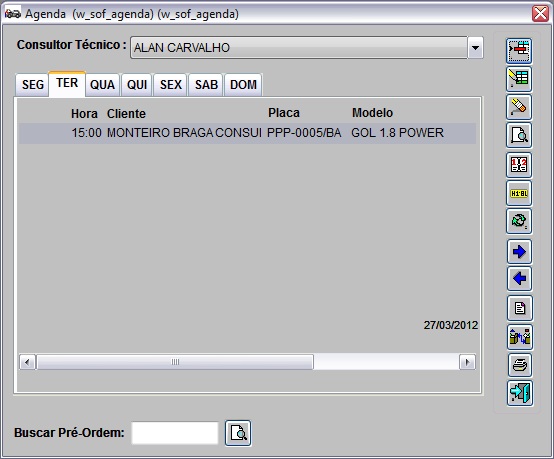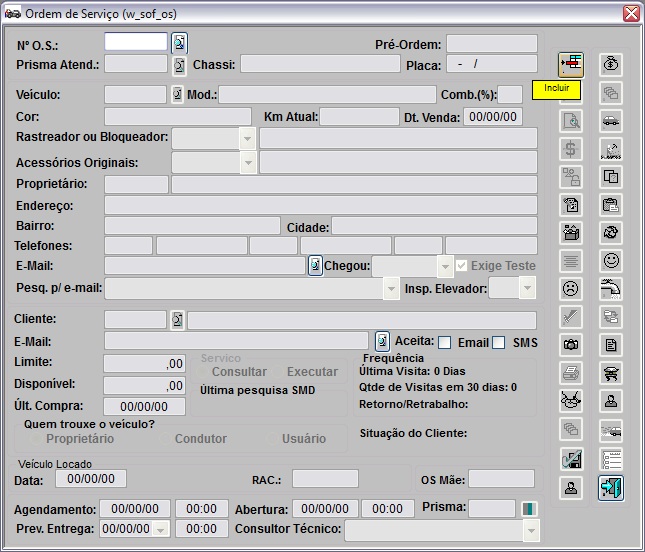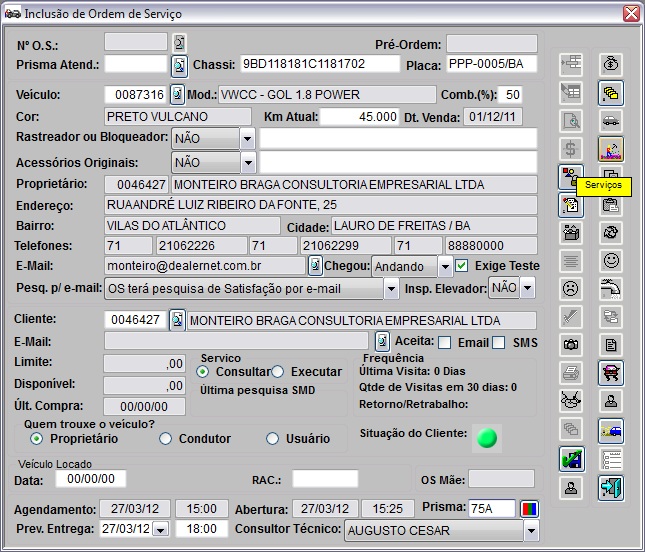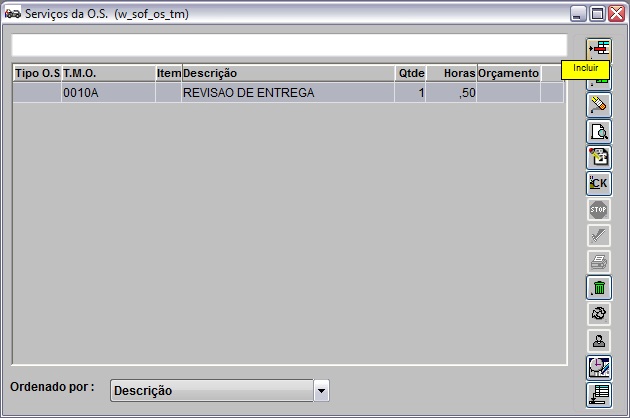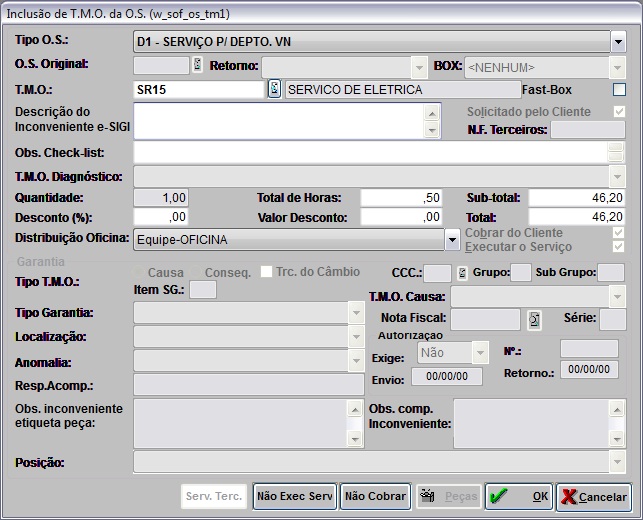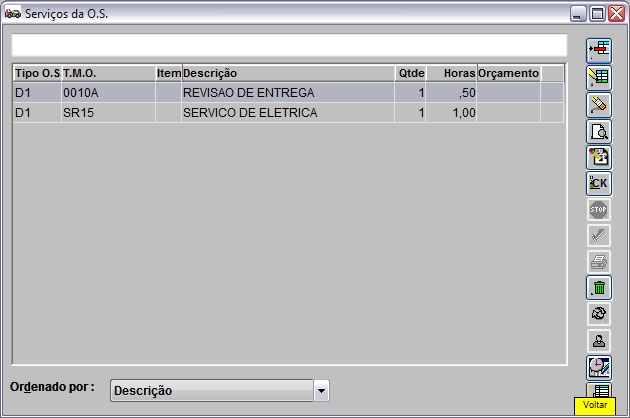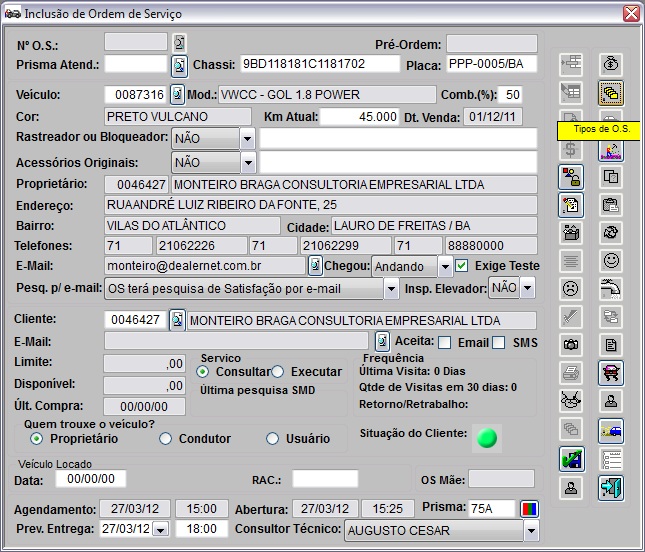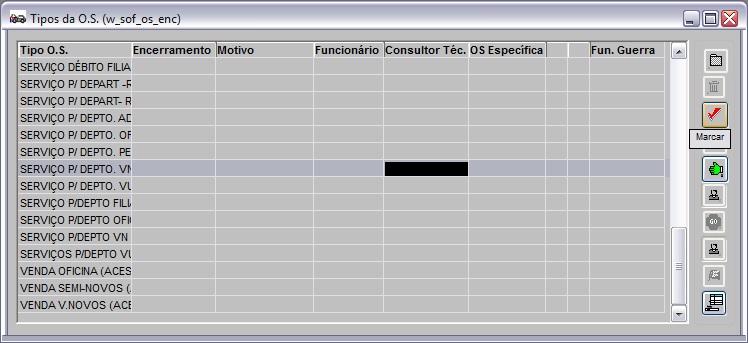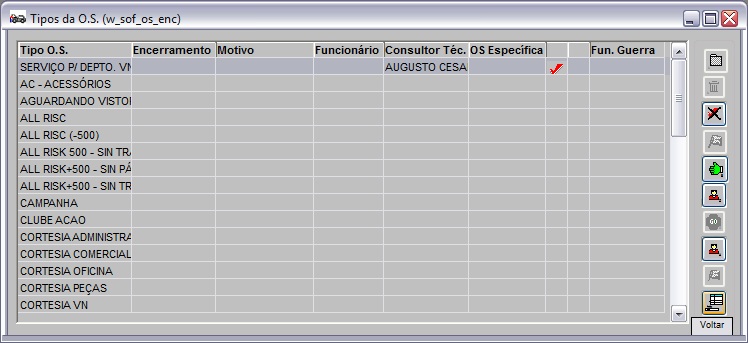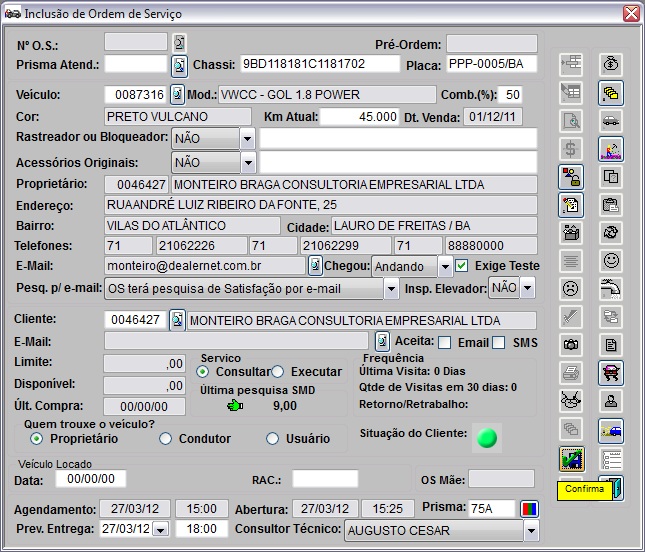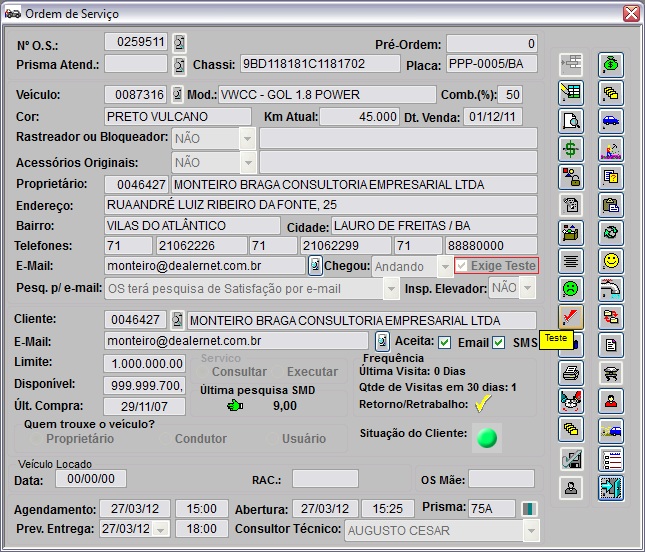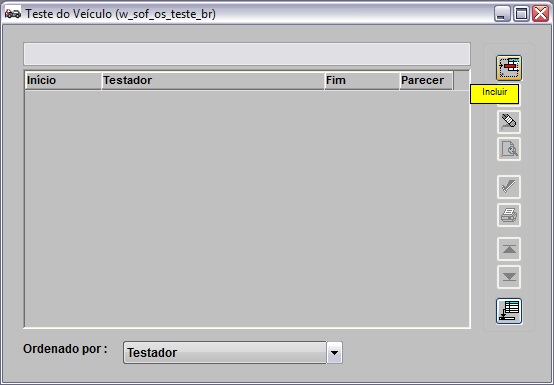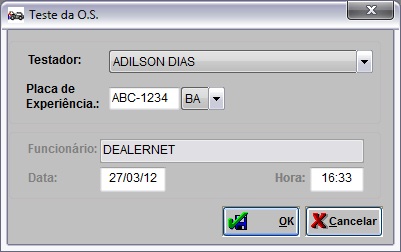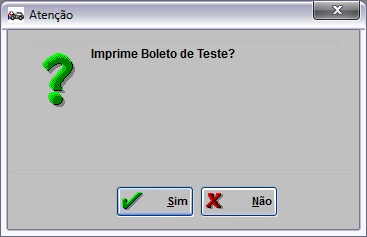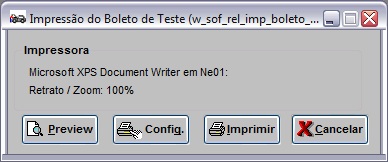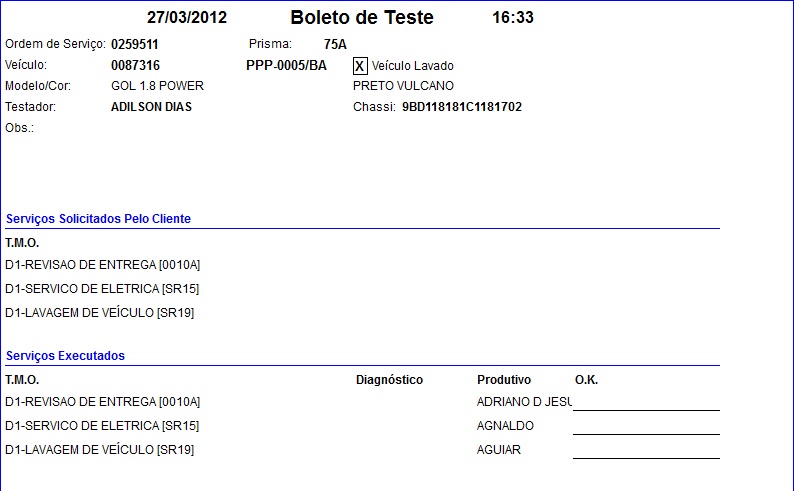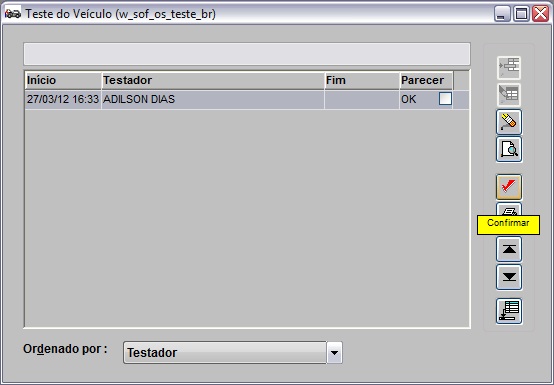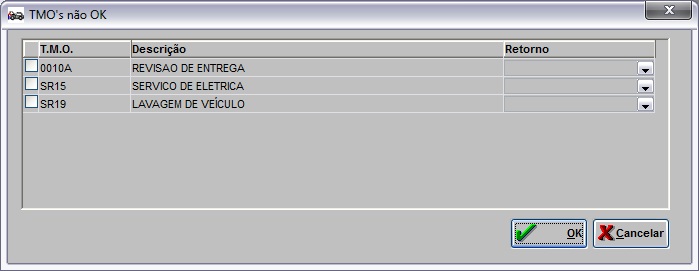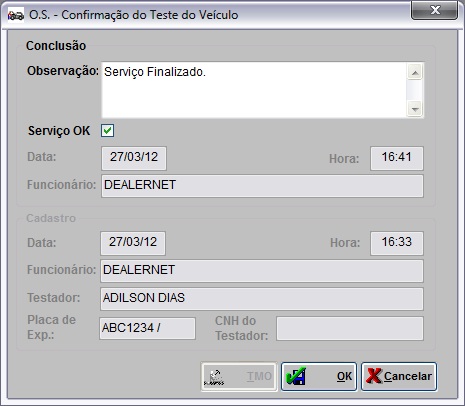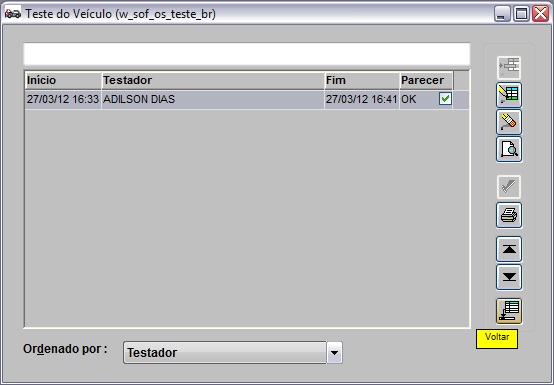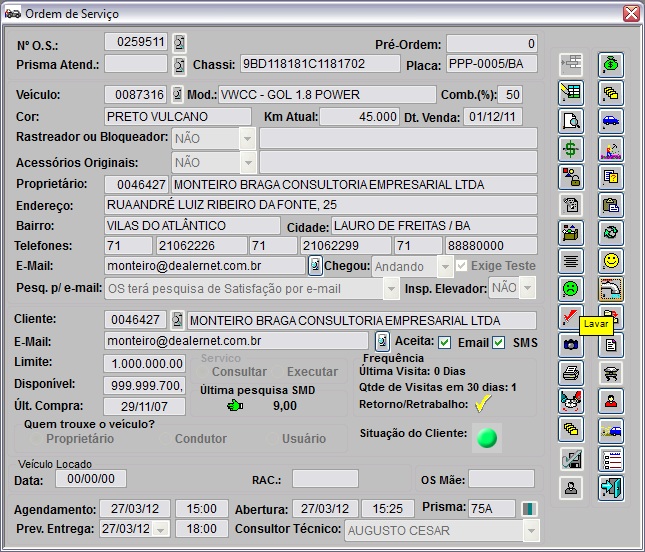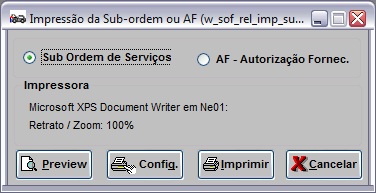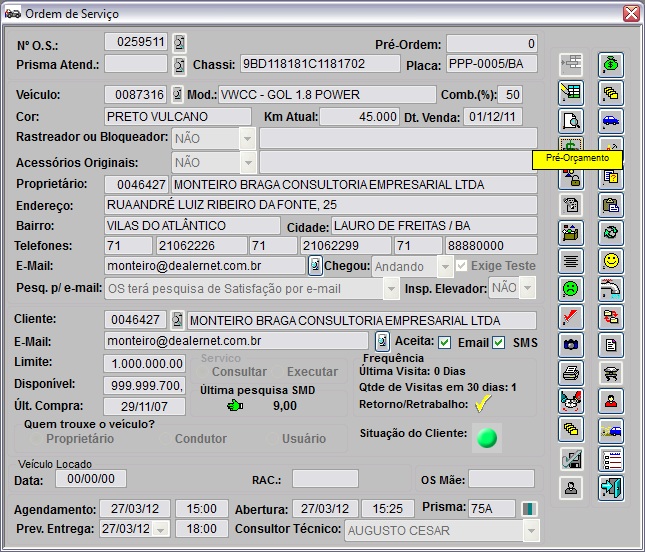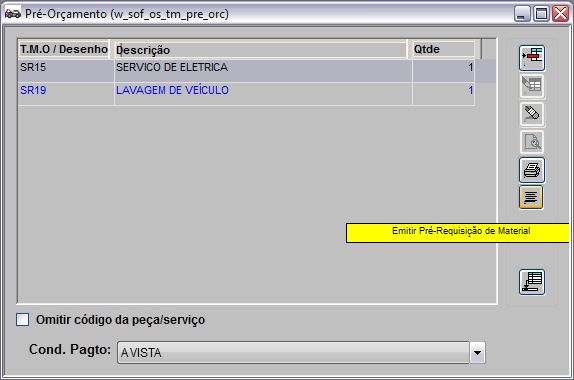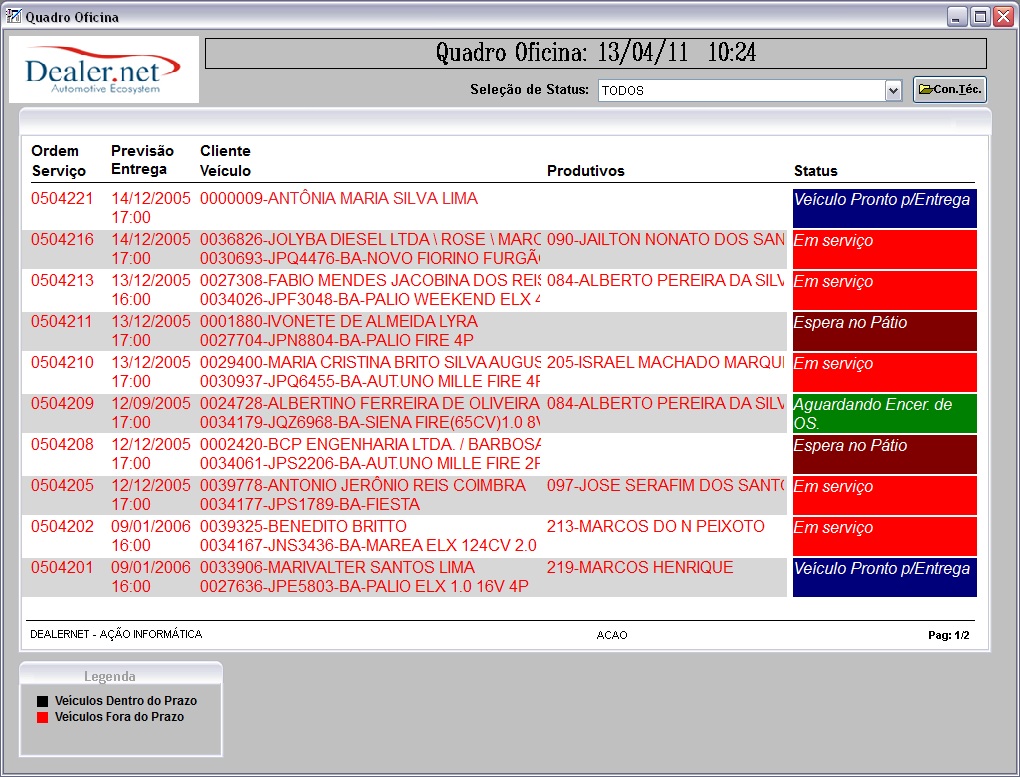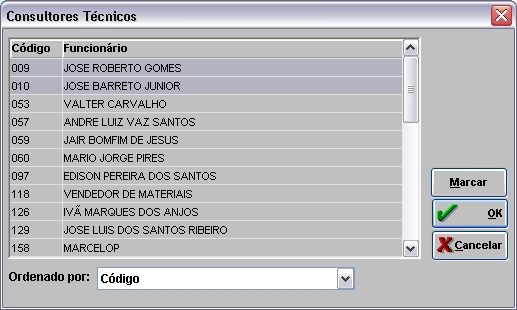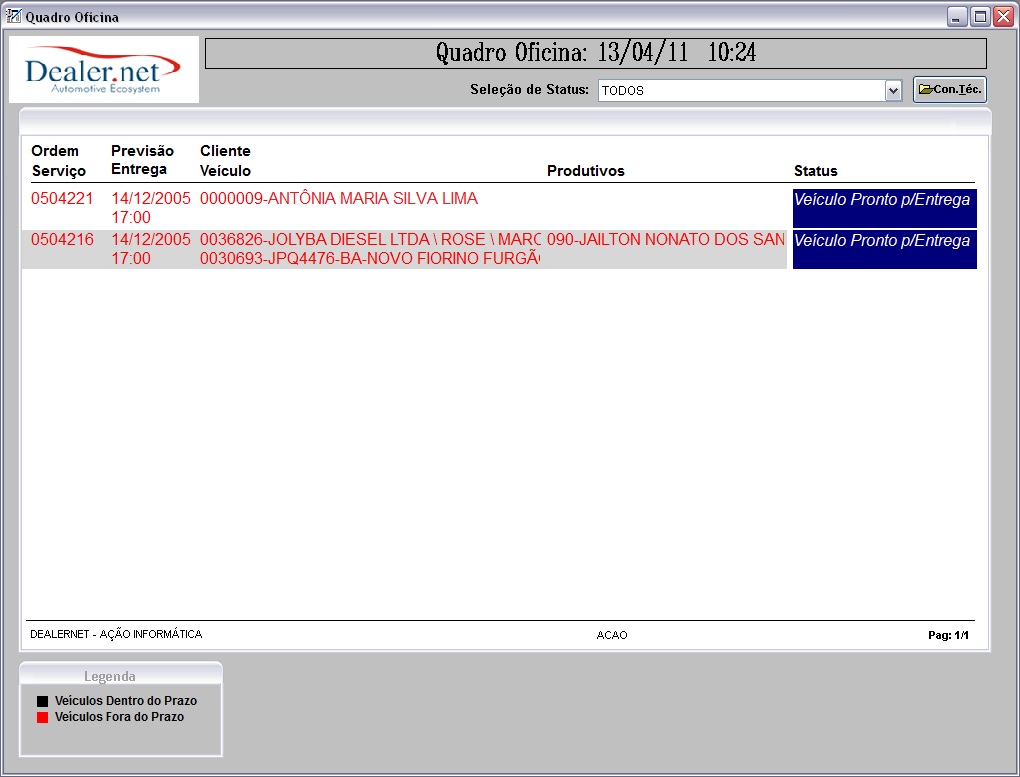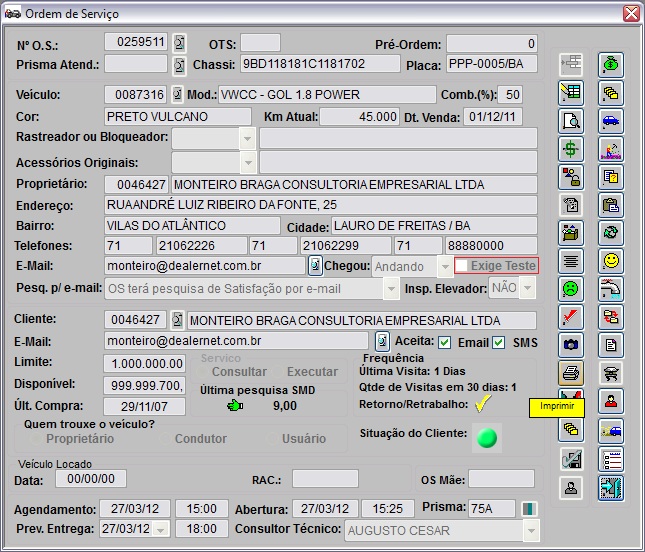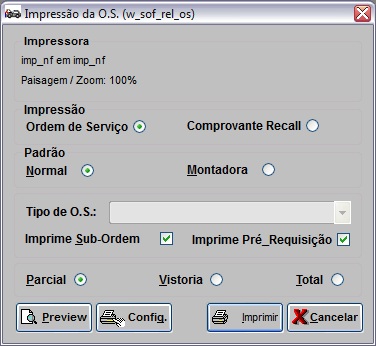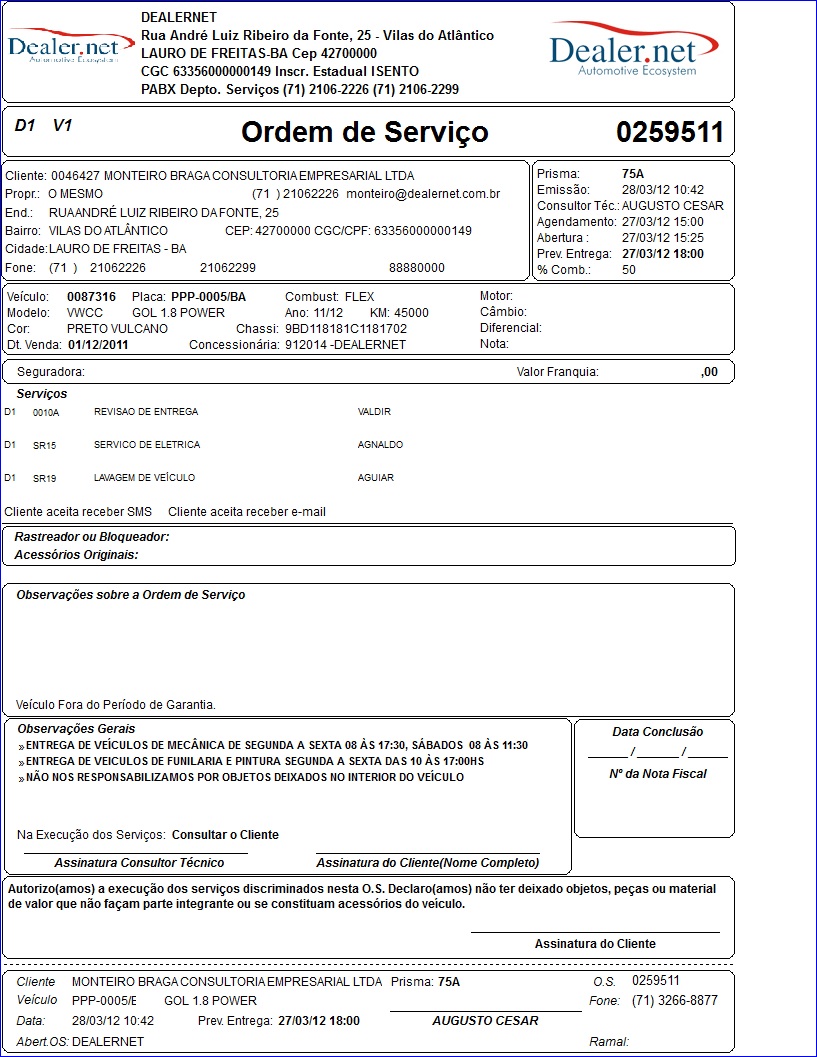De Dealernet Wiki | Portal de Soluçăo, Notas Técnicas, Versőes e Treinamentos da Açăo Informática
(âImprimindo Sub-Ordem de Serviço Lavagem) |
(âQuadro Oficina) |
||
| (100 ediçÔes intermediårias não estão sendo exibidas.) | |||
| Linha 1: | Linha 1: | ||
= Introdução = | = Introdução = | ||
| - | <p align="justify">O PadrĂŁo de PĂłs-Venda Volks Ă© um modelo de atendimento da montadora com o objetivo de apoiar a ĂĄrea de pĂłs-vendas (assistĂȘncia tĂ©cnica) das concessionĂĄrias, melhorando a qualidade do atendimento ao cliente. Dentre as novas funcionalidades totalmente integradas ao DealerNet.ERP destacam-se o agendamento na oficina, o quadro oficina com status do serviço executado na oficina, inclusĂŁo da lavagem do veĂculo, testes | + | <p align="justify">O PadrĂŁo de PĂłs-Venda Volks Ă© um modelo de atendimento da montadora com o objetivo de apoiar a ĂĄrea de pĂłs-vendas (assistĂȘncia tĂ©cnica) das concessionĂĄrias, melhorando a qualidade do atendimento ao cliente. Dentre as novas funcionalidades totalmente integradas ao DealerNet.ERP destacam-se o agendamento na oficina, o quadro oficina com status do serviço executado na oficina, inclusĂŁo da lavagem do veĂculo, testes e lista de separação.</p> |
O Quadro Oficina auxilia a concessionĂĄria no atendimento pĂłs-venda, da seguinte forma: | O Quadro Oficina auxilia a concessionĂĄria no atendimento pĂłs-venda, da seguinte forma: | ||
| Linha 9: | Linha 9: | ||
* facilitando a separação das peças no estoque através da lista de separação; | * facilitando a separação das peças no estoque através da lista de separação; | ||
* identificação dos serviços que exigem teste: segurança e conferĂȘncia dos itens do veĂculo a serem testados; | * identificação dos serviços que exigem teste: segurança e conferĂȘncia dos itens do veĂculo a serem testados; | ||
| - | |||
* facilidade na consulta. | * facilidade na consulta. | ||
<p align="justify">A lavagem do veĂculo descrita nesta documentação serve como exemplo de como funciona o processo, que Ă© feito da seguinte maneira: na inclusĂŁo dos serviços da OS, deve-se incluir um serviço para lavagem de veĂculo, no tĂ©rmino do Ășltimo serviço o responsĂĄvel imprime a subordem atravĂ©s do botĂŁo "Lavagem" que serĂĄ entregue ao setor de lavagem para marcar o tempo (inicial e final). E com isso a concessionĂĄria controla a quantidade de lavagens e o tempo mĂ©dio de cada lavagem, alĂ©m do tempo entre o veĂculo ficar disponĂvel para lavagem e o inĂcio da lavagem.</p> | <p align="justify">A lavagem do veĂculo descrita nesta documentação serve como exemplo de como funciona o processo, que Ă© feito da seguinte maneira: na inclusĂŁo dos serviços da OS, deve-se incluir um serviço para lavagem de veĂculo, no tĂ©rmino do Ășltimo serviço o responsĂĄvel imprime a subordem atravĂ©s do botĂŁo "Lavagem" que serĂĄ entregue ao setor de lavagem para marcar o tempo (inicial e final). E com isso a concessionĂĄria controla a quantidade de lavagens e o tempo mĂ©dio de cada lavagem, alĂ©m do tempo entre o veĂculo ficar disponĂvel para lavagem e o inĂcio da lavagem.</p> | ||
| - | O procedimento pode ser feito através dos módulos ''AutoCentro'', '' | + | O procedimento pode ser feito através dos módulos ''[[Documentação AutoCentro | AutoCentro]]'', ''[[Documentação Fast Service | Fast Service]]'' e ''Oficina''. |
= ConfiguraçÔes = | = ConfiguraçÔes = | ||
| - | [[Cadastro T.M.O.]] | + | [[Cadastro de T.M.O. (Atendimento PadrĂŁo de PĂłs-Venda Volks) | Cadastro de T.M.O.]] |
| - | [[Tabela Tipos de | + | [[Tabela Tipos de O.S. (Atendimento PadrĂŁo de PĂłs-Venda Volks) | Tabela Tipos de O.S.]] |
[[Imprime Pré-Requisição de Material com Impressão de OS]] | [[Imprime Pré-Requisição de Material com Impressão de OS]] | ||
| + | |||
| + | [[Logo para ImpressĂŁo do Logotipo da Empresa (Atendimento PadrĂŁo de PĂłs-Venda Volks) | Logo para ImpressĂŁo do Logotipo da Empresa]] | ||
| + | |||
| + | [[Logotipo (Atendimento PadrĂŁo de PĂłs-Venda Volks) | Logotipo]] | ||
= Agendamento Oficina = | = Agendamento Oficina = | ||
| Linha 31: | Linha 34: | ||
<p align="justify">No agendamento Ă© marcada a data e hora em que o cliente levarĂĄ o veĂculo na oficina para realizar o serviço. Maiores informaçÔes, ver documentação: [[Agendamento]].</p> | <p align="justify">No agendamento Ă© marcada a data e hora em que o cliente levarĂĄ o veĂculo na oficina para realizar o serviço. Maiores informaçÔes, ver documentação: [[Agendamento]].</p> | ||
| - | '''1.''' No menu principal clique '''Serviços''' e '''Agendamento'''; | + | '''1.''' No menu principal, clique '''Serviços''' e '''Agendamento'''; |
| - | + | [[Arquivo:Agendamento3.jpg]] | |
'''2.''' Na janela ''Agendamento da Oficina'' selecione o '''Consultor TĂ©cnico''' que irĂĄ atender o cliente na data agendada e clique '''Incluir'''; | '''2.''' Na janela ''Agendamento da Oficina'' selecione o '''Consultor TĂ©cnico''' que irĂĄ atender o cliente na data agendada e clique '''Incluir'''; | ||
| - | + | [[Arquivo:atpaposvenda13.jpg]] | |
| - | '''3.''' Digite o '''NÂș. da Placa''' do veĂculo e o '''Modelo''' (utilize F3 | + | '''3.''' Digite o '''NÂș. da Placa''' do veĂculo e o '''Modelo''' (utilize F3 [[Arquivo:Agendamento5.jpg]] - para selecionar o modelo do veĂculo); |
| - | '''Nota:''' | + | '''Nota:''' |
* Se a placa não for cadastrada, o sistema informa através de mensagem, mas permite agendar serviço. | * Se a placa não for cadastrada, o sistema informa através de mensagem, mas permite agendar serviço. | ||
| - | '''4.''' Digite o código do | + | '''4.''' Digite o código do '''Cliente''' ou selecione através F3 [[Arquivo:Agendamento5.jpg]]; |
'''5.''' Confira o '''Telefone''' de contato e se necessårio, faça alteração; | '''5.''' Confira o '''Telefone''' de contato e se necessårio, faça alteração; | ||
| + | |||
| + | '''Nota:''' | ||
| + | * Os DDD's sĂł irĂŁo aparecer se o cliente jĂĄ estiver cadastrado. | ||
'''6.''' Informe a '''Data''' e '''Hora''' do agendamento; | '''6.''' Informe a '''Data''' e '''Hora''' do agendamento; | ||
| + | |||
| + | '''7.''' Selecione o'' Tipo do Agendamento'': '''Ativo''', '''Receptivo''' ou '''Presencial'''; | ||
| + | |||
| + | '''8.''' Informe a '''Km''' do veĂculo, a '''Data Venda''' em que o veĂculo foi vendido, a '''Mobilidade''' do veĂculo e o '''Email''' do cliente; | ||
'''Nota:''' | '''Nota:''' | ||
| - | * O campo ObservaçÔes serve para incluir informaçÔes adicionais do agendamento. | + | * O campo ''ObservaçÔes'' serve para incluir informaçÔes adicionais do agendamento. |
| - | ''' | + | '''9.''' Clique '''Serviço''' para informar qual serviço serå realizado; |
| - | + | [[Arquivo:atpaposvenda14.jpg]] | |
| - | ''' | + | '''10.''' Clique '''Incluir'''; |
| - | + | [[Arquivo:atpaposvenda15.jpg]] | |
| - | ''' | + | <p align="justify">'''11'''. Selecione o '''T.M.O''' correspondente (clique 2 vezes no TMO ou '''Avançar''' para visualizar os seus subgrupos). Em seguida clique '''Marcar''' e '''Voltar''';</p> |
| - | + | [[Arquivo:atpaposvenda16.jpg]] | |
| - | ''' | + | '''12.''' Clique no botĂŁo '''Definir Produtivo'''; |
| - | + | [[Arquivo:atpaposvenda17.jpg]] | |
| - | ''' | + | '''13.''' Na janela ''Definir Produtivos no Agendamento'' selecione a '''Equipe''' e o '''Produtivo'''. Clique '''OK'''; |
| - | + | [[Arquivo:atpaposvenda18.jpg]] | |
| - | ''' | + | '''14.''' Após selecionar serviço(s), clique '''Voltar'''; |
| - | + | [[Arquivo:atpaposvenda19.jpg]] | |
| - | + | ||
| - | + | ||
| + | '''15.''' Na janela ''Agenda - InclusĂŁo'', clique '''OK'''; | ||
| + | [[Arquivo:atpaposvenda14.jpg]] | ||
| - | ''' | + | '''16.''' Agendamento realizado. Clique '''Sair'''. |
| + | |||
| + | [[Arquivo:atpaposvenda20.jpg]] | ||
= Executando Serviços = | = Executando Serviços = | ||
== Abrindo Ordem de Serviço == | == Abrindo Ordem de Serviço == | ||
| - | <p align="center">MĂDULO OFICINA< | + | |
| + | <p align="center">'''MĂDULO OFICINA'''</p> | ||
| - | <p align="justify">Para uma abertura de ordem de serviço Ă© necessĂĄrio que o veĂculo e o cliente estejam cadastrados no sistema. Ver documentaçÔes [[Cadastro de | + | <p align="justify">Para uma abertura de [[Ordem de Serviço | ordem de serviço]] Ă© necessĂĄrio que o veĂculo e o cliente estejam cadastrados no sistema. Ver documentaçÔes [[Cadastro de Clientes]] e [[Cadastro de VeĂculos]].</p> |
| - | + | ||
| - | + | ||
| - | + | ||
| - | + | ||
| + | <p align="justify">O procedimento abaixo mostra a inclusĂŁo automĂĄtica do serviço de lavagem do veĂculo:</p> | ||
| + | |||
| + | * <p align="justify">Para que a lavagem do veĂculo seja incluĂda automaticamente na ordem de serviço, Ă© obrigatĂłrio que o [[Cadastro de T.M.O. (Atendimento PadrĂŁo de PĂłs-Venda Volks) | TMO]] (neste exemplo, a lavagem do veĂculo) esteja associado ao [[Tabela Tipos de O.S. (Atendimento PadrĂŁo de PĂłs-Venda Volks) | Tipo de OS]].</p> | ||
| + | * <p align="justify">Toda vez em que for abrir uma ordem de serviço de um [http://www.dealernet.com.br/dealernet_wiki/index.php/Atendimento_Padr%C3%A3o_de_P%C3%B3s-Venda_Volks#Como_Agendar_Servi.C3.A7o cliente agendado], o sistema traz os serviços e peças informados anteriormente no agendamento, podendo ser alterados ou incluĂdos serviços e peças.</p> | ||
| + | |||
| + | '''1.''' No menu principal, clique '''Serviços''' e '''Ordem de Serviço''' ou no Ăcone [[Arquivo:Ordemservico175.jpg]]; | ||
| - | + | [[Arquivo:Ordemservico142.jpg]] | |
| - | + | '''2.''' Na janela ''Ordem de Serviço'' clique '''Incluir'''; | |
| - | + | [[Arquivo:atpaposvenda22.jpg]] | |
| - | ''' | + | <p align="justify">'''3.''' Digite o nÂș. do '''Chassi''' ou '''Placa''' ou '''VeĂculo''' e clique '''TAB'''. O sistema traz as informaçÔes do cliente e do veĂculo. Pode-se alterar o cliente que solicita o serviço atravĂ©s da opção '''Cliente''';</p> |
| - | ''' | + | <p align="justify">'''4.''' Preencha o percentual de combustĂvel existente no veĂculo atravĂ©s do campo '''Comb.(%)''';</p> |
| - | '''6.''' Se o e-mail do proprietĂĄrio do veĂculo estiver incorreto, clique | + | <p align="justify">'''5.''' Informe a quilometragem atual do veĂculo no campo '''Km Atual''';</p> |
| + | |||
| + | <p align="justify">'''6.''' Selecione se a pesquisa de satisfação de serviço serå realizada ou não através do e-mail do cliente;</p> | ||
| + | |||
| + | <p align="justify">'''7.''' Se o e-mail do proprietĂĄrio do veĂculo estiver incorreto, clique [[Arquivo:Ordemservico145.jpg]] do campo '''E-mail''';</p> | ||
| - | ''' | + | <p align="justify">'''8.''' Informe se o veĂculo chegou ''Andando'' ou ''Rebocado'' no campo '''Chegou''';</p> |
| + | <p align="justify">'''9.''' Se os problemas informados pelo cliente exigem teste, marque opção '''Exige Teste'''. ''O veĂculo sĂł serĂĄ liberado apĂłs o mecĂąnico realizar o teste'';</p> | ||
| + | |||
'''Nota:''' | '''Nota:''' | ||
| - | * <p align="justify">A opção | + | * <p align="justify">A opção ''Exige Teste'' Ă© marcada ''por default''. Quando a opção estĂĄ marcada ao encerrar os tipos de OS, o sistema avisa aos testadores atravĂ©s do [http://www.dealernet.com.br/dealernet_wiki/index.php/Atendimento_Padr%C3%A3o_de_P%C3%B3s-Venda_Volks#Quadro_Oficina_2 Quadro Oficina] que o veĂculo precisa ser testado.</p> |
| - | ''' | + | <p align="justify">'''10.''' Informe se o veĂculo foi vistoriado no elevador no campo '''Insp. Elevador''';</p> |
| + | |||
| + | <p align="justify">'''11.''' Marque '''Consultar''' para consultar a ordem de serviço ou '''Executar''' para executar o serviço;</p> | ||
| + | |||
| + | <p align="justify">'''12.''' No campo '''Prev. Entrega''' informe a data da entrega e o horĂĄrio;</p> | ||
| + | |||
| + | <p align="justify">'''13.''' Informe o '''Prisma''' (nĂșmero de ordem de chegada do veĂculo no oficina);</p> | ||
| + | |||
| + | <p align="justify">'''14.''' Caso o cliente da O.S. aceite o envio de mensagem por e-mail ou SMS (celular), clique [[Arquivo:Ordemservico145.jpg]] (ao lado ''Aceita'') para ativar o envio;</p> | ||
| - | ''' | + | '''15.''' Em seguida clique '''Serviços''' para cadastrar o serviço que serĂĄ realizado no veĂculo; |
| - | + | ||
| - | + | ||
| - | + | ||
| - | + | ||
| - | + | ||
| - | + | ||
'''Nota:''' | '''Nota:''' | ||
* <p align="justify">Ao abrir uma O.S. de um cliente agendado, o sistema traz os serviços e peças informados anteriormente no agendamento, podendo ser alterados ou incluĂdos serviços e peças. </p> | * <p align="justify">Ao abrir uma O.S. de um cliente agendado, o sistema traz os serviços e peças informados anteriormente no agendamento, podendo ser alterados ou incluĂdos serviços e peças. </p> | ||
| - | |||
| + | [[Arquivo:atpaposvenda23.jpg]] | ||
| - | ''' | + | '''16.''' Na janela ''Serviços da O.S.'' clique '''Incluir'''; |
'''Nota:''' | '''Nota:''' | ||
* <p align="justify">Cada OS pode gerar vårios serviços, inclusive de tipos distintos (serviço a cliente, departamento, etc.) e para cada serviço que é inserido na O.S., o recepcionista deve informar o código do T.M.O. correspondente ao serviço em questão.</p> | * <p align="justify">Cada OS pode gerar vårios serviços, inclusive de tipos distintos (serviço a cliente, departamento, etc.) e para cada serviço que é inserido na O.S., o recepcionista deve informar o código do T.M.O. correspondente ao serviço em questão.</p> | ||
| - | + | [[Arquivo:atpaposvenda24.jpg]] | |
| - | ''' | + | '''17.''' Na janela ''Inclusão de T.M.O. da O.S.'', selecione a ordem de serviço no campo '''Tipo O.S.'''; |
| - | ''' | + | '''18.''' Digite o '''T.M.O.''' Clique '''TAB''' para trazer as informaçÔes do TMO; |
| - | <p align="justify">''' | + | <p align="justify">'''19.''' Preencha os campos '''Observação''' com informação adicional; a '''Quantidade''' do serviço, '''Desconto(%)''' ou '''Valor Desconto''' concedido no serviço; Obs. Check-List com informaçÔes sobre os serviços que serão executados;</p> |
| - | ''' | + | '''20.''' Selecione o produtivo no campo '''Distribuição Oficina'''; |
| - | ''' | + | '''21.''' Clique '''OK'''; |
| - | + | [[Arquivo:atpaposvenda25.jpg]] | |
| - | ''' | + | '''22.''' Serviço cadastrado. Clique '''Voltar'''; |
| - | ''' | + | '''Notas:''' |
| - | * <p align="justify">Quando o TMO Ă© de lavagem, nĂŁo Ă© possĂvel imprimir a | + | * <p align="justify">Quando o TMO Ă© de lavagem, nĂŁo Ă© possĂvel imprimir a Subordem atravĂ©s do serviço, podendo ser impressa diretamente a partir da tela principal atravĂ©s do botĂŁo ''Lavagem'' [[Arquivo:atpaposvenda42.jpg]].</p> |
| - | Toda vez que o Tipo de OS Ă© incluĂdo na ordem de serviço, automaticamente o TMO cadastrado Ă© incluĂdo tambĂ©m. | + | * ''Toda vez que o Tipo de OS Ă© incluĂdo na ordem de serviço, automaticamente o TMO cadastrado Ă© incluĂdo tambĂ©m.'' |
| - | + | [[Arquivo:atpaposvenda26.jpg]] | |
| - | ''' | + | '''23.''' Clique '''Tipo de O.S.'''; |
| + | [[Arquivo:atpaposvenda27.jpg]] | ||
| - | + | '''24.''' Na janela ''Tipo de O.S.'' selecione o tipo da O.S. e clique '''Marcar'''; | |
| - | ''' | + | |
| - | + | ||
| - | + | [[Arquivo:atpaposvenda8.jpg]] | |
| - | + | ||
| + | '''25.''' Tipo de OS adicionada. A opção de marcação [[Arquivo:atpaposvenda12.jpg]] serå habilitada para desmarcação [[Arquivo:atpaposvenda21.jpg]]. Clique '''Voltar'''; | ||
| - | ''' | + | [[Arquivo:atpaposvenda28.jpg]] |
| + | |||
| + | '''26.''' Clique '''Confirma'''. | ||
| + | |||
| + | [[Arquivo:atpaposvenda29.jpg]] | ||
== Executando Serviço == | == Executando Serviço == | ||
| Linha 173: | Linha 199: | ||
<p align="center">'''MĂDULO OFICINA'''</p> | <p align="center">'''MĂDULO OFICINA'''</p> | ||
| - | <p align="justify">Após chegada da peça, o serviço pode ser executado. Para executar o serviço, o mecùnico terå que cronometrar o tempo utilizado para realização do serviço. Esta marcação é realizada através da opção | + | <p align="justify">Após chegada da peça, o serviço pode ser executado. Para executar o serviço, o mecùnico terå que cronometrar o tempo utilizado para realização do serviço. Esta marcação é realizada através da opção [[Marcação de Tempo]].</p> |
| - | ApĂłs executar serviço, o veĂculo deve ser testado, caso a opção Exige Teste esteja marcada. | + | ApĂłs executar serviço, o veĂculo deve ser testado, caso a opção ''"Exige Teste"'' esteja marcada. |
| - | '''1.''' No menu principal, clique '''Serviços''' e '''Ordem de Serviço''' ou no Ăcone ; | + | '''1.''' No menu principal, clique '''Serviços''' e '''Ordem de Serviço''' ou no Ăcone [[Arquivo:Ordemservico175.jpg]]; |
'''2.''' Digite o nÂș. da ordem de serviço e clique '''Teste'''; | '''2.''' Digite o nÂș. da ordem de serviço e clique '''Teste'''; | ||
| - | + | [[Arquivo:atpaposvenda30.jpg]] | |
'''3.''' Na janela ''Teste de VeĂculo'', clique '''Incluir'''; | '''3.''' Na janela ''Teste de VeĂculo'', clique '''Incluir'''; | ||
| - | + | [[Arquivo:atpaposvenda31.jpg]] | |
| - | + | ||
| - | + | ||
| + | '''4.''' Selecione o '''Testador'''. Informe a '''Placa de ExperiĂȘncia''', '''Data''' e '''Hora'''. Em seguida clique '''OK'''; | ||
| + | [[Arquivo:atpaposvenda32.jpg]] | ||
| - | '''5.''' Clique '''Sim''' | + | '''5.''' Para imprimir boleto de teste. Clique '''Sim'''; |
| - | + | [[Arquivo:atpaposvenda33.jpg]] | |
| - | '''6.''' Clique '''Preview''' para visualizar boleto; | + | '''6.''' Clique '''Preview''' para visualizar o boleto; |
| - | + | [[Arquivo:atpaposvenda34.jpg]] | |
| - | '''7.''' | + | '''7.''' Clique '''Imprimir''' para imprimir o boleto; |
| - | + | [[Arquivo:atpaposvenda35.jpg]] | |
| - | '''8.''' O testador irĂĄ testar o veĂculo. ApĂłs teste, informa as consideraçÔes sobre o teste no sistema | + | '''8.''' O testador irĂĄ testar o veĂculo. ApĂłs teste, informa as consideraçÔes sobre o teste no sistema. Clique '''Confirmar'''; |
| - | + | [[Arquivo:atpaposvenda36.jpg]] | |
<p align="justify">'''9.''' Digite as informaçÔes sobre o teste no campo '''Observação'''. Se houver algum serviço que necessita de ajuste, clique '''TMO''' para marcå-lo;</p> | <p align="justify">'''9.''' Digite as informaçÔes sobre o teste no campo '''Observação'''. Se houver algum serviço que necessita de ajuste, clique '''TMO''' para marcå-lo;</p> | ||
| - | + | [[Arquivo:atpaposvenda37.jpg]] | |
'''10.''' Selecione o TMO que apresentou problema e clique '''OK'''; | '''10.''' Selecione o TMO que apresentou problema e clique '''OK'''; | ||
| - | O produtivo terå que reavaliar o problema apresentado e após correção, solicitar que o testador realize o teste novamente | + | '''Nota:''' |
| + | * O produtivo terå que reavaliar o problema apresentado e após correção, solicitar que o testador realize o teste novamente. | ||
| - | + | [[Arquivo:atpaposvenda38.jpg]] | |
'''11.''' Se não houver problema no teste, marque a opção '''Serviço OK''' e clique '''OK'''; | '''11.''' Se não houver problema no teste, marque a opção '''Serviço OK''' e clique '''OK'''; | ||
| - | + | [[Arquivo:atpaposvenda39.jpg]] | |
'''12.''' O veĂculo foi testado. Clique '''Voltar'''. | '''12.''' O veĂculo foi testado. Clique '''Voltar'''. | ||
| - | == Imprimindo | + | [[Arquivo:atpaposvenda40.jpg]] |
| + | |||
| + | == Imprimindo Subordem de Serviço Lavagem == | ||
<p align="center">'''MĂDULO OFICINA'''</p> | <p align="center">'''MĂDULO OFICINA'''</p> | ||
| - | <p align="justify">A Oficina pode controlar atravĂ©s do sistema, a lavagem de veĂculo. Isto permite identificar qual veĂculo passou por este procedimento. Podendo tambĂ©m imprimir a | + | <p align="justify">A Oficina pode controlar atravĂ©s do sistema, a lavagem de veĂculo. Isto permite identificar qual veĂculo passou por este procedimento. Podendo tambĂ©m imprimir a Subordem de lavagem do veĂculo e esta deverĂĄ ser entregue ao setor de lavagem. O lavador deve marcar o tempo (inĂcio e fim) da lavagem, conforme procedimento abaixo:</p> |
| - | '''1.''' No menu principal clique '''Serviços'''; | + | '''1.''' No menu principal, clique '''Serviços''' e '''Ordem de Serviço''' ou no Ăcone [[Arquivo:Ordemservico175.jpg]]; |
| - | '''2.''' | + | '''2.''' Informe o '''NÂș O.S.''' e clique no botĂŁo '''Lavar'''; |
| - | + | [[Arquivo:atpaposvenda41.jpg]] | |
| + | '''3.''' Selecione a opção '''Sub Ordem de Serviços'''. Clique '''Preview''' para visualizar a subordem. E '''Imprimir''' para imprimir; | ||
| - | + | [[Arquivo:atpaposvenda43.jpg]] | |
| - | + | ||
| - | + | ||
| - | + | '''4.''' Subordem impressa. | |
| - | ''' | + | |
| + | [[Arquivo:atpaposvenda44.jpg]] | ||
== Imprimindo Pré-Requisição de Material == | == Imprimindo Pré-Requisição de Material == | ||
| - | MĂDULO OFICINA | + | |
| + | <p align="center">'''MĂDULO OFICINA'''</p> | ||
| + | |||
| + | <p align="justify">Na abertura de OS com kit, na impressĂŁo da Ordem de Serviço o sistema permite a impressĂŁo da prĂ©-requisição de materiais da OS. Esta funcionalidade tem por objetivo facilitar a separação das peças e montagem das peças e montagem do kit, a impressĂŁo da prĂ©-requisição de materiais Ă© visualizada no Quadro Oficina com as seguintes informaçÔes: placa, OS, nĂșmero do veĂculo, modelo do veĂculo e consultor tĂ©cnico. Para isto, Ă© necessĂĄrio que o parĂąmetro [[Imprime PrĂ©-Requisição de Material com ImpressĂŁo de OS]] esteja com ''Valor Sim''.</p> | ||
| - | + | '''1.''' No menu principal, clique '''Serviços''' e '''Ordem de Serviço''' ou no Ăcone [[Arquivo:Ordemservico175.jpg]]; | |
| + | |||
| + | '''2.''' Informe o '''NÂș O.S.''' e clique '''PrĂ©-Orçamento'''; | ||
| - | + | [[Arquivo:Atpaposvenda45.jpg]] | |
| - | + | '''3.''' Selecione o T.M.O/Desenho a ser impresso o pré-orçamento e clique '''Emitir Pré-Requisição de Material'''; | |
| - | + | [[Arquivo:Atpaposvenda46.jpg]] | |
| - | + | '''4.''' Clique '''Preview''' para visualizar a pré-requisição de material. E '''Imprimir''' para imprimir; | |
| - | + | [[Arquivo:Atpaposvenda47.jpg]] | |
| - | + | ||
| - | + | ||
| - | + | ||
| - | + | ||
| - | + | ||
| - | + | ||
| - | + | ||
| - | + | ||
| - | + | '''5.''' Pré-Requisição de Material impressa. | |
= Quadro Oficina = | = Quadro Oficina = | ||
| Linha 272: | Linha 298: | ||
== Status == | == Status == | ||
| - | |||
| - | |||
A situação de cada status mostrado na janela Quadro Oficina Ă© identificada com uma cor especĂfica, conforme exemplos abaixo: | A situação de cada status mostrado na janela Quadro Oficina Ă© identificada com uma cor especĂfica, conforme exemplos abaixo: | ||
| - | 1. Aguardando autorização (Orçamento) | + | '''1.''' Aguardando autorização (Orçamento) |
| - | + | * Aguardando autorização de Orçamento | |
| + | [[Arquivo:Atpaposvenda48.jpg]] | ||
| - | 2. Aguardando autorização complementar (Orçamento) | + | '''2.''' Aguardando autorização complementar (Orçamento) |
| - | + | * Se o veĂculo tiver orçamento complementar ainda nĂŁo autorizado | |
| + | [[Arquivo:Atpaposvenda49.jpg]] | ||
| - | 3. Aguardando Encerramento de OS | + | '''3.''' Aguardando Encerramento de OS |
| - | + | * Com todos os serviços encerrados, veĂculo testado e lavado | |
| - | + | [[Arquivo:Atpaposvenda50.jpg]] | |
| - | + | ||
| - | + | ||
| - | + | ||
| - | + | '''4.''' Aguardando lavagem (OS) | |
| - | + | * Se todos os serviços encerrados e não exige teste, ou | |
| - | + | * Se todos os serviços encerrados e teste concluĂdo com sucesso | |
| + | [[Arquivo:Atpaposvenda51.jpg]] | ||
| + | |||
| + | '''5.''' Aguardando Teste (OS) | ||
| + | * Se tiver todos os serviços encerrados (exceto lavagem) e OS estiver marcada como exige testes | ||
| + | |||
| + | [[Arquivo:Atpaposvenda52.jpg]] | ||
| - | 6. Em serviço (OS, Marcação de Tempo) | + | '''6.''' Em serviço (OS, Marcação de Tempo) |
| - | + | * Com inĂcio de atividades do mecĂąnico | |
| + | [[Arquivo:Atpaposvenda53.jpg]] | ||
| - | 7. Espera no PĂĄtio (inĂcio do trabalho) (OS) | + | '''7.''' Espera no PĂĄtio (inĂcio do trabalho) (OS) |
| - | + | * Com autorização e aguardando inĂcio de atividades do mecĂąnico | |
| + | [[Arquivo:Atpaposvenda54.jpg]] | ||
| - | 8. Parado por Falta de Peça (Motivos de Paradas, Marcação, OS) | + | '''8.''' Parado por Falta de Peça (Motivos de Paradas, Marcação, OS) |
| - | + | * Se o motivo de parada for falta de peças | |
| + | [[Arquivo:Atpaposvenda55.jpg]] | ||
| - | 9. VeĂculo em Lavagem | + | '''9.''' VeĂculo em Lavagem |
| - | + | * Se serviço de lavagem iniciado | |
| + | [[Arquivo:Atpaposvenda56.jpg]] | ||
| - | 10. VeĂculo em Teste (OS) | + | '''10.''' VeĂculo em Teste (OS) |
| - | + | * Se OS marcada como exige testes e teste iniciado | |
| + | [[Arquivo:Atpaposvenda57.jpg]] | ||
| - | 11. VeĂculo pronto para Entrega | + | '''11.''' VeĂculo pronto para Entrega |
| - | + | * Se todos os tipos de OS encerrados | |
| + | |||
| + | [[Arquivo:Atpaposvenda58.jpg]] | ||
== Quadro Oficina == | == Quadro Oficina == | ||
| - | |||
| - | O Quadro Oficina possibilita a visualizar as situaçÔes (Aguardando Autorização, Espera no PĂĄtio, Em Serviço, Aguardando Autorização Complementar, Parado por Falta de Peças, dentre outros) dos serviços de cada veĂculo dentro da Oficina. Cada cor representa o tipo de status da situação de cada serviço a ser realizado no veĂculo. | + | <p align="justify">O ''Quadro Oficina'' possibilita a visualizar as situaçÔes (Aguardando Autorização, Espera no PĂĄtio, Em Serviço, Aguardando Autorização Complementar, Parado por Falta de Peças, dentre outros) dos serviços de cada veĂculo dentro da Oficina. Cada cor representa o tipo de status da situação de cada serviço a ser realizado no veĂculo.</p> |
| - | 1. ApĂłs acessar o sistema a janela Quadro Oficina Ă© aberta para visualização de todos os status do veĂculo; | + | '''1.''' ApĂłs acessar o sistema a janela ''Quadro Oficina'' Ă© aberta para visualização de todos os status do veĂculo; |
| - | + | '''Notas:''' | |
| + | * Utilize a opção ''Seleção de Status'' para filtrar os veĂculos dentro da ''Oficina'' de acordo com a situação. | ||
| - | + | * O sistema destaca as ordens de serviços: dentro do prazo (preto) e fora do prazo (vermelho), de acordo com a data e hora prometida. | |
| + | |||
| + | * <p align="justify">O logotipo da empresa serĂĄ visualizado de acordo com a configuração dos parĂąmetros: [[Logotipo (Atendimento PadrĂŁo de PĂłs-Venda Volks) | Logotipo]] a imagem aparece Ă esquerda do vĂdeo e [[Logo para ImpressĂŁo do Logotipo da Empresa (Atendimento PadrĂŁo de PĂłs-Venda Volks) | Logo para ImpressĂŁo do Logotipo da Empresa]] a imagem aparece Ă direita.</p> | ||
| + | [[Arquivo:Atpaposvenda59.jpg]] | ||
| + | '''2.''' Clique '''Cons.TĂ©c.''' para filtrar os veĂculos de acordo com o consultor tĂ©cnico; | ||
| - | + | [[Arquivo:Atpaposvenda60.jpg]] | |
| + | '''3.''' O ''Quadro Oficina'' foi filtrado de acordo com os consultores técnicos selecionados. | ||
| - | + | [[Arquivo:Atpaposvenda61.jpg]] | |
| - | + | ||
= Check-list de Entrega = | = Check-list de Entrega = | ||
== Check-list do Teste do VeĂculo == | == Check-list do Teste do VeĂculo == | ||
| - | MĂDULO OFICINA | + | |
| + | <p align="center">'''MĂDULO OFICINA'''</p> | ||
| + | |||
| + | <p align="justify">Quando o boleto de testes for impresso pelo testador o Check-list de Entrega do veĂculo ao Cliente irĂĄ servir de acompanhamento do que estĂĄ sendo feito no veĂculo. Como mostra procedimento abaixo:</p> | ||
| - | + | '''1.''' No menu principal, clique '''Serviços''' e '''Ordem de Serviço''' ou no Ăcone [[Arquivo:Ordemservico175.jpg]]; | |
| - | + | '''2.''' Digite o nÂș. da ordem de serviço e clique '''Teste'''; | |
| - | + | [[Arquivo:atpaposvenda30.jpg]] | |
| - | + | '''3.''' Na janela ''Teste de VeĂculo'', clique '''Incluir'''; | |
| - | + | ||
| - | + | ||
| - | + | [[Arquivo:atpaposvenda31.jpg]] | |
| + | '''4.''' Selecione o '''Testador'''. Informe a '''Placa de ExperiĂȘncia''', '''Data''' e '''Hora'''. Em seguida clique '''OK'''; | ||
| + | [[Arquivo:atpaposvenda32.jpg]] | ||
| - | + | '''5.''' Para imprimir boleto de teste. Clique '''Sim'''; | |
| - | + | [[Arquivo:atpaposvenda33.jpg]] | |
| - | + | '''6.''' Clique '''Preview''' para visualizar o boleto; | |
| - | + | [[Arquivo:atpaposvenda34.jpg]] | |
| - | + | '''7.''' Clique '''Imprimir''' para imprimir o boleto. | |
| - | + | [[Arquivo:atpaposvenda35.jpg]] | |
| - | + | ||
| - | + | ||
== Check-list Vinculado a OS == | == Check-list Vinculado a OS == | ||
| - | MĂDULO OFICINA | + | <p align="center">'''MĂDULO OFICINA'''</p> |
| - | + | <p align="justify">Quando a opção ''Exige Teste'' nĂŁo estiver marcada na OS Ă© possĂvel utilizar a ''impressĂŁo da OS'' ou o ''relatĂłrio de informaçÔes de OS'' como check-list de entrega. Maiores informaçÔes, ver documentação [[Ordem de Serviço]].</p> | |
| - | + | '''1.''' No menu principal, clique '''Serviços''' e '''Ordem de Serviço''' ou no Ăcone [[Arquivo:Ordemservico175.jpg]]; | |
| + | |||
| + | '''2.''' Digite o nÂș. da ordem de serviço e clique '''Imprimir'''; | ||
| - | + | [[Arquivo:Atpaposvenda62.jpg]] | |
| - | + | '''3.''' Clique '''Preview''' para visualizar a ordem de serviço. E '''Imprimir''' para imprimir; | |
| - | + | [[Arquivo:Atpaposvenda63.jpg]] | |
| - | + | ||
| - | + | ||
| + | '''4.''' Ordem de Serviço impressa. | ||
| - | + | [[Arquivo:Atpaposvenda64.jpg]] | |
| - | + | ||
Edição atual tal como 15h15min de 28 de março de 2012
Tabela de conteĂșdo |
Introdução
O PadrĂŁo de PĂłs-Venda Volks Ă© um modelo de atendimento da montadora com o objetivo de apoiar a ĂĄrea de pĂłs-vendas (assistĂȘncia tĂ©cnica) das concessionĂĄrias, melhorando a qualidade do atendimento ao cliente. Dentre as novas funcionalidades totalmente integradas ao DealerNet.ERP destacam-se o agendamento na oficina, o quadro oficina com status do serviço executado na oficina, inclusĂŁo da lavagem do veĂculo, testes e lista de separação.
O Quadro Oficina auxilia a concessionĂĄria no atendimento pĂłs-venda, da seguinte forma:
- melhorando a qualidade no atendimento;
- facilitando a identificação da situação do veĂculo da oficina que Ă© identificado pelo status;
- facilitando a separação das peças no estoque através da lista de separação;
- identificação dos serviços que exigem teste: segurança e conferĂȘncia dos itens do veĂculo a serem testados;
- facilidade na consulta.
A lavagem do veĂculo descrita nesta documentação serve como exemplo de como funciona o processo, que Ă© feito da seguinte maneira: na inclusĂŁo dos serviços da OS, deve-se incluir um serviço para lavagem de veĂculo, no tĂ©rmino do Ășltimo serviço o responsĂĄvel imprime a subordem atravĂ©s do botĂŁo "Lavagem" que serĂĄ entregue ao setor de lavagem para marcar o tempo (inicial e final). E com isso a concessionĂĄria controla a quantidade de lavagens e o tempo mĂ©dio de cada lavagem, alĂ©m do tempo entre o veĂculo ficar disponĂvel para lavagem e o inĂcio da lavagem.
O procedimento pode ser feito através dos módulos AutoCentro, Fast Service e Oficina.
ConfiguraçÔes
Imprime Pré-Requisição de Material com Impressão de OS
Logo para ImpressĂŁo do Logotipo da Empresa
Agendamento Oficina
Como Agendar Serviço
MĂDULO OFICINA
No agendamento Ă© marcada a data e hora em que o cliente levarĂĄ o veĂculo na oficina para realizar o serviço. Maiores informaçÔes, ver documentação: Agendamento.
1. No menu principal, clique Serviços e Agendamento;
2. Na janela Agendamento da Oficina selecione o Consultor TĂ©cnico que irĂĄ atender o cliente na data agendada e clique Incluir;
3. Digite o NÂș. da Placa do veĂculo e o Modelo (utilize F3 ![]() - para selecionar o modelo do veĂculo);
- para selecionar o modelo do veĂculo);
Nota:
- Se a placa não for cadastrada, o sistema informa através de mensagem, mas permite agendar serviço.
4. Digite o código do Cliente ou selecione através F3 ![]() ;
;
5. Confira o Telefone de contato e se necessårio, faça alteração;
Nota:
- Os DDD's sĂł irĂŁo aparecer se o cliente jĂĄ estiver cadastrado.
6. Informe a Data e Hora do agendamento;
7. Selecione o Tipo do Agendamento: Ativo, Receptivo ou Presencial;
8. Informe a Km do veĂculo, a Data Venda em que o veĂculo foi vendido, a Mobilidade do veĂculo e o Email do cliente;
Nota:
- O campo ObservaçÔes serve para incluir informaçÔes adicionais do agendamento.
9. Clique Serviço para informar qual serviço serå realizado;
10. Clique Incluir;
11. Selecione o T.M.O correspondente (clique 2 vezes no TMO ou Avançar para visualizar os seus subgrupos). Em seguida clique Marcar e Voltar;
12. Clique no botĂŁo Definir Produtivo;
13. Na janela Definir Produtivos no Agendamento selecione a Equipe e o Produtivo. Clique OK;
14. Após selecionar serviço(s), clique Voltar;
15. Na janela Agenda - InclusĂŁo, clique OK;
16. Agendamento realizado. Clique Sair.
Executando Serviços
Abrindo Ordem de Serviço
MĂDULO OFICINA
Para uma abertura de ordem de serviço Ă© necessĂĄrio que o veĂculo e o cliente estejam cadastrados no sistema. Ver documentaçÔes Cadastro de Clientes e Cadastro de VeĂculos.
O procedimento abaixo mostra a inclusĂŁo automĂĄtica do serviço de lavagem do veĂculo:
-
Para que a lavagem do veĂculo seja incluĂda automaticamente na ordem de serviço, Ă© obrigatĂłrio que o TMO (neste exemplo, a lavagem do veĂculo) esteja associado ao Tipo de OS.
-
Toda vez em que for abrir uma ordem de serviço de um cliente agendado, o sistema traz os serviços e peças informados anteriormente no agendamento, podendo ser alterados ou incluĂdos serviços e peças.
1. No menu principal, clique Serviços e Ordem de Serviço ou no Ăcone ![]() ;
;
2. Na janela Ordem de Serviço clique Incluir;
3. Digite o nÂș. do Chassi ou Placa ou VeĂculo e clique TAB. O sistema traz as informaçÔes do cliente e do veĂculo. Pode-se alterar o cliente que solicita o serviço atravĂ©s da opção Cliente;
4. Preencha o percentual de combustĂvel existente no veĂculo atravĂ©s do campo Comb.(%);
5. Informe a quilometragem atual do veĂculo no campo Km Atual;
6. Selecione se a pesquisa de satisfação de serviço serå realizada ou não através do e-mail do cliente;
7. Se o e-mail do proprietĂĄrio do veĂculo estiver incorreto, clique ![]() do campo E-mail;
do campo E-mail;
8. Informe se o veĂculo chegou Andando ou Rebocado no campo Chegou;
9. Se os problemas informados pelo cliente exigem teste, marque opção Exige Teste. O veĂculo sĂł serĂĄ liberado apĂłs o mecĂąnico realizar o teste;
Nota:
-
A opção Exige Teste Ă© marcada por default. Quando a opção estĂĄ marcada ao encerrar os tipos de OS, o sistema avisa aos testadores atravĂ©s do Quadro Oficina que o veĂculo precisa ser testado.
10. Informe se o veĂculo foi vistoriado no elevador no campo Insp. Elevador;
11. Marque Consultar para consultar a ordem de serviço ou Executar para executar o serviço;
12. No campo Prev. Entrega informe a data da entrega e o horĂĄrio;
13. Informe o Prisma (nĂșmero de ordem de chegada do veĂculo no oficina);
14. Caso o cliente da O.S. aceite o envio de mensagem por e-mail ou SMS (celular), clique ![]() (ao lado Aceita) para ativar o envio;
(ao lado Aceita) para ativar o envio;
15. Em seguida clique Serviços para cadastrar o serviço que serĂĄ realizado no veĂculo;
Nota:
-
Ao abrir uma O.S. de um cliente agendado, o sistema traz os serviços e peças informados anteriormente no agendamento, podendo ser alterados ou incluĂdos serviços e peças.
16. Na janela Serviços da O.S. clique Incluir;
Nota:
-
Cada OS pode gerar vårios serviços, inclusive de tipos distintos (serviço a cliente, departamento, etc.) e para cada serviço que é inserido na O.S., o recepcionista deve informar o código do T.M.O. correspondente ao serviço em questão.
17. Na janela Inclusão de T.M.O. da O.S., selecione a ordem de serviço no campo Tipo O.S.;
18. Digite o T.M.O. Clique TAB para trazer as informaçÔes do TMO;
19. Preencha os campos Observação com informação adicional; a Quantidade do serviço, Desconto(%) ou Valor Desconto concedido no serviço; Obs. Check-List com informaçÔes sobre os serviços que serão executados;
20. Selecione o produtivo no campo Distribuição Oficina;
21. Clique OK;
22. Serviço cadastrado. Clique Voltar;
Notas:
-
Quando o TMO Ă© de lavagem, nĂŁo Ă© possĂvel imprimir a Subordem atravĂ©s do serviço, podendo ser impressa diretamente a partir da tela principal atravĂ©s do botĂŁo Lavagem
 .
.
- Toda vez que o Tipo de OS Ă© incluĂdo na ordem de serviço, automaticamente o TMO cadastrado Ă© incluĂdo tambĂ©m.
23. Clique Tipo de O.S.;
24. Na janela Tipo de O.S. selecione o tipo da O.S. e clique Marcar;
25. Tipo de OS adicionada. A opção de marcação ![]() serå habilitada para desmarcação
serå habilitada para desmarcação ![]() . Clique Voltar;
. Clique Voltar;
26. Clique Confirma.
Executando Serviço
MĂDULO OFICINA
Após chegada da peça, o serviço pode ser executado. Para executar o serviço, o mecùnico terå que cronometrar o tempo utilizado para realização do serviço. Esta marcação é realizada através da opção Marcação de Tempo.
ApĂłs executar serviço, o veĂculo deve ser testado, caso a opção "Exige Teste" esteja marcada.
1. No menu principal, clique Serviços e Ordem de Serviço ou no Ăcone ![]() ;
;
2. Digite o nÂș. da ordem de serviço e clique Teste;
3. Na janela Teste de VeĂculo, clique Incluir;
4. Selecione o Testador. Informe a Placa de ExperiĂȘncia, Data e Hora. Em seguida clique OK;
5. Para imprimir boleto de teste. Clique Sim;
6. Clique Preview para visualizar o boleto;
7. Clique Imprimir para imprimir o boleto;
8. O testador irĂĄ testar o veĂculo. ApĂłs teste, informa as consideraçÔes sobre o teste no sistema. Clique Confirmar;
9. Digite as informaçÔes sobre o teste no campo Observação. Se houver algum serviço que necessita de ajuste, clique TMO para marcå-lo;
10. Selecione o TMO que apresentou problema e clique OK;
Nota:
- O produtivo terå que reavaliar o problema apresentado e após correção, solicitar que o testador realize o teste novamente.
11. Se não houver problema no teste, marque a opção Serviço OK e clique OK;
12. O veĂculo foi testado. Clique Voltar.
Imprimindo Subordem de Serviço Lavagem
MĂDULO OFICINA
A Oficina pode controlar atravĂ©s do sistema, a lavagem de veĂculo. Isto permite identificar qual veĂculo passou por este procedimento. Podendo tambĂ©m imprimir a Subordem de lavagem do veĂculo e esta deverĂĄ ser entregue ao setor de lavagem. O lavador deve marcar o tempo (inĂcio e fim) da lavagem, conforme procedimento abaixo:
1. No menu principal, clique Serviços e Ordem de Serviço ou no Ăcone ![]() ;
;
2. Informe o NÂș O.S. e clique no botĂŁo Lavar;
3. Selecione a opção Sub Ordem de Serviços. Clique Preview para visualizar a subordem. E Imprimir para imprimir;
4. Subordem impressa.
Imprimindo Pré-Requisição de Material
MĂDULO OFICINA
Na abertura de OS com kit, na impressĂŁo da Ordem de Serviço o sistema permite a impressĂŁo da prĂ©-requisição de materiais da OS. Esta funcionalidade tem por objetivo facilitar a separação das peças e montagem das peças e montagem do kit, a impressĂŁo da prĂ©-requisição de materiais Ă© visualizada no Quadro Oficina com as seguintes informaçÔes: placa, OS, nĂșmero do veĂculo, modelo do veĂculo e consultor tĂ©cnico. Para isto, Ă© necessĂĄrio que o parĂąmetro Imprime PrĂ©-Requisição de Material com ImpressĂŁo de OS esteja com Valor Sim.
1. No menu principal, clique Serviços e Ordem de Serviço ou no Ăcone ![]() ;
;
2. Informe o NÂș O.S. e clique PrĂ©-Orçamento;
3. Selecione o T.M.O/Desenho a ser impresso o pré-orçamento e clique Emitir Pré-Requisição de Material;
4. Clique Preview para visualizar a pré-requisição de material. E Imprimir para imprimir;
5. Pré-Requisição de Material impressa.
Quadro Oficina
Status
A situação de cada status mostrado na janela Quadro Oficina Ă© identificada com uma cor especĂfica, conforme exemplos abaixo:
1. Aguardando autorização (Orçamento)
- Aguardando autorização de Orçamento
2. Aguardando autorização complementar (Orçamento)
- Se o veĂculo tiver orçamento complementar ainda nĂŁo autorizado
3. Aguardando Encerramento de OS
- Com todos os serviços encerrados, veĂculo testado e lavado
4. Aguardando lavagem (OS)
- Se todos os serviços encerrados e não exige teste, ou
- Se todos os serviços encerrados e teste concluĂdo com sucesso
5. Aguardando Teste (OS)
- Se tiver todos os serviços encerrados (exceto lavagem) e OS estiver marcada como exige testes
6. Em serviço (OS, Marcação de Tempo)
- Com inĂcio de atividades do mecĂąnico
7. Espera no PĂĄtio (inĂcio do trabalho) (OS)
- Com autorização e aguardando inĂcio de atividades do mecĂąnico
8. Parado por Falta de Peça (Motivos de Paradas, Marcação, OS)
- Se o motivo de parada for falta de peças
9. VeĂculo em Lavagem
- Se serviço de lavagem iniciado
10. VeĂculo em Teste (OS)
- Se OS marcada como exige testes e teste iniciado
11. VeĂculo pronto para Entrega
- Se todos os tipos de OS encerrados
Quadro Oficina
O Quadro Oficina possibilita a visualizar as situaçÔes (Aguardando Autorização, Espera no PĂĄtio, Em Serviço, Aguardando Autorização Complementar, Parado por Falta de Peças, dentre outros) dos serviços de cada veĂculo dentro da Oficina. Cada cor representa o tipo de status da situação de cada serviço a ser realizado no veĂculo.
1. ApĂłs acessar o sistema a janela Quadro Oficina Ă© aberta para visualização de todos os status do veĂculo;
Notas:
- Utilize a opção Seleção de Status para filtrar os veĂculos dentro da Oficina de acordo com a situação.
- O sistema destaca as ordens de serviços: dentro do prazo (preto) e fora do prazo (vermelho), de acordo com a data e hora prometida.
-
O logotipo da empresa serĂĄ visualizado de acordo com a configuração dos parĂąmetros: Logotipo a imagem aparece Ă esquerda do vĂdeo e Logo para ImpressĂŁo do Logotipo da Empresa a imagem aparece Ă direita.
2. Clique Cons.TĂ©c. para filtrar os veĂculos de acordo com o consultor tĂ©cnico;
3. O Quadro Oficina foi filtrado de acordo com os consultores técnicos selecionados.
Check-list de Entrega
Check-list do Teste do VeĂculo
MĂDULO OFICINA
Quando o boleto de testes for impresso pelo testador o Check-list de Entrega do veĂculo ao Cliente irĂĄ servir de acompanhamento do que estĂĄ sendo feito no veĂculo. Como mostra procedimento abaixo:
1. No menu principal, clique Serviços e Ordem de Serviço ou no Ăcone ![]() ;
;
2. Digite o nÂș. da ordem de serviço e clique Teste;
3. Na janela Teste de VeĂculo, clique Incluir;
4. Selecione o Testador. Informe a Placa de ExperiĂȘncia, Data e Hora. Em seguida clique OK;
5. Para imprimir boleto de teste. Clique Sim;
6. Clique Preview para visualizar o boleto;
7. Clique Imprimir para imprimir o boleto.
Check-list Vinculado a OS
MĂDULO OFICINA
Quando a opção Exige Teste nĂŁo estiver marcada na OS Ă© possĂvel utilizar a impressĂŁo da OS ou o relatĂłrio de informaçÔes de OS como check-list de entrega. Maiores informaçÔes, ver documentação Ordem de Serviço.
1. No menu principal, clique Serviços e Ordem de Serviço ou no Ăcone ![]() ;
;
2. Digite o nÂș. da ordem de serviço e clique Imprimir;
3. Clique Preview para visualizar a ordem de serviço. E Imprimir para imprimir;
4. Ordem de Serviço impressa.