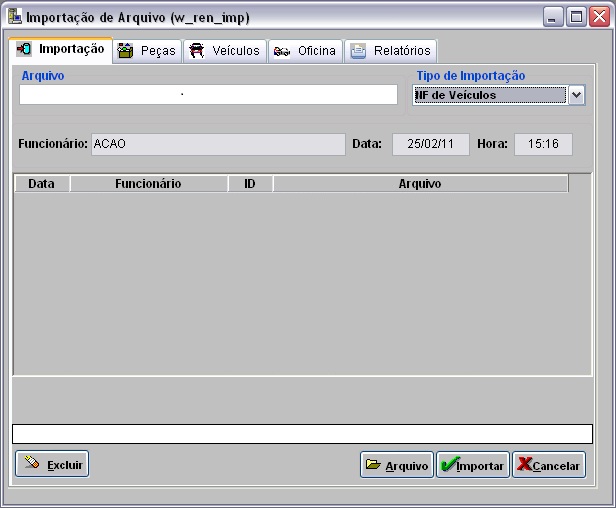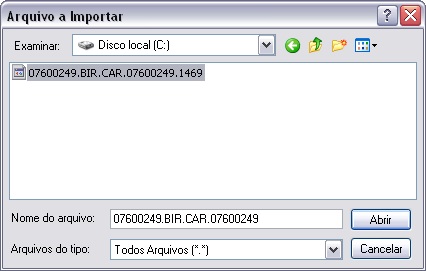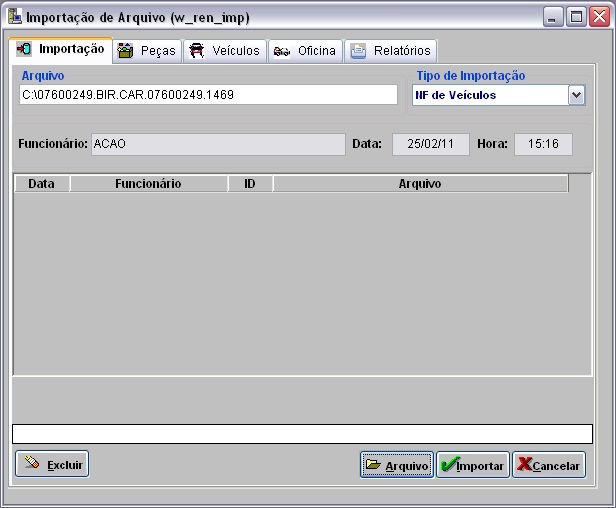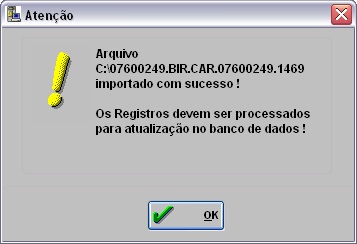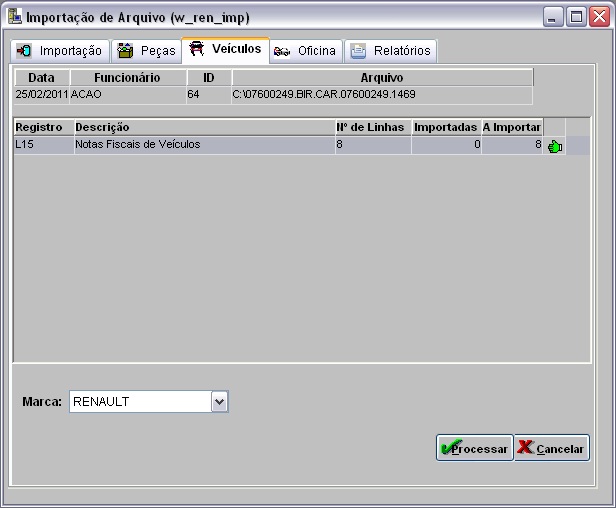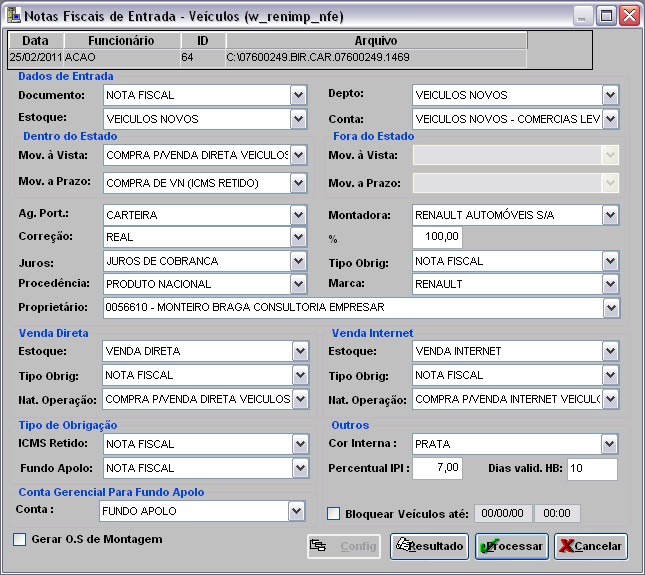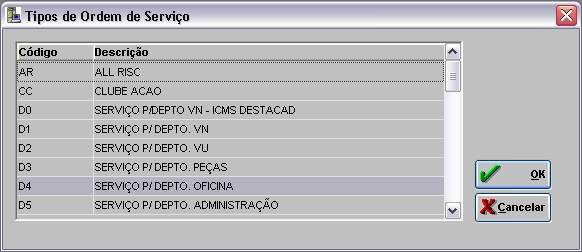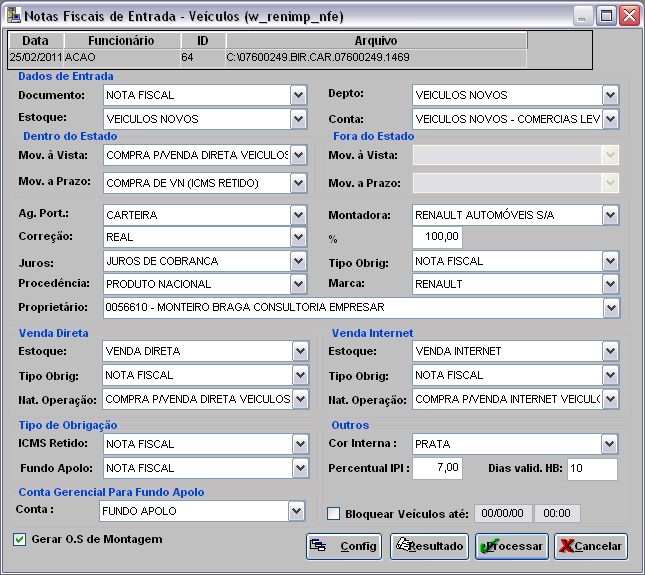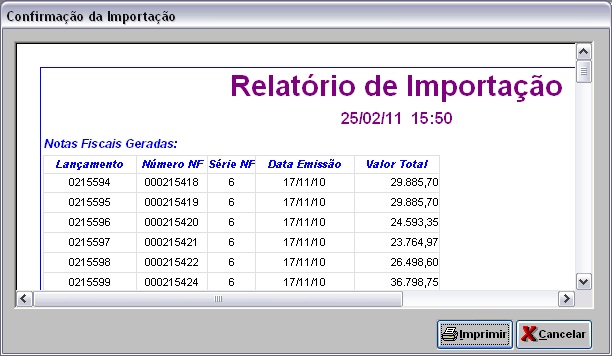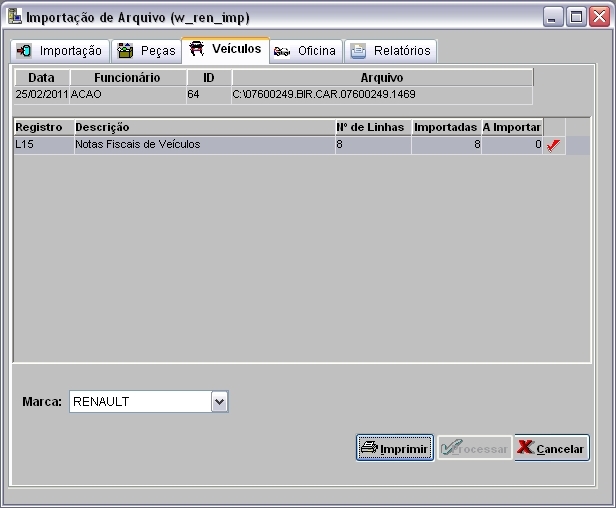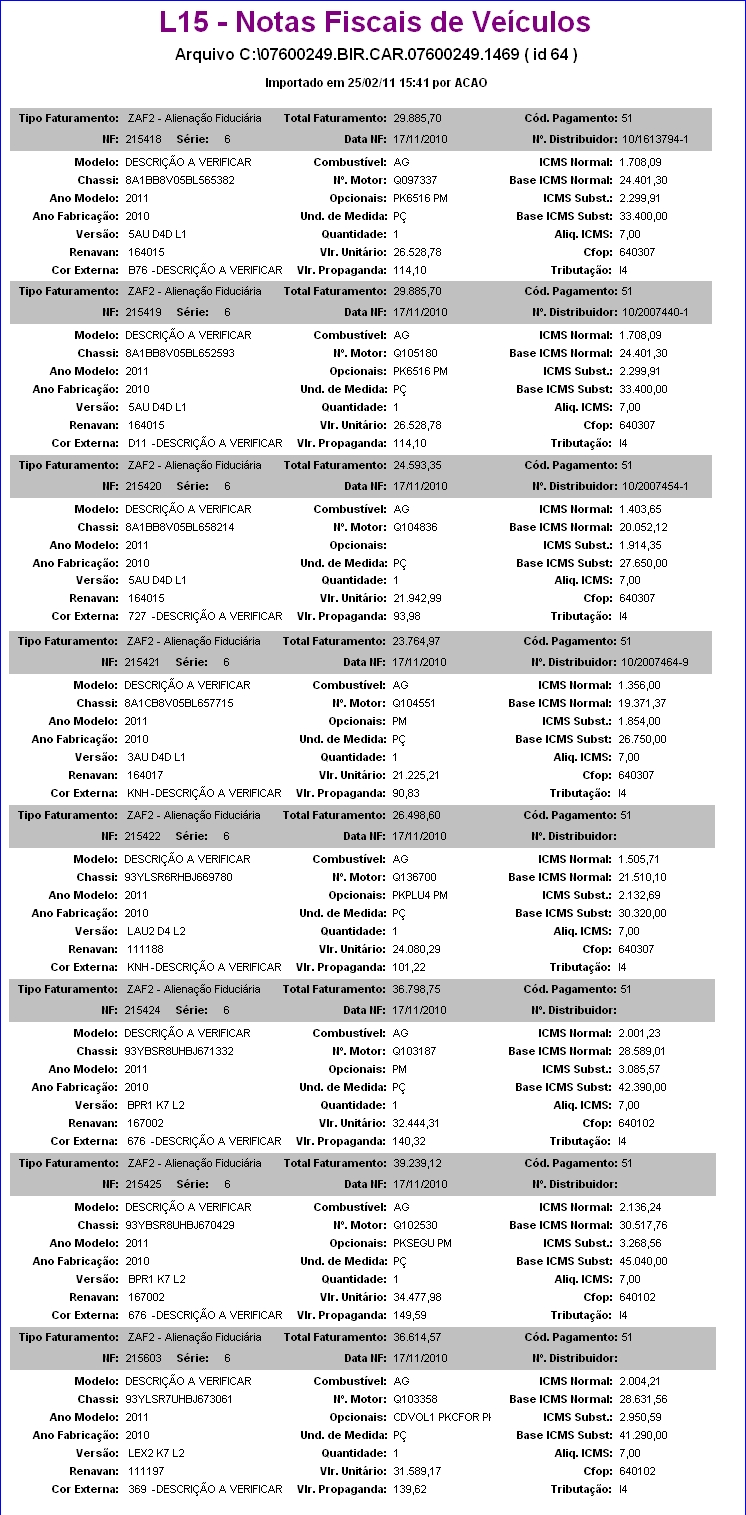De Dealernet Wiki | Portal de SoluÓÐo, Notas TÕcnicas, Vers¾es e Treinamentos da AÓÐo InformÃtica
(ãComo Importar Notas Fiscais de VeûÙculos) |
|||
| (24 ediûÏûçes intermediûÀrias nûÈo estûÈo sendo exibidas.) | |||
| Linha 8: | Linha 8: | ||
= ConfiguraûÏûçes = | = ConfiguraûÏûçes = | ||
| + | |||
| + | [[Calcular o Valor do Hold Back na ImportaûÏûÈo]] | ||
| + | |||
| + | [[Cû°digo do Valor Agregado de Hold Back]] | ||
| + | |||
| + | [[Inclui Uma/Mais TMO's na Abertura da O.S. AutomûÀtica Montagem (ImportaûÏûÈo Notas Fiscais de VeûÙculos (Renault)) | Inclui Uma/Mais TMO's na Abertura da O.S. AutomûÀtica Montagem]] | ||
[[Moeda PadrûÈo para o % do IPI nas ImportaûÏûçes de NF]] | [[Moeda PadrûÈo para o % do IPI nas ImportaûÏûçes de NF]] | ||
| + | |||
| + | [[Tabela ûndices DiûÀrios (ImportaûÏûÈo Notas Fiscais de VeûÙculos (Renault)) | Tabela ûndices DiûÀrios]] | ||
| + | |||
| + | [[Tabela Tipos de Moedas (ImportaûÏûÈo Notas Fiscais de VeûÙculos (Renault)) | Tabela Tipos de Moedas]] | ||
| + | |||
| + | [[Tabela Tipos de Valores Agregados (ImportaûÏûÈo Notas Fiscais de VeûÙculos (Renault)) | Tabela Tipos de Valores Agregados]] | ||
= Importando Notas Fiscais de VeûÙculos = | = Importando Notas Fiscais de VeûÙculos = | ||
| Linha 47: | Linha 59: | ||
'''8.''' Na aba ''VeûÙculos'', mostra quantidade de notas importadas no campo '''Nota Fiscal de VeûÙculos'''. Selecione o registro; | '''8.''' Na aba ''VeûÙculos'', mostra quantidade de notas importadas no campo '''Nota Fiscal de VeûÙculos'''. Selecione o registro; | ||
| - | ([[Arquivo:Impornfveiculorenault16.jpg]]): indica arquivo importado. | + | ([[Arquivo:Impornfveiculorenault16.jpg]]): indica que o arquivo estûÀ pronto para ser importado. |
| - | ([[Arquivo:Impornfveiculorenault17.jpg]]): | + | ([[Arquivo:Impornfveiculorenault17.jpg]]): indica que o arquivo jûÀ foi processado. |
'''9.''' Selecione o fabricante '''RENAULT''' e clique em '''Processar'''; | '''9.''' Selecione o fabricante '''RENAULT''' e clique em '''Processar'''; | ||
| Linha 55: | Linha 67: | ||
[[Arquivo:Impornfveiculorenault8.jpg]] | [[Arquivo:Impornfveiculorenault8.jpg]] | ||
| - | <p align="justify">'''10.''' Na janela ''Notas Fiscais de Entrada VeûÙculos'' selecione os campos conforme serûÈo | + | <p align="justify">'''10.''' Na janela ''Notas Fiscais de Entrada VeûÙculos'' selecione os campos conforme serûÈo armazenados informaûÏûçes da nota no sistema e as obrigaûÏûçes que serûÈo geradas. As informaûÏûçes sûÈo de acordo com os dados do arquivo;</p> |
| + | |||
| + | <p align="justify">'''11.''' Utilize o campo '''Dias valid. HB''' para definir o nû¤mero de dias a vencer para o valor do Hold Back. Antes de preencher este campo faz-se necessûÀrio configurar os parûÂmetros [[Calcular o Valor do Hold Back na ImportaûÏûÈo]] e [[Cû°digo do Valor Agregado de Hold Back]]. Desta forma, ao processar o arquivo de nota fiscal de entrada de veûÙculo, o sistema gera um valor agregado para o veûÙculo de acordo com a quantidade de dias a vencer para o valor do Hold Back;</p> | ||
| - | <p align="justify">''' | + | <p align="justify">'''12.''' Para bloquear os veûÙculos no estoque, marque '''Bloquear VeûÙculos atûˋ''' e informe atûˋ que data e hora o veûÙculo ficarûÀ bloqueado no estoque. O veûÙculo aparecerûÀ bloqueado na janela de ''Estoque e ComercializaûÏûÈo'' - mû°dulo ''VeûÙculos'';</p> |
| - | + | ||
| - | + | ||
| + | '''Notas:''' | ||
| + | * <p align="justify">Para que o valor do ''Percentual IPI'' seja importado, se faz necessûÀrio cadastrar o [[Tabela Tipos de Moedas (ImportaûÏûÈo Notas Fiscais de VeûÙculos (Renault)) | tipo de moeda]], em seguida associar este tipo ao [[Tabela ûndices DiûÀrios (ImportaûÏûÈo Notas Fiscais de VeûÙculos (Renault)) | ûÙndice diûÀrio]] para assim configurar este tipo da moeda no parûÂmetro [[Moeda PadrûÈo para o % do IPI nas ImportaûÏûçes de NF]].</p> | ||
| + | |||
[[Arquivo:Impornfveiculorenault9.jpg]] | [[Arquivo:Impornfveiculorenault9.jpg]] | ||
| + | |||
| + | <p align="justify">'''13.''' Na janela ''Notas Fiscais de Entrada - VeûÙculos'' clique na opûÏûÈo '''Gerar O.S de Montagem''' (''atravûˋs desta opûÏûÈo pode-se gerar OS's de montagem automaticamente'');</p> | ||
| - | <p align="justify">''' | + | <p align="justify">'''14.''' Na janela ''ConfiguraûÏûÈo O.S de Montagem'' informe '''Cû°digo Cliente''' ou clique [[Arquivo:Impornfveiculorenault34.jpg]]. Em seguida no campo '''Cû°digo TMO''' informe cû°digo do TMO ou clique [[Arquivo:Impornfveiculorenault34.jpg]];</p> |
| + | |||
| + | '''Nota:''' | ||
| + | * <p align="justify">Toda vez em que o parûÂmetro [[Inclui Uma/Mais TMO's na Abertura da O.S. AutomûÀtica Montagem (ImportaûÏûÈo Notas Fiscais de VeûÙculos (Renault)) | Inclui Uma/Mais TMO's na Abertura da O.S. AutomûÀtica Montagem]] estiver configurado com ''Valor NûÈo'', o sistema mostra o campo ''"Cû°digo TMO"'' para informar a TMO que serûÀ utilizada por todos os modelos, na tela de ''"ConfiguraûÏûÈo O.S de Montagem"''. Se o parûÂmetro estiver com ''Valor Sim'', o campo ''"Cû°digo TMO"'' fica transparente.</p> | ||
| + | |||
| + | '''15.''' Informe '''Prev. para Entrega apartir da importaûÏûÈo'''; | ||
| + | |||
| + | '''Nota:''' | ||
| + | * Neste campo deve ser informada a quantidade de dias previstos para entrega das motos a partir da data em que o arquivo foi importado. | ||
| + | |||
| + | [[Arquivo:Impornfveiculorenault35.jpg]] | ||
| + | |||
| + | '''16.''' Na janela ''ConfiguraûÏûÈo O.S de Montagem'' clique '''Tipo O.S'''; | ||
| + | |||
| + | '''17.''' Selecione o tipo da ordem de serviûÏo. Clique '''OK'''; | ||
| + | |||
| + | [[Arquivo:Impornfveiculorenault36.jpg]] | ||
| + | |||
| + | '''18.''' Clique '''Processar'''; | ||
| + | |||
| + | [[Arquivo:Impornfveiculorenault39.jpg]] | ||
| + | |||
| + | <p align="justify">'''19.''' Os veûÙculos sûÈo registrados no sistema. As notas de entrada ficam pendentes de recebimento (veûÙculo em trûÂnsito) atûˋ registrar sua data e informaûÏûçes. Clique '''OK''';</p> | ||
[[Arquivo:Impornfveiculorenault10.jpg]] | [[Arquivo:Impornfveiculorenault10.jpg]] | ||
| - | <p align="justify">''' | + | <p align="justify">'''20.''' O sistema mostra ''Relatû°rio de ImportaûÏûÈo'', identificando lanûÏamentos e notas fiscais. Consulte tambûˋm atravûˋs da opûÏûÈo '''Resultado''' na janela ''Notas Fiscais de Entrada VeûÙculos''. Para imprimir, clique '''Imprimir''';</p> |
[[Arquivo:Impornfveiculorenault11.jpg]] | [[Arquivo:Impornfveiculorenault11.jpg]] | ||
| - | ''' | + | '''21.''' ImportaûÏûÈo concluûÙda ([[Arquivo:Impornfveiculorenault18.jpg]]). A quantidade de registros processados sûÈo indicados no campo ''Importadas''; |
[[Arquivo:Impornfveiculorenault12.jpg]] | [[Arquivo:Impornfveiculorenault12.jpg]] | ||
| - | ''' | + | '''22.''' Clique no botûÈo '''Imprimir'''. Na janela ''L15 - Notas Fiscais de VeûÙculos'' visualize os dados do arquivo importado, clicando em '''Preview'''; |
[[Arquivo:Impornfveiculorenault14.jpg]] | [[Arquivo:Impornfveiculorenault14.jpg]] | ||
| - | ''' | + | '''23.''' Para imprimir o arquivo, clique '''Imprimir'''. |
[[Arquivo:Impornfveiculorenault15.jpg]] | [[Arquivo:Impornfveiculorenault15.jpg]] | ||
EdiûÏûÈo atual tal como 13h00min de 24 de fevereiro de 2012
Tabela de conteû¤do |
IntroduûÏûÈo
A ImportaûÏûÈo de Notas Fiscais de VeûÙculos permite que as Notas Fiscais de Entrada dos veûÙculos faturados pela RENAULT para a concessionûÀria, sejam atualizadas de forma automûÀtica no sistema, gerando os respectivos registros de Nota Fiscal.
Ao importar o arquivo, as NE's ficam pendentes de recebimento (em trûÂnsito) atûˋ a chegada fûÙsica do veûÙculo. Apû°s chegada e conferûˆncia, registre a data e o recebimento (Ver documentaûÏûÈo Nota de Entrada - Realizando Entrada de Nota em TrûÂnsito de VeûÙculos).
Apû°s processar importaûÏûÈo, ûˋ possûÙvel gerar relatû°rio para consulta de notas ficais.
ConfiguraûÏûçes
Calcular o Valor do Hold Back na ImportaûÏûÈo
Cû°digo do Valor Agregado de Hold Back
Inclui Uma/Mais TMO's na Abertura da O.S. AutomûÀtica Montagem
Moeda PadrûÈo para o % do IPI nas ImportaûÏûçes de NF
Tabela Tipos de Valores Agregados
Importando Notas Fiscais de VeûÙculos
Como Importar Notas Fiscais de VeûÙculos
MûDULO INTEGRAûûO FûBRICA
Ao receber arquivo contendo informaûÏûçes de nota fiscal dos veûÙculos faturados pela RENAULT, importe-o para o sistema.
1. No menu principal ir Arquivo e Importar Arquivo;
2. Na janela ImportaûÏûÈo de Arquivo, selecione o Tipo de ImportaûÏûÈo: NF de VeûÙculos;
3. Em seguida informe Diretû°rio e Nome do Arquivo ou clique Arquivo para selecionûÀ-lo;
4. Selecione arquivo no diretû°rio onde foi salvo e clique Abrir;
5. Apû°s selecionar o arquivo clique Importar;
6. Processando importaûÏûÈo;
7. Clique OK. Ir para aba VeûÙculos para registrar dados do arquivo importado no sistema;
8. Na aba VeûÙculos, mostra quantidade de notas importadas no campo Nota Fiscal de VeûÙculos. Selecione o registro;
(![]() ): indica que o arquivo estûÀ pronto para ser importado.
): indica que o arquivo estûÀ pronto para ser importado.
(![]() ): indica que o arquivo jûÀ foi processado.
): indica que o arquivo jûÀ foi processado.
9. Selecione o fabricante RENAULT e clique em Processar;
10. Na janela Notas Fiscais de Entrada VeûÙculos selecione os campos conforme serûÈo armazenados informaûÏûçes da nota no sistema e as obrigaûÏûçes que serûÈo geradas. As informaûÏûçes sûÈo de acordo com os dados do arquivo;
11. Utilize o campo Dias valid. HB para definir o nû¤mero de dias a vencer para o valor do Hold Back. Antes de preencher este campo faz-se necessûÀrio configurar os parûÂmetros Calcular o Valor do Hold Back na ImportaûÏûÈo e Cû°digo do Valor Agregado de Hold Back. Desta forma, ao processar o arquivo de nota fiscal de entrada de veûÙculo, o sistema gera um valor agregado para o veûÙculo de acordo com a quantidade de dias a vencer para o valor do Hold Back;
12. Para bloquear os veûÙculos no estoque, marque Bloquear VeûÙculos atûˋ e informe atûˋ que data e hora o veûÙculo ficarûÀ bloqueado no estoque. O veûÙculo aparecerûÀ bloqueado na janela de Estoque e ComercializaûÏûÈo - mû°dulo VeûÙculos;
Notas:
-
Para que o valor do Percentual IPI seja importado, se faz necessûÀrio cadastrar o tipo de moeda, em seguida associar este tipo ao ûÙndice diûÀrio para assim configurar este tipo da moeda no parûÂmetro Moeda PadrûÈo para o % do IPI nas ImportaûÏûçes de NF.
13. Na janela Notas Fiscais de Entrada - VeûÙculos clique na opûÏûÈo Gerar O.S de Montagem (atravûˋs desta opûÏûÈo pode-se gerar OS's de montagem automaticamente);
14. Na janela ConfiguraûÏûÈo O.S de Montagem informe Cû°digo Cliente ou clique ![]() . Em seguida no campo Cû°digo TMO informe cû°digo do TMO ou clique
. Em seguida no campo Cû°digo TMO informe cû°digo do TMO ou clique ![]() ;
;
Nota:
-
Toda vez em que o parûÂmetro Inclui Uma/Mais TMO's na Abertura da O.S. AutomûÀtica Montagem estiver configurado com Valor NûÈo, o sistema mostra o campo "Cû°digo TMO" para informar a TMO que serûÀ utilizada por todos os modelos, na tela de "ConfiguraûÏûÈo O.S de Montagem". Se o parûÂmetro estiver com Valor Sim, o campo "Cû°digo TMO" fica transparente.
15. Informe Prev. para Entrega apartir da importaûÏûÈo;
Nota:
- Neste campo deve ser informada a quantidade de dias previstos para entrega das motos a partir da data em que o arquivo foi importado.
16. Na janela ConfiguraûÏûÈo O.S de Montagem clique Tipo O.S;
17. Selecione o tipo da ordem de serviûÏo. Clique OK;
18. Clique Processar;
19. Os veûÙculos sûÈo registrados no sistema. As notas de entrada ficam pendentes de recebimento (veûÙculo em trûÂnsito) atûˋ registrar sua data e informaûÏûçes. Clique OK;
20. O sistema mostra Relatû°rio de ImportaûÏûÈo, identificando lanûÏamentos e notas fiscais. Consulte tambûˋm atravûˋs da opûÏûÈo Resultado na janela Notas Fiscais de Entrada VeûÙculos. Para imprimir, clique Imprimir;
21. ImportaûÏûÈo concluûÙda (![]() ). A quantidade de registros processados sûÈo indicados no campo Importadas;
). A quantidade de registros processados sûÈo indicados no campo Importadas;
22. Clique no botûÈo Imprimir. Na janela L15 - Notas Fiscais de VeûÙculos visualize os dados do arquivo importado, clicando em Preview;
23. Para imprimir o arquivo, clique Imprimir.