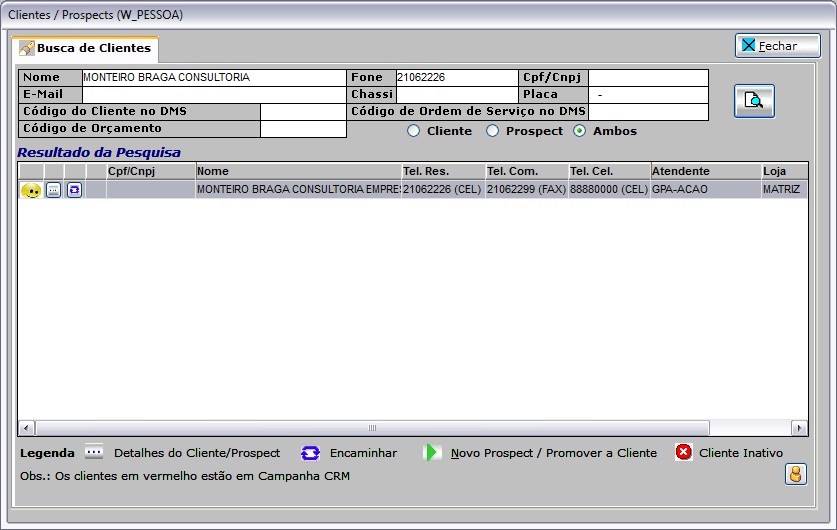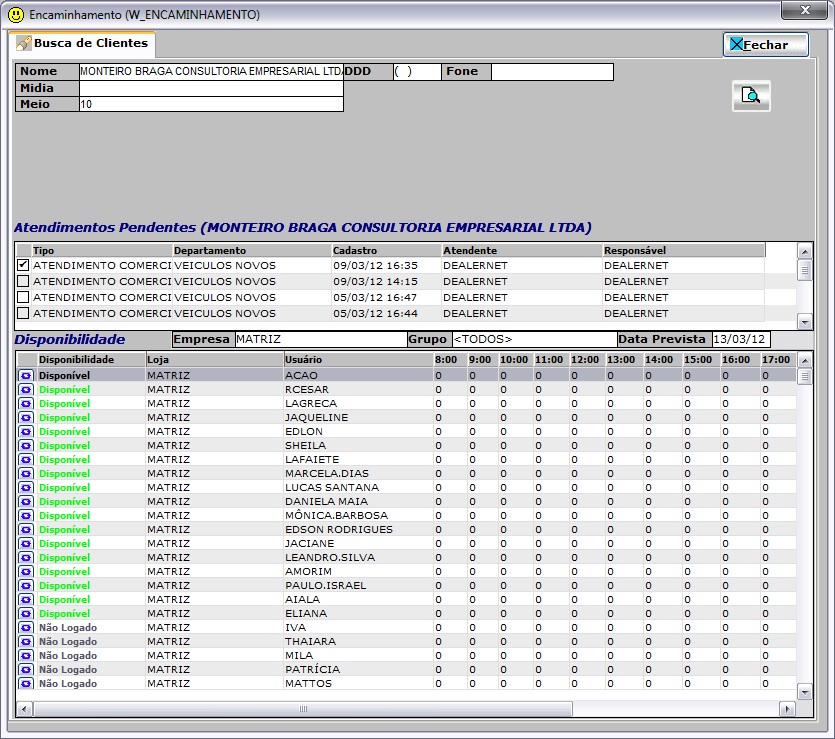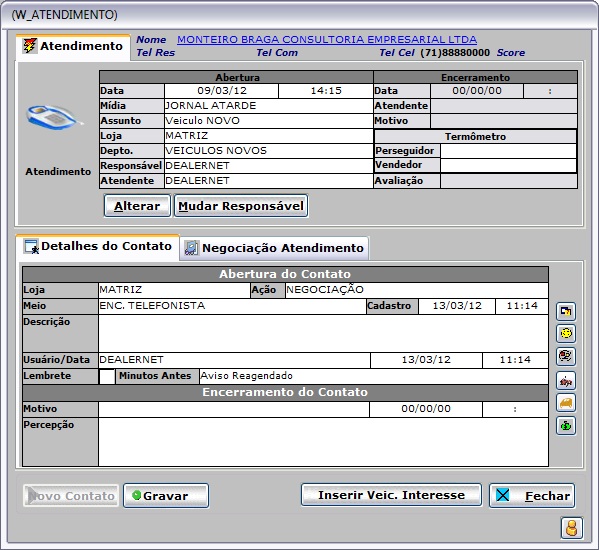De Dealernet Wiki | Portal de SoluÓÐo, Notas TÕcnicas, Vers¾es e Treinamentos da AÓÐo InformÃtica
| (8 ediûÏûçes intermediûÀrias nûÈo estûÈo sendo exibidas.) | |||
| Linha 5: | Linha 5: | ||
Apû°s encaminhar prospect/cliente, o sistema gera um contato na agenda do vendedor. | Apû°s encaminhar prospect/cliente, o sistema gera um contato na agenda do vendedor. | ||
| - | '''1.''' Acesse a tela de Relacionamento pelo menu principal em '''RecepûÏûÈo''' e '''Relacionamento/Perfil''' ou clique no ûÙcone ; | + | '''1.''' Acesse a tela de Relacionamento pelo menu principal em '''RecepûÏûÈo''' e '''Relacionamento/Perfil''' ou clique no ûÙcone [[Arquivo:Manualvendas2.jpg]]; |
| + | [[Arquivo:Manualvendas1.jpg]] | ||
| + | Ou atravûˋs da '''Agenda''' pelo ûÙcone [[Arquivo:Manualvendas2.jpg]]; | ||
| - | + | [[Arquivo:Manualvendas3.jpg]] | |
| + | '''2.''' Na janela ''Cliente/Prospects'', digite o '''Nome''' completo e '''Fone''' para consultar prospect. Clique '''Pesquisar'''; | ||
| + | '''Notas:''' | ||
| + | * <p align="justify">Os campos ''CPF/CNPJ'', ''E-Mail'', ''Chassi'', ''Placa'', ''Cû°digo do Cliente no DMS'', ''Cû°digo de Ordem de ServiûÏo no DMS'' e ''Cû°digo de OrûÏamento'' tambûˋm sûÈo campos utilizados como filtro para pesquisa de prospect.</p> | ||
| - | '' | + | * <p align="justify">Toda vez em que o [[Segmento de AtuaûÏûÈo do Fabricante (Manual de Vendas) | segmento da empresa]] for ''MûQUINAS'', o campo ''Placa'' nûÈo aparece.</p> |
| - | + | [[Arquivo:Manualvendas50.jpg]] | |
| - | + | ||
| + | Se o prospect nûÈo possui registro, o recepcionista pode cadastrûÀ-lo. Ver tû°pico [[Cadastrando Prospect/Cliente (Manual de Vendas) | Cadastrando Prospect/Cliente]]. | ||
| + | '''3.''' Selecione o cliente/prospect e em seguida clique '''Encaminhar''' [[Arquivo:Manualvendas31.jpg]]; | ||
| - | + | [[Arquivo:Manualvendas307.jpg]] | |
| - | + | ||
| - | + | ||
| - | + | ||
| - | + | ||
'''4.''' Marque o '''Atendimento Pendente''' e selecione o '''Vendedor''' para qual serûÀ direcionado o atendimento; | '''4.''' Marque o '''Atendimento Pendente''' e selecione o '''Vendedor''' para qual serûÀ direcionado o atendimento; | ||
| - | '''5.''' Clique '''Associar''' ; | + | '''5.''' Clique '''Associar''' [[Arquivo:Manualvendas31.jpg]]; |
| - | + | ||
| + | [[Arquivo:Manualvendas308.jpg]] | ||
| - | '''6.''' | + | '''6.''' O sistema irûÀ confirmar o direcionamento. Clique '''OK'''; |
| + | '''7.''' O atendimento foi encaminhado para o vendedor; | ||
| + | [[Arquivo:Manualvendas309.jpg]] | ||
| - | ''' | + | '''8.''' Para acessar o contato encaminhado, clique em '''Sim'''; |
| + | [[Arquivo:Manualvendas310.jpg]] | ||
| + | '''9.''' Visualize as informaûÏûçes do contato agendado. | ||
| - | + | [[Arquivo:Manualvendas311.jpg]] | |
EdiûÏûÈo atual tal como 11h32min de 20 de junho de 2014
CRM
Na visita a loja, o recepcionista irûÀ direcionar o prospect/cliente para ser atendido por um vendedor ou transferir o atendimento de um prospect/cliente para por outro vendedor.
Apû°s encaminhar prospect/cliente, o sistema gera um contato na agenda do vendedor.
1. Acesse a tela de Relacionamento pelo menu principal em RecepûÏûÈo e Relacionamento/Perfil ou clique no ûÙcone ![]() ;
;
Ou atravûˋs da Agenda pelo ûÙcone ![]() ;
;
2. Na janela Cliente/Prospects, digite o Nome completo e Fone para consultar prospect. Clique Pesquisar;
Notas:
-
Os campos CPF/CNPJ, E-Mail, Chassi, Placa, Cû°digo do Cliente no DMS, Cû°digo de Ordem de ServiûÏo no DMS e Cû°digo de OrûÏamento tambûˋm sûÈo campos utilizados como filtro para pesquisa de prospect.
-
Toda vez em que o segmento da empresa for MûQUINAS, o campo Placa nûÈo aparece.
Se o prospect nûÈo possui registro, o recepcionista pode cadastrûÀ-lo. Ver tû°pico Cadastrando Prospect/Cliente.
3. Selecione o cliente/prospect e em seguida clique Encaminhar ![]() ;
;
4. Marque o Atendimento Pendente e selecione o Vendedor para qual serûÀ direcionado o atendimento;
6. O sistema irûÀ confirmar o direcionamento. Clique OK;
7. O atendimento foi encaminhado para o vendedor;
8. Para acessar o contato encaminhado, clique em Sim;
9. Visualize as informaûÏûçes do contato agendado.