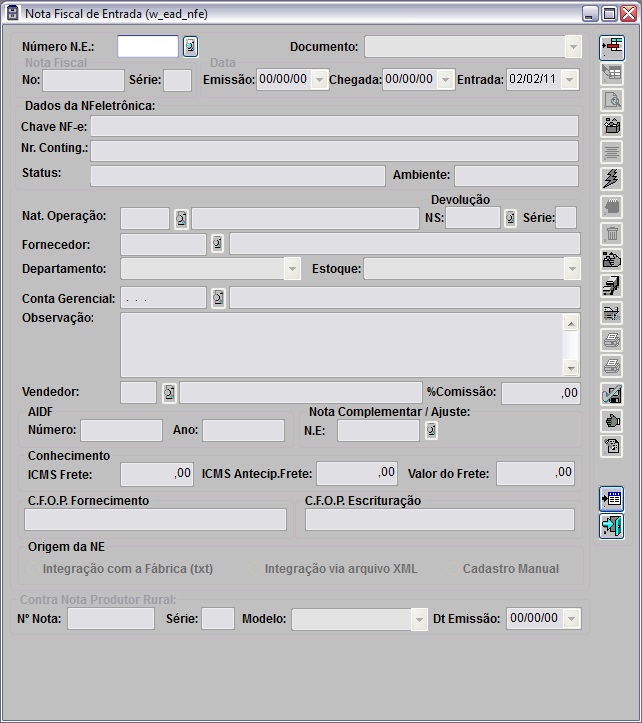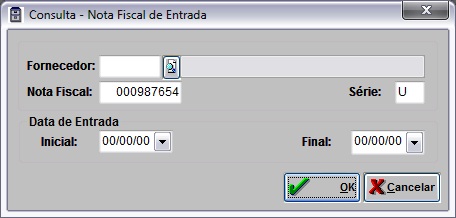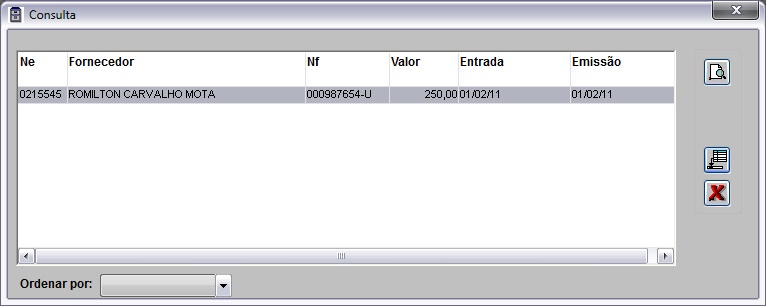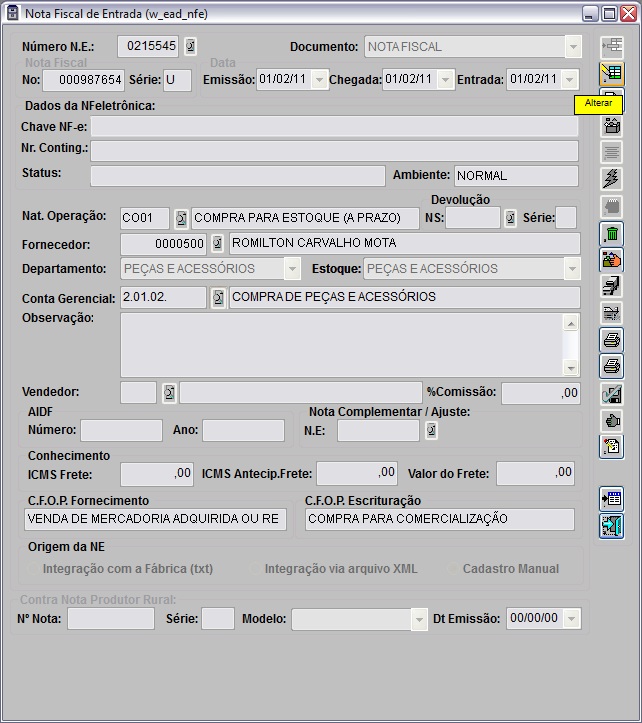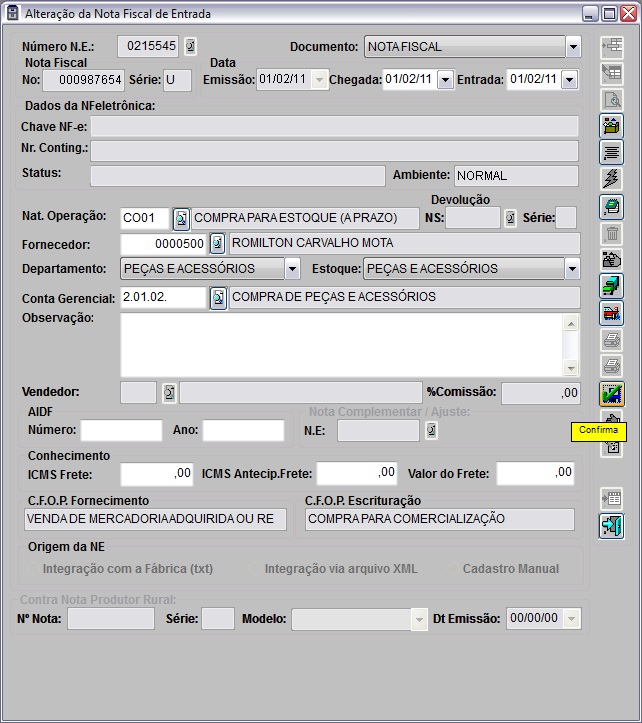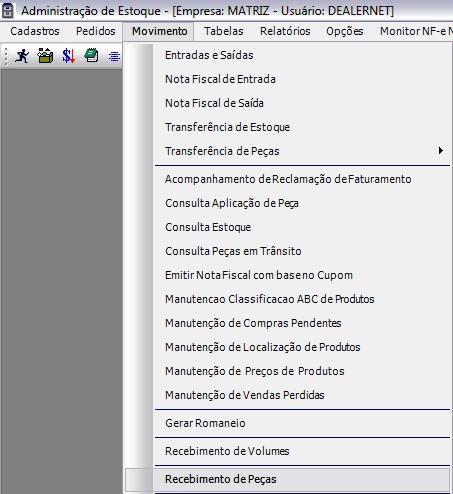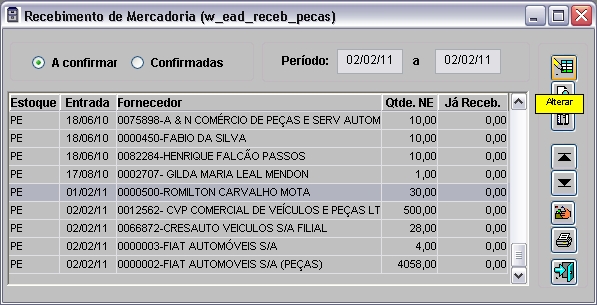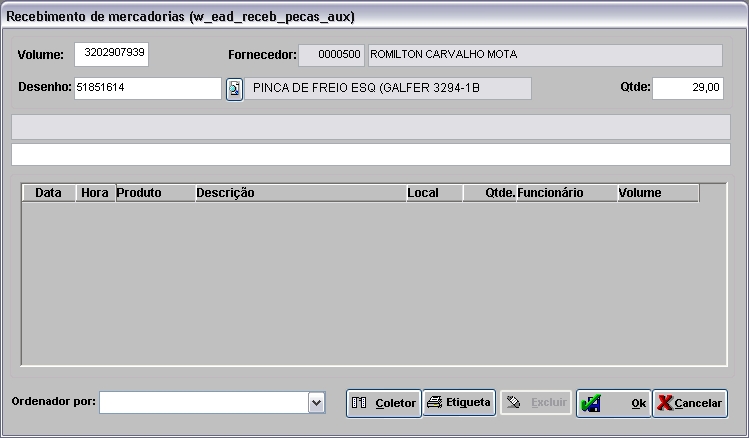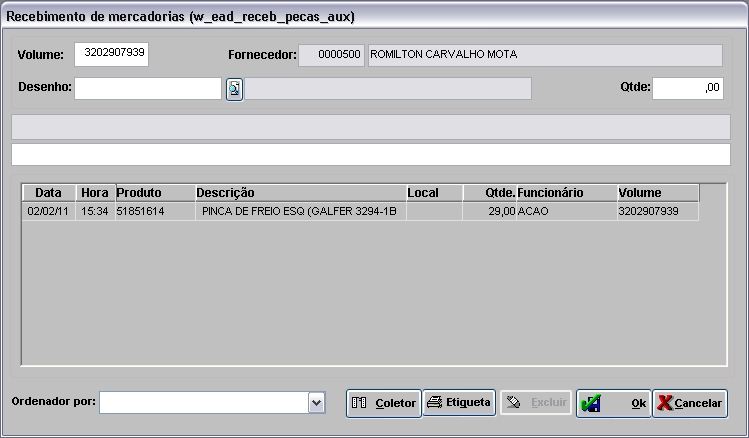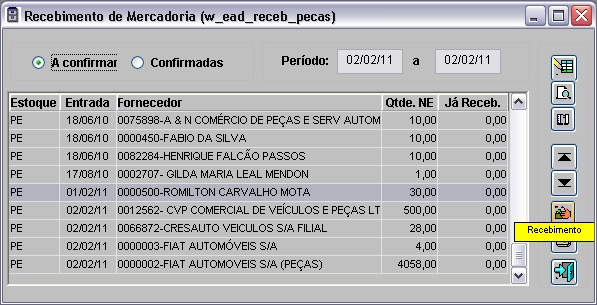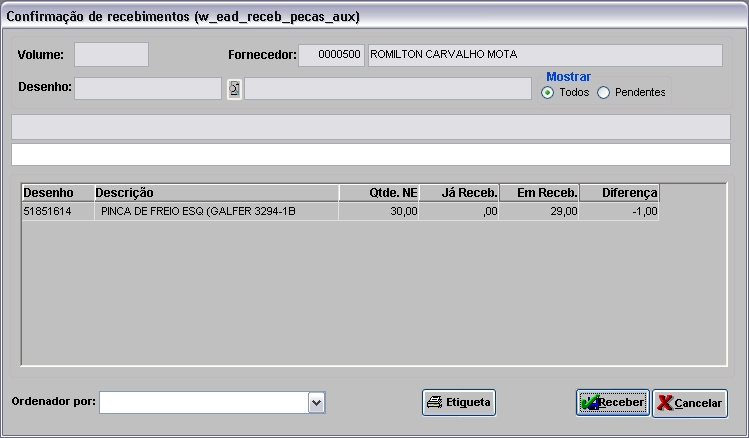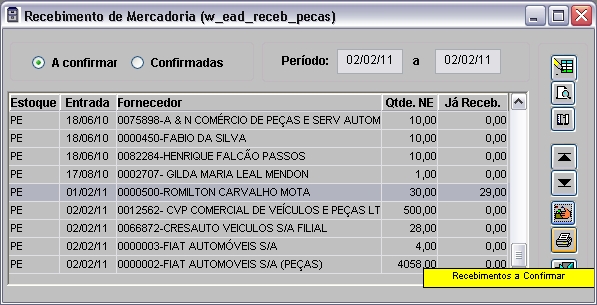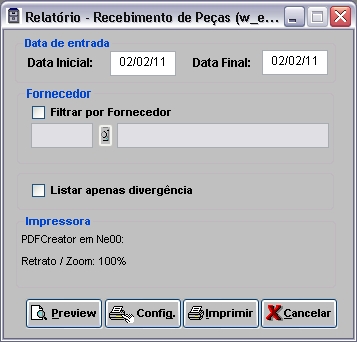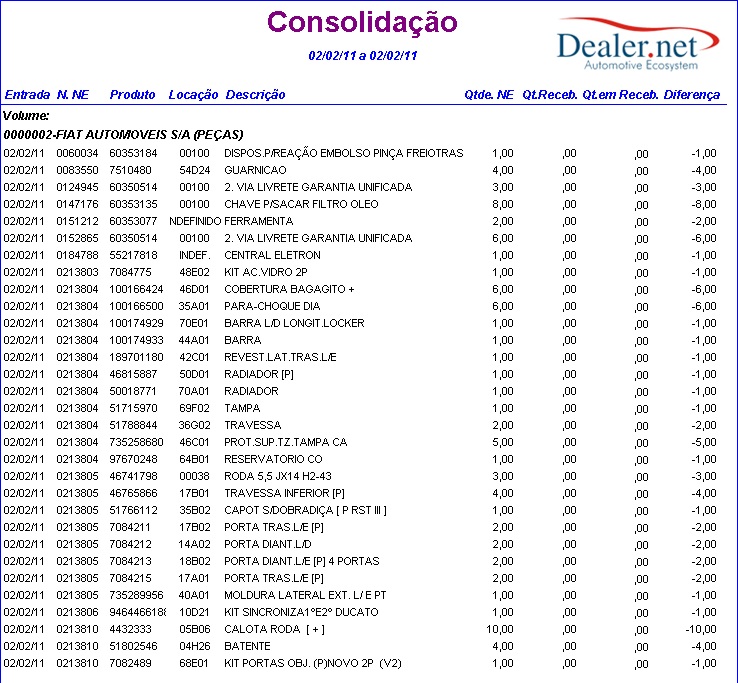De Dealernet Wiki | Portal de SolušŃo, Notas TÚcnicas, Vers§es e Treinamentos da AšŃo Informßtica
(ÔćĺComo Gerar Relat├│rio) |
(ÔćĺComo Realizar Entrada da Nota) |
||
| (22 edi├ž├Áes intermedi├írias n├úo est├úo sendo exibidas.) | |||
| Linha 1: | Linha 1: | ||
| - | + | = Introdu├ž├úo = | |
<p align="justify">Para disponibilizar o material e armazen├í-lo em estoque, ├ę necess├írio fazer o recebimento de pe├žas. Este recebimento de pe├žas pode ocorrer de duas maneiras:</p> | <p align="justify">Para disponibilizar o material e armazen├í-lo em estoque, ├ę necess├írio fazer o recebimento de pe├žas. Este recebimento de pe├žas pode ocorrer de duas maneiras:</p> | ||
| - | : 1) atrav├ęs da Nota de Entrada (ver documenta├ž├úo [[Nota de Entrada]]) ou; | + | : 1) atrav├ęs da Nota de Entrada (ver documenta├ž├úo [[Nota Fiscal de Entrada]]) ou; |
: 2) atrav├ęs da tela de Recebimento de Pe├žas, que veremos a seguir. | : 2) atrav├ęs da tela de Recebimento de Pe├žas, que veremos a seguir. | ||
| Linha 12: | Linha 12: | ||
=Realizando Recebimento de Pe├žas = | =Realizando Recebimento de Pe├žas = | ||
| + | |||
== Como Realizar Entrada da Nota == | == Como Realizar Entrada da Nota == | ||
| - | <p align=" | + | <p align="center">'''MÓDULO ESTOQUE DE PEÇAS'''</p> |
| + | |||
| + | Para fazer recebimento de pe├žas, deve-se registrar a data de entrada da nota. | ||
| - | + | Segue orienta├ž├Áes: | |
'''1.''' No menu principal clique '''Movimento''' e '''Nota Fiscal de Entrada'''; | '''1.''' No menu principal clique '''Movimento''' e '''Nota Fiscal de Entrada'''; | ||
| + | [[Arquivo:Notaentrada34.jpg]] | ||
| + | '''2.''' Na janela ''Nota Fiscal de Entrada'', digite o '''N.┬║ da Nota de Entrada''' ou selecione atrav├ęs [[Arquivo:Recepecas12.jpg]]; | ||
| - | + | [[Arquivo:Recebpecasdealer2.jpg]] | |
| - | + | ||
| - | + | ||
'''3.''' Digite o n├║mero da NF ou Fornecedor e clique '''OK'''; | '''3.''' Digite o n├║mero da NF ou Fornecedor e clique '''OK'''; | ||
| - | + | [[Arquivo:Recebpecasdealer3.jpg]] | |
'''4.''' Selecione a Nota e clique '''Voltar'''; | '''4.''' Selecione a Nota e clique '''Voltar'''; | ||
| - | + | [[Arquivo:Recebpecasdealer4.jpg]] | |
'''5.''' O sistema retornará para janela ''Nota Fiscal de Entrada''. Tecle '''TAB''' para trazer os dados da nota e em seguida, clique '''Alterar'''; | '''5.''' O sistema retornará para janela ''Nota Fiscal de Entrada''. Tecle '''TAB''' para trazer os dados da nota e em seguida, clique '''Alterar'''; | ||
| - | + | [[Arquivo:Recebpecasdealer5.jpg]] | |
'''6.''' Confira dados do sistema com a Nota. Preencha data '''Chegada''' e '''Entrada''' da nota. Clique '''Confirma'''; | '''6.''' Confira dados do sistema com a Nota. Preencha data '''Chegada''' e '''Entrada''' da nota. Clique '''Confirma'''; | ||
'''7.''' Registrado a entrada da nota. | '''7.''' Registrado a entrada da nota. | ||
| + | |||
| + | [[Arquivo:Recebpecasdealer6.jpg]] | ||
== Como Realizar Recebimento de Pe├žas == | == Como Realizar Recebimento de Pe├žas == | ||
| Linha 46: | Linha 51: | ||
<p align="center">'''MÓDULO ESTOQUE DE PEÇAS'''</p> | <p align="center">'''MÓDULO ESTOQUE DE PEÇAS'''</p> | ||
| - | Ap├│s entrada da nota, ├ę necess├írio realizar recebimento de pe├žas. | + | Ap├│s entrada da nota, ├ę necess├írio realizar recebimento de pe├žas. |
| - | + | Segue instru├ž├Áes: | |
| + | '''1.''' No menu principal clique '''Movimento''' e '''Recebimento de Pe├žas'''; | ||
| + | [[Arquivo:Recepecas1.jpg]] | ||
'''2.''' Na janela ''Recebimento de Pe├žas'', selecione o fornecedor que deseja e clique '''Alterar'''; | '''2.''' Na janela ''Recebimento de Pe├žas'', selecione o fornecedor que deseja e clique '''Alterar'''; | ||
| Linha 57: | Linha 64: | ||
* <p align="justify">O sistema traz as pe├žas que ainda n├úo foram recebidas. Para visualizar as pe├žas j├í recebidas, basta marcar a op├ž├úo '''Confirmadas''' e preencher o '''Per├şodo'''.</p> | * <p align="justify">O sistema traz as pe├žas que ainda n├úo foram recebidas. Para visualizar as pe├žas j├í recebidas, basta marcar a op├ž├úo '''Confirmadas''' e preencher o '''Per├şodo'''.</p> | ||
| - | + | [[Arquivo:Recebpecasdealer7.jpg]] | |
'''3.''' Passe o leitor de c├│digo de barra sobre o '''Volume''' ou digite o n┬║ do volume; | '''3.''' Passe o leitor de c├│digo de barra sobre o '''Volume''' ou digite o n┬║ do volume; | ||
| Linha 63: | Linha 70: | ||
'''4.''' Digite o '''C├│digo do Material''' e a '''Quantidade''' do material na nota. Clique '''TAB'''; | '''4.''' Digite o '''C├│digo do Material''' e a '''Quantidade''' do material na nota. Clique '''TAB'''; | ||
| - | + | [[Arquivo:Recebpecasdealer8.jpg]] | |
'''5.''' Ap├│s registrar os produtos desejados, clique '''OK'''; | '''5.''' Ap├│s registrar os produtos desejados, clique '''OK'''; | ||
| - | + | [[Arquivo:Recebpecasdealer9.jpg]] | |
'''6.''' O sistema retornar├í para a janela Recebimento de Pe├žas. Clique '''Recebimento'''; | '''6.''' O sistema retornar├í para a janela Recebimento de Pe├žas. Clique '''Recebimento'''; | ||
| - | + | [[Arquivo:Recebpecasdealer10.jpg]] | |
'''7.''' Confira as informa├ž├Áes e clique '''Receber'''. Ap├│s recebimento, os produtos estar├úo dispon├şveis em estoque. | '''7.''' Confira as informa├ž├Áes e clique '''Receber'''. Ap├│s recebimento, os produtos estar├úo dispon├şveis em estoque. | ||
| - | = Relat├│rio Recebimento de Pe├žas = | + | [[Arquivo:Recebpecasdealer11.jpg]] |
| - | == Como Gerar Relat├│rio == | + | |
| + | = Gerando Relat├│rio Recebimento de Pe├žas = | ||
| + | |||
| + | == Como Gerar Relat├│rio Recebimento de Pe├žas == | ||
<p align="center">'''MÓDULO ESTOQUE DE PEÇAS'''</p> | <p align="center">'''MÓDULO ESTOQUE DE PEÇAS'''</p> | ||
| Linha 84: | Linha 94: | ||
'''1.''' No menu principal clique '''Movimento''' e '''Recebimento de Pe├žas'''; | '''1.''' No menu principal clique '''Movimento''' e '''Recebimento de Pe├žas'''; | ||
| - | + | [[Arquivo:Recepecas1.jpg]] | |
'''2.''' Na janela ''Recebimento de Pe├žas'', clique '''Recebimentos a Confirmar'''; | '''2.''' Na janela ''Recebimento de Pe├žas'', clique '''Recebimentos a Confirmar'''; | ||
| - | + | [[Arquivo:Recebpecasdealer12.jpg]] | |
'''3.''' Informe o '''Per├şodo'''; | '''3.''' Informe o '''Per├şodo'''; | ||
| - | <p align="justify">'''4.''' O relat├│rio pode ser filtrado por Tipo de Fornecedor. Marque a op├ž├úo Filtrar por Fornecedor e selecione o fornecedor atrav├ęs da op├ž├úo ;</p> | + | <p align="justify">'''4.''' O relat├│rio pode ser filtrado por Tipo de Fornecedor. Marque a op├ž├úo Filtrar por Fornecedor e selecione o fornecedor atrav├ęs da op├ž├úo [[Arquivo:Recepecas12.jpg]];</p> |
<p align="justify">'''5.''' Para mostrar somente os recebimentos que possuem diferen├ža entre (a quantidade recebida + quantidade em recebimento) e a quantidade na nota de entrada, marque a op├ž├úo '''Listar apenas diverg├¬ncia''';</p> | <p align="justify">'''5.''' Para mostrar somente os recebimentos que possuem diferen├ža entre (a quantidade recebida + quantidade em recebimento) e a quantidade na nota de entrada, marque a op├ž├úo '''Listar apenas diverg├¬ncia''';</p> | ||
| + | [[Arquivo:Recebpecasdealer13.jpg]] | ||
| + | '''6.''' Clique '''Preview''' para visualizar o relat├│rio. Para imprimir, clique '''Imprimir'''. | ||
| - | + | [[Arquivo:Recebpecasdealer14.jpg]] | |
| - | == | + | == Entendendo os Campos do Relat├│rio Recebimento de Pe├žas == |
| - | + | [[Arquivo:Recebpecasdealer14.jpg]] | |
| - | + | ||
| - | + | ||
| - | + | ||
| + | ''Dados do Relat├│rio'': | ||
| - | + | '''Entrada:''' data da entrada da nota. | |
| - | + | '''N. NE.:''' n├║mero da nota fiscal de entrada. | |
| - | + | '''Produto:''' c├│digo do material. | |
| - | + | '''Loca├ž├úo:''' local do material. | |
| - | Descri├ž├úo: nome do material. | + | '''Descri├ž├úo:''' nome do material. |
| - | Qtde. NE: quantidade do material na nota de entrada. | + | '''Qtde. NE:''' quantidade do material na nota de entrada. |
| - | Qt. Receb.: quantidade do material recebida. | + | '''Qt. Receb.:''' quantidade do material recebida. |
| - | Qt. em Receb.: quantidade do material em recebimento. | + | '''Qt. em Receb.:''' quantidade do material em recebimento. |
| - | Diferen├ža: diferen├ža entre a (quantidade recebida + quantidade em recebimento) - a quantidade na nota de entrada. | + | '''Diferen├ža:''' diferen├ža entre a (quantidade recebida '''+''' quantidade em recebimento) '''-''' a quantidade na nota de entrada. |
Edi├ž├úo atual tal como 14h02min de 15 de julho de 2013
Tabela de conte├║do |
Introdu├ž├úo
Para disponibilizar o material e armazen├í-lo em estoque, ├ę necess├írio fazer o recebimento de pe├žas. Este recebimento de pe├žas pode ocorrer de duas maneiras:
- 1) atrav├ęs da Nota de Entrada (ver documenta├ž├úo Nota Fiscal de Entrada) ou;
- 2) atrav├ęs da tela de Recebimento de Pe├žas, que veremos a seguir.
Somente ap├│s a entrada da nota, ├ę que poder├í realizar o recebimento de pe├žas.
Para visualizar as diferen├žas encontradas por volume, veja o relat├│rio de Recebimento de Pe├žas.
Realizando Recebimento de Pe├žas
Como Realizar Entrada da Nota
MÓDULO ESTOQUE DE PEÇAS
Para fazer recebimento de pe├žas, deve-se registrar a data de entrada da nota.
Segue orienta├ž├Áes:
1. No menu principal clique Movimento e Nota Fiscal de Entrada;
2. Na janela Nota Fiscal de Entrada, digite o N.┬║ da Nota de Entrada ou selecione atrav├ęs ![]() ;
;
3. Digite o n├║mero da NF ou Fornecedor e clique OK;
4. Selecione a Nota e clique Voltar;
5. O sistema retornará para janela Nota Fiscal de Entrada. Tecle TAB para trazer os dados da nota e em seguida, clique Alterar;
6. Confira dados do sistema com a Nota. Preencha data Chegada e Entrada da nota. Clique Confirma;
7. Registrado a entrada da nota.
Como Realizar Recebimento de Pe├žas
MÓDULO ESTOQUE DE PEÇAS
Ap├│s entrada da nota, ├ę necess├írio realizar recebimento de pe├žas.
Segue instru├ž├Áes:
1. No menu principal clique Movimento e Recebimento de Pe├žas;
2. Na janela Recebimento de Pe├žas, selecione o fornecedor que deseja e clique Alterar;
Nota:
-
O sistema traz as pe├žas que ainda n├úo foram recebidas. Para visualizar as pe├žas j├í recebidas, basta marcar a op├ž├úo Confirmadas e preencher o Per├şodo.
3. Passe o leitor de c├│digo de barra sobre o Volume ou digite o n┬║ do volume;
4. Digite o C├│digo do Material e a Quantidade do material na nota. Clique TAB;
5. Ap├│s registrar os produtos desejados, clique OK;
6. O sistema retornar├í para a janela Recebimento de Pe├žas. Clique Recebimento;
7. Confira as informa├ž├Áes e clique Receber. Ap├│s recebimento, os produtos estar├úo dispon├şveis em estoque.
Gerando Relat├│rio Recebimento de Pe├žas
Como Gerar Relat├│rio Recebimento de Pe├žas
MÓDULO ESTOQUE DE PEÇAS
O relat├│rio mostra as pe├žas recebidas e n├úo recebidas de um determinado per├şodo, indicando por fornecedor e volume, as diferen├žas de recebimento.
1. No menu principal clique Movimento e Recebimento de Pe├žas;
2. Na janela Recebimento de Pe├žas, clique Recebimentos a Confirmar;
3. Informe o Per├şodo;
4. O relat├│rio pode ser filtrado por Tipo de Fornecedor. Marque a op├ž├úo Filtrar por Fornecedor e selecione o fornecedor atrav├ęs da op├ž├úo ![]() ;
;
5. Para mostrar somente os recebimentos que possuem diferen├ža entre (a quantidade recebida + quantidade em recebimento) e a quantidade na nota de entrada, marque a op├ž├úo Listar apenas diverg├¬ncia;
6. Clique Preview para visualizar o relat├│rio. Para imprimir, clique Imprimir.
Entendendo os Campos do Relat├│rio Recebimento de Pe├žas
Dados do Relat├│rio:
Entrada: data da entrada da nota.
N. NE.: n├║mero da nota fiscal de entrada.
Produto: c├│digo do material.
Loca├ž├úo: local do material.
Descri├ž├úo: nome do material.
Qtde. NE: quantidade do material na nota de entrada.
Qt. Receb.: quantidade do material recebida.
Qt. em Receb.: quantidade do material em recebimento.
Diferen├ža: diferen├ža entre a (quantidade recebida + quantidade em recebimento) - a quantidade na nota de entrada.