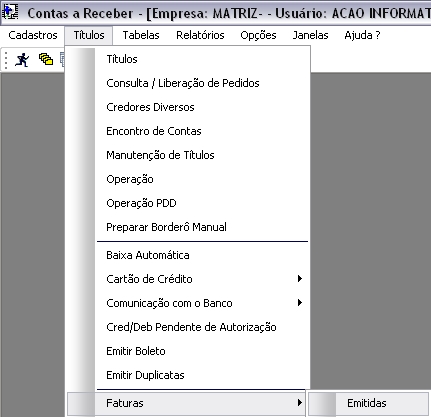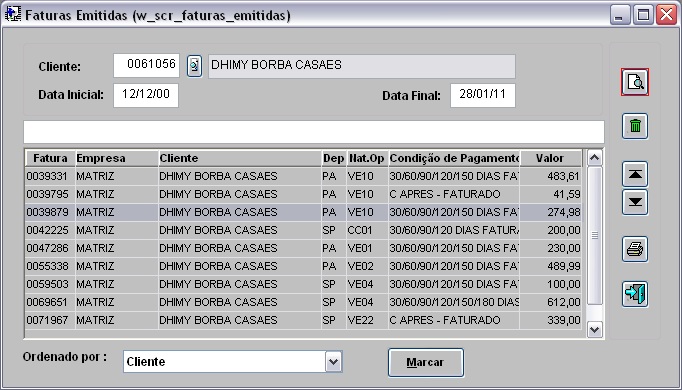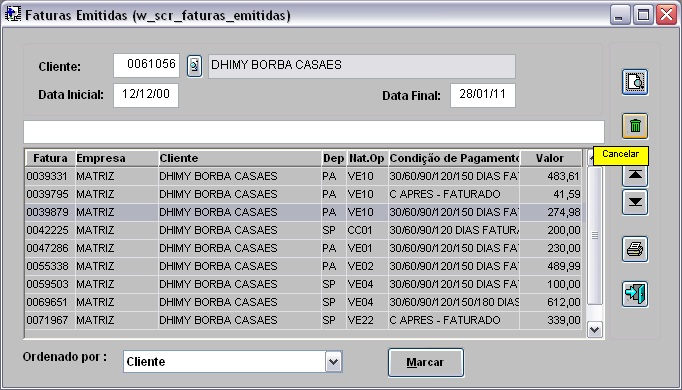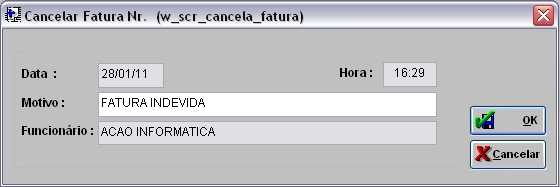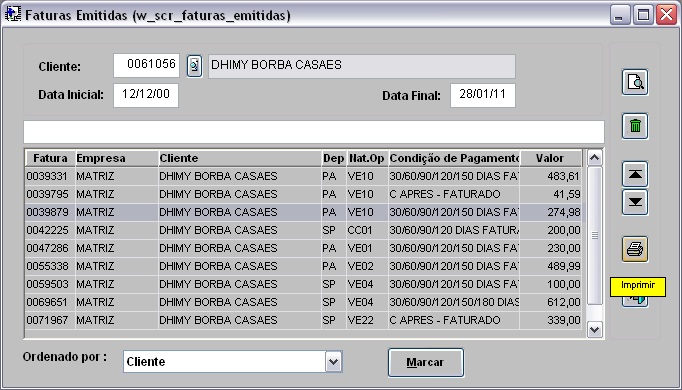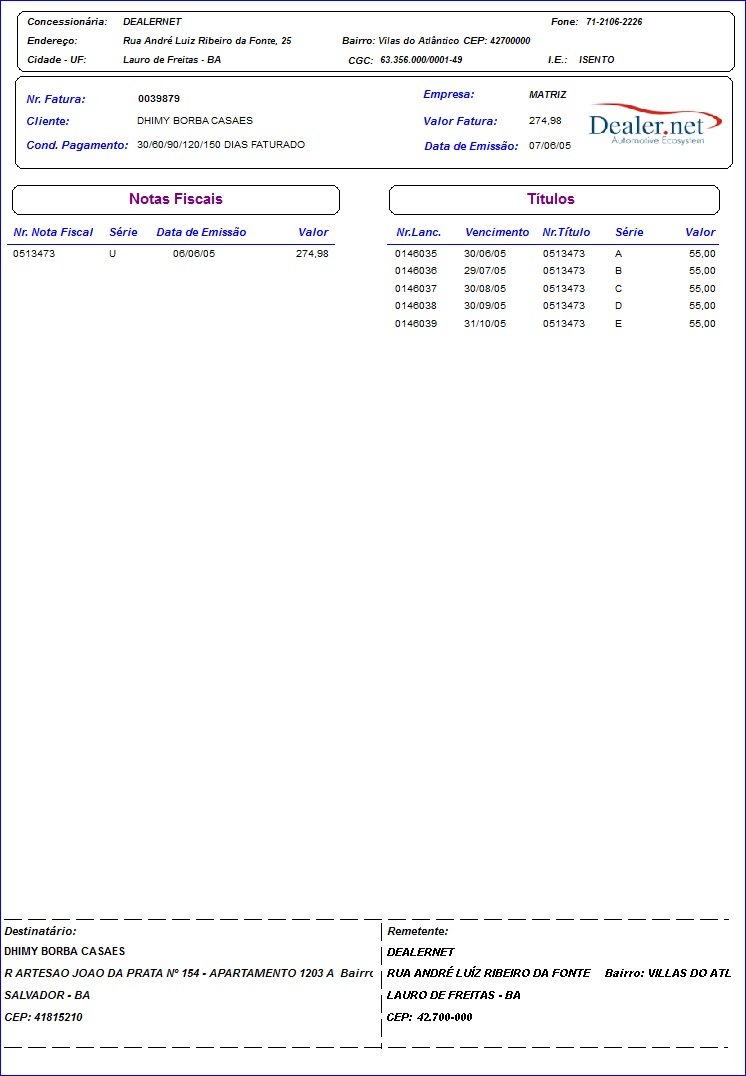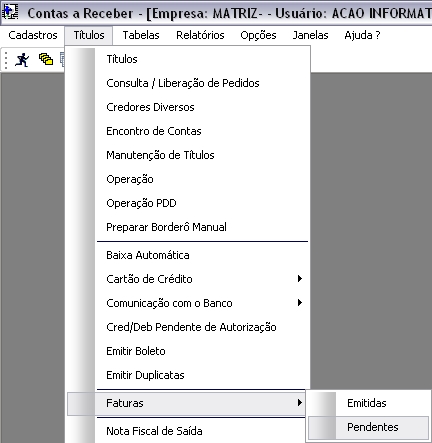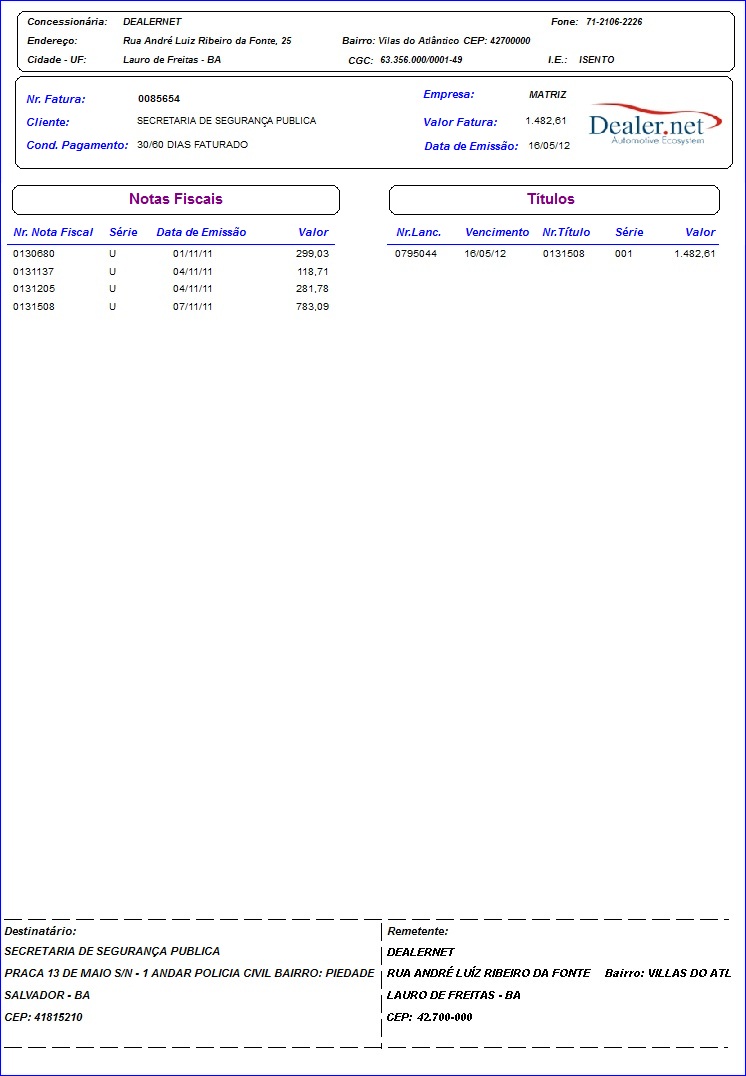De Dealernet Wiki | Portal de SoluÓÐo, Notas TÕcnicas, Vers¾es e Treinamentos da AÓÐo InformÃtica
(ãComo Transferir Faturas Pendentes) |
(ãComo Imprimir Faturas Pendentes) |
||
| (41 ediûÏûçes intermediûÀrias nûÈo estûÈo sendo exibidas.) | |||
| Linha 1: | Linha 1: | ||
= IntroduûÏûÈo = | = IntroduûÏûÈo = | ||
| - | <p align="justify">A opûÏûÈo Faturas | + | <p align="justify">A opûÏûÈo ''Faturas Emitidas'' serve para consultar, cancelar e imprimir os tûÙtulos de todas as notas fiscais emitidas.</p> |
| - | = | + | <p align="justify">E a opûÏûÈo ''Faturas Pendentes'' tem o objetivo de gerar os tûÙtulos de todas as notas fiscais dos clientes que utilizam û condiûÏûÈo de pagamento da venda fatura.</p> |
| - | [[Como Configurar CondiûÏûçes de Pagamento]] | + | = ConfiguraûÏûçes = |
| + | |||
| + | [[Como Configurar CondiûÏûçes de Pagamento das Faturas Pendentes]] | ||
| + | |||
| + | = Faturas Emitidas = | ||
| + | |||
| + | == Como Consultar Faturas Emitidas == | ||
| + | |||
| + | <p align="center">'''MûDULO CONTAS A RECEBER'''</p> | ||
| + | |||
| + | '''1.''' No menu principal clique '''TûÙtulos''', '''Faturas''' e '''Emitidas'''; | ||
| + | |||
| + | [[Arquivo:Fatemitidas1.jpg]] | ||
| + | |||
| + | '''2.''' Na janela ''Faturas Emitidas'' informe o cû°digo do '''Cliente''', a '''Data Inicial''', a '''Data Final''' e tecle '''TAB'''; | ||
| + | |||
| + | [[Arquivo:Fatemitidas2.jpg]] | ||
| + | |||
| + | '''3.''' Selecione a fatura e clique no botûÈo '''Consultar''' para visualizar as notas fiscais e os tûÙtulos; | ||
| + | |||
| + | [[Arquivo:Fatemitidas9.jpg]] | ||
| + | |||
| + | '''4.''' Clique '''Voltar'''. | ||
| + | |||
| + | [[Arquivo:Fatemitidas3.jpg]] | ||
| + | |||
| + | == Como Cancelar Faturas Emitidas == | ||
| + | |||
| + | <p align="center">'''MûDULO CONTAS A RECEBER'''</p> | ||
| + | |||
| + | '''1.''' No menu principal clique '''TûÙtulos''', '''Faturas''' e '''Emitidas'''; | ||
| + | |||
| + | [[Arquivo:Fatemitidas1.jpg]] | ||
| + | |||
| + | '''2.''' Na janela ''Faturas Emitidas'' informe o '''Nû¤mero do Cliente''', a '''Data Inicial''', a '''Data Final''' e tecle '''TAB'''; | ||
| + | |||
| + | '''3.''' Clique no botûÈo '''Cancelar'''; | ||
| + | |||
| + | [[Arquivo:Fatemitidas4.jpg]] | ||
| + | |||
| + | '''4.''' Informe o '''Motivo''' do cancelamento e clique '''OK'''; | ||
| + | |||
| + | [[Arquivo:Fatemitidas5.jpg]] | ||
| + | |||
| + | '''5.''' Fatura cancelada. | ||
| + | |||
| + | == Como Imprimir Faturas Emitidas == | ||
| + | |||
| + | <p align="center">'''MûDULO CONTAS A RECEBER'''</p> | ||
| + | |||
| + | '''1.''' No menu principal clique em '''TûÙtulos''', '''Faturas''' e '''Emitidas'''; | ||
| + | |||
| + | [[Arquivo:Fatemitidas1.jpg]] | ||
| + | |||
| + | '''2.''' Na janela ''Faturas Emitidas'' informe o '''Nû¤mero do Cliente''', a '''Data Inicial''', a '''Data Final''' e tecle '''TAB'''; | ||
| + | |||
| + | '''Nota''': | ||
| + | * Utilize o botûÈo ''Marcar'' para selecionar todas as faturas. E ''Desmarcar'' para desmarcar todas as faturas. | ||
| + | |||
| + | '''3.''' Clique no botûÈo '''Imprimir'''; | ||
| + | |||
| + | [[Arquivo:Fatemitidas6.jpg]] | ||
| + | |||
| + | '''4.''' Clique em '''Preview''' para visualizar as informaûÏûçes das faturas emitidas a serem impressas. E em '''Imprimir''' para imprimi-las; | ||
| + | |||
| + | '''Nota:''' | ||
| + | * Utilize o checkbox ''Mostrar Remetente'' para visualizar o remetente na fatura emitida. | ||
| + | |||
| + | [[Arquivo:Fatemitidas7.jpg]] | ||
| + | |||
| + | '''5.''' Relatû°rio Faturas Emitidas gerado. | ||
| + | |||
| + | [[Arquivo:Fatpendentes15.jpg]] | ||
= Faturas Pendentes = | = Faturas Pendentes = | ||
| - | == Como Alterar CondiûÏûÈo de Pagamento | + | |
| + | == Como Alterar CondiûÏûÈo de Pagamento das Faturas Pendentes == | ||
<p align="center">'''MûDULO CONTAS A RECEBER'''</p> | <p align="center">'''MûDULO CONTAS A RECEBER'''</p> | ||
| Linha 16: | Linha 89: | ||
'''2.''' Em seguida selecione as opûÏûçes '''Faturas''' e '''Pendentes'''; | '''2.''' Em seguida selecione as opûÏûçes '''Faturas''' e '''Pendentes'''; | ||
| - | + | [[Arquivo:Fatpendentes1.jpg]] | |
'''3.''' Na janela ''Faturas Pendentes'' informe '''Agente Cobrador''' e '''Tipo CobranûÏa'''; | '''3.''' Na janela ''Faturas Pendentes'' informe '''Agente Cobrador''' e '''Tipo CobranûÏa'''; | ||
| Linha 22: | Linha 95: | ||
'''4.''' Em seguida clique no botûÈo '''Alterar'''; | '''4.''' Em seguida clique no botûÈo '''Alterar'''; | ||
| - | + | [[Arquivo:Fatpendentes7.jpg]] | |
'''5.''' Altere a condiûÏûÈo de pagamento e clique em '''Confirmar'''. | '''5.''' Altere a condiûÏûÈo de pagamento e clique em '''Confirmar'''. | ||
| + | |||
| + | [[Arquivo:Fatpendentes8.jpg]] | ||
== Como Consultar Faturas Pendentes == | == Como Consultar Faturas Pendentes == | ||
| Linha 33: | Linha 108: | ||
'''2.''' Em seguida selecione as opûÏûçes '''Faturas''' e '''Pendentes'''; | '''2.''' Em seguida selecione as opûÏûçes '''Faturas''' e '''Pendentes'''; | ||
| + | |||
| + | [[Arquivo:Fatpendentes1.jpg]] | ||
'''3.''' Na janela ''Faturas Pendentes'' informe '''Agente Cobrador''' e '''Tipo CobranûÏa'''; | '''3.''' Na janela ''Faturas Pendentes'' informe '''Agente Cobrador''' e '''Tipo CobranûÏa'''; | ||
| Linha 38: | Linha 115: | ||
'''4.''' Em seguida clique no botûÈo '''Consultar'''; | '''4.''' Em seguida clique no botûÈo '''Consultar'''; | ||
| - | + | [[Arquivo:Fatpendentes9.jpg]] | |
'''5.''' Visualize a(s) nota(s) fiscal(is) referentes ao tûÙtulo gerado. | '''5.''' Visualize a(s) nota(s) fiscal(is) referentes ao tûÙtulo gerado. | ||
| + | |||
| + | [[Arquivo:Fatpendentes10.jpg]] | ||
== Como Transferir Faturas Pendentes == | == Como Transferir Faturas Pendentes == | ||
| Linha 50: | Linha 129: | ||
'''2.''' Em seguida selecione as opûÏûçes '''Faturas''' e '''Pendentes'''; | '''2.''' Em seguida selecione as opûÏûçes '''Faturas''' e '''Pendentes'''; | ||
| + | [[Arquivo:Fatpendentes1.jpg]] | ||
| + | |||
'''3.''' Na janela ''Faturas Pendentes'' informe '''Agente Cobrador''' e '''Tipo CobranûÏa'''; | '''3.''' Na janela ''Faturas Pendentes'' informe '''Agente Cobrador''' e '''Tipo CobranûÏa'''; | ||
'''4.''' Em seguida clique no botûÈo '''Transferir fatura'''; | '''4.''' Em seguida clique no botûÈo '''Transferir fatura'''; | ||
| - | + | [[Arquivo:Fatpendentes11.jpg]] | |
'''5.''' Clique em '''Sim''' para transferir a fatura para ser gerada em uma data posterior. | '''5.''' Clique em '''Sim''' para transferir a fatura para ser gerada em uma data posterior. | ||
| + | |||
| + | [[Arquivo:Fatpendentes12.jpg]] | ||
== Como Imprimir Faturas Pendentes == | == Como Imprimir Faturas Pendentes == | ||
| - | <p align=" | + | <p align="center">'''MûDULO CONTAS A RECEBER'''</p> |
'''1.''' No menu principal clique '''TûÙtulos'''; | '''1.''' No menu principal clique '''TûÙtulos'''; | ||
'''2.''' Em seguida selecione as opûÏûçes '''Faturas''' e '''Pendentes'''; | '''2.''' Em seguida selecione as opûÏûçes '''Faturas''' e '''Pendentes'''; | ||
| + | |||
| + | [[Arquivo:Fatpendentes1.jpg]] | ||
'''3.''' Na janela ''Faturas Pendentes'' informe '''Agente Cobrador''' e '''Tipo CobranûÏa'''; | '''3.''' Na janela ''Faturas Pendentes'' informe '''Agente Cobrador''' e '''Tipo CobranûÏa'''; | ||
| Linha 70: | Linha 155: | ||
'''4.''' Em seguida clique no botûÈo '''Imprimir'''; | '''4.''' Em seguida clique no botûÈo '''Imprimir'''; | ||
| - | + | [[Arquivo:Fatpendentes13.jpg]] | |
| - | '''5.''' Selecione a OrientaûÏûÈo da impressûÈo: '''Retrato''' ou '''Paisagem'''; | + | '''5.''' Selecione a ''OrientaûÏûÈo'' da impressûÈo: '''Retrato''' ou '''Paisagem'''; |
| - | '''6.''' Clique no botûÈo ''' | + | '''6.''' Clique no botûÈo '''Preview''' para visualizar as informaûÏûçes das faturas pendentes a serem impressas. E em '''Imprimir''' para imprimi-las. |
| - | ''' | + | '''Notas:''' |
| + | * Utilize o checkbox ''Mostrar Remetente'' para visualizar o remetente na fatura pendente. | ||
| + | |||
* O botûÈo ''Gerar'' serve para gerar as faturas pendentes sem imprimir, nûÈo precisando imprimir todas as faturas. | * O botûÈo ''Gerar'' serve para gerar as faturas pendentes sem imprimir, nûÈo precisando imprimir todas as faturas. | ||
| + | |||
| + | [[Arquivo:Fatpendentes14.jpg]] | ||
| + | |||
| + | '''7.''' Relatû°rio Faturas Pendentes gerado. | ||
| + | |||
| + | [[Arquivo:Fatpendentes16.jpg]] | ||
EdiûÏûÈo atual tal como 15h19min de 16 de abril de 2012
Tabela de conteû¤do |
IntroduûÏûÈo
A opûÏûÈo Faturas Emitidas serve para consultar, cancelar e imprimir os tûÙtulos de todas as notas fiscais emitidas.
E a opûÏûÈo Faturas Pendentes tem o objetivo de gerar os tûÙtulos de todas as notas fiscais dos clientes que utilizam û condiûÏûÈo de pagamento da venda fatura.
ConfiguraûÏûçes
Como Configurar CondiûÏûçes de Pagamento das Faturas Pendentes
Faturas Emitidas
Como Consultar Faturas Emitidas
MûDULO CONTAS A RECEBER
1. No menu principal clique TûÙtulos, Faturas e Emitidas;
2. Na janela Faturas Emitidas informe o cû°digo do Cliente, a Data Inicial, a Data Final e tecle TAB;
3. Selecione a fatura e clique no botûÈo Consultar para visualizar as notas fiscais e os tûÙtulos;
4. Clique Voltar.
Como Cancelar Faturas Emitidas
MûDULO CONTAS A RECEBER
1. No menu principal clique TûÙtulos, Faturas e Emitidas;
2. Na janela Faturas Emitidas informe o Nû¤mero do Cliente, a Data Inicial, a Data Final e tecle TAB;
3. Clique no botûÈo Cancelar;
4. Informe o Motivo do cancelamento e clique OK;
5. Fatura cancelada.
Como Imprimir Faturas Emitidas
MûDULO CONTAS A RECEBER
1. No menu principal clique em TûÙtulos, Faturas e Emitidas;
2. Na janela Faturas Emitidas informe o Nû¤mero do Cliente, a Data Inicial, a Data Final e tecle TAB;
Nota:
- Utilize o botûÈo Marcar para selecionar todas as faturas. E Desmarcar para desmarcar todas as faturas.
3. Clique no botûÈo Imprimir;
4. Clique em Preview para visualizar as informaûÏûçes das faturas emitidas a serem impressas. E em Imprimir para imprimi-las;
Nota:
- Utilize o checkbox Mostrar Remetente para visualizar o remetente na fatura emitida.
5. Relatû°rio Faturas Emitidas gerado.
Faturas Pendentes
Como Alterar CondiûÏûÈo de Pagamento das Faturas Pendentes
MûDULO CONTAS A RECEBER
1. No menu principal clique TûÙtulos;
2. Em seguida selecione as opûÏûçes Faturas e Pendentes;
3. Na janela Faturas Pendentes informe Agente Cobrador e Tipo CobranûÏa;
4. Em seguida clique no botûÈo Alterar;
5. Altere a condiûÏûÈo de pagamento e clique em Confirmar.
Como Consultar Faturas Pendentes
MûDULO CONTAS A RECEBER
1. No menu principal clique TûÙtulos;
2. Em seguida selecione as opûÏûçes Faturas e Pendentes;
3. Na janela Faturas Pendentes informe Agente Cobrador e Tipo CobranûÏa;
4. Em seguida clique no botûÈo Consultar;
5. Visualize a(s) nota(s) fiscal(is) referentes ao tûÙtulo gerado.
Como Transferir Faturas Pendentes
MûDULO CONTAS A RECEBER
1. No menu principal clique TûÙtulos;
2. Em seguida selecione as opûÏûçes Faturas e Pendentes;
3. Na janela Faturas Pendentes informe Agente Cobrador e Tipo CobranûÏa;
4. Em seguida clique no botûÈo Transferir fatura;
5. Clique em Sim para transferir a fatura para ser gerada em uma data posterior.
Como Imprimir Faturas Pendentes
MûDULO CONTAS A RECEBER
1. No menu principal clique TûÙtulos;
2. Em seguida selecione as opûÏûçes Faturas e Pendentes;
3. Na janela Faturas Pendentes informe Agente Cobrador e Tipo CobranûÏa;
4. Em seguida clique no botûÈo Imprimir;
5. Selecione a OrientaûÏûÈo da impressûÈo: Retrato ou Paisagem;
6. Clique no botûÈo Preview para visualizar as informaûÏûçes das faturas pendentes a serem impressas. E em Imprimir para imprimi-las.
Notas:
- Utilize o checkbox Mostrar Remetente para visualizar o remetente na fatura pendente.
- O botûÈo Gerar serve para gerar as faturas pendentes sem imprimir, nûÈo precisando imprimir todas as faturas.
7. Relatû°rio Faturas Pendentes gerado.