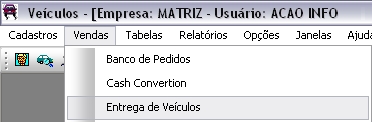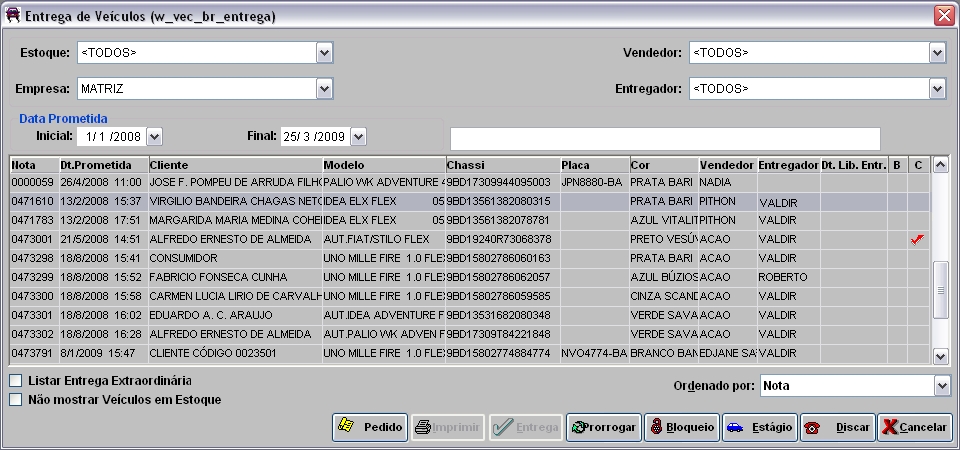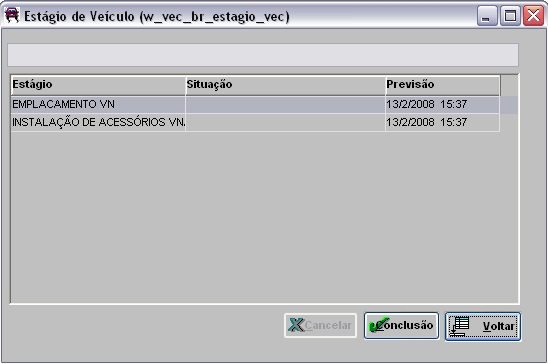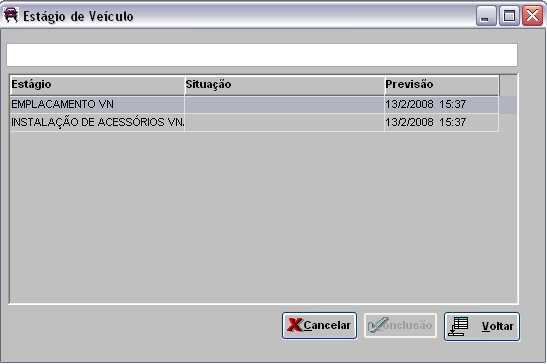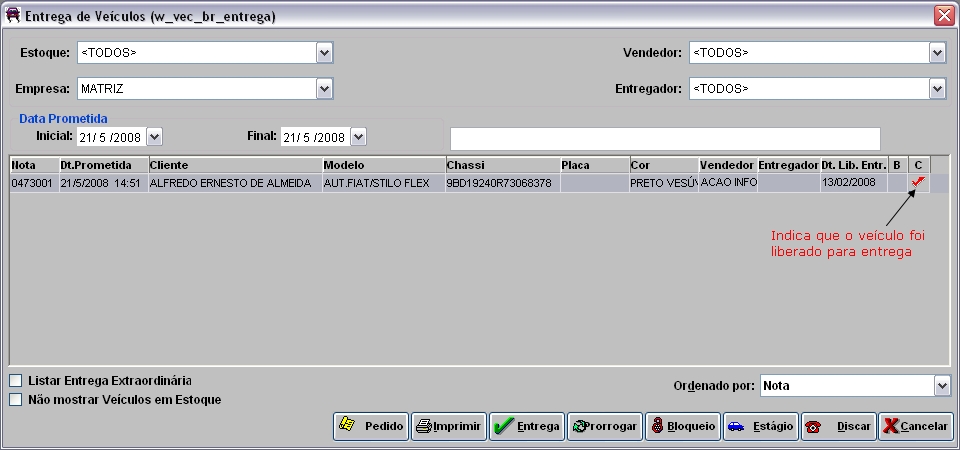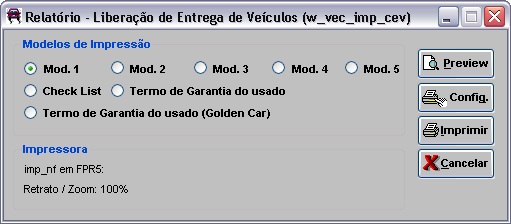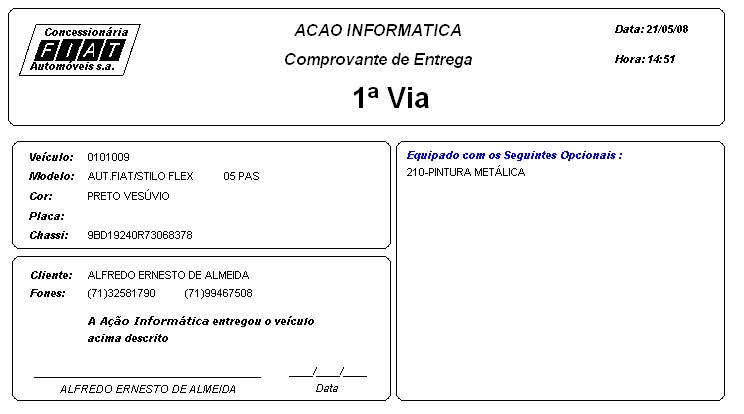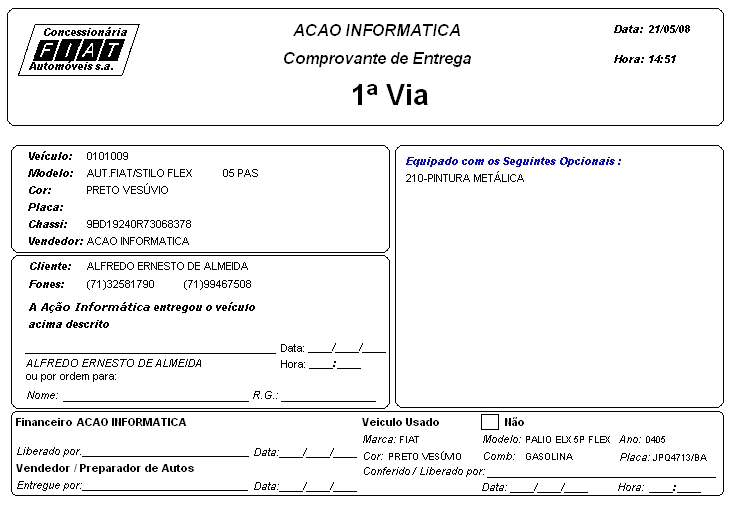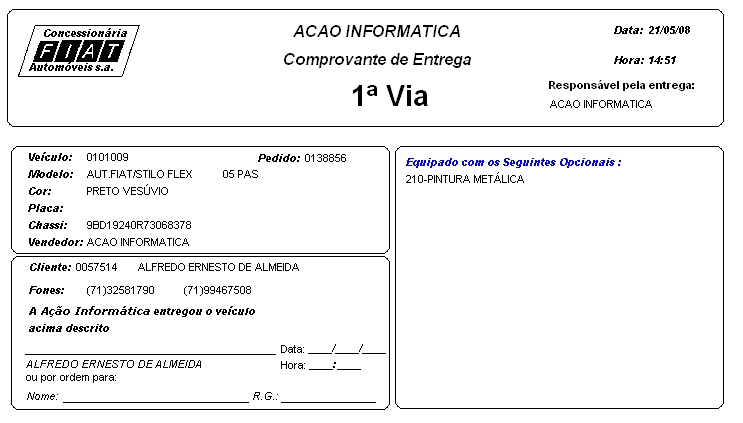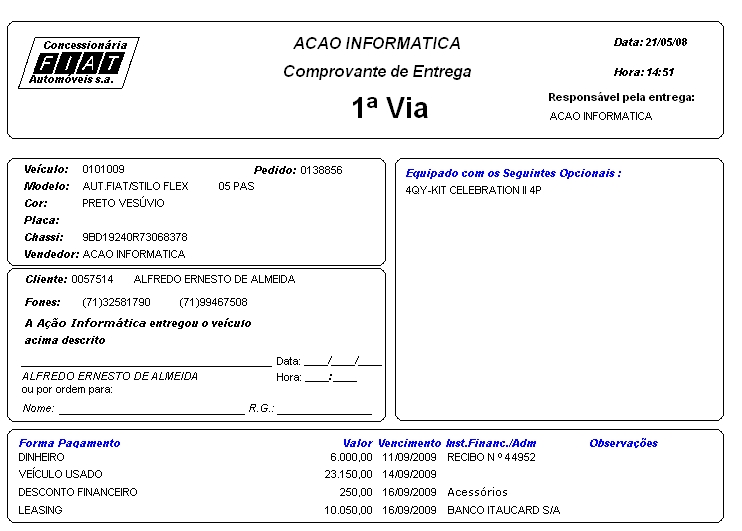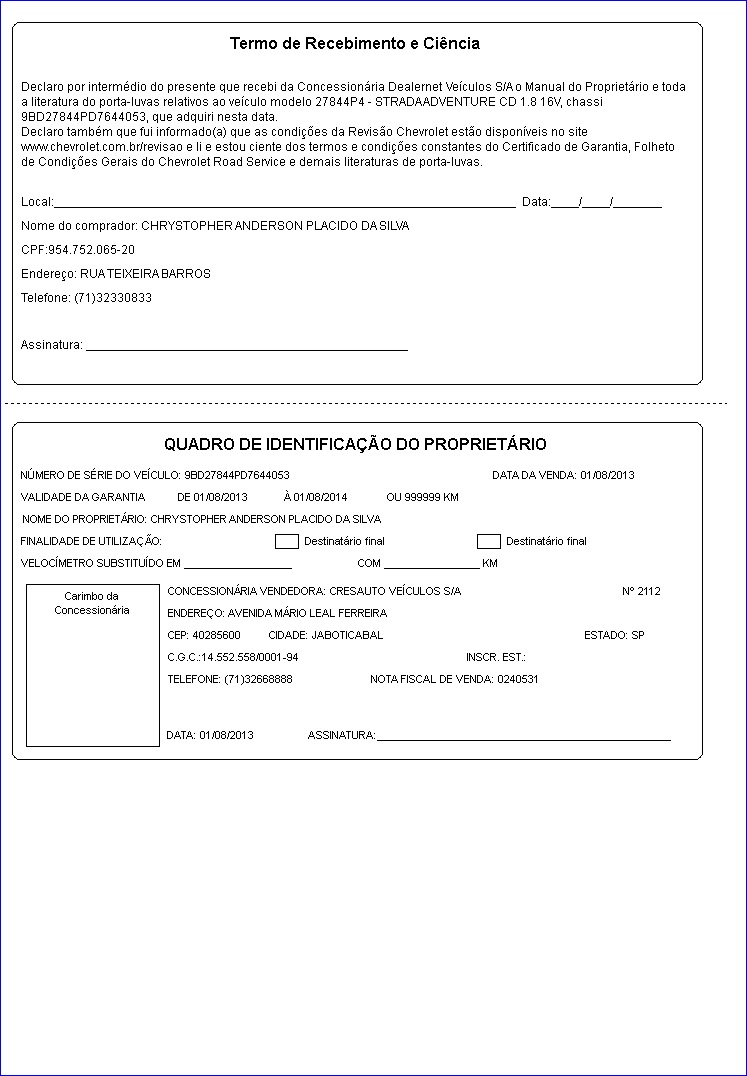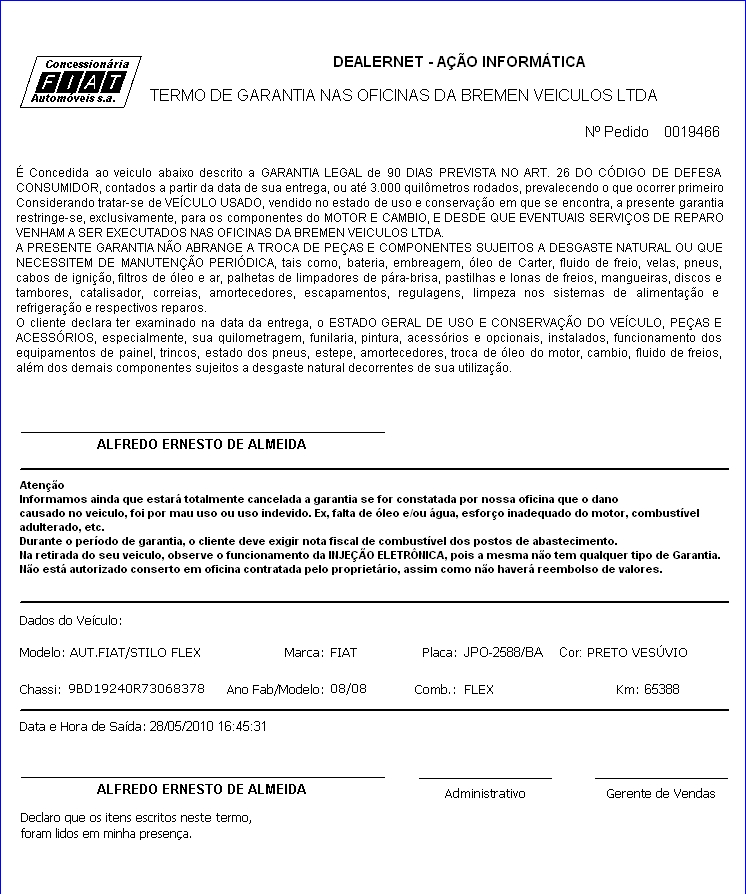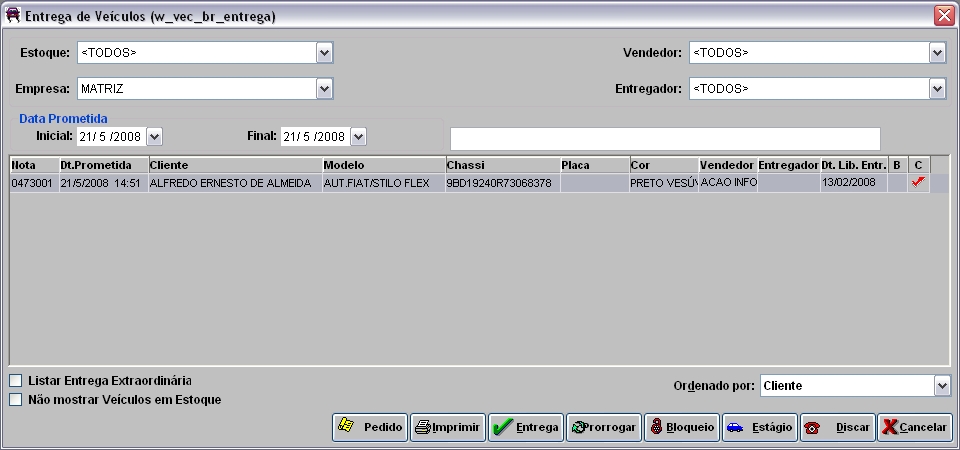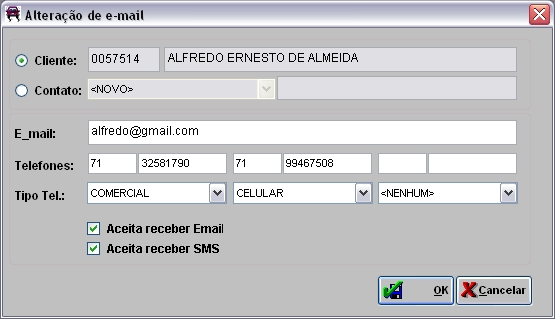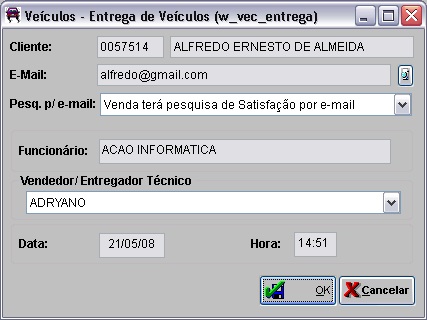De Dealernet Wiki | Portal de Soluçăo, Notas Técnicas, Versőes e Treinamentos da Açăo Informática
(âEntregando o VeĂculo ao Cliente) |
(âEntregando o VeĂculo ao Cliente) |
||
| (41 ediçÔes intermediårias não estão sendo exibidas.) | |||
| Linha 8: | Linha 8: | ||
[[Efetuar Entrega Somente Liberados no F&I]] | [[Efetuar Entrega Somente Liberados no F&I]] | ||
| + | |||
| + | [[Modelo de ImpressĂŁo do Comprovante de Entrega]] | ||
| + | |||
| + | [[PerĂodo da Entrega Programada de VeĂculos (Dia) (Entrega de VeĂculos)| PerĂodo da Entrega Programada de VeĂculos (Dia)]] | ||
| + | |||
| + | [[Verificar NTIs em Aberto na Entrega/Cancelamento de NFS (Entrega de VeĂculos) | Verificar NTIs em Aberto na Entrega/Cancelamento de NFS]] | ||
| + | |||
| + | [[Prazo PadrĂŁo de Pesquisa de Entrega]] | ||
= Realizando a Entrega do VeĂculo = | = Realizando a Entrega do VeĂculo = | ||
| Linha 21: | Linha 29: | ||
[[Arquivo:Entregaveiculos1.jpg]] | [[Arquivo:Entregaveiculos1.jpg]] | ||
| - | '''2.''' Selecione o '''Estoque''', '''Vendedor''', | + | '''2.''' Selecione o '''Estoque''', '''Vendedor''', '''Empresa''' e '''Entregador'''. Informe a '''Data Prometida''' e tecle '''TAB'''; |
'''Nota:''' | '''Nota:''' | ||
* <p align="justify">Utilize tambĂ©m as opçÔes '''Listar Entrega ExtraordinĂĄria''' (mostrar somente os veĂculos autorizados por entrega extraordinĂĄria) e '''NĂŁo Mostrar VeĂculos em Estoque''' para filtrar informaçÔes.</p> | * <p align="justify">Utilize tambĂ©m as opçÔes '''Listar Entrega ExtraordinĂĄria''' (mostrar somente os veĂculos autorizados por entrega extraordinĂĄria) e '''NĂŁo Mostrar VeĂculos em Estoque''' para filtrar informaçÔes.</p> | ||
| + | |||
| + | * Ao configurar o parĂąmetro [[Prazo PadrĂŁo de Pesquisa de Entrega]] com um determinado limite de dias para consulta, ao informar o perĂodo maior ao configurado no campo data prometida, o sistema emite mensagem: ''A diferença entre as datas devem ser menor ou igual a XXX dias''.</p> | ||
[[Arquivo:Entregaveiculos2.jpg]] | [[Arquivo:Entregaveiculos2.jpg]] | ||
| Linha 31: | Linha 41: | ||
'''4.''' AparecerĂŁo os estĂĄgios para conclusĂŁo da entrega. Para finalizar o estĂĄgio, selecione o item e clique '''ConclusĂŁo'''; | '''4.''' AparecerĂŁo os estĂĄgios para conclusĂŁo da entrega. Para finalizar o estĂĄgio, selecione o item e clique '''ConclusĂŁo'''; | ||
| - | + | ||
[[Arquivo:Entregaveiculos3.jpg]] | [[Arquivo:Entregaveiculos3.jpg]] | ||
'''5.''' Informe a data e hora que o estĂĄgio foi concluĂdo e clique '''OK'''; | '''5.''' Informe a data e hora que o estĂĄgio foi concluĂdo e clique '''OK'''; | ||
| - | + | ||
[[Arquivo:Entregaveiculos31.jpg]] | [[Arquivo:Entregaveiculos31.jpg]] | ||
| Linha 60: | Linha 70: | ||
<p align="justify">'''4.''' Na janela ''RelatĂłrio - Liberação de Entrega de VeĂculo'', selecione o modelo de impressĂŁo e clique '''Imprimir'''. Para visualizar o comprovante antes da impressĂŁo, clique '''Preview''';</p> | <p align="justify">'''4.''' Na janela ''RelatĂłrio - Liberação de Entrega de VeĂculo'', selecione o modelo de impressĂŁo e clique '''Imprimir'''. Para visualizar o comprovante antes da impressĂŁo, clique '''Preview''';</p> | ||
| - | ''' | + | '''Notas:''' |
| - | * para realizar a entrega tĂ©cnica do veĂculo, imprima o check list de entrega. Ver tĂłpico [[ImpressĂŁo Check List de Entrega]]. | + | * <p align="justify">Caso o parĂąmetro [[Modelo de ImpressĂŁo do Comprovante de Entrega]] esteja configurado com algum modelo especĂfico, apenas a opção referente ao modelo fica habilitada, permitindo apenas a impressĂŁo de um determinado modelo. Caso o parĂąmetro esteja vazio, o sistema habilita todos os modelos para impressĂŁo.</p> |
| + | |||
| + | * Para realizar a entrega tĂ©cnica do veĂculo, imprima o check list de entrega. Ver tĂłpico [[ImpressĂŁo Check List de Entrega]]. | ||
| + | |||
| + | * Utilize a opção ''Termo de Garantia do Usado'' para imprimir o termo de garantia do veĂculo usado. | ||
| + | |||
| + | * Utilize a opção ''Termo de Garantia do usado (Golden Car)'' para imprimir o certificado de garantia Golden Car na entrega do veĂculo usado. | ||
[[Arquivo:Entregaveiculos6.jpg]] | [[Arquivo:Entregaveiculos6.jpg]] | ||
| Linha 80: | Linha 96: | ||
[[Arquivo:Entregaveiculos10.jpg]] | [[Arquivo:Entregaveiculos10.jpg]] | ||
| + | |||
| + | '''Modelo 5:''' | ||
| + | |||
| + | [[Arquivo:Entregaveiculos45.jpg]] | ||
| + | |||
| + | '''Termo de Garantia do usado:''' | ||
| + | |||
| + | [[Arquivo:Entregaveiculos36.jpg]] | ||
| + | |||
| + | '''Termo de Garantia do usado (Golden Car):''' | ||
| + | |||
| + | [[Arquivo:Entregaveiculos37.jpg]] | ||
'''5.''' ApĂłs assinatura, clique '''Entrega'''; | '''5.''' ApĂłs assinatura, clique '''Entrega'''; | ||
| - | ''' | + | '''Notas:''' |
| - | * | + | * Toda vez que selecionar uma proposta, em que todas as parcelas estejam liberadas, o sistema habilitarĂĄ o botĂŁo '''''Entrega'''''. |
| + | |||
| + | * <p align="justify">Toda vez em que o parĂąmetro [[Efetuar Entrega Somente Liberados no F&I]] estiver com ''Valor Sim'' e a proposta estiver associada a uma proposta de F&I, este sĂł poderĂĄ ser entregue quando o status no F&I estiver como "Fechado" e "Liberado". Os veĂculos que constarem proposta de F&I nĂŁo fechados, o sistema emite mensagem "A entrega sĂł pode ser efetuada quando a situação do pedido no F&I esteja como liberado" no momento em que for acionado o botĂŁo '''''Entrega'''''.</p> | ||
| + | |||
| + | * <p align="justify">Toda vez em que for entregar um veĂculo e este estiver com alguma NTI pendente de emissĂŁo de nota associada ao veĂculo, o sistema mostra a mensagem abaixo listando as OS's em aberto e em seguida solicita ''senha do gerente'' para que o veĂculo seja entregue. Para utilizar esta funcionalidade, basta configurar o parĂąmetro [[Verificar NTIs em Aberto na Entrega/Cancelamento de NFS (Entrega de VeĂculos) | Verificar NTIs em Aberto na Entrega/Cancelamento de NFS]] com ''Valor Sim''.</p> | ||
| + | |||
| + | [[Arquivo:Liberacaopedidos77.jpg]] | ||
[[Arquivo:Entregaveiculos11.jpg]] | [[Arquivo:Entregaveiculos11.jpg]] | ||
'''6.''' Para alterar o envio de mensagem por e-mail ou SMS (celular), clique ao lado ''E-mail'' ([[Arquivo:Relavaliacaousados3.jpg]]); | '''6.''' Para alterar o envio de mensagem por e-mail ou SMS (celular), clique ao lado ''E-mail'' ([[Arquivo:Relavaliacaousados3.jpg]]); | ||
| - | <p align="justify>Se no momento da inclusĂŁo da proposta, o cliente aceitou receber mensagem por e-mail e/ou SMS sobre a venda do veĂculo, o sistema enviarĂĄ automaticamente uma mensagem com informaçÔes sobre a entrega do veĂculo.</p> | + | |
| + | <p align="justify">Se no momento da inclusĂŁo da proposta, o cliente aceitou receber mensagem por e-mail e/ou SMS sobre a venda do veĂculo, o sistema enviarĂĄ automaticamente uma mensagem com informaçÔes sobre a entrega do veĂculo.</p> | ||
| + | |||
<p align="justify">A mensagem recebida pelo cliente é configurada no módulo de Segurança. Maiores informaçÔes ver documentação: [[Cadastro de Mensagens]].</p> | <p align="justify">A mensagem recebida pelo cliente é configurada no módulo de Segurança. Maiores informaçÔes ver documentação: [[Cadastro de Mensagens]].</p> | ||
'''Nota:''' | '''Nota:''' | ||
| - | * | + | * <p align="justify">Vale ressaltar que o cliente sĂł receberĂĄ e-mail e/ou SMS se seu e-mail e/ou telefone celular estiver cadastrado corretamente. Maiores informaçÔes ver: [[Cadastro de Clientes]]. O sistema registra uma ocorrĂȘncia sobre o envio da mensagem no cadastro do cliente.</p> |
'''7.''' Selecione se a '''pesquisa de satisfação de veĂculo serĂĄ realizada ou nĂŁo''' atravĂ©s do e-mail do cliente; | '''7.''' Selecione se a '''pesquisa de satisfação de veĂculo serĂĄ realizada ou nĂŁo''' atravĂ©s do e-mail do cliente; | ||
| - | ''' | + | '''Notas:''' |
| - | * | + | * O e-mail do cliente deve ser cadastrado corretamente. |
| + | * <p align="justify">Apenas para as concessionĂĄrias de bandeira ''Iveco'', o sistema calcula a data de garantia do veĂculo de acordo com o ''cĂłdigo'' e ''modelo'' do veĂculo. Ao clicar no botĂŁo ''OK'', na janela ''VeĂculos - Entrega de VeĂculos'', a data de entrega do veĂculo Ă© atualizada.</p> | ||
| + | * <p align="justify">Apenas para as concessionĂĄrias de bandeira ''Iveco''. Caso a data de entrega do veĂculo (''"Dt. Entrega VeĂculo"'') nĂŁo esteja informada no [[Cadastro de VeĂculos | cadastro do veĂculo]], ao realizar a entrega do veĂculo, o sistema atualiza esta data no cadastro do veĂculo.</p> | ||
| + | |||
| + | <p align="justify">'''8.''' No campo '''Vendedor/Entrega TĂ©cnico''' selecione o funcionĂĄrio (do tipo ''Entregador de VeĂculos'' ou ''Vendedor de VeĂculo'') que realizou a entrega tĂ©cnica;</p> | ||
[[Arquivo:Entregaveiculos13.jpg]] | [[Arquivo:Entregaveiculos13.jpg]] | ||
| - | ''' | + | '''9.''' Preencha os campos e-mail e telefone. Marque as opçÔes '''Aceita Receber E-mail''' e/ou '''Aceita Receber SMS''' e Clique '''OK'''; |
'''Nota:''' | '''Nota:''' | ||
| - | * | + | * <p align="justify">Para desativar o envio, basta desmarcar as opçÔes ''Aceita Receber E-mail'' e/ou ''Aceita Receber SMS''. Vale ressaltar que o cliente só receberå e-mail e/ou SMS se seu e-mail e/ou telefone celular estiver cadastrado.</p> |
[[Arquivo:Entregaveiculos14.jpg]] | [[Arquivo:Entregaveiculos14.jpg]] | ||
| - | ''' | + | '''10.''' Em seguida clique '''OK''' para liberar a entrega do veĂculo; |
| - | + | ||
| - | + | ||
[[Arquivo:Entregaveiculos15.jpg]] | [[Arquivo:Entregaveiculos15.jpg]] | ||
| - | ''' | + | '''11.''' O veĂculo jĂĄ pode ser entregue ao cliente. |
= Funcionalidades Adicionais = | = Funcionalidades Adicionais = | ||
Edição atual tal como 15h32min de 2 de outubro de 2014
Tabela de conteĂșdo |
Introdução
ApĂłs veĂculo faturado, terĂĄ inĂcio o processo de preparação do veĂculo para entrega; sendo acompanhado pelo setor responsĂĄvel pela autorização da liberação e em seguida, entregue ao cliente.
Na tela de Entrega de VeĂculos, alĂ©m de efetivar a entrega ao cliente, pode-se tambĂ©m acompanhar as etapas de preparação, imprimir check list de entrega, prorrogar prazo de entrega, bloquear veĂculo, realizar ligaçÔes e informar dados sobre as parcelas de pagamento.
ConfiguraçÔes
Efetuar Entrega Somente Liberados no F&I
Modelo de ImpressĂŁo do Comprovante de Entrega
PerĂodo da Entrega Programada de VeĂculos (Dia)
Verificar NTIs em Aberto na Entrega/Cancelamento de NFS
Prazo PadrĂŁo de Pesquisa de Entrega
Realizando a Entrega do VeĂculo
Acompanhamento do VeĂculo para Entrega
MĂDULO VEĂCULOS
A entrega do veĂculo Ă© composta de vĂĄrios estĂĄgios, que envolvem desde a documentação atĂ© a preparação do veĂculo propriamente dita. Desta forma, o sistema acompanha o andamento de cada fase da entrega, indicando quando foi concluĂda e quem informou o final do estĂĄgio.
1. No menu principal ir Vendas e Entrega de VeĂculos;
2. Selecione o Estoque, Vendedor, Empresa e Entregador. Informe a Data Prometida e tecle TAB;
Nota:
-
Utilize tambĂ©m as opçÔes Listar Entrega ExtraordinĂĄria (mostrar somente os veĂculos autorizados por entrega extraordinĂĄria) e NĂŁo Mostrar VeĂculos em Estoque para filtrar informaçÔes.
- Ao configurar o parĂąmetro Prazo PadrĂŁo de Pesquisa de Entrega com um determinado limite de dias para consulta, ao informar o perĂodo maior ao configurado no campo data prometida, o sistema emite mensagem: A diferença entre as datas devem ser menor ou igual a XXX dias.</p>
3. AparecerĂŁo os veĂculos pendentes de entrega. Selecione o veĂculo e clique EstĂĄgio;
4. AparecerĂŁo os estĂĄgios para conclusĂŁo da entrega. Para finalizar o estĂĄgio, selecione o item e clique ConclusĂŁo;
5. Informe a data e hora que o estĂĄgio foi concluĂdo e clique OK;
6. O estĂĄgio foi concluĂdo. Todas as etapas concluĂdas devem ser registradas no sistema para que o veĂculo seja entregue ao cliente.
Entregando o VeĂculo ao Cliente
MĂDULO VEĂCULOS
ApĂłs liberação da entrega e concluĂdas todas as tramitaçÔes do veĂculo (instalação de acessĂłrios, emplacamento, revisĂŁo, etc.), este poderĂĄ ser entregue ao cliente. Maiores informaçÔes ver documentação: Liberação de Pedidos.
1. No menu principal ir Vendas e Entrega de VeĂculos;
2. Selecione o Estoque, Vendedor, informe a Data Prometida e clique TAB;
3. AparecerĂŁo os veĂculos pendentes de entrega. Selecione o veĂculo e clique Imprimir para imprimir o comprovante de entrega e coleta de assinatura do cliente;
4. Na janela RelatĂłrio - Liberação de Entrega de VeĂculo, selecione o modelo de impressĂŁo e clique Imprimir. Para visualizar o comprovante antes da impressĂŁo, clique Preview;
Notas:
-
Caso o parĂąmetro Modelo de ImpressĂŁo do Comprovante de Entrega esteja configurado com algum modelo especĂfico, apenas a opção referente ao modelo fica habilitada, permitindo apenas a impressĂŁo de um determinado modelo. Caso o parĂąmetro esteja vazio, o sistema habilita todos os modelos para impressĂŁo.
- Para realizar a entrega tĂ©cnica do veĂculo, imprima o check list de entrega. Ver tĂłpico ImpressĂŁo Check List de Entrega.
- Utilize a opção Termo de Garantia do Usado para imprimir o termo de garantia do veĂculo usado.
- Utilize a opção Termo de Garantia do usado (Golden Car) para imprimir o certificado de garantia Golden Car na entrega do veĂculo usado.
Modelo 1:
Modelo 2:
Modelo 3:
Modelo 4:
Modelo 5:
Termo de Garantia do usado:
Termo de Garantia do usado (Golden Car):
5. ApĂłs assinatura, clique Entrega;
Notas:
- Toda vez que selecionar uma proposta, em que todas as parcelas estejam liberadas, o sistema habilitarĂĄ o botĂŁo Entrega.
-
Toda vez em que o parĂąmetro Efetuar Entrega Somente Liberados no F&I estiver com Valor Sim e a proposta estiver associada a uma proposta de F&I, este sĂł poderĂĄ ser entregue quando o status no F&I estiver como "Fechado" e "Liberado". Os veĂculos que constarem proposta de F&I nĂŁo fechados, o sistema emite mensagem "A entrega sĂł pode ser efetuada quando a situação do pedido no F&I esteja como liberado" no momento em que for acionado o botĂŁo Entrega.
-
Toda vez em que for entregar um veĂculo e este estiver com alguma NTI pendente de emissĂŁo de nota associada ao veĂculo, o sistema mostra a mensagem abaixo listando as OS's em aberto e em seguida solicita senha do gerente para que o veĂculo seja entregue. Para utilizar esta funcionalidade, basta configurar o parĂąmetro Verificar NTIs em Aberto na Entrega/Cancelamento de NFS com Valor Sim.
6. Para alterar o envio de mensagem por e-mail ou SMS (celular), clique ao lado E-mail (![]() );
);
Se no momento da inclusĂŁo da proposta, o cliente aceitou receber mensagem por e-mail e/ou SMS sobre a venda do veĂculo, o sistema enviarĂĄ automaticamente uma mensagem com informaçÔes sobre a entrega do veĂculo.
A mensagem recebida pelo cliente é configurada no módulo de Segurança. Maiores informaçÔes ver documentação: Cadastro de Mensagens.
Nota:
-
Vale ressaltar que o cliente sĂł receberĂĄ e-mail e/ou SMS se seu e-mail e/ou telefone celular estiver cadastrado corretamente. Maiores informaçÔes ver: Cadastro de Clientes. O sistema registra uma ocorrĂȘncia sobre o envio da mensagem no cadastro do cliente.
7. Selecione se a pesquisa de satisfação de veĂculo serĂĄ realizada ou nĂŁo atravĂ©s do e-mail do cliente;
Notas:
- O e-mail do cliente deve ser cadastrado corretamente.
-
Apenas para as concessionĂĄrias de bandeira Iveco, o sistema calcula a data de garantia do veĂculo de acordo com o cĂłdigo e modelo do veĂculo. Ao clicar no botĂŁo OK, na janela VeĂculos - Entrega de VeĂculos, a data de entrega do veĂculo Ă© atualizada.
-
Apenas para as concessionĂĄrias de bandeira Iveco. Caso a data de entrega do veĂculo ("Dt. Entrega VeĂculo") nĂŁo esteja informada no cadastro do veĂculo, ao realizar a entrega do veĂculo, o sistema atualiza esta data no cadastro do veĂculo.
8. No campo Vendedor/Entrega TĂ©cnico selecione o funcionĂĄrio (do tipo Entregador de VeĂculos ou Vendedor de VeĂculo) que realizou a entrega tĂ©cnica;
9. Preencha os campos e-mail e telefone. Marque as opçÔes Aceita Receber E-mail e/ou Aceita Receber SMS e Clique OK;
Nota:
-
Para desativar o envio, basta desmarcar as opçÔes Aceita Receber E-mail e/ou Aceita Receber SMS. Vale ressaltar que o cliente só receberå e-mail e/ou SMS se seu e-mail e/ou telefone celular estiver cadastrado.
10. Em seguida clique OK para liberar a entrega do veĂculo;
11. O veĂculo jĂĄ pode ser entregue ao cliente.
Funcionalidades Adicionais
ImpressĂŁo Check List de Entrega