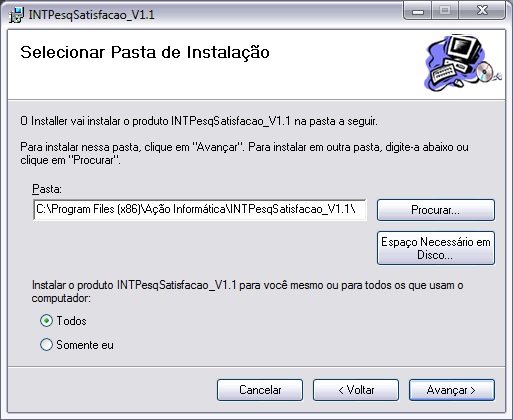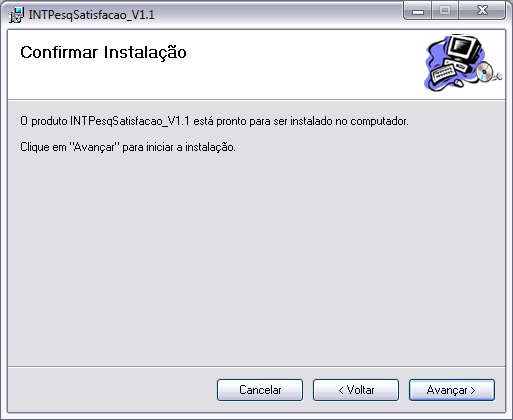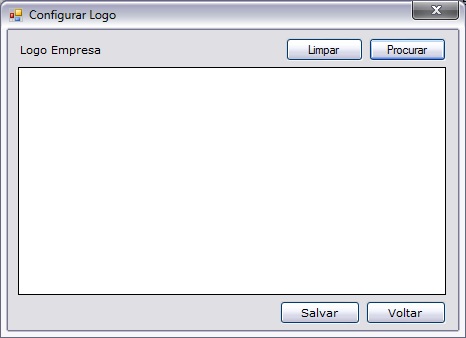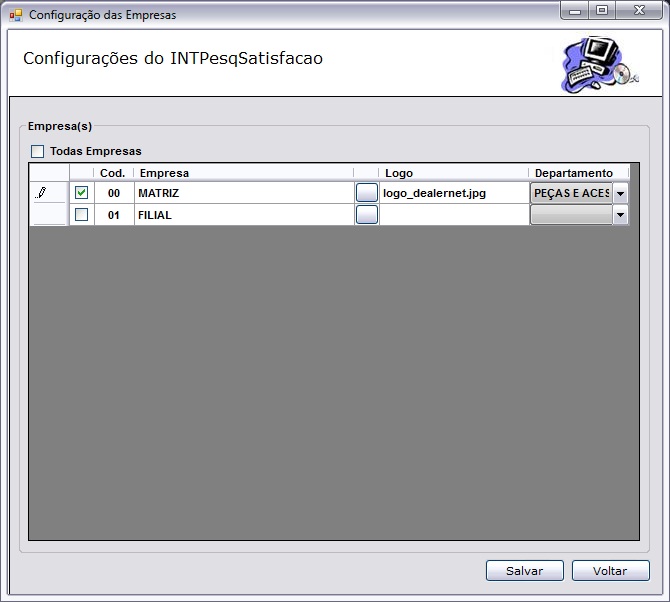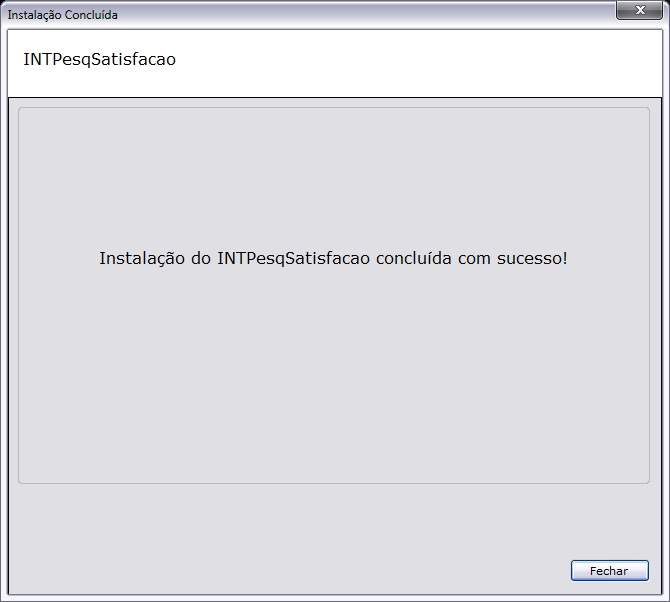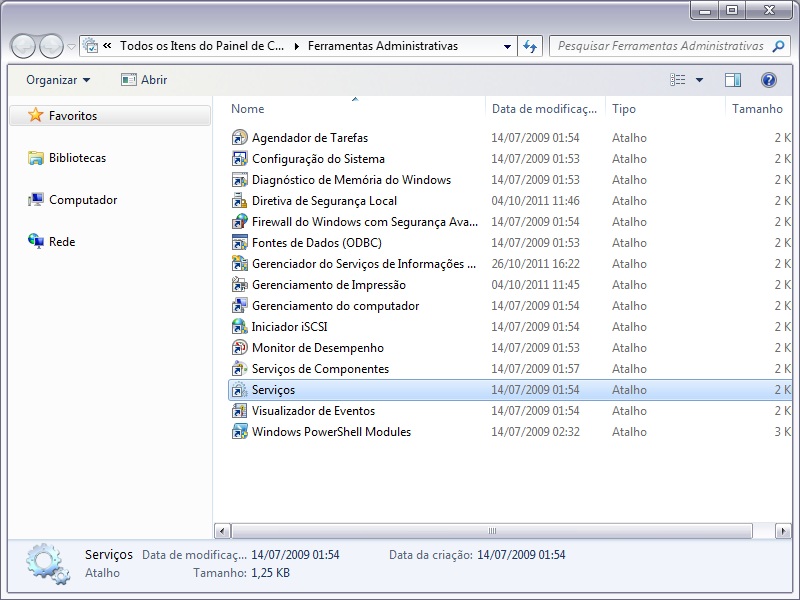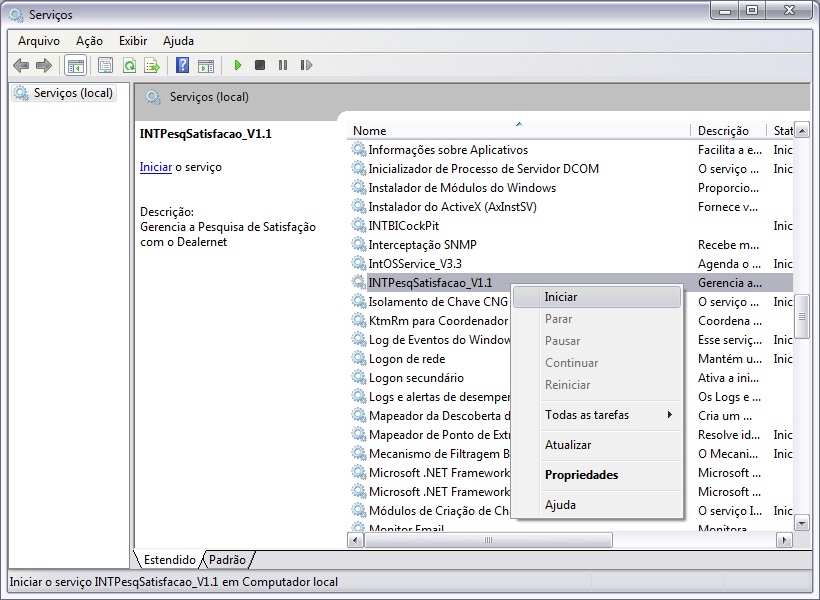De Dealernet Wiki | Portal de Soluçăo, Notas Técnicas, Versőes e Treinamentos da Açăo Informática
Isa.santos (disc | contribs) (âInstalando INTPesquisaSatisfacao) |
|||
| (3 ediçÔes intermediårias não estão sendo exibidas.) | |||
| Linha 32: | Linha 32: | ||
= Instalando INTPesquisaSatisfacao = | = Instalando INTPesquisaSatisfacao = | ||
| - | |||
| - | |||
== Como Instalar INTPesquisaSatisfacao == | == Como Instalar INTPesquisaSatisfacao == | ||
Edição atual tal como 16h41min de 9 de abril de 2015
Tabela de conteĂșdo |
Introdução
O INTPesqSatisfacao Ă© uma ferramenta cujo objetivo Ă© realizar a pesquisa de satisfação dos serviços realizados nas vendas de veĂculos e na oficina, atravĂ©s de um ambiente web disponibilizado na internet.
O cliente poderå responder a pesquisa no horårio em que achar melhor. E o serviço INTPesqSatisfacao é responsåvel pelo retorno da pesquisa realizada por e-mail.
A pesquisa Ă© realizada tanto no mĂłdulo de VeĂculos, quanto no mĂłdulo de Oficina:
No mĂłdulo de VeĂculos, Ă© realizada apĂłs a entrega tĂ©cnica do veĂculo.
No mĂłdulo Oficina, a pesquisa Ă© gerada ao faturar a nota fiscal da O.S. e apĂłs a liberação do veĂculo.
Pré-Requisitos
- Pré-Requisitos para instalação:
- âą Microsoft .NET Framework 2.0 ou versĂŁo posterior;
- âą Monitor.Email devidamente instalado na mĂĄquina;
- Verifique a existĂȘncia das DLL's a seguir. Estas sĂŁo responsĂĄveis pelo envio da pesquisa no sistema FiatNet/DealerNet e estĂŁo localizadas na pasta C:/Conces/: ead, sof ou vec, sĂŁo elas:
- âą Sybase.PowerBuilder.WebService.RuntimeRemoteLoader.dll
- âą Sybase.PowerBuilder.WebService.WSDL.dll
- âą Sybase.PowerBuilder.WebService.WSDLRemoteLoader.dll
- âą Sybase.Powerbuilder.WebService.Runtime.dll
Toda vez em que houver uma nova versão do INTPesquisaSatisfacao, a instalação anterior deve ser removida. Para mais detalhes, clique aqui.
Instalando INTPesquisaSatisfacao
Como Instalar INTPesquisaSatisfacao
1. Clique no Ăcone INTPesqSatisfacao.Service.Setup.msi para executar o instalador.
2. Preparando a instalação;
3. Clique no botão Avançar;
4. Selecione a pasta de instalação;
Nota:
-
Em caso de compartilhamento do computador, defina a instalação do produto para todos que o utilizam ou apenas para um usuårio, marcando Todos ou Somente eu.
5. Clique Avançar para dar inĂcio Ă instalação;
6. Instalando produto;
7. Instalação concluĂda;
Configurando INTPesquisaSatisfacao
1. Após a instalação do serviço INTPesquisaSatisfacao, serå aberta a tela para configuração do serviço;
2. Preencha os parùmetros de instalação;
Entendendo os campos:
IntPesqSatisfacao.Config:
- Arquivo: arquivo de configuração do aplicativo
ConfiguraçÔes das ConexÔes com Banco de Dados:
- Servidor: descrição/nĂșmero do servidor da matriz
- Banco Matriz: informação do banco de dados da matriz
- Login: usuĂĄrio da matriz
- Senha: utilizada para autenticar usuårios e conceder-lhes privilégios, neste caso, a senha do banco de dados para acesso
Configuração do Serviço:
- Hora da Execução: horårio de execução em que irå retornar as pesquisas que foram respondidas
- Email Administrador: e-mail responsåvel pelo recebimento da notificação em caso de erro ou a execução do serviço
Configuração do Proxy: Se sua empresa utiliza o Proxy para controlar o acesso a internet, é necessårio configurar o IntPesqSatisfacao para utilizar o Proxy
- Servidor: descrição/nĂșmero do servidor proxy
- Porta: porta do proxy
- DomĂnio: caso a empresa utilize o domĂnio, informe-o nesta opção
- UsuĂĄrio: usuĂĄrio proxy
- Senha: senha do usuĂĄrio proxy
Configuração do Email:
- Servidor: servidor de e-mail
- Porta: porta do e-mail
- DomĂnio: domĂnio do e-mail. Informe apenas se a empresa utilizar
- Segurança: marque este checkbox se o e-mail utilizar a segurança SSL
- Conta: conta de e-mail
- Senha: senha da conta de e-mail.
3. Clique Salvar;
4. Selecione a(s) empresa(s) a serem monitoradas pelo aplicativo;
5. Clique no botĂŁo () para selecionar a logomarca da empresa que irĂĄ aparecer no e-mail do cliente ao responder a pesquisa;
6. Clique no botĂŁo Procurar;
7. Selecione a logo. Clique no botĂŁo Abrir;
Nota:
- SerĂŁo aceitos apenas arquivos em formato JPEG.
8. Clique no botĂŁo Salvar para salvar a logo;
Nota:
- Para trocĂĄ-la, clique Limpar e, novamente em Procurar;
9. Selecione o Departamento destinado à pesquisa de satisfação;
10. Clique no botĂŁo Salvar;
11. Instalação concluĂda.
Iniciando Serviço
Após instalar, é necessårio iniciar o serviço no Windows, conforme procedimento abaixo:
1. Clique no botĂŁo Iniciar, Painel de Controle e Ferramentas Administrativas;
2. Em seguida clique em Serviços;
3. Selecione o serviço INTPesqSatisfacao_V1.1 e clique em Iniciar ou com o botão direito do mouse, clique em Iniciar;
4. Iniciando serviço;
5. Serviço Iniciado.
Importante:
-
O serviço estå marcado como default para gerar o log do serviço. O arquivo "log.txt" é gerado na pasta Temp dentro da pasta de instalação do serviço. No arquivo "log.txt" são gravados todos os logs do serviço.
-
Toda vez em que for modificar algo no arquivo INTPesqSatisfacao.Config.exe o serviço deverå ser Parado e logo após as alteraçÔes, inicie novamente o serviço.