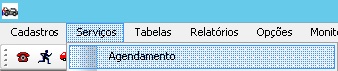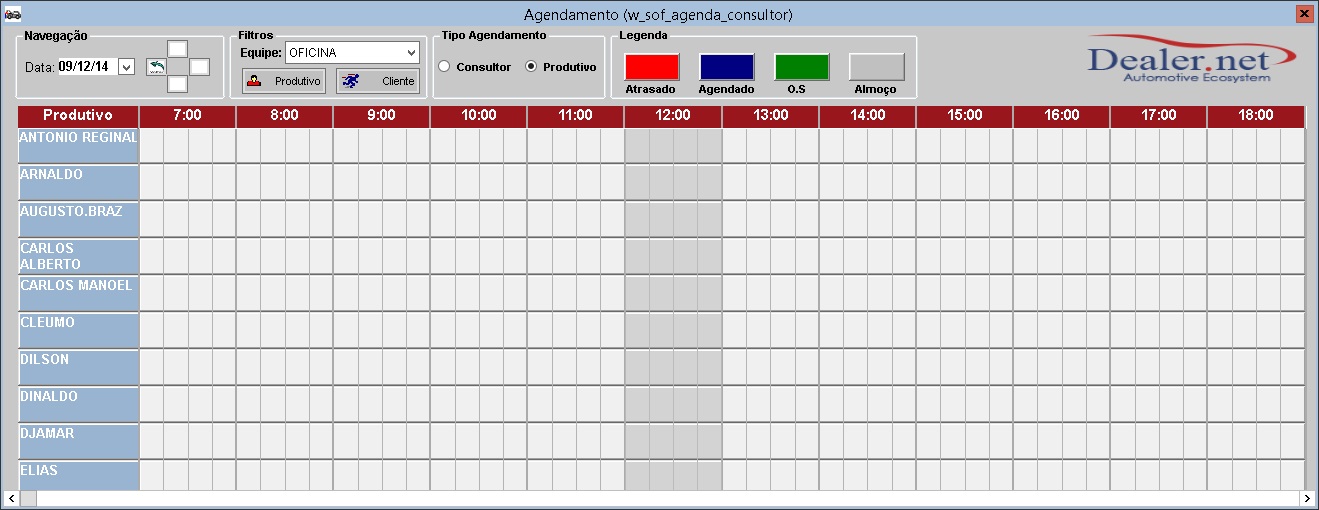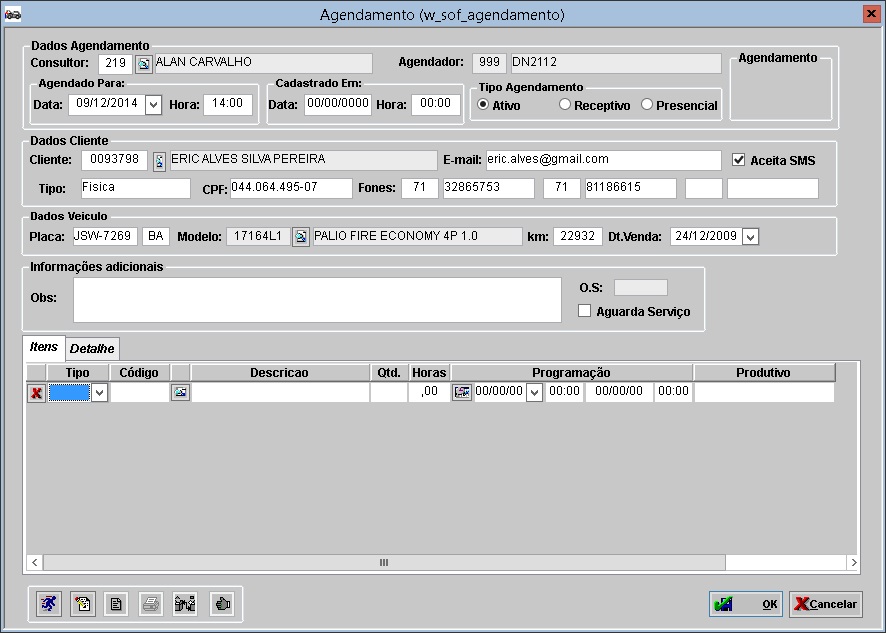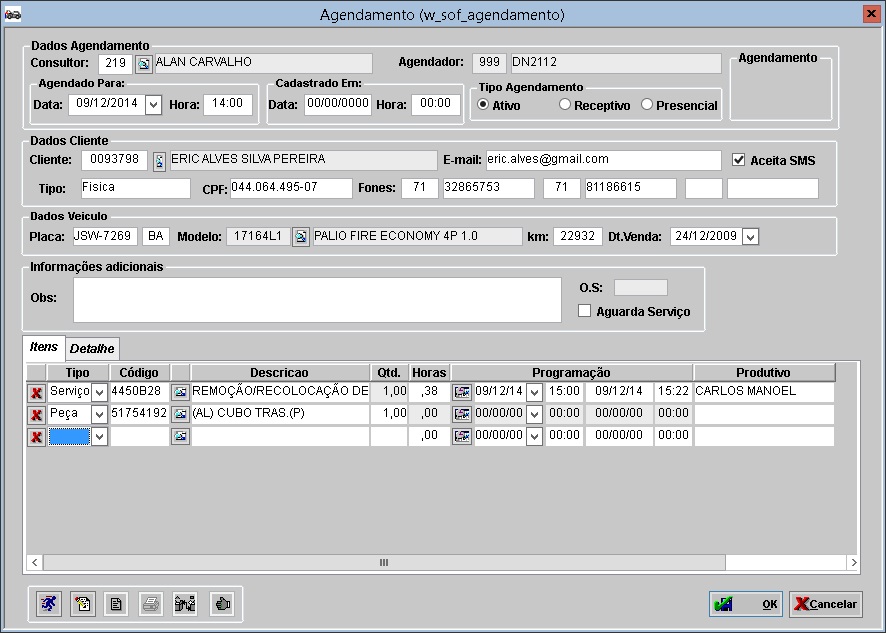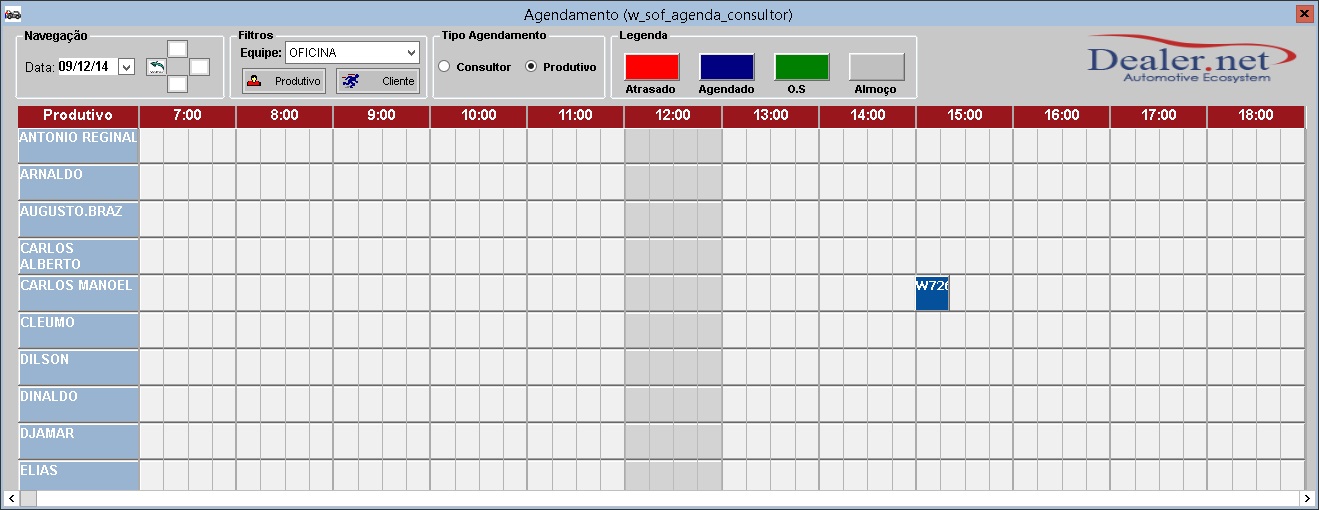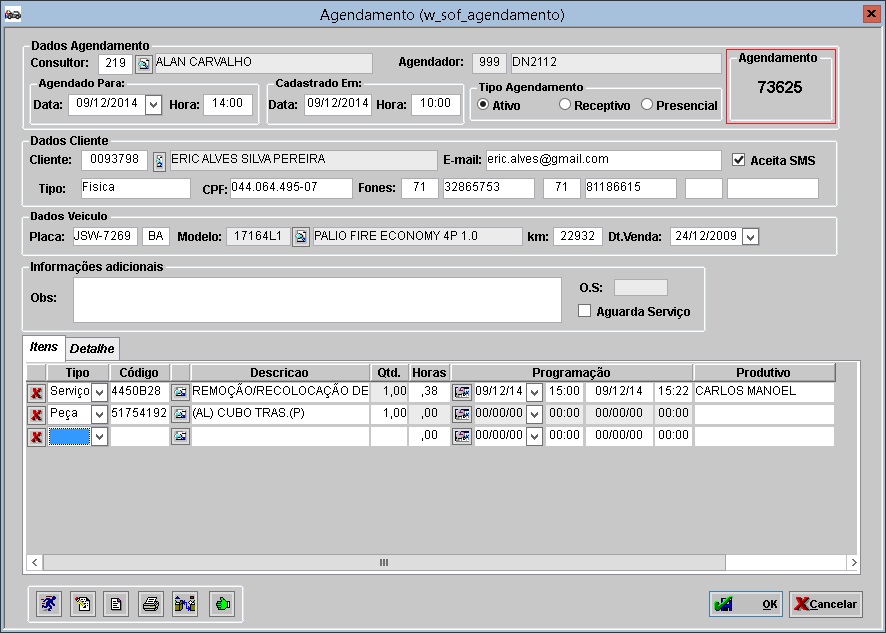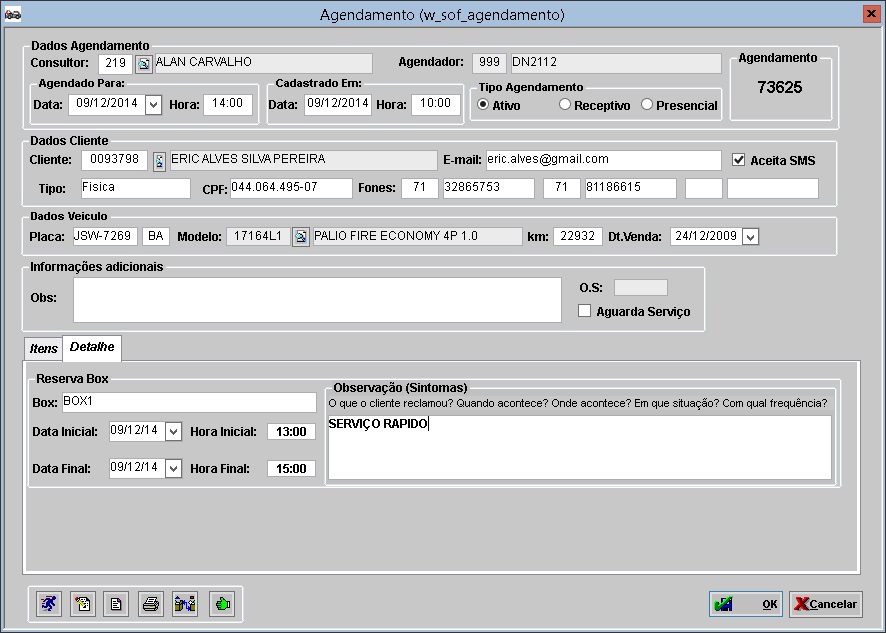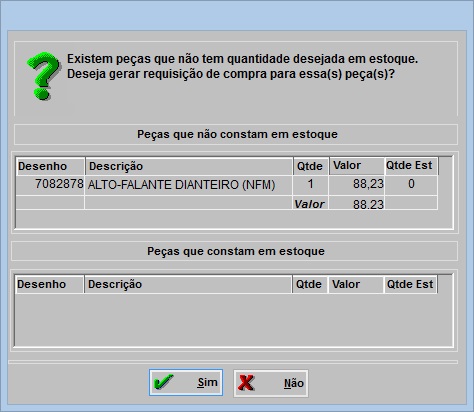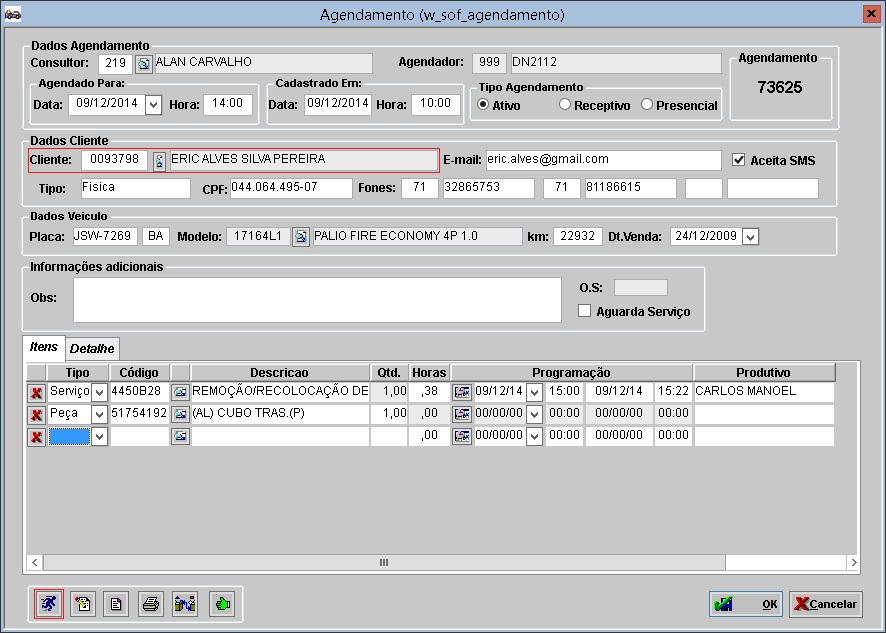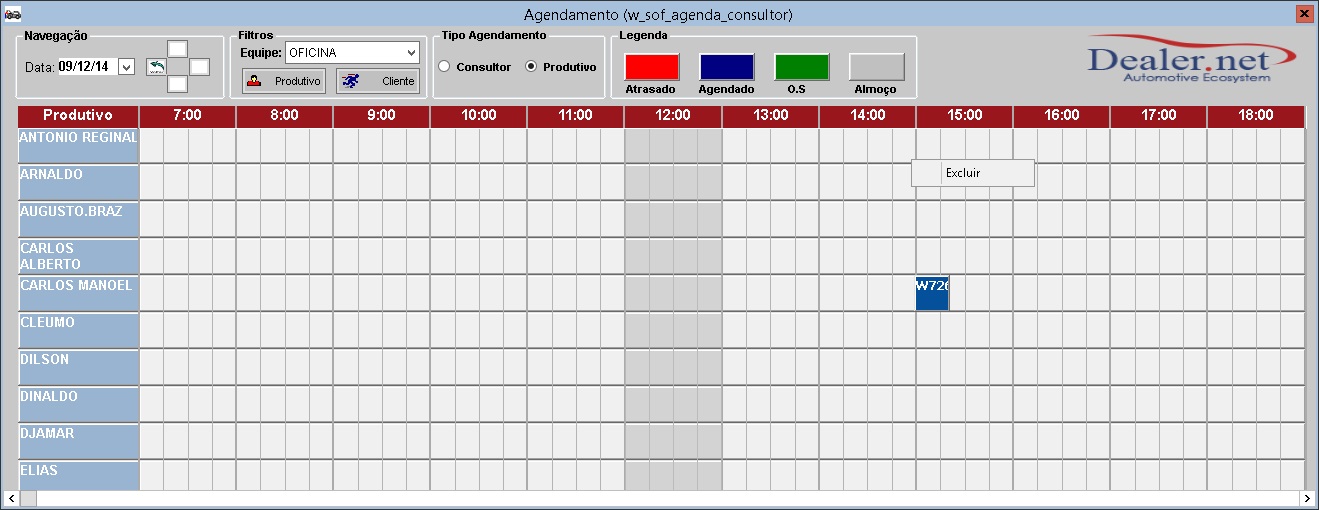De Dealernet Wiki | Portal de Solução, Notas Técnicas, Versões e Treinamentos da Ação Informática
(âComo Realizar Agendamento por Produtivo) |
(âConfigurações) |
||
| (31 edições intermediárias não estão sendo exibidas.) | |||
| Linha 6: | Linha 6: | ||
= Configurações = | = Configurações = | ||
| + | |||
| + | [[Modelo Tela de Agendamento]] | ||
| + | |||
| + | [[Obriga o Cadastro do Cliente no Agendamento]] | ||
[[Tipo de Agendamento: Consultor(C) ou Produtivo(P)]] | [[Tipo de Agendamento: Consultor(C) ou Produtivo(P)]] | ||
| Linha 15: | Linha 19: | ||
<p align="center">'''MÃDULO OFICINA'''</p> | <p align="center">'''MÃDULO OFICINA'''</p> | ||
| - | '''1.''' No menu principal clique '''Serviços''' e '''Agendamento | + | '''1.''' No menu principal clique '''Serviços''' e '''Agendamento'''; |
[[Arquivo:Agendamentofiat1.jpg]] | [[Arquivo:Agendamentofiat1.jpg]] | ||
| - | '''2.''' | + | <p align="justify">'''2.''' Na janela ''Agendamento'' selecione o horário do agendamento na agenda, clicando na hora em que deseja realizar o agendamento. O sistema irá exibir a tela do ''Agendamento'', onde deverá definir as informações do agendamento;</p> |
| + | |||
| + | [[Arquivo:Agendamentofiat2.jpg]] | ||
| + | |||
| + | '''Nota:''' | ||
| + | * Caso a data selecionada seja menor do que a data atual, o sistema emite a mensagem abaixo: | ||
| + | [[Arquivo:Agendamentofiat27.jpg]] | ||
| + | |||
| + | '''3.''' No campo ''Dados do Agendamento'' selecione o '''Consultor'''. E defina o ''Tipo Agendamento'' '''Ativo''', '''Receptivo''' ou '''Presencial'''; | ||
| + | |||
| + | '''4.''' Em seguida informe a '''Placa''' do veÃculo e clique em '''TAB'''. ''Neste momento o sistema preenche automaticamente os dados do cliente e do veÃculo''; | ||
| + | |||
| + | [[Arquivo:Agendamentofiat5.jpg]] | ||
| + | |||
| + | <p align="justify">'''5.''' Para incluir um item selecione o '''Tipo''' e informe o seu respectivo '''Código''' ou clique em ([[Arquivo:Agendamentofiat12.jpg]]) para selecionar o ''código'' após definir o ''tipo''. Após isto, clique em '''TAB''' para continuar incluindo itens. Depois dos itens incluÃdos, clique em '''OK''';</p> | ||
| + | |||
| + | '''Notas:''' | ||
| + | * <p align="justify">No caso do ''agendamento por produtivo'', o sistema já carrega o horário da programação com base nas horas informadas no TMO e o horário selecionado.</p> | ||
| + | |||
| + | * '''A programação é obrigatória para agendamento por Produtivo quando o item se trata de um SERVIÃO'''. | ||
| + | |||
| + | * <p align="justify">Para realizar uma reserva de peças é necessário que a mesma tenha quantidade suficiente em estoque, desta forma, o sistema questiona se o mesmo deseja gerar uma requisição de compra, caso decida em não gerar a peça é excluÃda do agendamento. Se desejar gerar a requisição, o sistema realiza a reserva da peça com a quantidade disponÃvel em estoque e gera a requisição de compra para as demais.</p> | ||
| + | |||
| + | [[Arquivo:Agendamentofiat6.jpg]] | ||
| + | |||
| + | '''6.''' Depois de gravado o agendamento, a tela aparece solicitando o '''Motivo''' de reserva de peça, caso exista peça com saldo; | ||
| + | |||
| + | '''Nota:''' | ||
| + | * <p align="justify">à possÃvel visualizar a tela de ''Motivo Reserva'' dando um duplo clique em qualquer peça ou kit que possua uma peça, no agendamento.</p> | ||
| + | |||
| + | [[Arquivo:Agendamentofiat7.jpg]] | ||
| + | |||
| + | '''7.''' Após definir o motivo, a mensagem aparece. Clique em '''OK'''; | ||
| + | |||
| + | [[Arquivo:Agendamentofiat8.jpg]] | ||
| + | |||
| + | '''8.''' Após salvar o agendamento, o sistema retorna para tela do quadro atualizando o horário que foi reservado para o produtivo ou para o consultor; | ||
| + | |||
| + | [[Arquivo:Agendamentofiat9.jpg]] | ||
| + | |||
| + | '''9.''' Neste momento aparece a data/hora em que o agendamento foi cadastrado e o código de agendamento (Protocolo); | ||
| + | |||
| + | [[Arquivo:Agendamentofiat10.jpg]] | ||
| + | |||
| + | '''10.''' Quando selecionado o tipo de item ''SERVIÃO'' ou ''KIT'' e ao clicar na aba ''Detalhe'', o sistema exibe informações adicionais sobre o item. | ||
| + | |||
| + | [[Arquivo:Agendamentofiat11.jpg]] | ||
| + | |||
| + | '''''<u>Informações Importantes</u>:''''' | ||
| + | |||
| + | <p align="justify">Para o Kit não é possÃvel excluir ou alterar a quantidade dos Item, apenas é possÃvel programar a execução do serviço.</p> | ||
| + | |||
| + | <p align="justify">A programação do serviço poderá ser realizada de forma manual, informando diretamente no item o horário inicial e a quantidade de horas, ou acessar através do Ãcone agenda o calendário do agendamento.</p> | ||
| + | |||
| + | [[Arquivo:Agendamentofiat13.jpg]] | ||
| + | |||
| + | Ao clicar no Ãcone da agenda será exibida a agenda para definir a data e hora e produtivo do agendamento. | ||
| + | |||
| + | [[Arquivo:Agendamentofiat14.jpg]] | ||
| + | |||
| + | = Funções Adicionais = | ||
| + | |||
| + | == Requisição de Peças == | ||
| + | |||
| + | <p align="justify">Caso não exista saldo para a peça solicitada será exibida a opção para realizar a requisição da peça. Se optar por não gerar a requisição, o sistema retira a peça sem saldo do agendamento, caso contrário ajusta a quantidade solicitada para a quantidade disponÃvel em estoque e gerar a requisição para as demais peças.</p> | ||
| + | |||
| + | [[Arquivo:Agendamentofiat21.jpg]] | ||
| + | |||
| + | Neste exemplo a quantidade reservada foi 0 e a requisitada 1, pois não existia estoque para esta peça. | ||
| + | |||
| + | [[Arquivo:Agendamentofiat22.jpg]] | ||
| + | |||
| + | == Bloqueio Cliente == | ||
| + | |||
| + | <p align="justify">à possÃvel bloquear o agendamento apenas para cliente cadastrado previamente no sistema. Neste caso deve ser configurado o parâmetro [[Obriga o Cadastro do Cliente no Agendamento]] com ''Valor Sim''. Desta forma, o campo para digitação do nome do cliente fica desabilitado, forçando informar o código do cliente.</p> | ||
| + | |||
| + | O atalho ([[Arquivo:Agendamentofiat20.jpg]]) permite acessar a tela de [[Cadastro de Clientes | Cadastro do Cliente]]. | ||
| + | |||
| + | [[Arquivo:Agendamentofiat19.jpg]] | ||
| + | |||
| + | == Exclusão de Agendamento == | ||
| + | |||
| + | Para excluir um agendamento basta clicar sobre o agendamento com o botão direito e selecionar a opção '''Excluir'''. | ||
| + | |||
| + | '''Nota:''' | ||
| + | * <p align="justify">Neste caso todos os serviços do agendamento serão excluÃdos, para excluir apenas um serviço do agendamento é necessário acessar o agendamento e excluir o serviço desejado.</p> | ||
| + | |||
| + | [[Arquivo:Agendamentofiat15.jpg]] | ||
| + | |||
| + | Clique em ''Sim'' para confirmar a exclusão do agendamento. | ||
| + | |||
| + | [[Arquivo:Agendamentofiat16.jpg]] | ||
Edição atual tal como 16h34min de 13 de maio de 2015
Tabela de conteúdo |
Introdução
O agendamento é uma ferramenta que auxilia o atendimento, pois permite marcar data e hora em que o cliente levará o veÃculo na oficina para realizar serviço. Podendo ainda reservar peça no estoque.
Ao agendar serviço, o sistema grava na agenda do Consultor Técnico ou do Produtivo, a data e hora da visita do cliente a oficina.
Configurações
Obriga o Cadastro do Cliente no Agendamento
Tipo de Agendamento: Consultor(C) ou Produtivo(P)
Realizando Agendamento por Produtivo
Como Realizar Agendamento por Produtivo
MÃDULO OFICINA
1. No menu principal clique Serviços e Agendamento;
2. Na janela Agendamento selecione o horário do agendamento na agenda, clicando na hora em que deseja realizar o agendamento. O sistema irá exibir a tela do Agendamento, onde deverá definir as informações do agendamento;
Nota:
- Caso a data selecionada seja menor do que a data atual, o sistema emite a mensagem abaixo:
3. No campo Dados do Agendamento selecione o Consultor. E defina o Tipo Agendamento Ativo, Receptivo ou Presencial;
4. Em seguida informe a Placa do veÃculo e clique em TAB. Neste momento o sistema preenche automaticamente os dados do cliente e do veÃculo;
5. Para incluir um item selecione o Tipo e informe o seu respectivo Código ou clique em (![]() ) para selecionar o código após definir o tipo. Após isto, clique em TAB para continuar incluindo itens. Depois dos itens incluÃdos, clique em OK;
) para selecionar o código após definir o tipo. Após isto, clique em TAB para continuar incluindo itens. Depois dos itens incluÃdos, clique em OK;
Notas:
-
No caso do agendamento por produtivo, o sistema já carrega o horário da programação com base nas horas informadas no TMO e o horário selecionado.
- A programação é obrigatória para agendamento por Produtivo quando o item se trata de um SERVIÃO.
-
Para realizar uma reserva de peças é necessário que a mesma tenha quantidade suficiente em estoque, desta forma, o sistema questiona se o mesmo deseja gerar uma requisição de compra, caso decida em não gerar a peça é excluÃda do agendamento. Se desejar gerar a requisição, o sistema realiza a reserva da peça com a quantidade disponÃvel em estoque e gera a requisição de compra para as demais.
6. Depois de gravado o agendamento, a tela aparece solicitando o Motivo de reserva de peça, caso exista peça com saldo;
Nota:
-
à possÃvel visualizar a tela de Motivo Reserva dando um duplo clique em qualquer peça ou kit que possua uma peça, no agendamento.
7. Após definir o motivo, a mensagem aparece. Clique em OK;
8. Após salvar o agendamento, o sistema retorna para tela do quadro atualizando o horário que foi reservado para o produtivo ou para o consultor;
9. Neste momento aparece a data/hora em que o agendamento foi cadastrado e o código de agendamento (Protocolo);
10. Quando selecionado o tipo de item SERVIÃO ou KIT e ao clicar na aba Detalhe, o sistema exibe informações adicionais sobre o item.
Informações Importantes:
Para o Kit não é possÃvel excluir ou alterar a quantidade dos Item, apenas é possÃvel programar a execução do serviço.
A programação do serviço poderá ser realizada de forma manual, informando diretamente no item o horário inicial e a quantidade de horas, ou acessar através do Ãcone agenda o calendário do agendamento.
Ao clicar no Ãcone da agenda será exibida a agenda para definir a data e hora e produtivo do agendamento.
Funções Adicionais
Requisição de Peças
Caso não exista saldo para a peça solicitada será exibida a opção para realizar a requisição da peça. Se optar por não gerar a requisição, o sistema retira a peça sem saldo do agendamento, caso contrário ajusta a quantidade solicitada para a quantidade disponÃvel em estoque e gerar a requisição para as demais peças.
Neste exemplo a quantidade reservada foi 0 e a requisitada 1, pois não existia estoque para esta peça.
Bloqueio Cliente
à possÃvel bloquear o agendamento apenas para cliente cadastrado previamente no sistema. Neste caso deve ser configurado o parâmetro Obriga o Cadastro do Cliente no Agendamento com Valor Sim. Desta forma, o campo para digitação do nome do cliente fica desabilitado, forçando informar o código do cliente.
O atalho (![]() ) permite acessar a tela de Cadastro do Cliente.
) permite acessar a tela de Cadastro do Cliente.
Exclusão de Agendamento
Para excluir um agendamento basta clicar sobre o agendamento com o botão direito e selecionar a opção Excluir.
Nota:
-
Neste caso todos os serviços do agendamento serão excluÃdos, para excluir apenas um serviço do agendamento é necessário acessar o agendamento e excluir o serviço desejado.
Clique em Sim para confirmar a exclusão do agendamento.