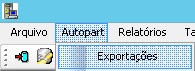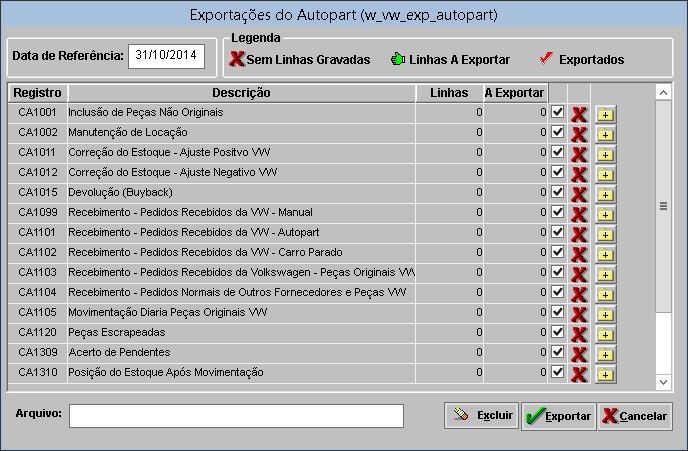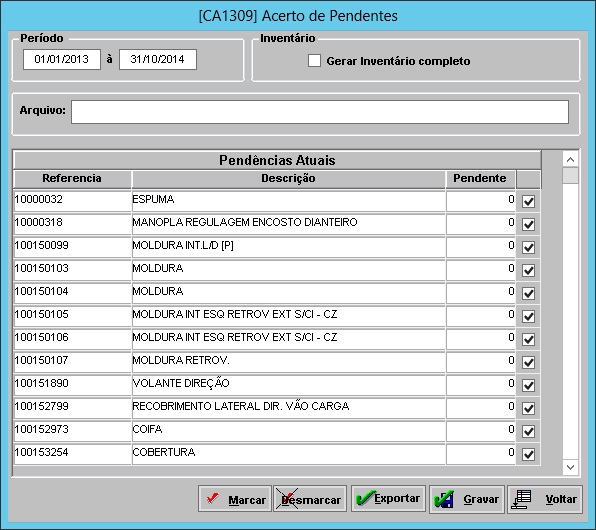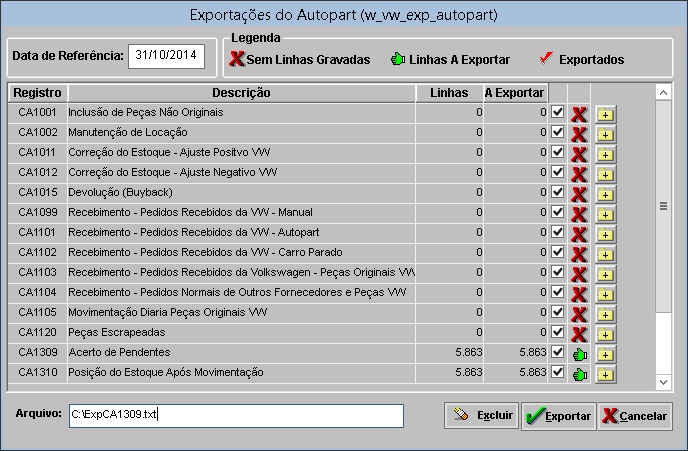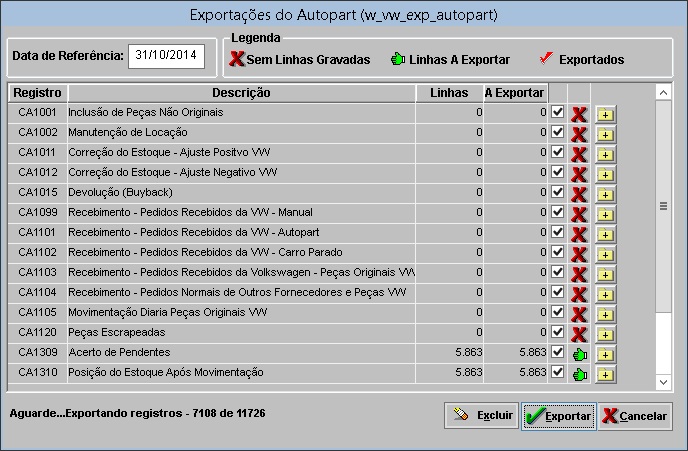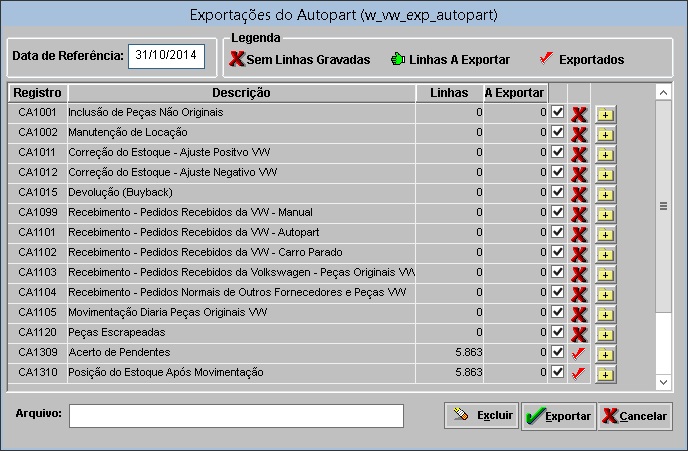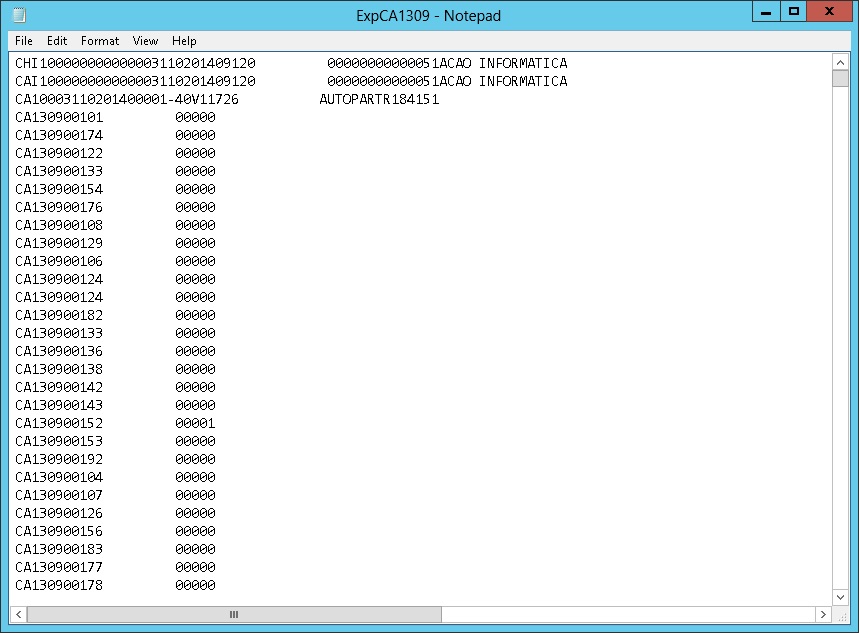De Dealernet Wiki | Portal de Soluçăo, Notas Técnicas, Versőes e Treinamentos da Açăo Informática
(âComo Gerar Exportação Autopart) |
|||
| (5 ediçÔes intermediårias não estão sendo exibidas.) | |||
| Linha 2: | Linha 2: | ||
A Exportação Autopart do registro CA1309 serve para exportar o envio dos pedidos pendentes da concessionåria para a fåbrica. | A Exportação Autopart do registro CA1309 serve para exportar o envio dos pedidos pendentes da concessionåria para a fåbrica. | ||
| + | |||
| + | <p align="justify">'''Importante:''' ''Este registro deve ser utilizado para enviar a posição pendente após o uso dos layouts de movimentação de estoque (011 / 012 / 099 / 101 / 102 / 104 / 105).''</p> | ||
= Gerando Exportação Autopart = | = Gerando Exportação Autopart = | ||
| Linha 25: | Linha 27: | ||
'''6.''' Caso o campo '''Arquivo''' seja informado com o diretĂłrio e nome do arquivo implica que apenas o layout do arquivo ''CA1309'' serĂĄ exportado; | '''6.''' Caso o campo '''Arquivo''' seja informado com o diretĂłrio e nome do arquivo implica que apenas o layout do arquivo ''CA1309'' serĂĄ exportado; | ||
| - | '''7.''' Utilize a opção '''Marcar''' para selecionar todos os pedidos a serem exportados. Em seguida clique no botão '''Gravar'''; | + | <p align="justify">'''7.''' Utilize a opção '''Marcar''' para selecionar todos os pedidos a serem exportados. Em seguida clique no botão '''Gravar'''. ''Depois de gravados os pedidos, clique em "Voltar"'';</p> |
[[Arquivo:Exportacaoregistroca13094.jpg]] | [[Arquivo:Exportacaoregistroca13094.jpg]] | ||
| Linha 38: | Linha 40: | ||
[[Arquivo:Exportacaoregistroca13096.jpg]] | [[Arquivo:Exportacaoregistroca13096.jpg]] | ||
| - | '''9 | + | '''9.''' No campo '''Arquivo''' informe o diretĂłrio e nome do arquivo. Clique '''Exportar'''; |
| - | + | ||
| - | + | ||
| - | + | ||
| - | + | ||
'''Nota:''' | '''Nota:''' | ||
| - | * Toda vez em que for | + | * Toda vez em que for enviar o registro CA1309 Ă© obrigatĂłrio enviar o registro CA1310, caso contrĂĄrio a mensagem abaixo aparece. |
[[Arquivo:Exportacaoregistroca130912.jpg]] | [[Arquivo:Exportacaoregistroca130912.jpg]] | ||
| - | + | ||
[[Arquivo:Exportacaoregistroca13097.jpg]] | [[Arquivo:Exportacaoregistroca13097.jpg]] | ||
| - | ''' | + | '''10.''' Registro sendo exportado; |
[[Arquivo:Exportacaoregistroca13098.jpg]] | [[Arquivo:Exportacaoregistroca13098.jpg]] | ||
| - | ''' | + | '''11.''' Arquivo exportado. Clique '''OK'''; |
[[Arquivo:Exportacaoregistroca13099.jpg]] | [[Arquivo:Exportacaoregistroca13099.jpg]] | ||
| - | ''' | + | '''12.''' Registro exportado; |
[[Arquivo:Exportacaoregistroca130910.jpg]] | [[Arquivo:Exportacaoregistroca130910.jpg]] | ||
| - | ''' | + | '''13.''' Arquivo é salvo no diretório informado na exportação. |
[[Arquivo:Exportacaoregistroca130911.jpg]] | [[Arquivo:Exportacaoregistroca130911.jpg]] | ||
Edição atual tal como 18h51min de 31 de outubro de 2014
Introdução
A Exportação Autopart do registro CA1309 serve para exportar o envio dos pedidos pendentes da concessionåria para a fåbrica.
Importante: Este registro deve ser utilizado para enviar a posição pendente após o uso dos layouts de movimentação de estoque (011 / 012 / 099 / 101 / 102 / 104 / 105).
Gerando Exportação Autopart
Como Gerar Exportação Autopart
MĂDULO INTEGRAĂĂO FĂBRICA
1. No menu principal clique Autopart e ExportaçÔes;
2. Na janela ExportaçÔes do Autopart informe a Data de ReferĂȘncia;
3. Em seguida selecione o Registro CA 1309 para exportação e clique em ![]() ;
;
4. Defina o PerĂodo dos pedidos pendentes. A montadora sugere que sejam exportados os pedidos dos Ășltimos 6 meses;
5. Marque a opção Gerar Inventårio completo para gerar o inventårio completo das peças;
6. Caso o campo Arquivo seja informado com o diretĂłrio e nome do arquivo implica que apenas o layout do arquivo CA1309 serĂĄ exportado;
7. Utilize a opção Marcar para selecionar todos os pedidos a serem exportados. Em seguida clique no botão Gravar. Depois de gravados os pedidos, clique em "Voltar";
Nota:
- Caso jå exista linhas gravadas para o Registro CA1309 e para atualizar as linhas geradas na tabela de exportação, clique Sim.
8. Arquivo gravado. Clique OK;
9. No campo Arquivo informe o diretĂłrio e nome do arquivo. Clique Exportar;
Nota:
- Toda vez em que for enviar o registro CA1309 Ă© obrigatĂłrio enviar o registro CA1310, caso contrĂĄrio a mensagem abaixo aparece.
10. Registro sendo exportado;
11. Arquivo exportado. Clique OK;
12. Registro exportado;
13. Arquivo é salvo no diretório informado na exportação.