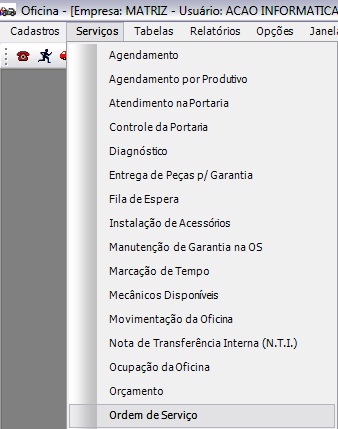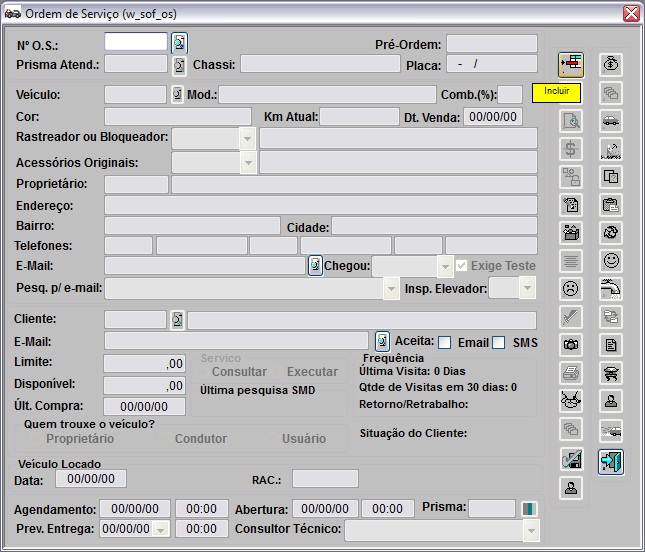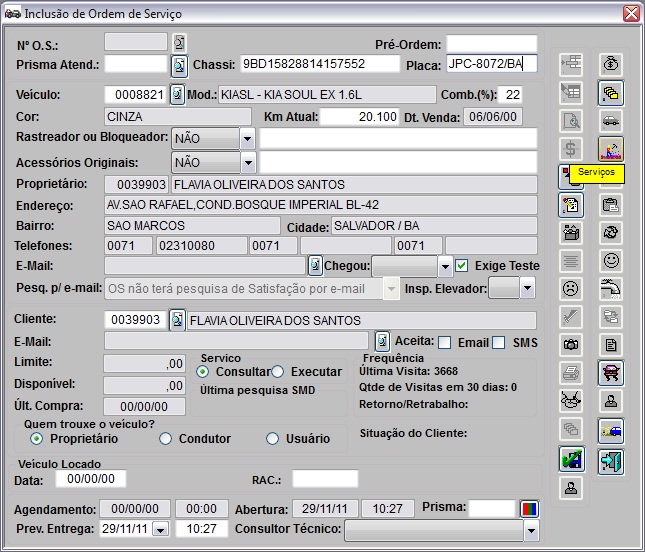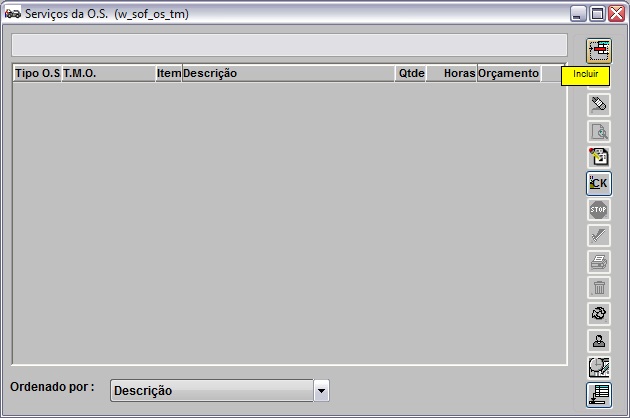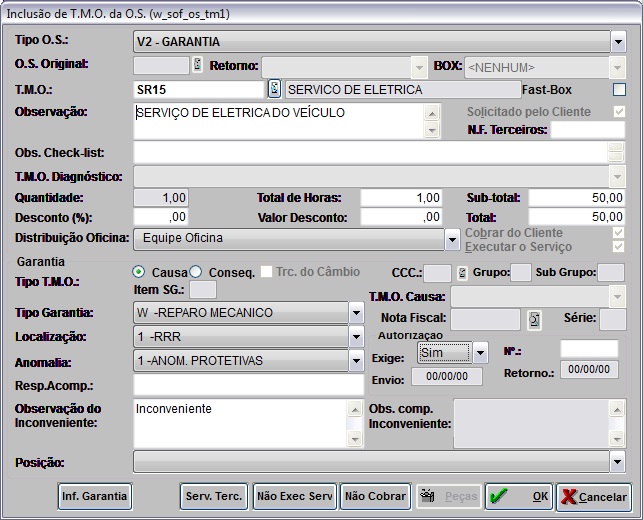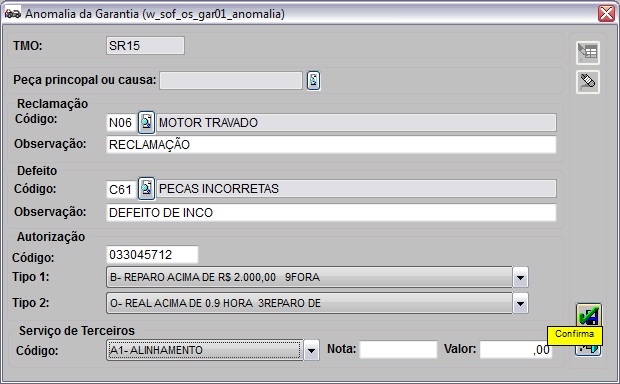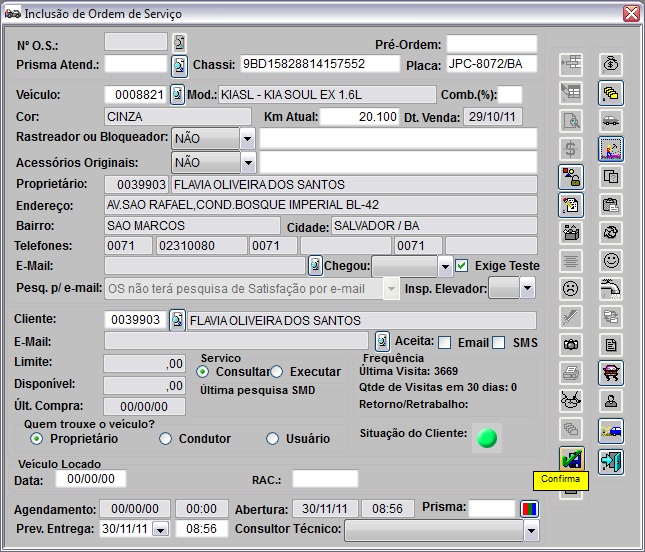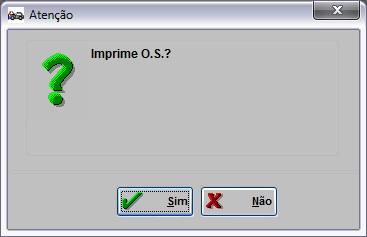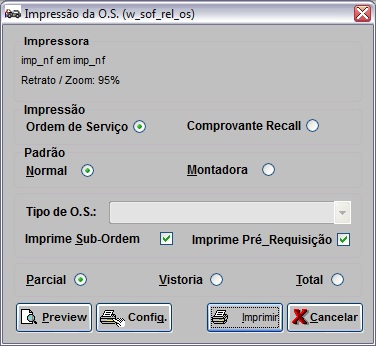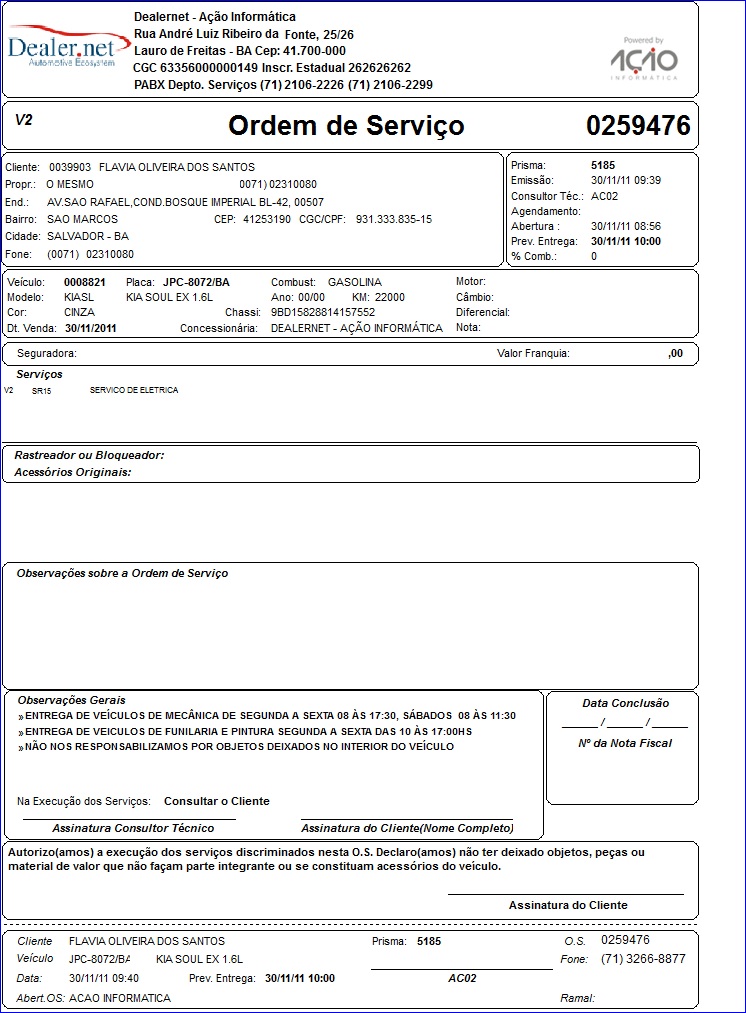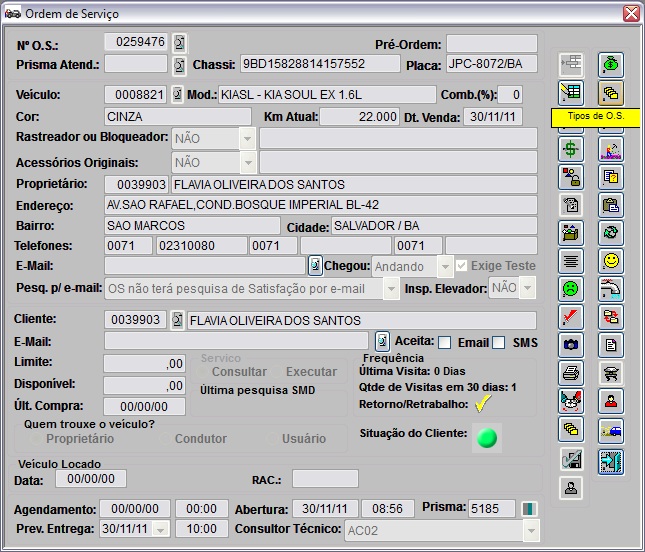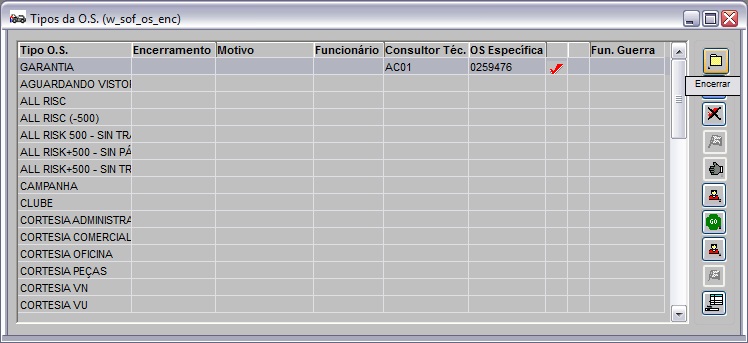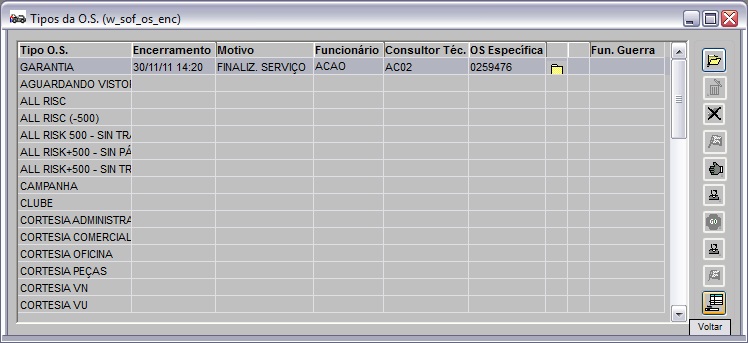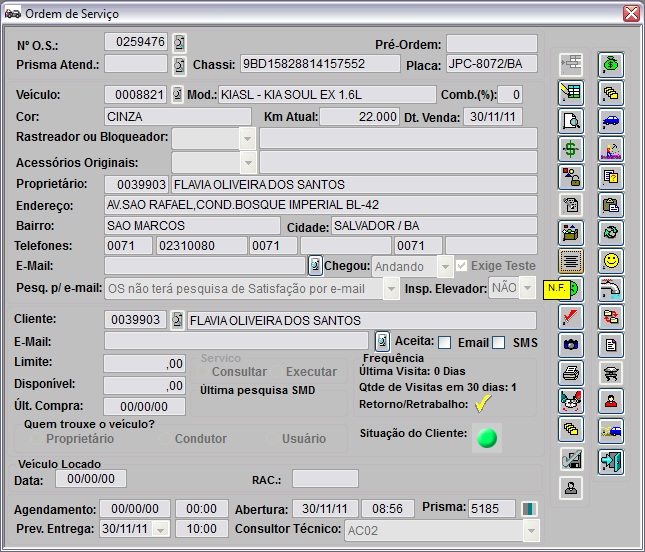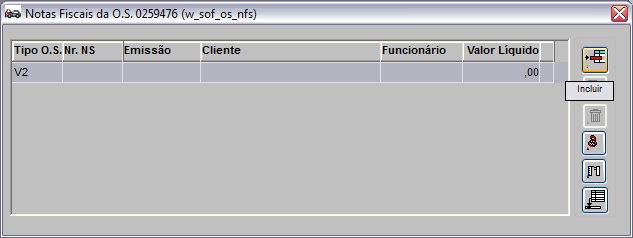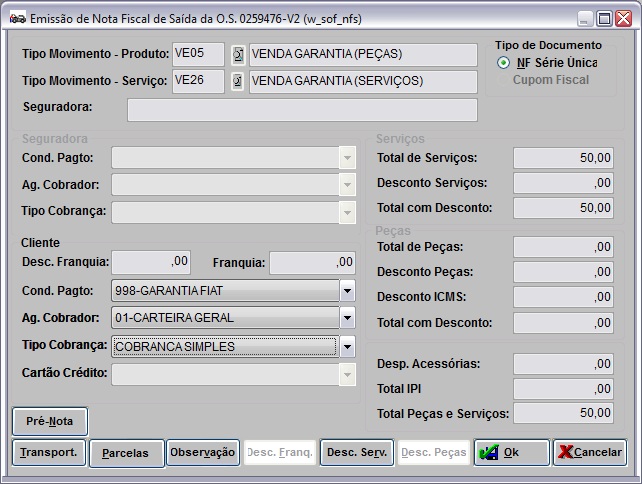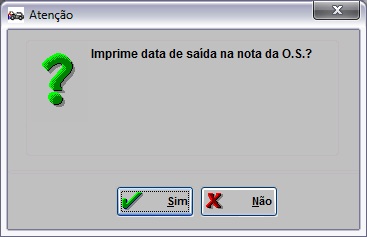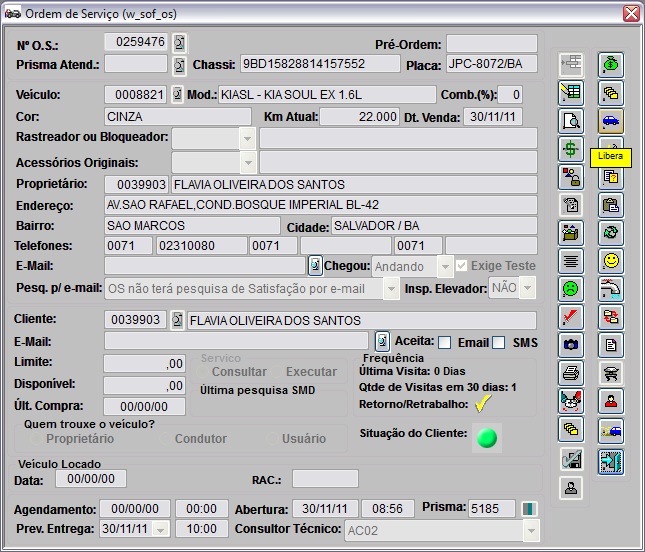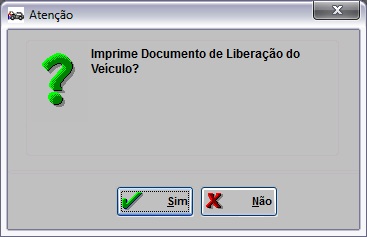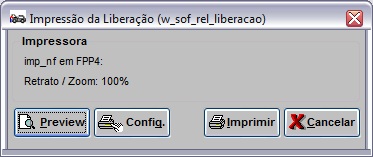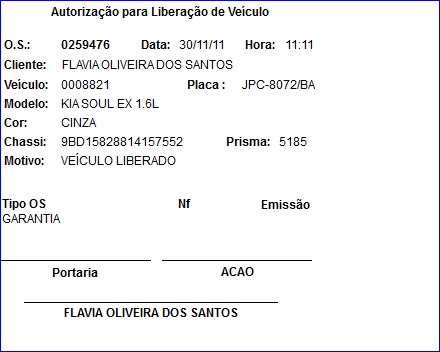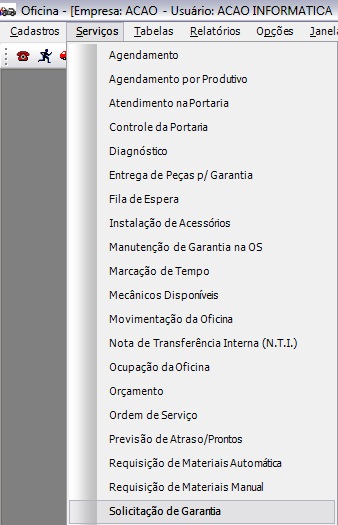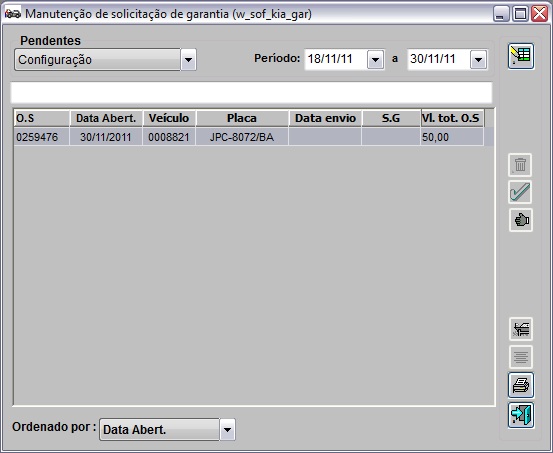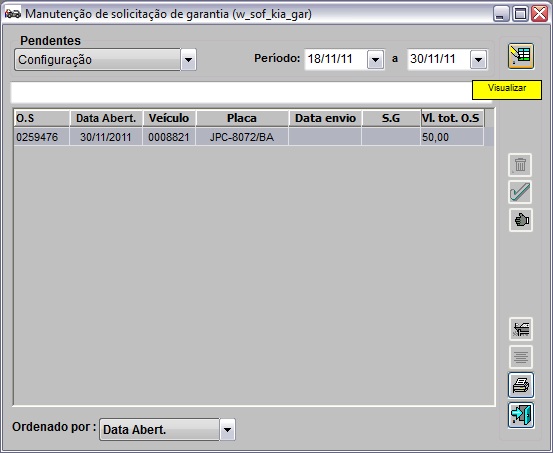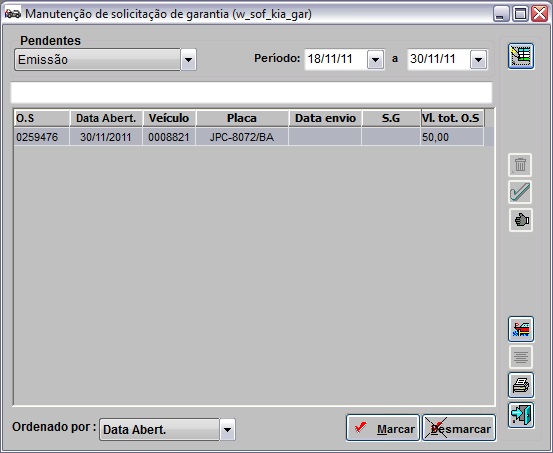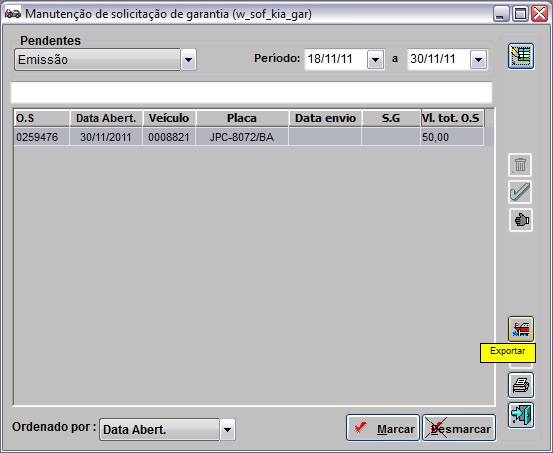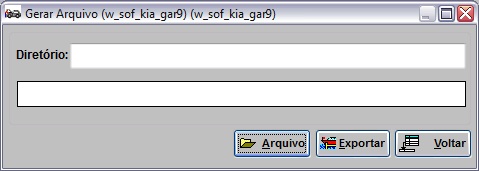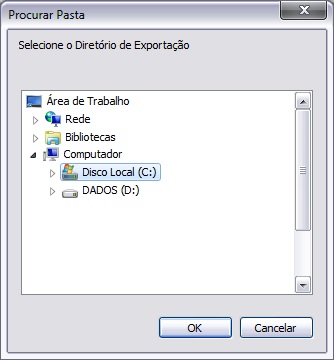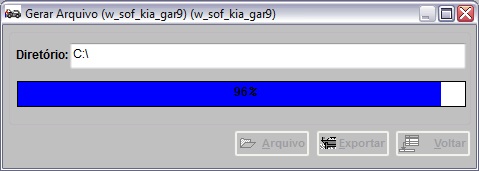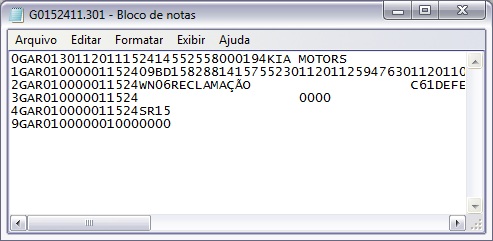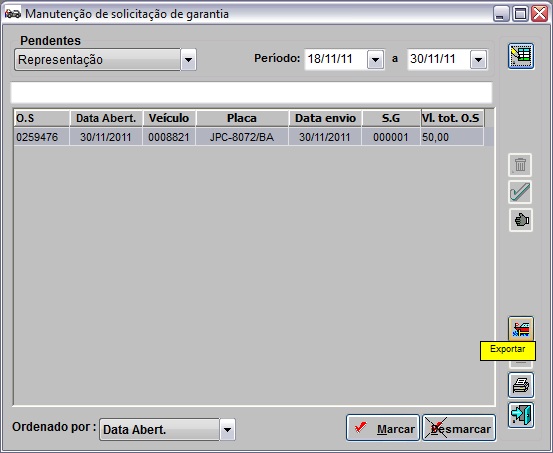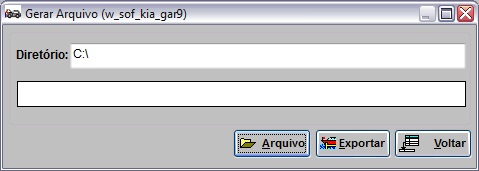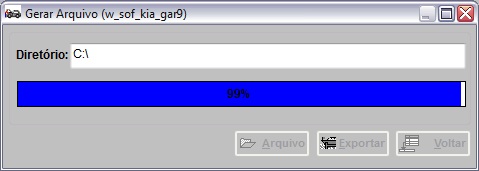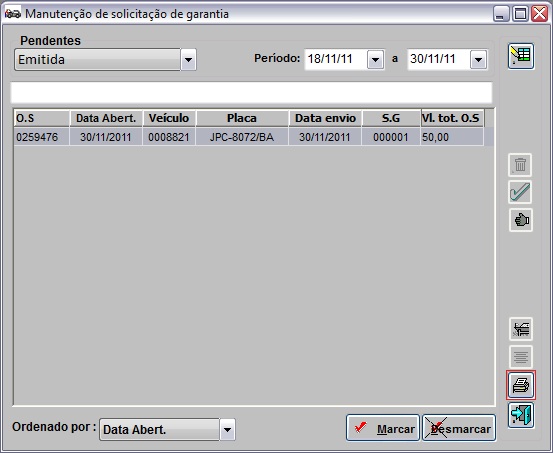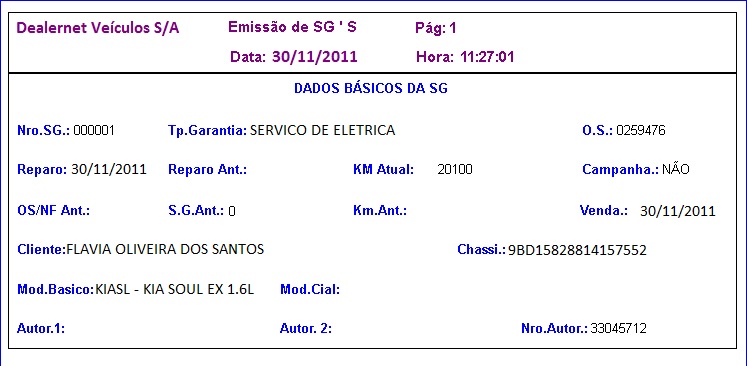De Dealernet Wiki | Portal de SoluÓÐo, Notas TÕcnicas, Vers¾es e Treinamentos da AÓÐo InformÃtica
(ãImportando Arquivo GAR07 - Cû°digos de ServiûÏos) |
(ãComo Realizar SolicitaûÏûÈo de Garantia) |
||
| (76 ediûÏûçes intermediûÀrias nûÈo estûÈo sendo exibidas.) | |||
| Linha 7: | Linha 7: | ||
<p align="justify">O processo de garantia ûˋ diûÀrio, em funûÏûÈo dos prazos para o envio das informaûÏûçes e pagamento. Para realizar o processo de garantia corretamente, a ConcessionûÀria deve:</p> | <p align="justify">O processo de garantia ûˋ diûÀrio, em funûÏûÈo dos prazos para o envio das informaûÏûçes e pagamento. Para realizar o processo de garantia corretamente, a ConcessionûÀria deve:</p> | ||
| - | '''1.''' Configurar o T.M.O de Garantia. Ver documentaûÏûÈo [[Cadastro de T.M.O.]]; | + | :'''1.''' Configurar o T.M.O de Garantia. Ver documentaûÏûÈo [[Cadastro de T.M.O. | Cadastro de T.M.O]]; |
| - | '''2.''' Utilizar Tipo de Ordem de ServiûÏo em Garantia. Ver documentaûÏûÈo [[Tabela Tipos de O.S.]] | + | :'''2.''' Utilizar Tipo de Ordem de ServiûÏo em Garantia. Ver documentaûÏûÈo [[Tabela Tipos de O.S. | Tabela Tipos de O.S]]. |
| - | + | ||
| - | + | ||
= ImportaûÏûçes = | = ImportaûÏûçes = | ||
| - | + | [[Importando Arquivo GAR05 - Tipo de Garantia]] | |
| - | + | [[Importando Arquivo GAR06 - Tipo de AutorizaûÏûÈo]] | |
| - | + | [[Importando Arquivo GAR07 - Cû°digos de ServiûÏo de Terceiros]] | |
| - | + | [[Importando Arquivo GAR08 - ReclamaûÏûÈo]] | |
| - | + | [[Importando Arquivo GAR09 - Defeito]] | |
| - | + | [[Importando Arquivo GAR10 - Defeito de Pintura]] | |
| - | + | [[Importando Arquivo GAR11 - Modelo BûÀsico]] | |
| - | + | = Abrindo O.S. de Garantia = | |
| - | + | == Como Abrir O.S. de Garantia == | |
| + | |||
| + | <p align="center">'''MûDULO OFICINA'''</p> | ||
| - | ''' | + | '''1.''' No menu principal clique '''ServiûÏos''' e '''Ordem de ServiûÏo''' ou no ûÙcone [[Arquivo:Ordemservico175.jpg]]; |
| - | + | [[Arquivo:Garantiakia55.jpg]] | |
| - | ''' | + | '''2.''' Clique '''Incluir'''; |
| - | = | + | '''Nota:''' |
| + | * <p align="justify">Para abrir O.S., o veûÙculo e o cliente devem estar cadastrados no sistema. Ver documentaûÏûÈo [[Cadastro de Clientes]] e [[Cadastro de VeûÙculos]].</p> | ||
| - | + | [[Arquivo:Garantiakia56.jpg]] | |
| - | ''' | + | <p align="justify">'''3.''' Digite o nô¤. do '''Chassi''' ou '''Placa''' ou '''VeûÙculo''' e tecle '''TAB'''. O sistema traz as informaûÏûçes do cliente e do veûÙculo. Pode-se alterar o cliente que solicita o serviûÏo atravûˋs da opûÏûÈo '''Cliente''';</p> |
| - | ''' | + | '''4.''' Preencha o percentual de combustûÙvel existe no veûÙculo no campo '''Comb.(%)'''; |
| - | ''' | + | '''5.''' Informe a quilometragem atual do veûÙculo no campo '''Km Atual'''; |
| - | ''' | + | '''6.''' Informe se o veûÙculo foi vistoriado no elevador no campo '''Insp. Elevador'''; |
| - | ''' | + | '''7.''' Marque '''Consultar''' para consultar a ordem de serviûÏo ou '''Executar''' para executar o serviûÏo; |
| - | ''' | + | '''8.''' No campo '''Prev. Entrega''' informe a data da entrega e o horûÀrio; |
| - | ''' | + | '''9.''' Informe o '''Prisma''' (nû¤mero de ordem de chegada do veûÙculo na oficina); |
| - | ''' | + | '''10.''' Caso o cliente da O.S. aceite o envio de mensagem por e-mail ou SMS (celular), clique [[Arquivo:Ordemservico145.jpg]] (ao lado ''Aceita'') para ativar o envio; |
| - | ''' | + | '''Nota:''' |
| + | * <p align="justify">Se os campos ''E-mail'' e/ou ''SMS'' estiver marcado, nûÈo ûˋ necessûÀrio realizar este procedimento. Para desativar o envio, dever seguir o mesmo procedimento.</p> | ||
| - | ''' | + | '''11.''' Clique '''ServiûÏos''' para cadastrar o serviûÏo que serûÀ realizado no veûÙculo; |
| - | + | <u>''Entendendo os campos:''</u> | |
| + | : ''Limite'' - informa o limite de crûˋdito do cliente. | ||
| + | : ''DisponûÙvel'' - valor disponûÙvel para compra do limite de credito. | ||
| + | : ''ûlt. Compra'' - data da û¤ltima compra realizada pelo cliente. | ||
| + | : ''Agendamento'' - data e hora que o cliente foi agendado na Oficina. | ||
| + | : ''Abertura'' - data e hora da abertura da O.S. | ||
| + | |||
| + | [[Arquivo:Garantiakia57.jpg]] | ||
| - | + | '''12.''' Na janela ''ServiûÏos da O.S.'' clique '''Incluir'''; | |
| - | + | [[Arquivo:Garantiakia58.jpg]] | |
| - | ''' | + | '''13.''' Na janela ''InclusûÈo de TMO da OS'', selecione a ordem de serviûÏo no campo '''Tipo O.S.'''; |
| - | ''' | + | '''Nota:''' |
| + | * O tipo de O.S. tem que pertencer ao grupo ''Garantia''. Ver documentaûÏûÈo [[Tabela Tipos de O.S. | Tabela Tipos de O.S]]. | ||
| - | ''' | + | '''14.''' Digite o T.M.O de '''''Diagnû°stico''''' ou selecione atravûˋs de [[Arquivo:Ordemservico145.jpg]]. Clique '''TAB''' para trazer as informaûÏûçes do TMO; |
| - | ''' | + | '''15.''' Digite a '''''ReclamaûÏûÈo do Cliente''''' no campo '''ObservaûÏûÈo'''. Esta informaûÏûÈo ûˋ identificada na SG como <u>''Rec.Cliente''</u>; |
| - | ''' | + | '''16.''' Selecione o '''Tipo de Garantia''', '''LocalizaûÏûÈo''' e a '''Anomalia'''; |
| - | + | [[Arquivo:Garantiakia59.jpg]] | |
| - | ''' | + | '''17.''' Clique no botûÈo '''Inf. Garantia'''; |
| - | ''' | + | '''18.''' Preencha os campos referentes û s anomalias da garantia: |
| - | ''' | + | : '''PeûÏa principal ou causa''': |
| + | : ''ReclamaûÏûÈo'': | ||
| + | ::1. '''Cû°digo''': cû°digo da reclamaûÏûÈo | ||
| + | ::2. '''ObservaûÏûÈo''': observaûÏûÈo da reclamaûÏûÈo | ||
| + | : ''Defeito'': | ||
| + | ::1. '''Cû°digo''': cû°digo do defeito | ||
| + | ::2. '''ObservaûÏûÈo''': observaûÏûÈo do defeito | ||
| + | : ''AutorizaûÏûÈo'': | ||
| + | ::1. '''Cû°digo''': cû°digo da autorizaûÏûÈo | ||
| + | ::2. '''Tipo 1''': primeiro tipo de autorizaûÏûÈo | ||
| + | ::3. '''Tipo 2''': segundo tipo de autorizaûÏûÈo | ||
| + | : ''ServiûÏo de Terceiros'': | ||
| + | ::1. '''Cû°digo''': cû°digo do serviûÏo de terceiro | ||
| + | ::2. '''Nota''': nû¤mero da nota | ||
| + | ::3. '''Valor''': valor da nota fiscal | ||
| - | + | '''19.''' Clique '''Confirma'''; | |
| - | + | [[Arquivo:Garantiakia60.jpg]] | |
| - | + | '''20.''' Arquivo salvo; | |
| - | + | [[Arquivo:Garantiakia61.jpg]] | |
| - | + | '''21.''' ServiûÏo cadastrado. Clique '''Voltar'''; | |
| - | + | '''22.''' Na janela ''InclusûÈo de Ordem de ServiûÏo'', clique no botûÈo '''Confirma'''; | |
| - | + | ||
| - | + | ||
| - | + | [[Arquivo:Garantiakia62.jpg]] | |
| - | + | '''23.''' Clique '''Sim''' para imprimir a ordem de serviûÏo; | |
| - | + | [[Arquivo:Garantiakia5.jpg]] | |
| - | ''' | + | '''24.''' Clique em '''Preview''' para visualizar a ordem de serviûÏo ou em '''Imprimir''' para imprimi-la; |
| - | + | ||
| - | [[Arquivo: | + | [[Arquivo:Garantiakia63.jpg]] |
| - | + | '''25.''' Ordem de ServiûÏo; | |
| - | + | [[Arquivo:Garantiakia64.jpg]] | |
| - | + | == Como Encerrar O.S. de Garantia == | |
| - | ''' | + | <p align="center">'''MûDULO OFICINA'''</p> |
| - | + | <p align="justify">Apû°s conclusûÈo do serviûÏo (execuûÏûÈo e teste), o serviûÏo deve ser encerrado. Antes de finalizar o serviûÏo, faz-se necessûÀrio antes realizar a [[MarcaûÏûÈo de Tempo]].</p> | |
| - | ''' | + | '''1.''' No menu principal, clique '''ServiûÏos''' e '''Ordem de ServiûÏo''' ou no ûÙcone [[Arquivo:Ordemservico175.jpg]]; |
| - | + | [[Arquivo:Garantiakia55.jpg]] | |
| - | ''' | + | '''2.''' Digite o nô¤. da ordem de serviûÏo e clique '''Tipos de O.S.'''; |
| - | + | [[Arquivo:Garantiakia65.jpg]] | |
| - | + | ||
| - | ''' | + | '''3.''' Selecione o Tipo de O.S. e clique '''Encerrar'''; |
| - | ''' | + | [[Arquivo:Garantiakia95.jpg]] |
| - | + | ||
| - | : '' | + | '''4.''' Informe o '''Motivo''' do encerramento; |
| - | + | ||
| - | + | [[Arquivo:Garantiakia96.jpg]] | |
| - | : '' | + | |
| + | '''5.''' O serviûÏo foi encerrado. Clique '''Voltar'''. | ||
| + | |||
| + | A opûÏûÈo Encerrar [[Arquivo:Ordemservico208.jpg]] ûˋ alterada para Reabrir [[Arquivo:Ordemservico209.jpg]]. | ||
| + | |||
| + | [[Arquivo:Garantiakia97.jpg]] | ||
| + | |||
| + | == Emitindo Nota Fiscal == | ||
| + | |||
| + | <p align="center">'''MûDULO OFICINA'''</p> | ||
| - | + | <p align="justify">A emissûÈo de nota somente estarûÀ disponûÙvel apû°s encerramento da O.S. O usuûÀrio gera a nota fiscal, que serûÀ impressa atravûˋs de cupom. Apû°s cliente efetuar pagamento no caixa, receberûÀ o cupom e o veûÙculo ûˋ liberado para entrega.</p> | |
| - | ''' | + | '''1.''' No menu principal, clique '''ServiûÏos''' e '''Ordem de ServiûÏo''' ou no ûÙcone [[Arquivo:Ordemservico175.jpg]]; |
| - | [[.jpg]] | + | [[Arquivo:Garantiakia55.jpg]] |
| - | ''' | + | '''2.''' Digite o nô¤. da ordem de serviûÏo e clique '''N.F.'''; |
| - | + | [[Arquivo:Garantiakia91.jpg]] | |
| - | + | ||
| - | ''' | + | '''3.''' Selecione o Tipo de O.S. e clique '''Incluir'''; |
| - | + | [[Arquivo:Garantiakia92.jpg]] | |
| - | + | '''4.''' Selecione o ''Tipo de Documento'': '''NF Sûˋrie ûnica'''; | |
| - | ''' | + | '''5.''' Preencha os campos necessûÀrios; |
| - | + | '''6.''' Para conceder descontos, clique em '''Desc. PeûÏas''' ou '''Desc. Serv.'''; | |
| + | '''7.''' Para informaûÏûÈo adicional, clique '''ObservaûÏûÈo'''. Digite a informaûÏûÈo e clique '''OK'''; | ||
| - | ''' | + | '''8.''' Clique '''OK'''; |
| - | + | ||
| + | [[Arquivo:Garantiakia93.jpg]] | ||
| + | |||
| + | '''9.''' Clique '''Sim''' para imprimir a data de saûÙda na nota da ordem de serviûÏo; | ||
| + | |||
| + | [[Arquivo:Garantiakia94.jpg]] | ||
| + | |||
| + | '''10.''' Nota fiscal emitida. | ||
| + | |||
| + | == Como Liberar VeûÙculo == | ||
| + | |||
| + | <p align="center">'''MûDULO OFICINA'''</p> | ||
| - | + | <p align="justify">Apû°s emissûÈo da nota e pagamento do cliente, o veûÙculo ûˋ liberado para entrega. O veûÙculo tambûˋm pode ser liberado no momento da impressûÈo da Nota, ver tû°pico [[LiberaûÏûÈo de VeûÙculo na EmissûÈo da NF]].</p> | |
| + | '''1.''' No menu principal, clique '''ServiûÏos''' e '''Ordem de ServiûÏo''' ou no ûÙcone [[Arquivo:Ordemservico175.jpg]]; | ||
| - | + | [[Arquivo:Garantiakia55.jpg]] | |
| - | + | '''2.''' Digite o nô¤. da ordem de serviûÏo e clique '''Libera'''; | |
| - | ''' | + | '''Notas:''' |
| - | [[. | + | * <p align="justify">Caso a opûÏûÈo '''LiberaûÏûÈo de VeûÙculo com Faturamento''' esteja marcada na [[Tabela Tipos de O.S.]] sû° serûÀ possûÙvel realizar a entrega do veûÙculo apû°s a emissûÈo da nota fiscal. Caso tente liberar o veûÙculo de forma avulsa, o sistema emite mensagem: ''ãExistem Tipos de OS nûÈo faturados, que foram configurados para somente liberar o veûÙculo apû°s emissûÈo de nota.ã'' Vale ressaltar que os tipos de OS (V2, V3 e V6) sûÈo exceûÏûçes, ou seja, a liberaûÏûÈo avulsa do veûÙculo pode ser feita normalmente.</p> |
| - | ''' | + | * Uma vez liberado, a opûÏûÈo Libera altera para ''Retorno do VeûÙculo''. |
| - | [[ | + | * <p align="justify">Caso o parûÂmetro [[Permitir ReimpressûÈo da AutorizaûÏûÈo para LiberaûÏûÈo de VeûÙculo]] esteja configurado com ''Valor Sim'', o sistema autoriza a reimpressûÈo da autorizaûÏûÈo para liberaûÏûÈo de veûÙculo.</p> |
| - | + | [[Arquivo:Garantiakia72.jpg]] | |
| - | ''' | + | '''3.''' Informe o motivo e clique '''OK'''; |
| - | + | [[Arquivo:Garantiakia73.jpg]] | |
| - | + | '''4.''' Clique '''Sim''' para imprimir documento de liberaûÏûÈo; | |
| - | + | [[Arquivo:Garantiakia74.jpg]] | |
| - | + | '''5.''' Clique '''Preview''' para visualizar liberaûÏûÈo. | |
| - | + | [[Arquivo:Garantiakia75.jpg]] | |
| - | + | '''6.''' Para imprimir, clique '''Imprimir'''; | |
| - | ''' | + | [[Arquivo:Garantiakia76.jpg]] |
| + | |||
| + | '''7.''' O veûÙculo foi liberado. | ||
= Realizando SolicitaûÏûÈo de Garantia = | = Realizando SolicitaûÏûÈo de Garantia = | ||
| Linha 204: | Linha 247: | ||
'''1.''' No menu principal, clique '''ServiûÏos''' e '''SolicitaûÏûÈo de Garantia'''; | '''1.''' No menu principal, clique '''ServiûÏos''' e '''SolicitaûÏûÈo de Garantia'''; | ||
| - | [[.jpg]] | + | [[Arquivo:Garantiakia66.jpg]] |
| + | |||
| + | '''2.''' Na janela ''ManutenûÏûÈo de S.G.'' selecione o status de pendûˆncia da ordem de serviûÏo, preencha o '''PerûÙodo''' e tecle '''TAB'''; | ||
| + | |||
| + | : Os status sûÈo: ''Pendentes de ConfiguraûÏûÈo'', ''Pendentes de EmissûÈo'' e ''Pendentes de ReapresentaûÏûÈo''. | ||
| + | |||
| + | '''''Pendentes de ConfiguraûÏûÈo''''': | ||
| + | |||
| + | : <p align="justify">'''ConfiguraûÏûÈo''': as SGãs pendentes de configuraûÏûÈo, sûÈo todas as SGãs que possui algum item com configuraûÏûÈo pendente.</p> | ||
| + | |||
| + | [[Arquivo:Garantiakia67.jpg]] | ||
| + | |||
| + | '''3.''' Como a ordem de serviûÏo encontra-se pendente de configuraûÏûÈo, faz-se necessûÀrio analisar û s pendûˆncias clicando no botûÈo '''Visualizar'''; | ||
| + | |||
| + | [[Arquivo:Garantiakia68.jpg]] | ||
| + | |||
| + | Status das O.S.'s: | ||
| + | |||
| + | <span style="color:lime">''Configurada''</span>: ordem de serviûÏo configurada e pronta para ser exportada. | ||
| + | |||
| + | <span style="color:orange">''Com Alerta''</span>: ordem de serviûÏo possui algum alerta. | ||
| + | |||
| + | <span style="color:red">''NûÈo Configurada''</span>: ordem de serviûÏo nûÈo configurada. | ||
| + | |||
| + | [[Arquivo:Garantiakia69.jpg]] | ||
| + | |||
| + | '''4.''' Caso a O.S. esteja com status <span style="color:red">''NûÈo Configurada''</span>, clique no botûÈo '''CrûÙtica(s) de configuraûÏûÈo'''; | ||
| + | |||
| + | [[Arquivo:Garantiakia70.jpg]] | ||
| + | |||
| + | '''5.''' Clique no botûÈo '''Voltar'''; | ||
| + | |||
| + | [[Arquivo:Garantiakia71.jpg]] | ||
| + | |||
| + | '''6.''' Apû°s a configuraûÏûÈo da O.S. de acordo com as crûÙticas acima, esta passarûÀ para o status de <span style="color:lime">''Configurada''</span>; | ||
| + | |||
| + | [[Arquivo:Garantiakia78.jpg]] | ||
| + | |||
| + | '''''Pendentes de EmissûÈo''''': | ||
| + | |||
| + | : '''EmissûÈo''': este status apresenta as SG's que estûÈo pendentes de envio do arquivo. | ||
| + | |||
| + | '''7.''' Selecione o status ''Pendente de EmissûÈo'', preencha o '''PerûÙodo''' e tecle '''TAB'''; | ||
| + | |||
| + | [[Arquivo:Garantiakia77.jpg]] | ||
| + | |||
| + | '''8.''' Neste status ûˋ possûÙvel exportar o arquivo contendo os dados da garantia para a montadora, clicando no botûÈo '''Exportar'''; | ||
| + | |||
| + | [[Arquivo:Garantiakia78.jpg]] | ||
| + | |||
| + | '''9.''' Clique no botûÈo '''Arquivo''' para selecionar o diretû°rio onde irûÀ armazenar o arquivo; | ||
| + | |||
| + | [[Arquivo:Garantiakia79.jpg]] | ||
| + | |||
| + | '''10.''' Selecione o diretû°rio e clique '''OK'''; | ||
| + | |||
| + | [[Arquivo:Garantiakia80.jpg]] | ||
| + | |||
| + | '''11.''' Clique no botûÈo '''Exportar'''; | ||
| + | |||
| + | [[Arquivo:Garantiakia81.jpg]] | ||
| + | |||
| + | '''12.''' Exportando arquivo; | ||
| + | |||
| + | [[Arquivo:Garantiakia84.jpg]] | ||
| + | |||
| + | '''13.''' ExportaûÏûÈo concluûÙda; | ||
| - | + | [[Arquivo:Garantiakia83.jpg]] | |
| - | ''' | + | '''14.''' O arquivo ûˋ arqmazenado no diretû°rio informado; |
| - | : | + | [[Arquivo:Garantiakia86.jpg]] |
| - | + | '''''Pendentes de ReapresentaûÏûÈo''''': | |
| - | : | + | : <p align="justify">'''ReapresentaûÏûÈo''': em casos de alteraûÏûÈo posterior ao primeiro envio de arquivo, este deverûÀ ser reapresentado. Sendo assim, a nota fiscal ainda nûÈo foi emitida, pois esta encontra-se pendente da autorizaûÏûÈo da montadora. Se houver sinalizaûÏûÈo por parte da montadora ao concessionûÀrio para que o mesmo necessite alterar alguma coisa na O.S. original da referida garantia, o concessionûÀrio deverûÀ exportar novamente atravûˋs da tela de reapresentaûÏûÈo.</p> |
| - | + | '''15.''' Selecione a O.S. e clique no botûÈo '''Exportar''' para reapresentar o arquivo; | |
| - | : | + | [[Arquivo:Garantiakia87.jpg]] |
| - | + | '''16.''' Clique no botûÈo '''Arquivo''' para selecionar o diretû°rio onde irûÀ armazenar o arquivo; | |
| - | : | + | [[Arquivo:Garantiakia80.jpg]] |
| - | + | '''17.''' Selecione o diretû°rio e clique '''OK'''; | |
| - | : | + | [[Arquivo:Garantiakia81.jpg]] |
| - | + | '''18.''' Clique no botûÈo '''Exportar'''; | |
| - | : | + | [[Arquivo:Garantiakia88.jpg]] |
| - | + | '''19.''' Exportando arquivo; | |
| - | + | [[Arquivo:Garantiakia90.jpg]] | |
| - | + | '''20.''' ExportaûÏûÈo concluûÙda; | |
| - | : | + | [[Arquivo:Garantiakia89.jpg]] |
| - | + | '''''Pendentes Emitidas''''': | |
| - | :''' | + | : <p align="justify">'''Emitida''': este status apresenta as SG's emitidas para realizar a impressûÈo.</p> |
| - | + | '''21.''' Selecione a O.S. e clique no botûÈo '''Imprimir''' para imprimir a SG; | |
| - | : | + | [[Arquivo:Garantiakia103.jpg]] |
| - | + | '''22.''' Clique em '''Preview''' para visualizar a SG emitida; | |
| - | : | + | [[Arquivo:Garantiakia104.jpg]] |
| - | + | '''23.''' SG emitida. | |
| - | [[Arquivo:.jpg]] | + | [[Arquivo:Garantiakia105.jpg]] |
EdiûÏûÈo atual tal como 15h22min de 4 de agosto de 2014
Tabela de conteû¤do |
IntroduûÏûÈo
A principal funûÏûÈo da Garantia ûˋ enviar informaûÏûçes eletrûÇnicas para a Kia, dos clientes que realizaram serviûÏos em garantia. Estas informaûÏûçes servem para a montadora pagar a concessionûÀria pelos serviûÏos executados e pelas peûÏas trocadas em garantia.
Alûˋm disso, este realiza a manutenûÏûÈo e a transmissûÈo das SG's para a fûÀbrica atravûˋs do arquivo de extensûÈo .txt.
O processo de garantia ûˋ diûÀrio, em funûÏûÈo dos prazos para o envio das informaûÏûçes e pagamento. Para realizar o processo de garantia corretamente, a ConcessionûÀria deve:
- 1. Configurar o T.M.O de Garantia. Ver documentaûÏûÈo Cadastro de T.M.O;
- 2. Utilizar Tipo de Ordem de ServiûÏo em Garantia. Ver documentaûÏûÈo Tabela Tipos de O.S.
ImportaûÏûçes
Importando Arquivo GAR05 - Tipo de Garantia
Importando Arquivo GAR06 - Tipo de AutorizaûÏûÈo
Importando Arquivo GAR07 - Cû°digos de ServiûÏo de Terceiros
Importando Arquivo GAR08 - ReclamaûÏûÈo
Importando Arquivo GAR09 - Defeito
Importando Arquivo GAR10 - Defeito de Pintura
Importando Arquivo GAR11 - Modelo BûÀsico
Abrindo O.S. de Garantia
Como Abrir O.S. de Garantia
MûDULO OFICINA
1. No menu principal clique ServiûÏos e Ordem de ServiûÏo ou no ûÙcone ![]() ;
;
2. Clique Incluir;
Nota:
-
Para abrir O.S., o veûÙculo e o cliente devem estar cadastrados no sistema. Ver documentaûÏûÈo Cadastro de Clientes e Cadastro de VeûÙculos.
3. Digite o nô¤. do Chassi ou Placa ou VeûÙculo e tecle TAB. O sistema traz as informaûÏûçes do cliente e do veûÙculo. Pode-se alterar o cliente que solicita o serviûÏo atravûˋs da opûÏûÈo Cliente;
4. Preencha o percentual de combustûÙvel existe no veûÙculo no campo Comb.(%);
5. Informe a quilometragem atual do veûÙculo no campo Km Atual;
6. Informe se o veûÙculo foi vistoriado no elevador no campo Insp. Elevador;
7. Marque Consultar para consultar a ordem de serviûÏo ou Executar para executar o serviûÏo;
8. No campo Prev. Entrega informe a data da entrega e o horûÀrio;
9. Informe o Prisma (nû¤mero de ordem de chegada do veûÙculo na oficina);
10. Caso o cliente da O.S. aceite o envio de mensagem por e-mail ou SMS (celular), clique ![]() (ao lado Aceita) para ativar o envio;
(ao lado Aceita) para ativar o envio;
Nota:
-
Se os campos E-mail e/ou SMS estiver marcado, nûÈo ûˋ necessûÀrio realizar este procedimento. Para desativar o envio, dever seguir o mesmo procedimento.
11. Clique ServiûÏos para cadastrar o serviûÏo que serûÀ realizado no veûÙculo;
Entendendo os campos:
- Limite - informa o limite de crûˋdito do cliente.
- DisponûÙvel - valor disponûÙvel para compra do limite de credito.
- ûlt. Compra - data da û¤ltima compra realizada pelo cliente.
- Agendamento - data e hora que o cliente foi agendado na Oficina.
- Abertura - data e hora da abertura da O.S.
12. Na janela ServiûÏos da O.S. clique Incluir;
13. Na janela InclusûÈo de TMO da OS, selecione a ordem de serviûÏo no campo Tipo O.S.;
Nota:
- O tipo de O.S. tem que pertencer ao grupo Garantia. Ver documentaûÏûÈo Tabela Tipos de O.S.
14. Digite o T.M.O de Diagnû°stico ou selecione atravûˋs de ![]() . Clique TAB para trazer as informaûÏûçes do TMO;
. Clique TAB para trazer as informaûÏûçes do TMO;
15. Digite a ReclamaûÏûÈo do Cliente no campo ObservaûÏûÈo. Esta informaûÏûÈo ûˋ identificada na SG como Rec.Cliente;
16. Selecione o Tipo de Garantia, LocalizaûÏûÈo e a Anomalia;
17. Clique no botûÈo Inf. Garantia;
18. Preencha os campos referentes û s anomalias da garantia:
- PeûÏa principal ou causa:
- ReclamaûÏûÈo:
- 1. Cû°digo: cû°digo da reclamaûÏûÈo
- 2. ObservaûÏûÈo: observaûÏûÈo da reclamaûÏûÈo
- Defeito:
- 1. Cû°digo: cû°digo do defeito
- 2. ObservaûÏûÈo: observaûÏûÈo do defeito
- AutorizaûÏûÈo:
- 1. Cû°digo: cû°digo da autorizaûÏûÈo
- 2. Tipo 1: primeiro tipo de autorizaûÏûÈo
- 3. Tipo 2: segundo tipo de autorizaûÏûÈo
- ServiûÏo de Terceiros:
- 1. Cû°digo: cû°digo do serviûÏo de terceiro
- 2. Nota: nû¤mero da nota
- 3. Valor: valor da nota fiscal
19. Clique Confirma;
20. Arquivo salvo;
21. ServiûÏo cadastrado. Clique Voltar;
22. Na janela InclusûÈo de Ordem de ServiûÏo, clique no botûÈo Confirma;
23. Clique Sim para imprimir a ordem de serviûÏo;
24. Clique em Preview para visualizar a ordem de serviûÏo ou em Imprimir para imprimi-la;
25. Ordem de ServiûÏo;
Como Encerrar O.S. de Garantia
MûDULO OFICINA
Apû°s conclusûÈo do serviûÏo (execuûÏûÈo e teste), o serviûÏo deve ser encerrado. Antes de finalizar o serviûÏo, faz-se necessûÀrio antes realizar a MarcaûÏûÈo de Tempo.
1. No menu principal, clique ServiûÏos e Ordem de ServiûÏo ou no ûÙcone ![]() ;
;
2. Digite o nô¤. da ordem de serviûÏo e clique Tipos de O.S.;
3. Selecione o Tipo de O.S. e clique Encerrar;
4. Informe o Motivo do encerramento;
5. O serviûÏo foi encerrado. Clique Voltar.
A opûÏûÈo Encerrar ![]() ûˋ alterada para Reabrir
ûˋ alterada para Reabrir ![]() .
.
Emitindo Nota Fiscal
MûDULO OFICINA
A emissûÈo de nota somente estarûÀ disponûÙvel apû°s encerramento da O.S. O usuûÀrio gera a nota fiscal, que serûÀ impressa atravûˋs de cupom. Apû°s cliente efetuar pagamento no caixa, receberûÀ o cupom e o veûÙculo ûˋ liberado para entrega.
1. No menu principal, clique ServiûÏos e Ordem de ServiûÏo ou no ûÙcone ![]() ;
;
2. Digite o nô¤. da ordem de serviûÏo e clique N.F.;
3. Selecione o Tipo de O.S. e clique Incluir;
4. Selecione o Tipo de Documento: NF Sûˋrie ûnica;
5. Preencha os campos necessûÀrios;
6. Para conceder descontos, clique em Desc. PeûÏas ou Desc. Serv.;
7. Para informaûÏûÈo adicional, clique ObservaûÏûÈo. Digite a informaûÏûÈo e clique OK;
8. Clique OK;
9. Clique Sim para imprimir a data de saûÙda na nota da ordem de serviûÏo;
10. Nota fiscal emitida.
Como Liberar VeûÙculo
MûDULO OFICINA
Apû°s emissûÈo da nota e pagamento do cliente, o veûÙculo ûˋ liberado para entrega. O veûÙculo tambûˋm pode ser liberado no momento da impressûÈo da Nota, ver tû°pico LiberaûÏûÈo de VeûÙculo na EmissûÈo da NF.
1. No menu principal, clique ServiûÏos e Ordem de ServiûÏo ou no ûÙcone ![]() ;
;
2. Digite o nô¤. da ordem de serviûÏo e clique Libera;
Notas:
-
Caso a opûÏûÈo LiberaûÏûÈo de VeûÙculo com Faturamento esteja marcada na Tabela Tipos de O.S. sû° serûÀ possûÙvel realizar a entrega do veûÙculo apû°s a emissûÈo da nota fiscal. Caso tente liberar o veûÙculo de forma avulsa, o sistema emite mensagem: ãExistem Tipos de OS nûÈo faturados, que foram configurados para somente liberar o veûÙculo apû°s emissûÈo de nota.ã Vale ressaltar que os tipos de OS (V2, V3 e V6) sûÈo exceûÏûçes, ou seja, a liberaûÏûÈo avulsa do veûÙculo pode ser feita normalmente.
- Uma vez liberado, a opûÏûÈo Libera altera para Retorno do VeûÙculo.
-
Caso o parûÂmetro Permitir ReimpressûÈo da AutorizaûÏûÈo para LiberaûÏûÈo de VeûÙculo esteja configurado com Valor Sim, o sistema autoriza a reimpressûÈo da autorizaûÏûÈo para liberaûÏûÈo de veûÙculo.
3. Informe o motivo e clique OK;
4. Clique Sim para imprimir documento de liberaûÏûÈo;
5. Clique Preview para visualizar liberaûÏûÈo.
6. Para imprimir, clique Imprimir;
7. O veûÙculo foi liberado.
Realizando SolicitaûÏûÈo de Garantia
Como Realizar SolicitaûÏûÈo de Garantia
1. No menu principal, clique ServiûÏos e SolicitaûÏûÈo de Garantia;
2. Na janela ManutenûÏûÈo de S.G. selecione o status de pendûˆncia da ordem de serviûÏo, preencha o PerûÙodo e tecle TAB;
- Os status sûÈo: Pendentes de ConfiguraûÏûÈo, Pendentes de EmissûÈo e Pendentes de ReapresentaûÏûÈo.
Pendentes de ConfiguraûÏûÈo:
-
ConfiguraûÏûÈo: as SGãs pendentes de configuraûÏûÈo, sûÈo todas as SGãs que possui algum item com configuraûÏûÈo pendente.
3. Como a ordem de serviûÏo encontra-se pendente de configuraûÏûÈo, faz-se necessûÀrio analisar û s pendûˆncias clicando no botûÈo Visualizar;
Status das O.S.'s:
Configurada: ordem de serviûÏo configurada e pronta para ser exportada.
Com Alerta: ordem de serviûÏo possui algum alerta.
NûÈo Configurada: ordem de serviûÏo nûÈo configurada.
4. Caso a O.S. esteja com status NûÈo Configurada, clique no botûÈo CrûÙtica(s) de configuraûÏûÈo;
5. Clique no botûÈo Voltar;
6. Apû°s a configuraûÏûÈo da O.S. de acordo com as crûÙticas acima, esta passarûÀ para o status de Configurada;
Pendentes de EmissûÈo:
- EmissûÈo: este status apresenta as SG's que estûÈo pendentes de envio do arquivo.
7. Selecione o status Pendente de EmissûÈo, preencha o PerûÙodo e tecle TAB;
8. Neste status ûˋ possûÙvel exportar o arquivo contendo os dados da garantia para a montadora, clicando no botûÈo Exportar;
9. Clique no botûÈo Arquivo para selecionar o diretû°rio onde irûÀ armazenar o arquivo;
10. Selecione o diretû°rio e clique OK;
11. Clique no botûÈo Exportar;
12. Exportando arquivo;
13. ExportaûÏûÈo concluûÙda;
14. O arquivo ûˋ arqmazenado no diretû°rio informado;
Pendentes de ReapresentaûÏûÈo:
-
ReapresentaûÏûÈo: em casos de alteraûÏûÈo posterior ao primeiro envio de arquivo, este deverûÀ ser reapresentado. Sendo assim, a nota fiscal ainda nûÈo foi emitida, pois esta encontra-se pendente da autorizaûÏûÈo da montadora. Se houver sinalizaûÏûÈo por parte da montadora ao concessionûÀrio para que o mesmo necessite alterar alguma coisa na O.S. original da referida garantia, o concessionûÀrio deverûÀ exportar novamente atravûˋs da tela de reapresentaûÏûÈo.
15. Selecione a O.S. e clique no botûÈo Exportar para reapresentar o arquivo;
16. Clique no botûÈo Arquivo para selecionar o diretû°rio onde irûÀ armazenar o arquivo;
17. Selecione o diretû°rio e clique OK;
18. Clique no botûÈo Exportar;
19. Exportando arquivo;
20. ExportaûÏûÈo concluûÙda;
Pendentes Emitidas:
-
Emitida: este status apresenta as SG's emitidas para realizar a impressûÈo.
21. Selecione a O.S. e clique no botûÈo Imprimir para imprimir a SG;
22. Clique em Preview para visualizar a SG emitida;
23. SG emitida.