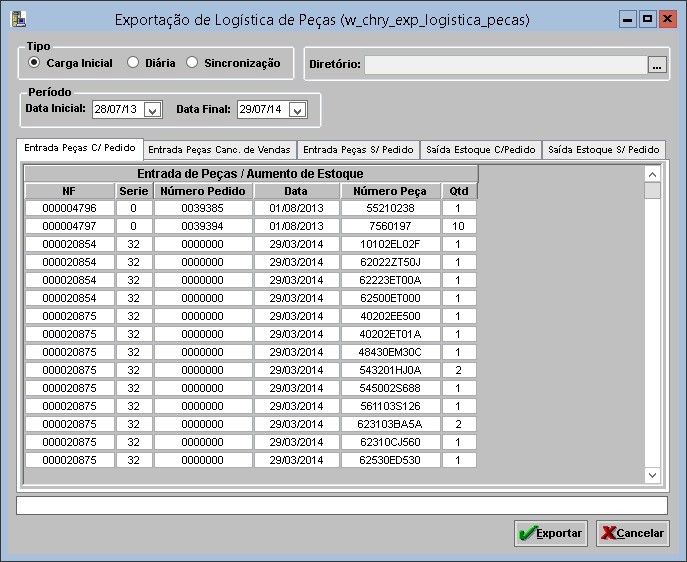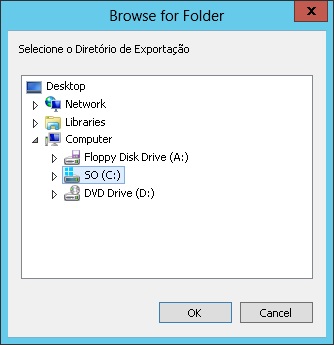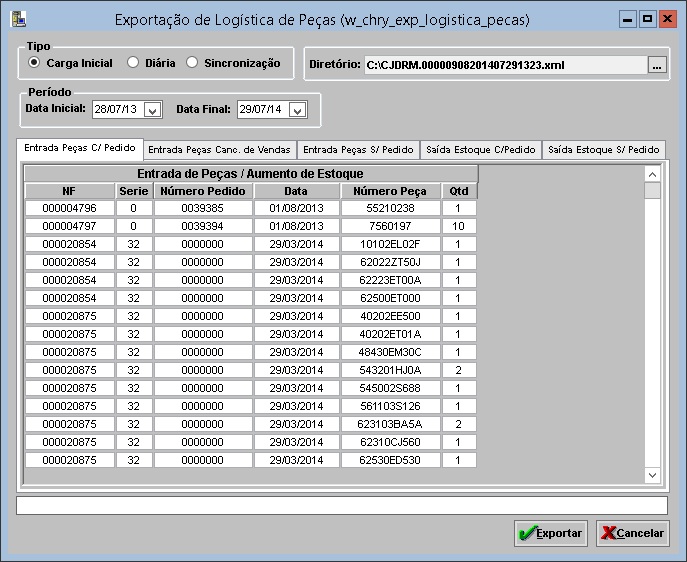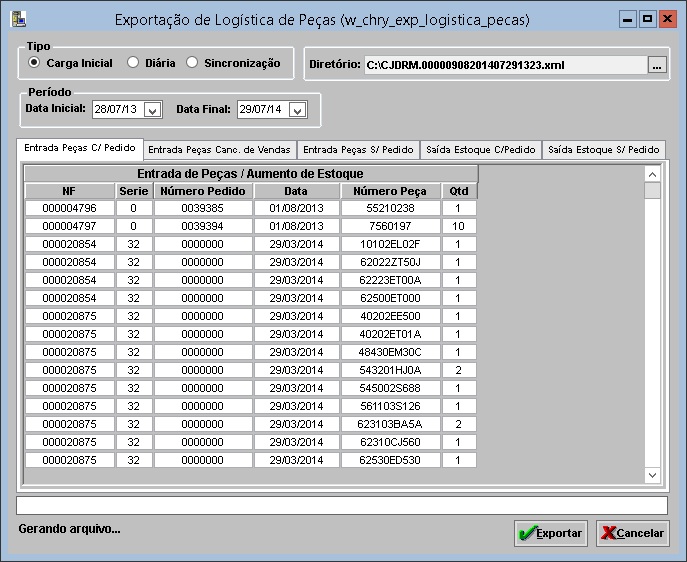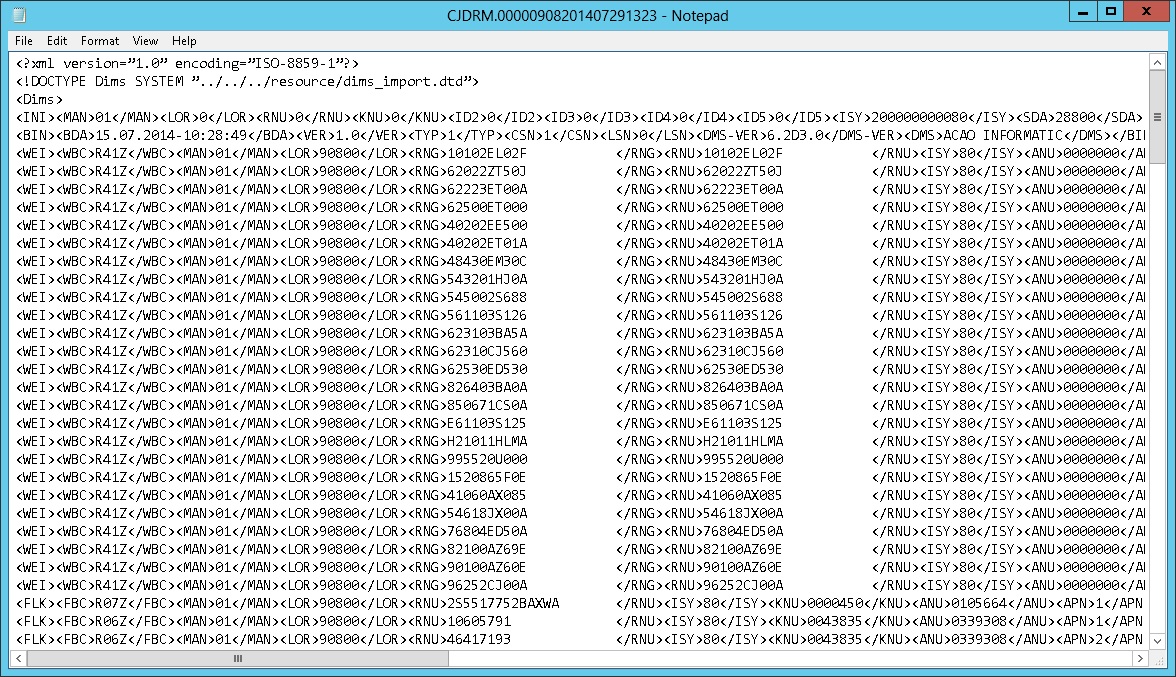De Dealernet Wiki | Portal de SoluÓÐo, Notas TÕcnicas, Vers¾es e Treinamentos da AÓÐo InformÃtica
(ãIntroduûÏûÈo) |
|||
| (5 ediûÏûçes intermediûÀrias nûÈo estûÈo sendo exibidas.) | |||
| Linha 1: | Linha 1: | ||
= IntroduûÏûÈo = | = IntroduûÏûÈo = | ||
| - | <p align="justify">Esta opûÏûÈo serve para .</p> | + | <p align="justify">Esta opûÏûÈo serve para gerar arquivo contendo dados da logûÙstica de peûÏas disponûÙveis. Existem trûˆs tipos de exportaûÏûÈo: ''Carga Inicial'' - utilizado ao comeûÏar a usar "LogûÙstica de PeûÏas" pela primeira vez, uma carga inicial deve ser realizada (TYP = 1); ''DiûÀria'' - utilizado diariamente o DMS do Dealer envia um arquivo XML para ImportaûÏûÈo "LogûÙstica de PeûÏas" (TYP = 2); e ''SincronizaûÏûÈo'' - utilizado pelo menos uma vez por ano, o sistema do concessionûÀrio tem que criar um arquivo de sincronizaûÏûÈo (TYP = 3) do estoque atual e dados de peûÏas.</p> |
= Gerando ExportaûÏûÈo de LogûÙstica de PeûÏas = | = Gerando ExportaûÏûÈo de LogûÙstica de PeûÏas = | ||
| Linha 13: | Linha 13: | ||
[[Arquivo:exportacaologisticapecaschrysler01.jpg]] | [[Arquivo:exportacaologisticapecaschrysler01.jpg]] | ||
| - | '''2.''' Na janela '' | + | '''2.''' Na janela ''ExportaûÏûÈo de LogûÙstica de PeûÏas'' selecione o ''Tipo'' de exportaûÏûÈo: '''Carga Inicial''', '''DiûÀria''' ou '''SincronizaûÏûÈo'''; |
| + | |||
| + | ''<u>Entendendo as opûÏûçes</u>:'' | ||
| + | |||
| + | :'''Carga Inicial:''' utilizado ao comeûÏar a usar ''"LogûÙstica de PeûÏas"'' pela primeira vez, uma carga inicial deve ser realizada (TYP = 1). | ||
| + | :'''DiûÀria:''' utilizado diariamente o DMS do Dealer envia um arquivo XML para ImportaûÏûÈo ''"LogûÙstica de PeûÏas"'' (TYP = 2). | ||
| + | :<p align="justify">'''SincronizaûÏûÈo:''' utilizado pelo menos uma vez por ano, o sistema do concessionûÀrio tem que criar um arquivo de sincronizaûÏûÈo (TYP = 3) do estoque atual e dados de peûÏas.</p> | ||
| + | |||
| + | '''3.''' Informe o ''PerûÙodo'' preenchendo '''Data Inicial''' e '''Data Final'''; | ||
| + | |||
| + | '''4.''' Em seguida clique em [[Arquivo:exportacaologisticapecaschrysler04.jpg]] e selecione o diretû°rio para exportaûÏûÈo; | ||
[[Arquivo:exportacaologisticapecaschrysler02.jpg]] | [[Arquivo:exportacaologisticapecaschrysler02.jpg]] | ||
| + | |||
| + | '''5.''' Selecione o diretû°rio para exportaûÏûÈo e clique '''OK'''; | ||
| + | |||
| + | [[Arquivo:exportacaologisticapecaschrysler05.jpg]] | ||
| + | |||
| + | '''6.''' Clique em '''Exportar'''; | ||
| + | |||
| + | [[Arquivo:exportacaologisticapecaschrysler03.jpg]] | ||
| + | |||
| + | '''7.''' Arquivo sendo exportado; | ||
| + | |||
| + | [[Arquivo:exportacaologisticapecaschrysler06.jpg]] | ||
| + | |||
| + | '''8.''' ExportaûÏûÈo realizada, clique '''OK'''; | ||
| + | |||
| + | [[Arquivo:exportacaologisticapecaschrysler07.jpg]] | ||
| + | |||
| + | '''9.''' O arquivo ûˋ salvo no diretû°rio informado na exportaûÏûÈo. | ||
| + | |||
| + | [[Arquivo:exportacaologisticapecaschrysler08.jpg]] | ||
EdiûÏûÈo atual tal como 14h45min de 29 de julho de 2014
IntroduûÏûÈo
Esta opûÏûÈo serve para gerar arquivo contendo dados da logûÙstica de peûÏas disponûÙveis. Existem trûˆs tipos de exportaûÏûÈo: Carga Inicial - utilizado ao comeûÏar a usar "LogûÙstica de PeûÏas" pela primeira vez, uma carga inicial deve ser realizada (TYP = 1); DiûÀria - utilizado diariamente o DMS do Dealer envia um arquivo XML para ImportaûÏûÈo "LogûÙstica de PeûÏas" (TYP = 2); e SincronizaûÏûÈo - utilizado pelo menos uma vez por ano, o sistema do concessionûÀrio tem que criar um arquivo de sincronizaûÏûÈo (TYP = 3) do estoque atual e dados de peûÏas.
Gerando ExportaûÏûÈo de LogûÙstica de PeûÏas
Como Gerar ExportaûÏûÈo de LogûÙstica de PeûÏas
MûDULO INTEGRAûûO FûBRICA
1. No menu principal clique Arquivo e ExportaûÏûÈo de LogûÙstica de PeûÏas;
2. Na janela ExportaûÏûÈo de LogûÙstica de PeûÏas selecione o Tipo de exportaûÏûÈo: Carga Inicial, DiûÀria ou SincronizaûÏûÈo;
Entendendo as opûÏûçes:
- Carga Inicial: utilizado ao comeûÏar a usar "LogûÙstica de PeûÏas" pela primeira vez, uma carga inicial deve ser realizada (TYP = 1).
- DiûÀria: utilizado diariamente o DMS do Dealer envia um arquivo XML para ImportaûÏûÈo "LogûÙstica de PeûÏas" (TYP = 2).
SincronizaûÏûÈo: utilizado pelo menos uma vez por ano, o sistema do concessionûÀrio tem que criar um arquivo de sincronizaûÏûÈo (TYP = 3) do estoque atual e dados de peûÏas.
3. Informe o PerûÙodo preenchendo Data Inicial e Data Final;
4. Em seguida clique em ![]() e selecione o diretû°rio para exportaûÏûÈo;
e selecione o diretû°rio para exportaûÏûÈo;
5. Selecione o diretû°rio para exportaûÏûÈo e clique OK;
6. Clique em Exportar;
7. Arquivo sendo exportado;
8. ExportaûÏûÈo realizada, clique OK;
9. O arquivo ûˋ salvo no diretû°rio informado na exportaûÏûÈo.