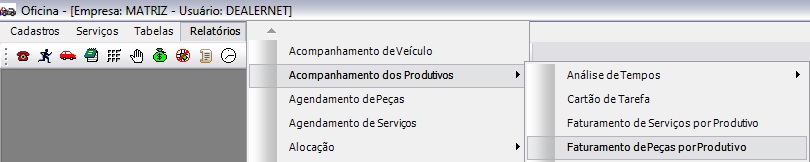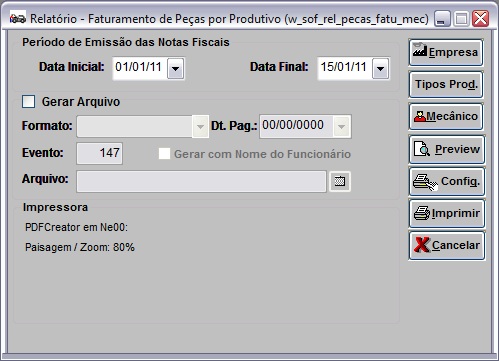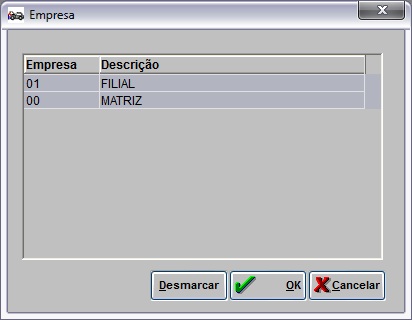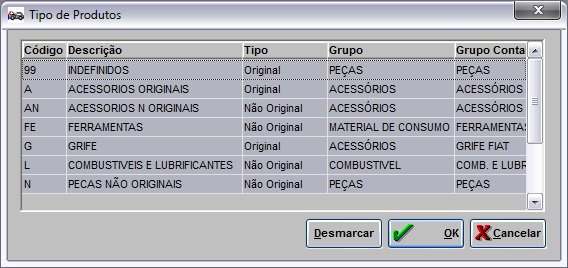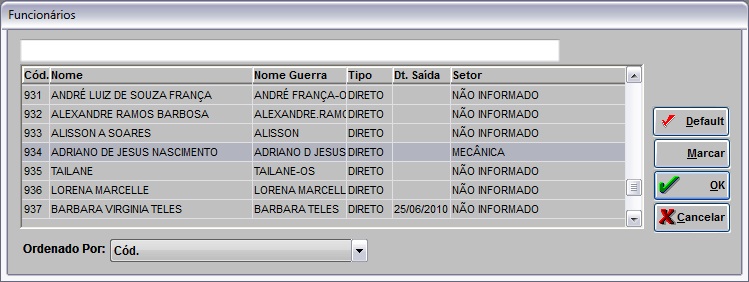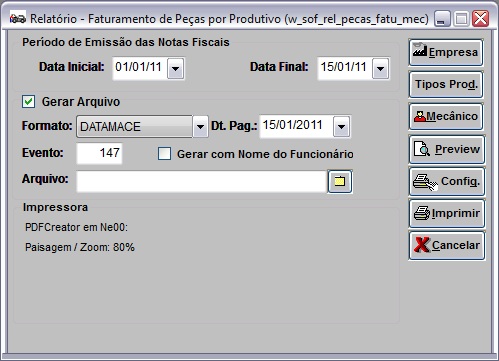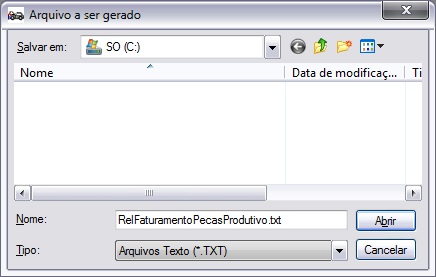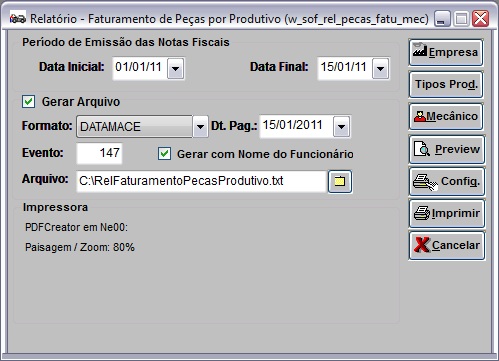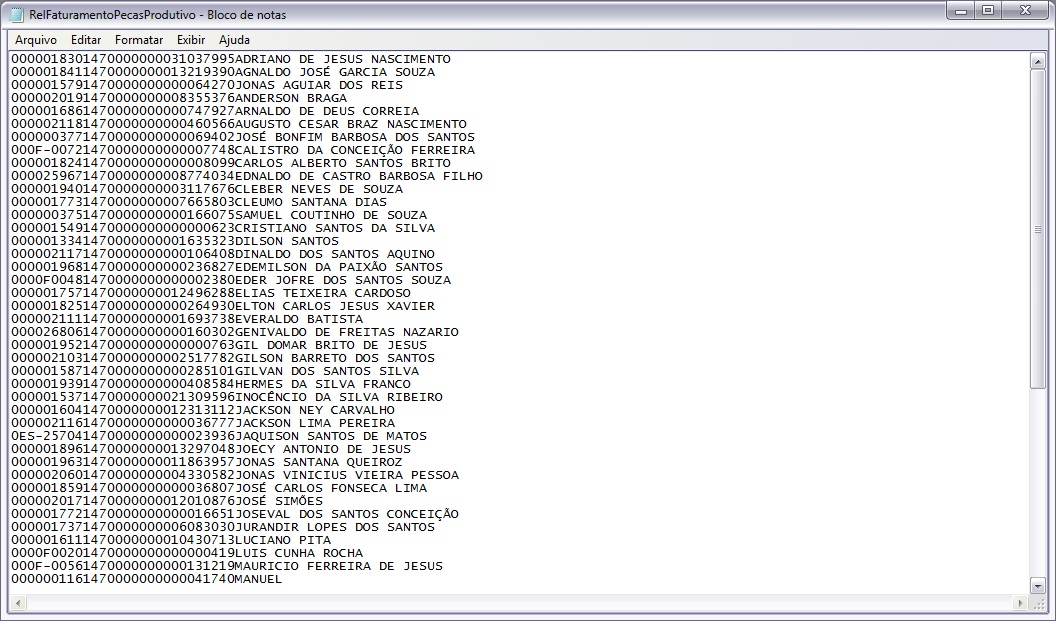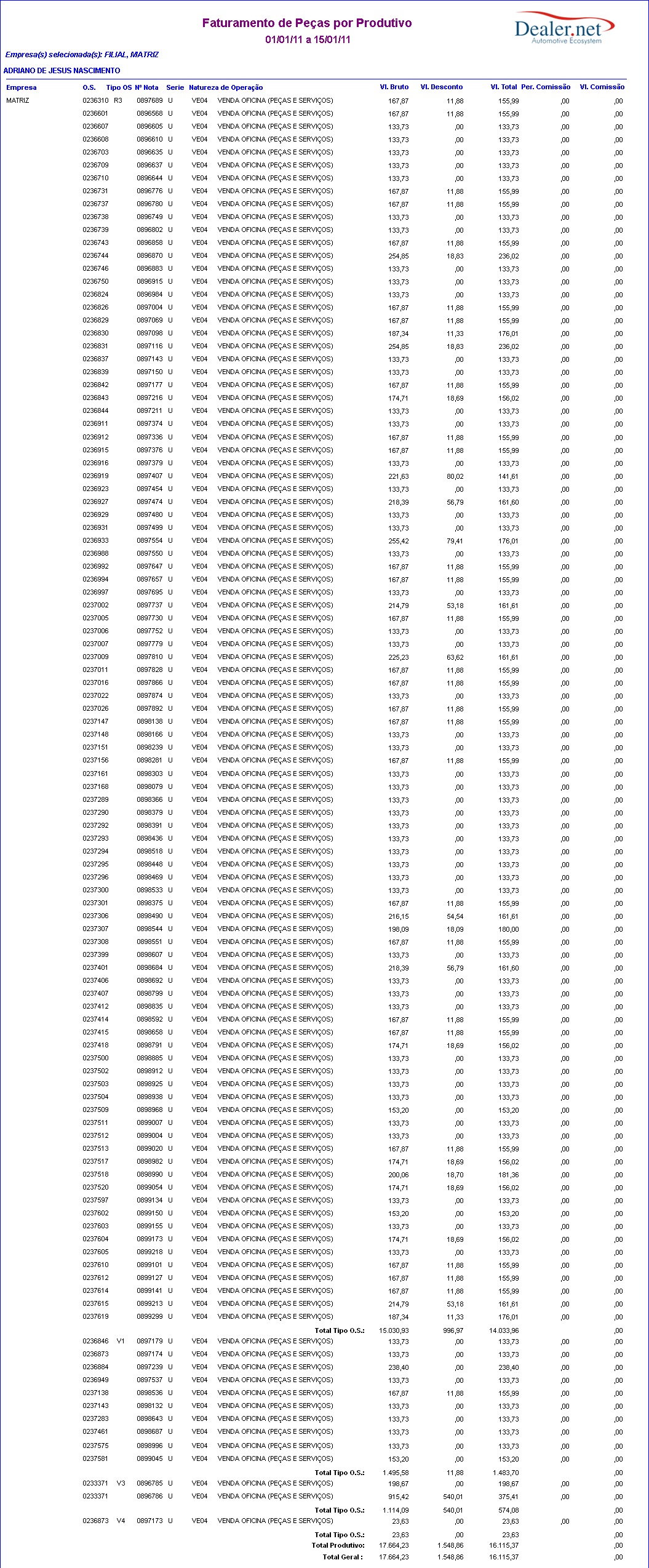De Dealernet Wiki | Portal de Soluçăo, Notas Técnicas, Versőes e Treinamentos da Açăo Informática
(âEntendendo os Campos do RelatĂłrio Faturamento de Peças por Produtivo) |
|||
| (7 ediçÔes intermediårias não estão sendo exibidas.) | |||
| Linha 1: | Linha 1: | ||
= Introdução = | = Introdução = | ||
| - | <p align="justify">O Relatório Faturamento de | + | <p align="justify">O Relatório Faturamento de Peças por Produtivo serve para visualizar o faturamento de cada produtivo, como: dados da O.S., valor bruto, valor do desconto, valor total, percentual de comissão e valor da comissão. Todas as informaçÔes são relacionadas aos tipos de produtos escolhidos pelo usuårio na emissão do relatório.</p> |
= Gerando Relatório Faturamento de Peças por Produtivo = | = Gerando Relatório Faturamento de Peças por Produtivo = | ||
| Linha 15: | Linha 15: | ||
[[Arquivo:Relfaturamentopecasprodutivo1.jpg]] | [[Arquivo:Relfaturamentopecasprodutivo1.jpg]] | ||
| - | '''3.''' Na janela ''RelatĂłrio - Faturamento de | + | <p align="justify">'''3.''' Na janela ''RelatĂłrio - Faturamento de Peças por Produtivo'' informe o ''PerĂodo de EmissĂŁo das Notas Fiscais'' preenchendo '''Data Inicial''' e '''Data Final''';</p> |
| - | ''' | + | [[Arquivo:Relfaturamentopecasprodutivo2.jpg]] |
| - | + | ||
| + | '''4.''' Na janela ''Relatório - Faturamento de Peças por Produtivo'' clique no botão '''Empresa'''; | ||
| - | ''' | + | '''5.''' Selecione a(s) empresa(s) e clique em '''OK'''; |
| + | |||
| + | [[Arquivo:Relfaturamentopecasprodutivo11.jpg]] | ||
| - | ''' | + | '''6.''' Na janela ''Relatório - Faturamento de Peças por Produtivo'' clique no botão '''Tipos Prod.'''; |
| - | ''' | + | '''7.''' Selecione o(s) tipo(s) de produto(s) e clique em '''OK'''; |
| - | + | [[Arquivo:Relfaturamentopecasprodutivo3.jpg]] | |
| - | + | ||
| - | + | '''8.''' Na janela ''Relatório - Faturamento de Peças por Produtivo'' clique no botão '''Mecùnico'''; | |
| - | ''' | + | '''9.''' Selecione o(s) de mecĂąnico(s) e clique em '''OK'''; |
| - | '' | + | [[Arquivo:Relfaturamentopecasprodutivo4.jpg]] |
| + | |||
| + | ''Para Gerar Arquivo, siga os passos 8 a 12. Caso deseje visualizar ou imprimir o relatĂłrio, vĂĄ para o passo 13.'' | ||
| + | |||
| + | '''10.''' Na janela ''Relatório - Faturamento de Peças por Produtivo'' marque a opção '''Gerar Arquivo'''; | ||
| - | + | '''11.''' Informe '''Formato''' e '''Evento'''. Marque a opção '''Gerar com Nome do Funcionårio''' para gerar o arquivo com o nome do funcionårio; | |
| - | ''' | + | '''12.''' Clique no botĂŁo [[Arquivo:Relfaturamentopecasprodutivo6.jpg]] para informar o nome do '''Arquivo'''; |
| - | + | [[Arquivo:Relfaturamentopecasprodutivo7.jpg]] | |
| - | + | '''13.''' Informe o nome e diretĂłrio do arquivo a ser gerado. Clique '''Salvar'''; | |
| - | ''' | + | [[Arquivo:Relfaturamentopecasprodutivo8.jpg]] |
| + | |||
| + | [[Arquivo:Relfaturamentopecasprodutivo9.jpg]] | ||
| + | |||
| + | '''14.''' Arquivo Ă© salvo no diretĂłrio informado; | ||
| + | |||
| + | [[Arquivo:Relfaturamentopecasprodutivo10.jpg]] | ||
| + | |||
| + | '''15.''' Na janela ''Relatório - Faturamento de Peças por Produtivo'' clique no botão '''Preview''' para visualizar o relatório. E '''Imprimir''' para imprimir. | ||
[[Arquivo:Relfaturamentopecasprodutivo5.jpg]] | [[Arquivo:Relfaturamentopecasprodutivo5.jpg]] | ||
| Linha 52: | Linha 66: | ||
''Dados do relatĂłrio:'' | ''Dados do relatĂłrio:'' | ||
| + | |||
| + | '''Empresa:''' nome da empresa | ||
| - | ''' | + | '''O.S.:''' nĂșmero da ordem de serviço |
| - | ''' | + | '''Tipo OS:''' tipo da ordem de serviço |
| - | ''' | + | '''NÂș Nota:''' nĂșmero da nota fiscal |
| - | ''' | + | '''Série:''' tipo da série da nota fiscal |
| - | ''' | + | '''Natureza de Operação:''' tipo da natureza de operação |
| - | + | ||
| - | + | ||
| - | + | ||
| - | + | ||
| - | + | ||
| - | + | ||
| - | + | ||
| - | + | ||
| - | + | ||
| - | + | ||
| - | + | ||
| - | + | ||
'''Vl. Bruto:''' valor bruto | '''Vl. Bruto:''' valor bruto | ||
| Linha 79: | Linha 83: | ||
'''Vl. Desconto:''' valor do desconto | '''Vl. Desconto:''' valor do desconto | ||
| - | ''' | + | '''Vl. Total:''' valor bruto - valor do desconto |
| - | ''' | + | '''Per. ComissĂŁo:''' percentual da comissĂŁo |
| - | + | ||
| - | + | ||
| - | + | ||
| - | + | ||
'''Vl. ComissĂŁo:''' valor da comissĂŁo | '''Vl. ComissĂŁo:''' valor da comissĂŁo | ||
| - | |||
| - | |||
| - | |||
| - | |||
Edição atual tal como 11h39min de 25 de julho de 2014
Tabela de conteĂșdo |
Introdução
O Relatório Faturamento de Peças por Produtivo serve para visualizar o faturamento de cada produtivo, como: dados da O.S., valor bruto, valor do desconto, valor total, percentual de comissão e valor da comissão. Todas as informaçÔes são relacionadas aos tipos de produtos escolhidos pelo usuårio na emissão do relatório.
Gerando Relatório Faturamento de Peças por Produtivo
Como Gerar Relatório Faturamento de Peças por Produtivo
MĂDULO OFICINA
1. No menu principal clique no botĂŁo RelatĂłrios;
2. Em seguida selecione as opçÔes Acompanhamento dos Produtivos e Faturamento de Peças por Produtivo;
3. Na janela RelatĂłrio - Faturamento de Peças por Produtivo informe o PerĂodo de EmissĂŁo das Notas Fiscais preenchendo Data Inicial e Data Final;
4. Na janela Relatório - Faturamento de Peças por Produtivo clique no botão Empresa;
5. Selecione a(s) empresa(s) e clique em OK;
6. Na janela Relatório - Faturamento de Peças por Produtivo clique no botão Tipos Prod.;
7. Selecione o(s) tipo(s) de produto(s) e clique em OK;
8. Na janela Relatório - Faturamento de Peças por Produtivo clique no botão Mecùnico;
9. Selecione o(s) de mecĂąnico(s) e clique em OK;
Para Gerar Arquivo, siga os passos 8 a 12. Caso deseje visualizar ou imprimir o relatĂłrio, vĂĄ para o passo 13.
10. Na janela Relatório - Faturamento de Peças por Produtivo marque a opção Gerar Arquivo;
11. Informe Formato e Evento. Marque a opção Gerar com Nome do Funcionårio para gerar o arquivo com o nome do funcionårio;
12. Clique no botĂŁo ![]() para informar o nome do Arquivo;
para informar o nome do Arquivo;
13. Informe o nome e diretĂłrio do arquivo a ser gerado. Clique Salvar;
14. Arquivo Ă© salvo no diretĂłrio informado;
15. Na janela Relatório - Faturamento de Peças por Produtivo clique no botão Preview para visualizar o relatório. E Imprimir para imprimir.
Entendendo os Campos do Relatório Faturamento de Peças por Produtivo
Dados do relatĂłrio:
Empresa: nome da empresa
O.S.: nĂșmero da ordem de serviço
Tipo OS: tipo da ordem de serviço
NÂș Nota: nĂșmero da nota fiscal
Série: tipo da série da nota fiscal
Natureza de Operação: tipo da natureza de operação
Vl. Bruto: valor bruto
Vl. Desconto: valor do desconto
Vl. Total: valor bruto - valor do desconto
Per. ComissĂŁo: percentual da comissĂŁo
Vl. ComissĂŁo: valor da comissĂŁo