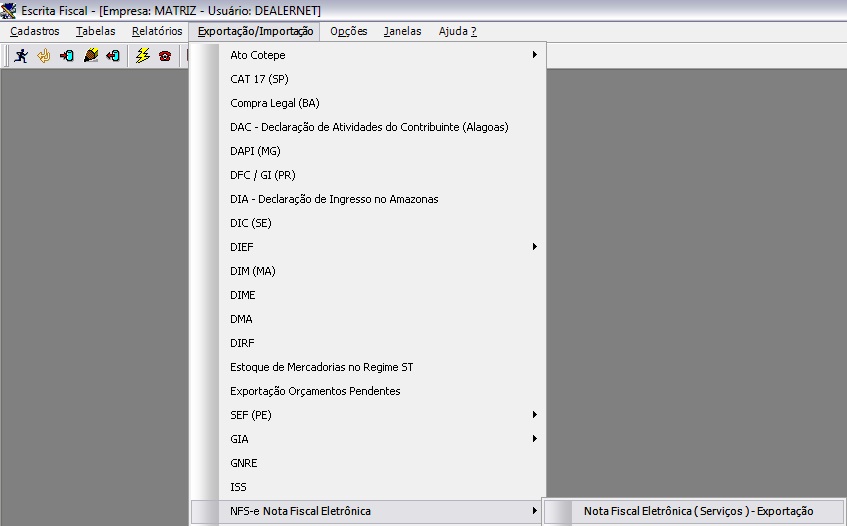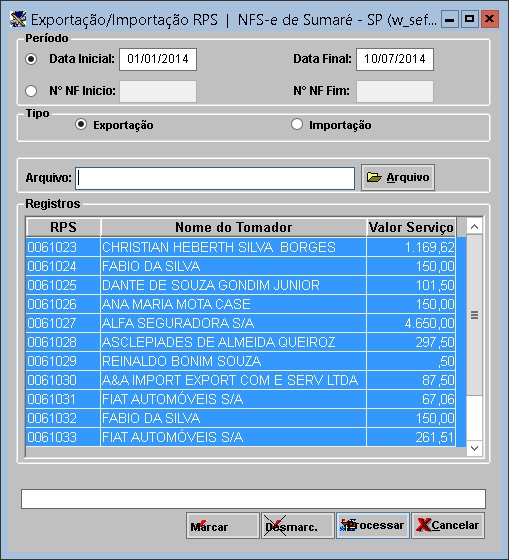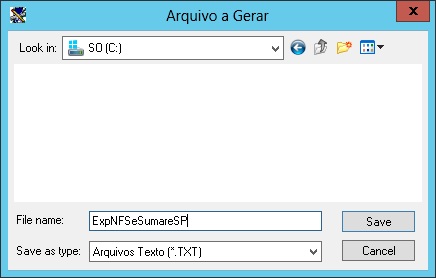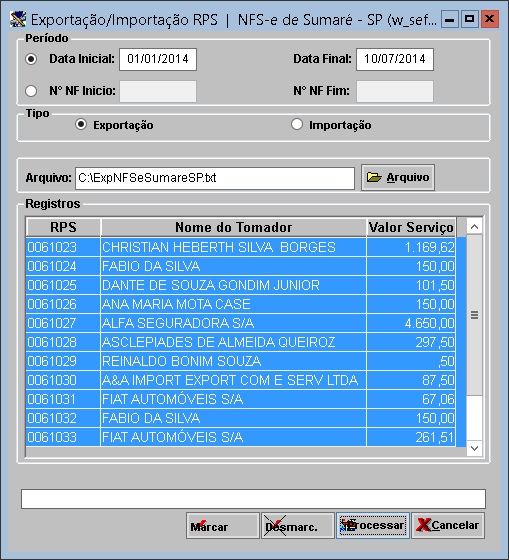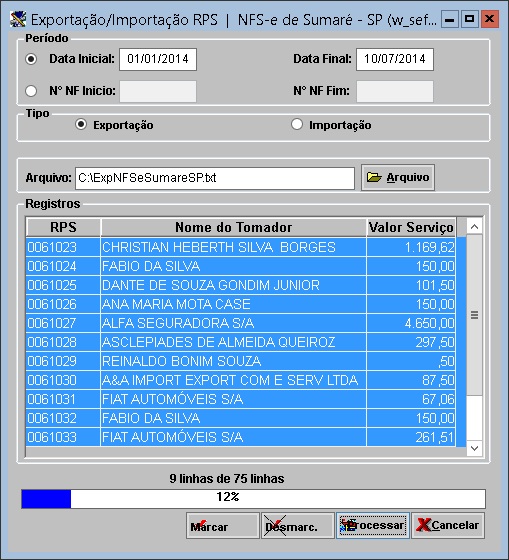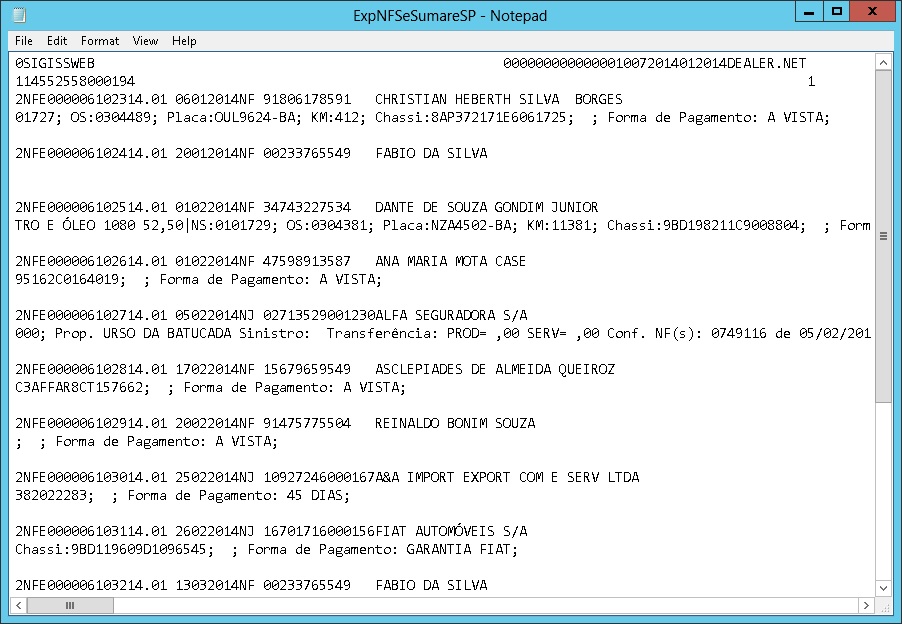De Dealernet Wiki | Portal de Soluçăo, Notas Técnicas, Versőes e Treinamentos da Açăo Informática
(âComo Realizar Exportação Nota Fiscal EletrĂŽnica (Serviços) SumarĂ©-SP) |
(âComo Realizar Exportação Nota Fiscal EletrĂŽnica (Serviços) SumarĂ©-SP) |
||
| Linha 30: | Linha 30: | ||
'''2.''' Na janela ''Exportação | NFS-e de SumarĂ© - SP'' informe o ''PerĂodo'' preenchendo '''Data Inicial''' e '''Data Final'''. Clique '''TAB'''; | '''2.''' Na janela ''Exportação | NFS-e de SumarĂ© - SP'' informe o ''PerĂodo'' preenchendo '''Data Inicial''' e '''Data Final'''. Clique '''TAB'''; | ||
| + | |||
| + | '''Nota:''' | ||
| + | * Os campos ''N° NF InĂcio'' e ''N° NF Fim'' servem para filtrar as notas fiscais pelo nĂșmero do documento. | ||
<p align="justify">'''3.''' Selecione o ''Tipo'': '''Exportação''' para exportar os arquivos a ser enviados à prefeitura ou '''Importação''' para gerar a importação do arquivo gerado pelo sistema da prefeitura referente às notas fiscais eletrÎnicas enviadas via arquivo digital, atualizando as notas fiscais eletrÎnicas no sistema;</p> | <p align="justify">'''3.''' Selecione o ''Tipo'': '''Exportação''' para exportar os arquivos a ser enviados à prefeitura ou '''Importação''' para gerar a importação do arquivo gerado pelo sistema da prefeitura referente às notas fiscais eletrÎnicas enviadas via arquivo digital, atualizando as notas fiscais eletrÎnicas no sistema;</p> | ||
| Linha 38: | Linha 41: | ||
[[Arquivo:Expnfsesumaresp1.jpg]] | [[Arquivo:Expnfsesumaresp1.jpg]] | ||
| - | <p align="justify">''' | + | <p align="justify">'''4.''' Em seguida preencha o '''DiretĂłrio''' e '''Nome do Arquivo''' ou clique no botĂŁo '''Arquivo''';</p> |
[[Arquivo:Expnfsesumaresp2.jpg]] | [[Arquivo:Expnfsesumaresp2.jpg]] | ||
| - | ''' | + | '''5.''' Clique '''Processar'''; |
[[Arquivo:Expnfsesumaresp3.jpg]] | [[Arquivo:Expnfsesumaresp3.jpg]] | ||
| - | ''' | + | '''6.''' Arquivo sendo processado; |
[[Arquivo:Expnfsesumaresp4.jpg]] | [[Arquivo:Expnfsesumaresp4.jpg]] | ||
| - | ''' | + | '''7.''' Arquivo exportado. Clique '''OK'''; |
[[Arquivo:Expnfse6.jpg]] | [[Arquivo:Expnfse6.jpg]] | ||
| - | ''' | + | '''8.''' Arquivo é salvo no diretório informado na exportação.</span> |
[[Arquivo:Expnfsesumaresp5.jpg]] | [[Arquivo:Expnfsesumaresp5.jpg]] | ||
Edição de 13h44min de 10 de julho de 2014
Tabela de conteĂșdo |
Introdução
A concessionĂĄria ao invĂ©s de emitir nota de serviço, irĂĄ emitir o RPS (Recibo ProvisĂłrio de Serviço) com informaçÔes adicionais relacionadas ao segurado ou cliente, na Nota Fiscal EletrĂŽnica para a cidade SumarĂ©-SP. Para em seguida gerar um arquivo, atravĂ©s da Exportação Nota Fiscal EletrĂŽnica (Serviços) SumarĂ©-SP, em lote com todos os RPS emitidos em um determinado perĂodo para enviar Ă Prefeitura.
ConfiguraçÔes
Emite NF de Peças/Serviços com Numeração Separada
Modelo do Recibo Provisório de Serviços
Quantidade de CĂłpias a serem Impressas por RPS
Substituir Emissão de NF por RPS para Serviços
Realizando Exportação Nota Fiscal EletrÎnica (Serviços) Sumaré-SP
Como Realizar Exportação Nota Fiscal EletrÎnica (Serviços) Sumaré-SP
MĂDULO ESCRITA FISCAL
1. No menu principal clique Exportação/Importação e Nota Fiscal EletrÎnica (Serviços) - Exportação;
2. Na janela Exportação | NFS-e de SumarĂ© - SP informe o PerĂodo preenchendo Data Inicial e Data Final. Clique TAB;
Nota:
- Os campos N° NF InĂcio e N° NF Fim servem para filtrar as notas fiscais pelo nĂșmero do documento.
3. Selecione o Tipo: Exportação para exportar os arquivos a ser enviados à prefeitura ou Importação para gerar a importação do arquivo gerado pelo sistema da prefeitura referente às notas fiscais eletrÎnicas enviadas via arquivo digital, atualizando as notas fiscais eletrÎnicas no sistema;
Nota:
- Utilize o botĂŁo Marcar para selecionar todas as notas e exportĂĄ-las. E Desmarc. para desmarcar todas.
4. Em seguida preencha o DiretĂłrio e Nome do Arquivo ou clique no botĂŁo Arquivo;
5. Clique Processar;
6. Arquivo sendo processado;
7. Arquivo exportado. Clique OK;
8. Arquivo é salvo no diretório informado na exportação.