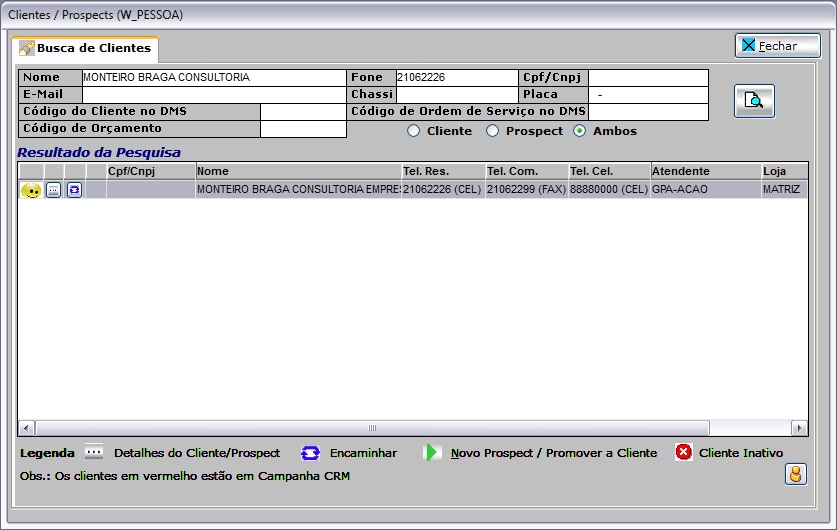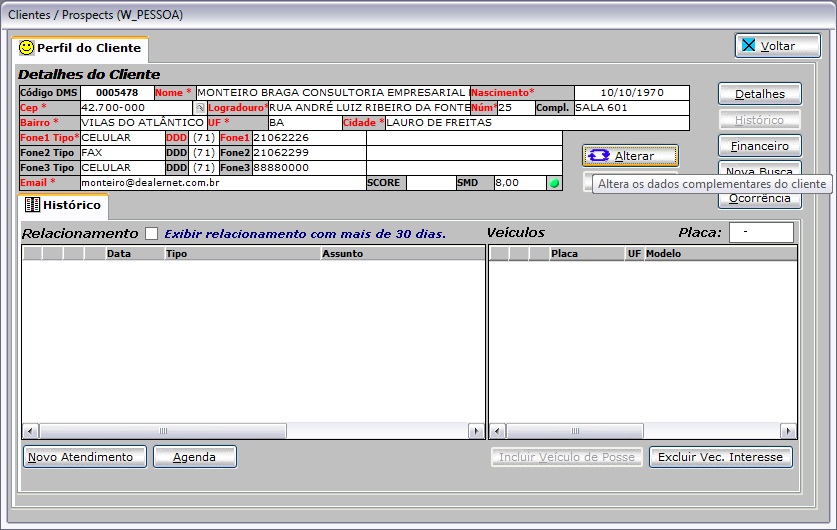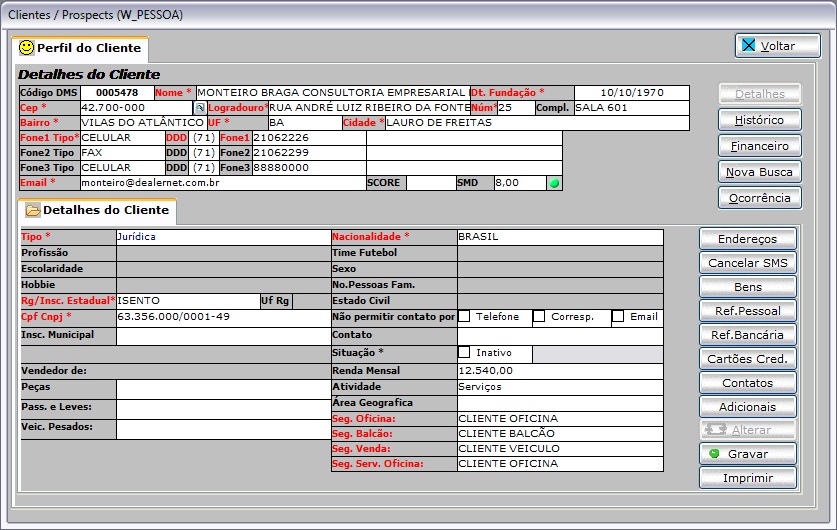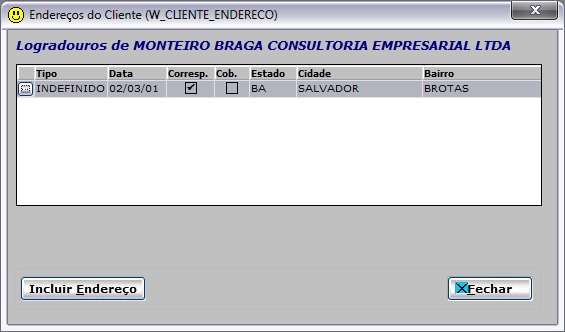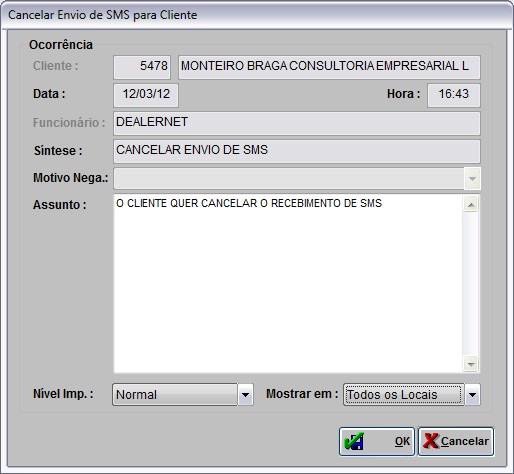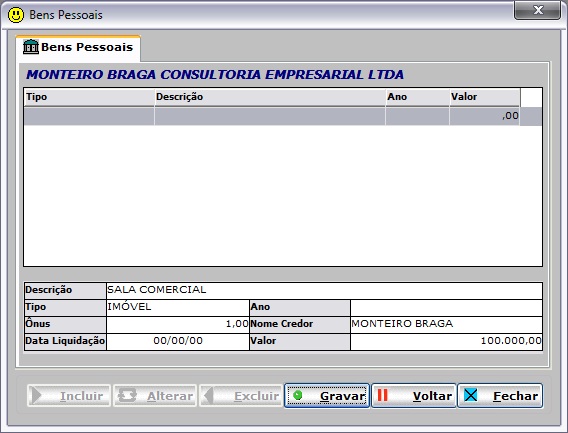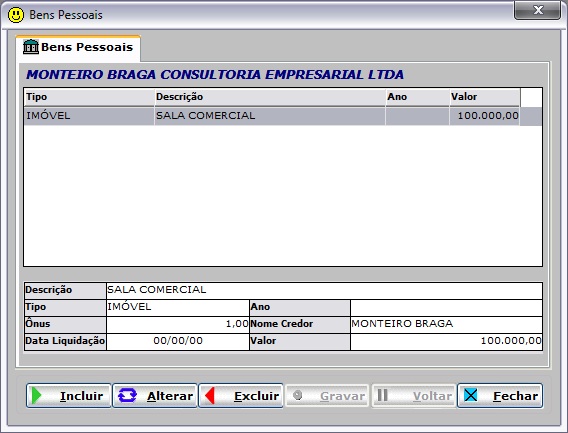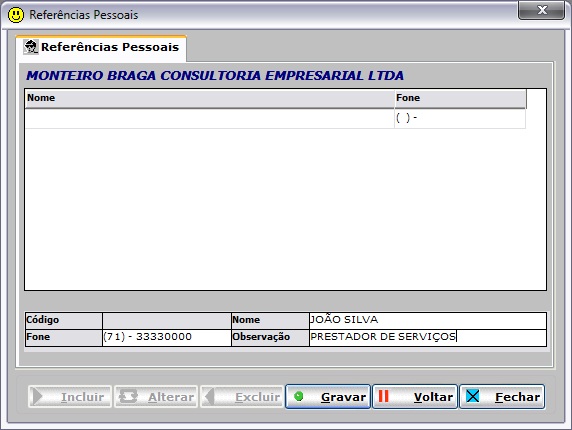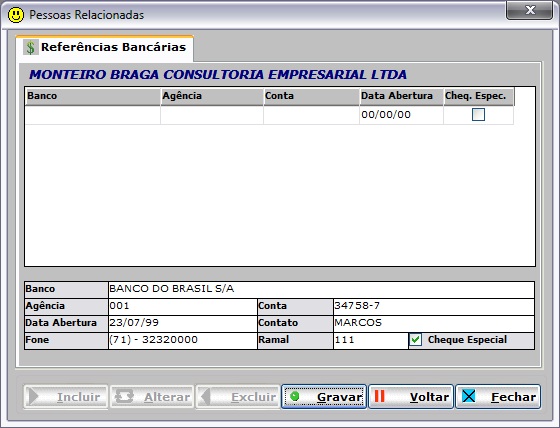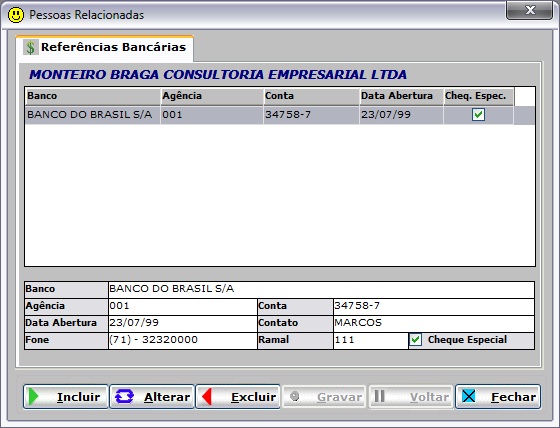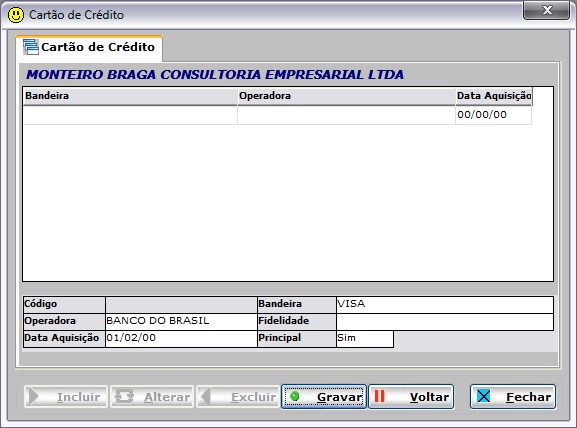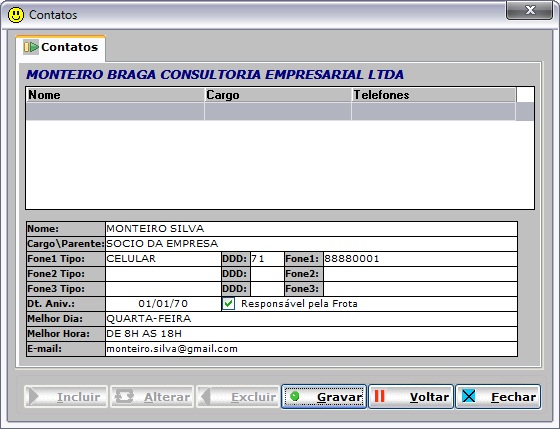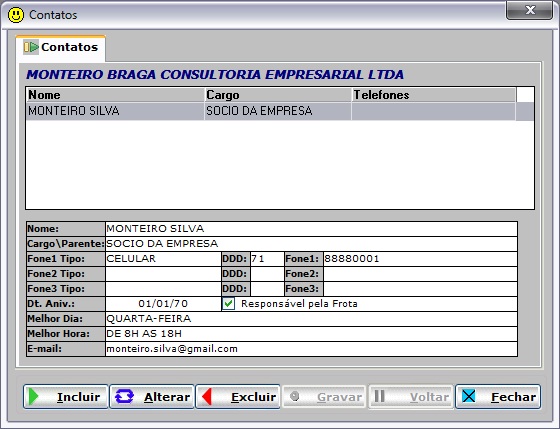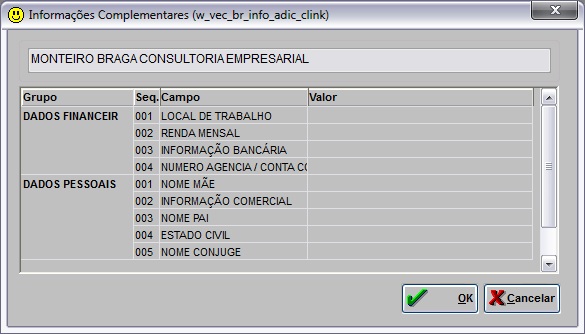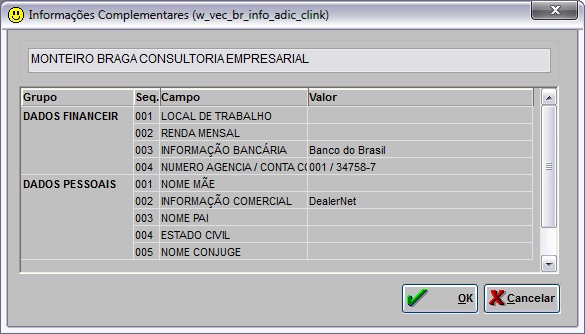De Dealernet Wiki | Portal de Soluçăo, Notas Técnicas, Versőes e Treinamentos da Açăo Informática
| (35 ediçÔes intermediårias não estão sendo exibidas.) | |||
| Linha 3: | Linha 3: | ||
<p align="justify">à importante para as açÔes de marketing e para o contato, que o cadastro do cliente esteja sempre atualizado. Toda vez que ocorrer um atendimento, atualize os dados do cliente.</p> | <p align="justify">à importante para as açÔes de marketing e para o contato, que o cadastro do cliente esteja sempre atualizado. Toda vez que ocorrer um atendimento, atualize os dados do cliente.</p> | ||
| - | '''1.''' Acesse a tela de Relacionamento pelo menu principal em '''Recepção''' e '''Relacionamento/Perfil''' ou clique no Ăcone ; | + | '''1.''' Acesse a tela de Relacionamento pelo menu principal em '''Recepção''' e '''Relacionamento/Perfil''' ou clique no Ăcone [[Arquivo:Manualvendas2.jpg]]; |
| + | [[Arquivo:Manualvendas1.jpg]] | ||
| + | Ou atravĂ©s da '''Agenda''' pelo Ăcone [[Arquivo:Manualvendas2.jpg]]; | ||
| - | + | [[Arquivo:Manualvendas3.jpg]] | |
| + | '''2.''' Na janela ''Cliente/Prospects'', digite o '''Nome''' completo e '''Fone''' para consultar prospect. Clique '''Pesquisar'''; | ||
| + | '''Notas:''' | ||
| + | * <p align="justify">Os campos ''CPF/CNPJ'', ''E-Mail'', ''Chassi'', ''Placa'', ''Código do Cliente no DMS'', ''Código de Ordem de Serviço no DMS'' e ''Código de Orçamento'' também são campos utilizados como filtro para pesquisa de prospect.</p> | ||
| - | '' | + | * <p align="justify">Toda vez em que o [[Segmento de Atuação do Fabricante (Manual de Vendas) | segmento da empresa]] for ''MĂQUINAS'', o campo ''Placa'' nĂŁo aparece.</p> |
| - | + | [[Arquivo:Manualvendas50.jpg]] | |
| - | + | ||
| - | + | ||
| - | + | ||
| - | + | ||
| - | + | ||
| + | '''3.''' Clique 2 vezes no cliente ou clique no botĂŁo [[Arquivo:Manualvendas34.jpg]] para alterar o cadastro; | ||
| + | [[Arquivo:Manualvendas282.jpg]] | ||
'''4.''' Na aba ''Perfil do Cliente'', clique '''Alterar'''; | '''4.''' Na aba ''Perfil do Cliente'', clique '''Alterar'''; | ||
| - | + | [[Arquivo:Manualvendas283.jpg]] | |
'''5.''' Somente os campos que estĂŁo habilitados podem ser alterados; | '''5.''' Somente os campos que estĂŁo habilitados podem ser alterados; | ||
| - | <p align="justify">''' | + | '''Notas:''' |
| + | * <p align="justify">Utilize o Ăcone ([[Arquivo:Manualvendas396.jpg]]) de busca ao lado do campo ''Cep'' para consultar o ''Cep'' do cliente. Toda vez em que for informar o ''Cep'' do cliente e clicar em ''TAB'', o sistema inclue automaticamente as informaçÔes nos campos: ''Logradouro'', ''UF'', ''Cidade'' e ''Bairro''. Se o ''Logradouro'' estiver informado, o sistema nĂŁo preenche as informaçÔes do ''UF'', ''Cidade'' e ''Bairro''. Caso o ''Cep'' informado nĂŁo seja encontrado, o sistema abre a tela de ''Consulta CEP'' para realizar a pesquisa. A tela de ''Consulta CEP'' Ă© utilizada tambĂ©m quando o cliente nĂŁo sabe o ''Cep'' para que o mesmo seja pesquisado consultando-o atravĂ©s dos campos disponĂveis na tela. Vale ressaltar que para esta melhoria funcionar Ă© necessĂĄrio ter o ''Banco de CEP''.</p> | ||
| + | * <p align="justify">Toda vez em que for cadastrar ou alterar um cliente/prospect, o sistema verifica o segmento de atuação do fabricante, caso seja "MĂQUINAS", o preenchimento dos campos ''"UF"'' e ''"Cidade"'' tornam-se obrigatĂłrios. Se os campos nĂŁo forem preenchidos as mensagens aparecem ''"Campo UF obrigatĂłrio para segmento MAQUINAS"'' e ''"Campo Cidade obrigatĂłrio para segmento MAQUINAS"'', respectivamente. O segmento Ă© configurado atravĂ©s do parĂąmetro [[Segmento de Atuação do Fabricante (Manual de Vendas) | Segmento de Atuação do Fabricante]], no mĂłdulo ''Segurança''.</p> | ||
| + | * <p align="justify">Utilize o campo ''"Vendedor de"'': ''"Peças"'', ''"Pass. e Leves"'' e ''"VeĂc. Pesados"'' para informar o vendedor de peças, veĂculos de passeio/leves e veĂculos pesados, respectivamente.</p> | ||
| - | < | + | * <p align="justify">Toda vez em que o parĂąmetro [[Contato ObrigatĂłrio no Cadastro do Cliente (Manual de Vendas) | Contato ObrigatĂłrio no Cadastro do Cliente]] estiver configurado com ''Valor Sim'', o sistema obriga o preenchimento do ''Contato'' no cadastro do cliente. Caso o ''Contato'' nĂŁo seja informado, o sistema impede que o cliente seja cadastrado/alterado.</p> |
| + | * <p align="justify">Os campos ''"Atividade"'' e ''"Ărea GeogrĂĄfica"'' servem para cadastrar o ramo de atividade e a ĂĄrea geogrĂĄfica do cliente, respectivamente. Estas informaçÔes sĂŁo cadastradas atravĂ©s das opçÔes ''Configuração\Tabelas\Atividade e Ărea GeogrĂĄfica''.</p> | ||
| + | * <p align="justify">Ao configurar o [[Bloqueando AlteraçÔes no Segmento de Mercado (Manual de Vendas) | bloqueio do segmento de mercado]], apenas os usuårios com permissão para alterar o segmento de mercado poderão realizar a modificação.</p> | ||
| - | ''' | + | <p align="justify">'''6.''' Para incluir ou alterar dados sobre ''Bens'', ''CartĂ”es de CrĂ©dito'', ''Enviar/Cancelar SMS'', ''Contatos'', ''Endereços Adicionais'', ''ReferĂȘncias BancĂĄrias'', ''ReferĂȘncia Pessoais'' e ''InformaçÔes Complementares'' clique em uma das opçÔes e preencha informaçÔes;</p> |
'''Nota:''' | '''Nota:''' | ||
| - | * Utilize | + | * <p align="justify">Utilize o botĂŁo ''"Enviar SMS"'' para enviar SMS. E para cancelar o envio de SMS ao cliente, clique em ''"Cancelar SMS"''. ''Apenas um botĂŁo aparece na tela com uma das nomenclaturas''.</p> |
| + | [[Arquivo:Manualvendas284.jpg]] | ||
| + | <u>''Endereços Adicionais</u>:'' mostra os endereços jå cadastrados. Para adicionar um novo endereço, clique '''Incluir Endereço'''. | ||
| - | + | [[Arquivo:Manualvendas285.jpg]] | |
| + | '''7.''' Preencha os dados do endereço. Informe se o endereço serĂĄ para receber correspondĂȘncia ou cobrança. Clique '''Gravar'''; | ||
| + | '''Nota:''' | ||
| + | * Utilize a opção [[Arquivo:Manualvendas286.jpg]] para consulta do CEP. | ||
| - | + | [[Arquivo:Manualvendas287.jpg]] | |
| + | '''8.''' Endereço incluĂdo. Clique '''Fechar'''; | ||
| + | [[Arquivo:Manualvendas288.jpg]] | ||
| - | <p align="justify">''' | + | <p align="justify"><u>''Cancelar SMS</u>:'' desativa o envio de SMS.</p> |
| - | + | ||
| - | + | ||
| - | + | '''9.''' Selecione o '''NĂvel de Imp.''' e onde a mensagem deve aparecer no campo '''Mostrar em'''. Em seguida, clique '''OK'''; | |
| + | :'''Assunto:''' motivo para desativar envio de SMS. O sistema traz a informação ''default'', podendo ser alterada. | ||
| + | :'''NĂvel Imp.:''' nĂvel de importĂąncia da informação. | ||
| - | + | :'''Mostrar em:''' local onde a mensagem deverĂĄ ser mostrada. | |
| + | [[Arquivo:Manualvendas289.jpg]] | ||
| + | <p align="justify"><u>''Bens</u>:'' os bens do cliente pode ser um veĂculo, imĂłvel, etc. Para incluir bens do cliente, digite as informaçÔes nos campos ''Descrição'', ''Tipo'', ''Ano'', ''Ănus'' (''saldo devedor relativo ao bem''), ''Nome do Credor'', ''Data da Liquidação'' e ''Valor'' (''valor quitado''). Em seguida, clique '''Gravar'''.</p> | ||
| - | + | [[Arquivo:Manualvendas290.jpg]] | |
| + | <p align="justify">'''10.''' O bem foi incluĂdo. Para adicionar outros bens, clique '''Incluir'''. Para alterar ou excluir bem, selecione o bem e clique na opção '''Alterar''' ou '''Excluir'''. Ao concluir cadastro, clique '''Fechar''';</p> | ||
| + | [[Arquivo:Manualvendas291.jpg]] | ||
| - | < | + | <u>''Ref. Pessoal</u>:'' informe as pessoas indicadas como referĂȘncia pelo cliente. Digite ''Nome'', ''Telefone'' e ''Observação''. Em seguida, clique '''Gravar'''. |
| + | [[Arquivo:Manualvendas292.jpg]] | ||
| + | <p align="justify">'''11.''' A referĂȘncia foi incluĂda. Para adicionar outras referĂȘncias pessoais, clique '''Incluir'''. Para alterar ou excluir referĂȘncia, selecione a referĂȘncia e clique na opção '''Alterar''' ou '''Excluir'''. Ao concluir cadastro, clique '''Fechar''';</p> | ||
| - | + | [[Arquivo:Manualvendas293.jpg]] | |
| + | <u>''Ref. BancĂĄria</u>:'' informe dados da conta bancĂĄria do cliente e clique '''Gravar'''. | ||
| + | [[Arquivo:Manualvendas294.jpg]] | ||
| - | <p align="justify">'''12.''' | + | <p align="justify">'''12.''' Dado financeiro incluĂdo. Para adicionar outras contas, clique '''Incluir'''. Para alterar ou excluir conta, selecione a conta e clique na opção '''Alterar''' ou '''Excluir'''. Ao concluir cadastro, clique '''Fechar''';</p> |
| + | [[Arquivo:Manualvendas295.jpg]] | ||
| + | <u>''CartÔes de Crédito</u>:'' digite as informaçÔes sobre os cartÔes de crédito que o cliente possui e clique '''Gravar'''. | ||
| - | + | [[Arquivo:Manualvendas296.jpg]] | |
| + | <p align="justify">'''13.''' CartĂŁo de CrĂ©dito incluĂdo. Para adicionar outros cartĂ”es, clique '''Incluir'''. Para alterar ou excluir cartĂŁo, selecione o cartĂŁo e clique na opção '''Alterar''' ou '''Excluir'''. Ao concluir cadastro, clique '''Fechar''';</p> | ||
| + | [[Arquivo:Manualvendas297.jpg]] | ||
| - | <p align="justify">''' | + | <p align="justify"><u>''Contatos</u>:'' para adicionar pessoa de contato do cliente. Preencha os campos ''Nome'', ''Cargo'', ''Telefone(s)'' e ''Data de Aniversårio''. Se a pessoa for responsåvel pela frota da empresa, marque a opção ''Responsåvel pela Frota''. Informe o ''Dia'', ''Hora'' e ''E-mail'' para contato e clique '''Gravar'''.</p> |
| + | [[Arquivo:Manualvendas298.jpg]] | ||
| + | <p align="justify">'''14.''' Contato incluĂdo. Para adicionar outros contatos, clique '''Incluir'''. Para alterar ou excluir contato, selecione o contato e clique na opção '''Alterar''' ou '''Excluir'''. Ao concluir cadastro, clique '''Fechar''';</p> | ||
| - | + | [[Arquivo:Manualvendas299.jpg]] | |
| + | <p align="justify"><u>''InformaçÔes Adicionais</u>:'' digite os dados do conjugue, financeiros e pessoais do cliente. Estas informaçÔes serĂŁo visualizadas ao imprimir a Ficha do Cliente. Na ''Tabela de InformaçÔes Adicionais do Cliente'' do sistema DealerNet Ă© feito o cadastro dos dados do conjugue, financeiros e pessoais e Ă© onde se define quais informaçÔes irĂŁo aparecer para cada Tipo de pessoa (FĂsica/JurĂdica).</p> | ||
| + | [[Arquivo:Manualvendas300.jpg]] | ||
| - | ''' | + | '''15.''' Dados financeiros e pessoais incluĂdos. Clique '''OK'''; |
| + | [[Arquivo:Manualvendas301.jpg]] | ||
| + | '''16.''' Ao concluir, clique '''Gravar'''. | ||
| - | + | [[Arquivo:Manualvendas284.jpg]] | |
Edição atual tal como 17h04min de 20 de junho de 2014
CRM
à importante para as açÔes de marketing e para o contato, que o cadastro do cliente esteja sempre atualizado. Toda vez que ocorrer um atendimento, atualize os dados do cliente.
1. Acesse a tela de Relacionamento pelo menu principal em Recepção e Relacionamento/Perfil ou clique no Ăcone ![]() ;
;
Ou atravĂ©s da Agenda pelo Ăcone ![]() ;
;
2. Na janela Cliente/Prospects, digite o Nome completo e Fone para consultar prospect. Clique Pesquisar;
Notas:
-
Os campos CPF/CNPJ, E-Mail, Chassi, Placa, Código do Cliente no DMS, Código de Ordem de Serviço no DMS e Código de Orçamento também são campos utilizados como filtro para pesquisa de prospect.
-
Toda vez em que o segmento da empresa for MĂQUINAS, o campo Placa nĂŁo aparece.
3. Clique 2 vezes no cliente ou clique no botĂŁo ![]() para alterar o cadastro;
para alterar o cadastro;
4. Na aba Perfil do Cliente, clique Alterar;
5. Somente os campos que estĂŁo habilitados podem ser alterados;
Notas:
-
Utilize o Ăcone (
 ) de busca ao lado do campo Cep para consultar o Cep do cliente. Toda vez em que for informar o Cep do cliente e clicar em TAB, o sistema inclue automaticamente as informaçÔes nos campos: Logradouro, UF, Cidade e Bairro. Se o Logradouro estiver informado, o sistema nĂŁo preenche as informaçÔes do UF, Cidade e Bairro. Caso o Cep informado nĂŁo seja encontrado, o sistema abre a tela de Consulta CEP para realizar a pesquisa. A tela de Consulta CEP Ă© utilizada tambĂ©m quando o cliente nĂŁo sabe o Cep para que o mesmo seja pesquisado consultando-o atravĂ©s dos campos disponĂveis na tela. Vale ressaltar que para esta melhoria funcionar Ă© necessĂĄrio ter o Banco de CEP.
) de busca ao lado do campo Cep para consultar o Cep do cliente. Toda vez em que for informar o Cep do cliente e clicar em TAB, o sistema inclue automaticamente as informaçÔes nos campos: Logradouro, UF, Cidade e Bairro. Se o Logradouro estiver informado, o sistema nĂŁo preenche as informaçÔes do UF, Cidade e Bairro. Caso o Cep informado nĂŁo seja encontrado, o sistema abre a tela de Consulta CEP para realizar a pesquisa. A tela de Consulta CEP Ă© utilizada tambĂ©m quando o cliente nĂŁo sabe o Cep para que o mesmo seja pesquisado consultando-o atravĂ©s dos campos disponĂveis na tela. Vale ressaltar que para esta melhoria funcionar Ă© necessĂĄrio ter o Banco de CEP.
-
Toda vez em que for cadastrar ou alterar um cliente/prospect, o sistema verifica o segmento de atuação do fabricante, caso seja "MĂQUINAS", o preenchimento dos campos "UF" e "Cidade" tornam-se obrigatĂłrios. Se os campos nĂŁo forem preenchidos as mensagens aparecem "Campo UF obrigatĂłrio para segmento MAQUINAS" e "Campo Cidade obrigatĂłrio para segmento MAQUINAS", respectivamente. O segmento Ă© configurado atravĂ©s do parĂąmetro Segmento de Atuação do Fabricante, no mĂłdulo Segurança.
-
Utilize o campo "Vendedor de": "Peças", "Pass. e Leves" e "VeĂc. Pesados" para informar o vendedor de peças, veĂculos de passeio/leves e veĂculos pesados, respectivamente.
-
Toda vez em que o parĂąmetro Contato ObrigatĂłrio no Cadastro do Cliente estiver configurado com Valor Sim, o sistema obriga o preenchimento do Contato no cadastro do cliente. Caso o Contato nĂŁo seja informado, o sistema impede que o cliente seja cadastrado/alterado.
-
Os campos "Atividade" e "Ărea GeogrĂĄfica" servem para cadastrar o ramo de atividade e a ĂĄrea geogrĂĄfica do cliente, respectivamente. Estas informaçÔes sĂŁo cadastradas atravĂ©s das opçÔes Configuração\Tabelas\Atividade e Ărea GeogrĂĄfica.
-
Ao configurar o bloqueio do segmento de mercado, apenas os usuårios com permissão para alterar o segmento de mercado poderão realizar a modificação.
6. Para incluir ou alterar dados sobre Bens, CartĂ”es de CrĂ©dito, Enviar/Cancelar SMS, Contatos, Endereços Adicionais, ReferĂȘncias BancĂĄrias, ReferĂȘncia Pessoais e InformaçÔes Complementares clique em uma das opçÔes e preencha informaçÔes;
Nota:
-
Utilize o botĂŁo "Enviar SMS" para enviar SMS. E para cancelar o envio de SMS ao cliente, clique em "Cancelar SMS". Apenas um botĂŁo aparece na tela com uma das nomenclaturas.
Endereços Adicionais: mostra os endereços jå cadastrados. Para adicionar um novo endereço, clique Incluir Endereço.
7. Preencha os dados do endereço. Informe se o endereço serĂĄ para receber correspondĂȘncia ou cobrança. Clique Gravar;
Nota:
8. Endereço incluĂdo. Clique Fechar;
Cancelar SMS: desativa o envio de SMS.
9. Selecione o NĂvel de Imp. e onde a mensagem deve aparecer no campo Mostrar em. Em seguida, clique OK;
- Assunto: motivo para desativar envio de SMS. O sistema traz a informação default, podendo ser alterada.
- NĂvel Imp.: nĂvel de importĂąncia da informação.
- Mostrar em: local onde a mensagem deverĂĄ ser mostrada.
Bens: os bens do cliente pode ser um veĂculo, imĂłvel, etc. Para incluir bens do cliente, digite as informaçÔes nos campos Descrição, Tipo, Ano, Ănus (saldo devedor relativo ao bem), Nome do Credor, Data da Liquidação e Valor (valor quitado). Em seguida, clique Gravar.
10. O bem foi incluĂdo. Para adicionar outros bens, clique Incluir. Para alterar ou excluir bem, selecione o bem e clique na opção Alterar ou Excluir. Ao concluir cadastro, clique Fechar;
Ref. Pessoal: informe as pessoas indicadas como referĂȘncia pelo cliente. Digite Nome, Telefone e Observação. Em seguida, clique Gravar.
11. A referĂȘncia foi incluĂda. Para adicionar outras referĂȘncias pessoais, clique Incluir. Para alterar ou excluir referĂȘncia, selecione a referĂȘncia e clique na opção Alterar ou Excluir. Ao concluir cadastro, clique Fechar;
Ref. BancĂĄria: informe dados da conta bancĂĄria do cliente e clique Gravar.
12. Dado financeiro incluĂdo. Para adicionar outras contas, clique Incluir. Para alterar ou excluir conta, selecione a conta e clique na opção Alterar ou Excluir. Ao concluir cadastro, clique Fechar;
CartÔes de Crédito: digite as informaçÔes sobre os cartÔes de crédito que o cliente possui e clique Gravar.
13. CartĂŁo de CrĂ©dito incluĂdo. Para adicionar outros cartĂ”es, clique Incluir. Para alterar ou excluir cartĂŁo, selecione o cartĂŁo e clique na opção Alterar ou Excluir. Ao concluir cadastro, clique Fechar;
Contatos: para adicionar pessoa de contato do cliente. Preencha os campos Nome, Cargo, Telefone(s) e Data de Aniversårio. Se a pessoa for responsåvel pela frota da empresa, marque a opção Responsåvel pela Frota. Informe o Dia, Hora e E-mail para contato e clique Gravar.
14. Contato incluĂdo. Para adicionar outros contatos, clique Incluir. Para alterar ou excluir contato, selecione o contato e clique na opção Alterar ou Excluir. Ao concluir cadastro, clique Fechar;
InformaçÔes Adicionais: digite os dados do conjugue, financeiros e pessoais do cliente. Estas informaçÔes serĂŁo visualizadas ao imprimir a Ficha do Cliente. Na Tabela de InformaçÔes Adicionais do Cliente do sistema DealerNet Ă© feito o cadastro dos dados do conjugue, financeiros e pessoais e Ă© onde se define quais informaçÔes irĂŁo aparecer para cada Tipo de pessoa (FĂsica/JurĂdica).
15. Dados financeiros e pessoais incluĂdos. Clique OK;
16. Ao concluir, clique Gravar.