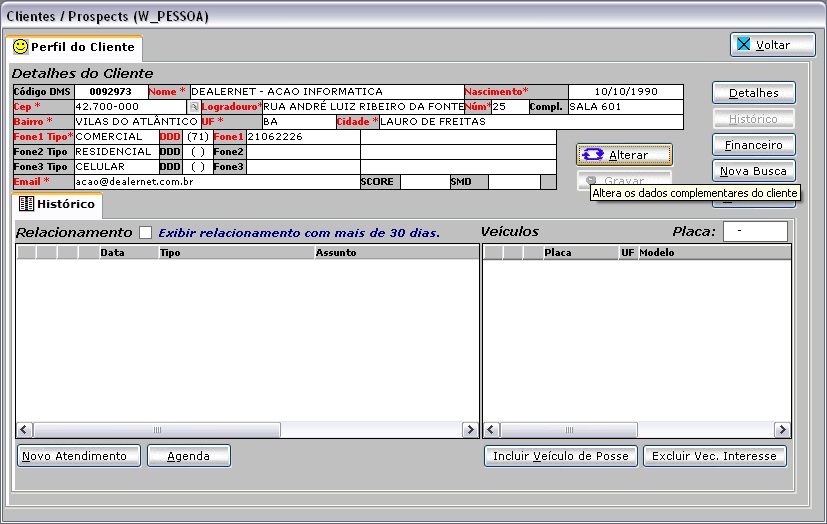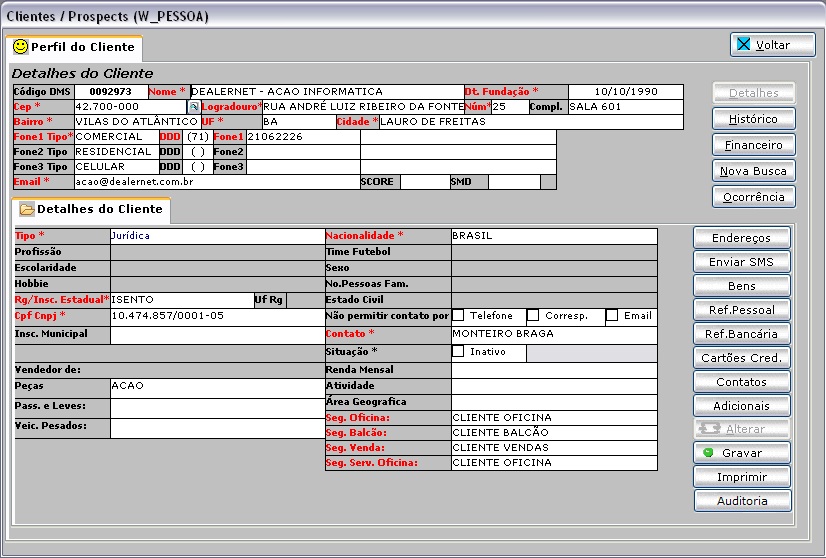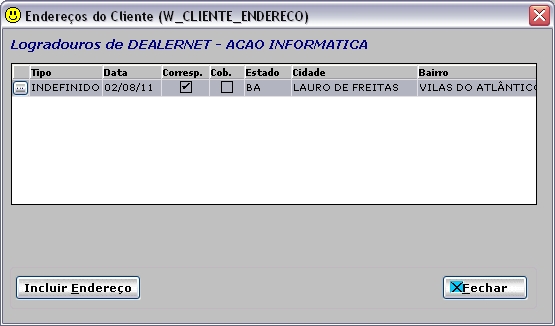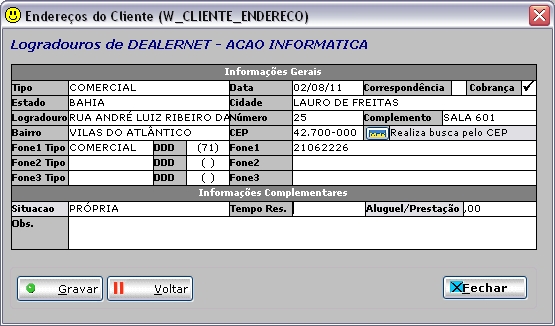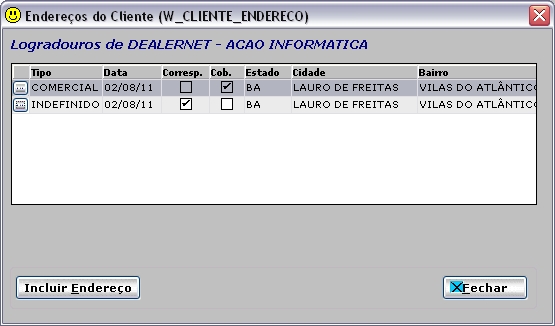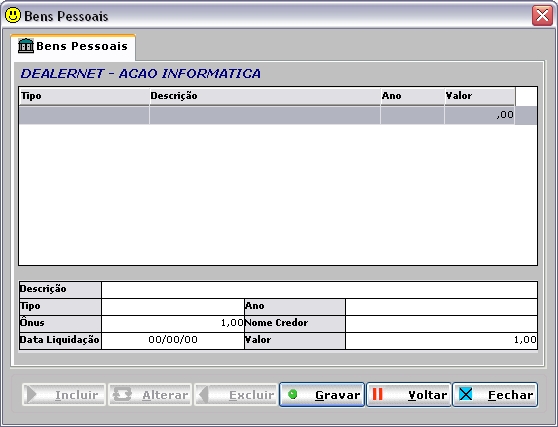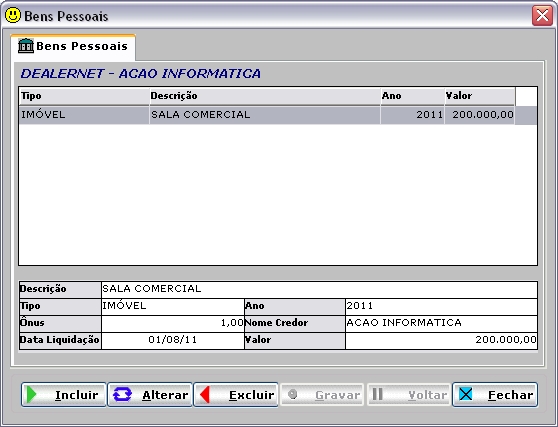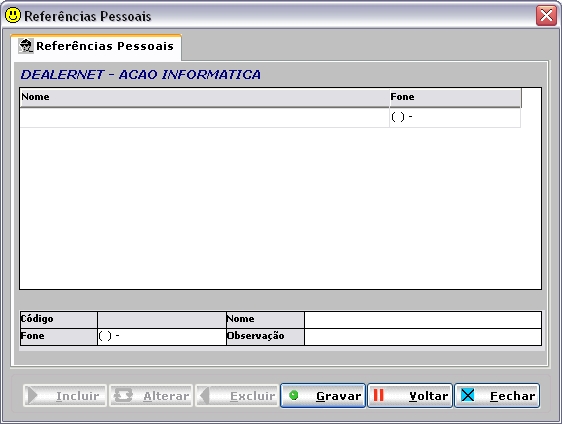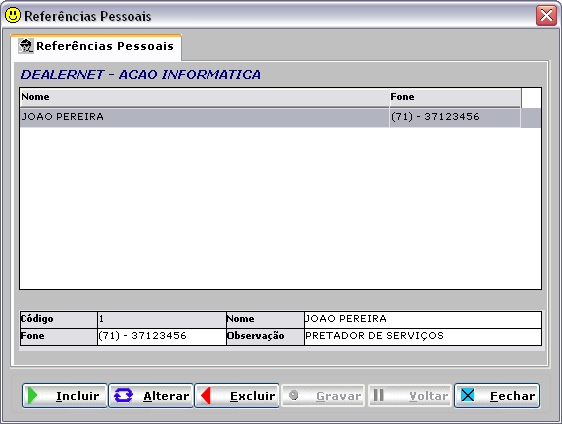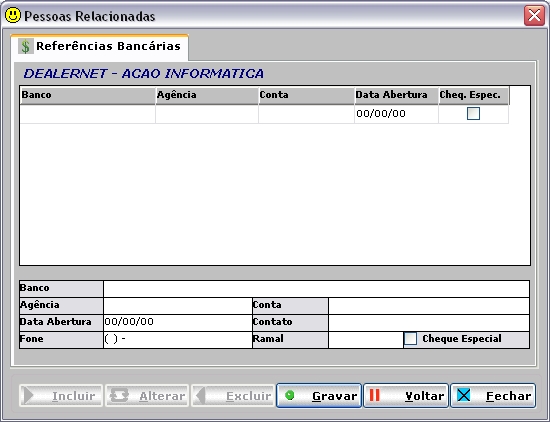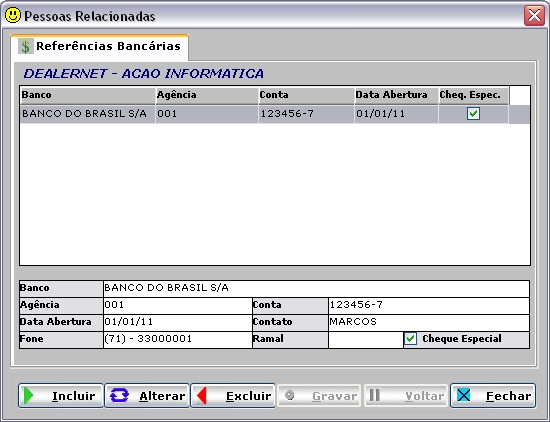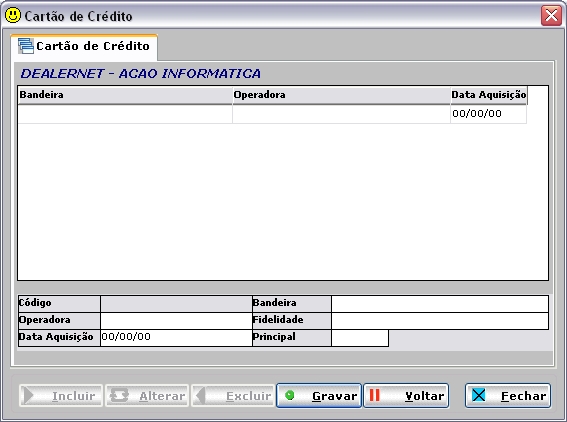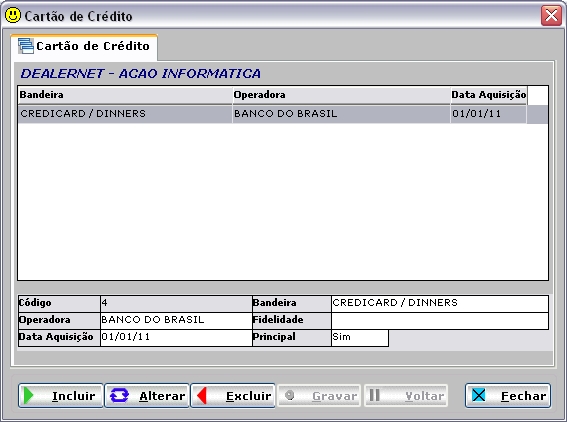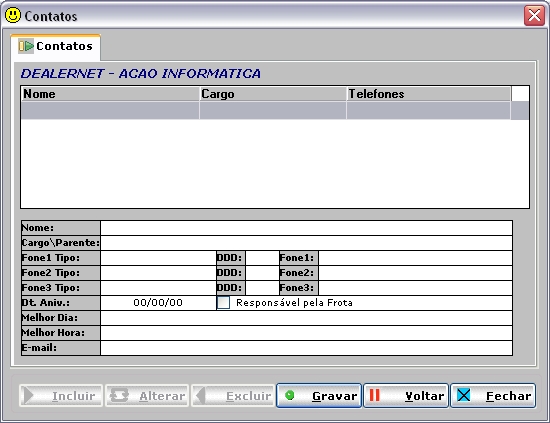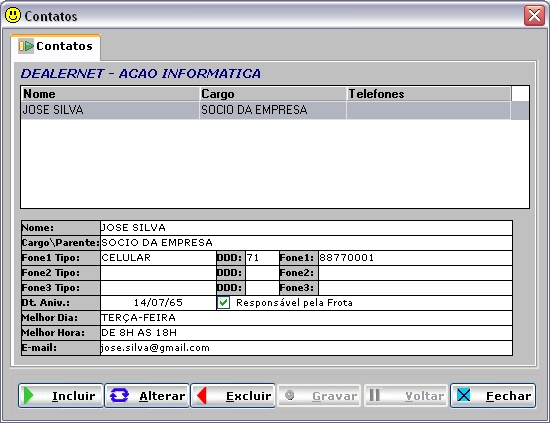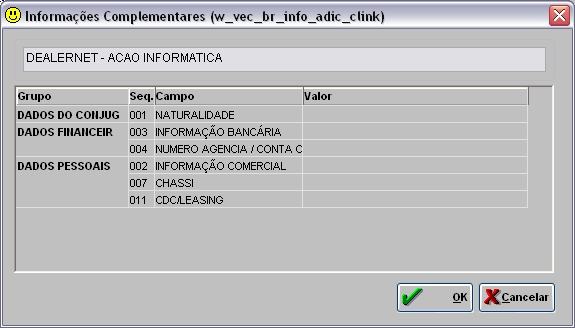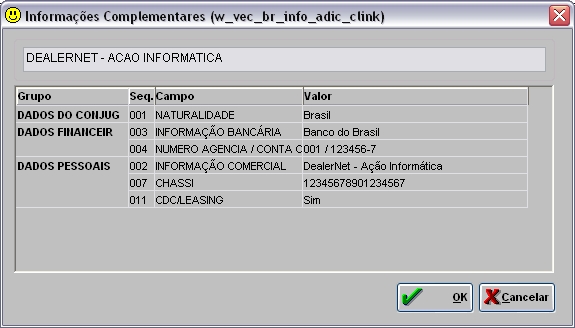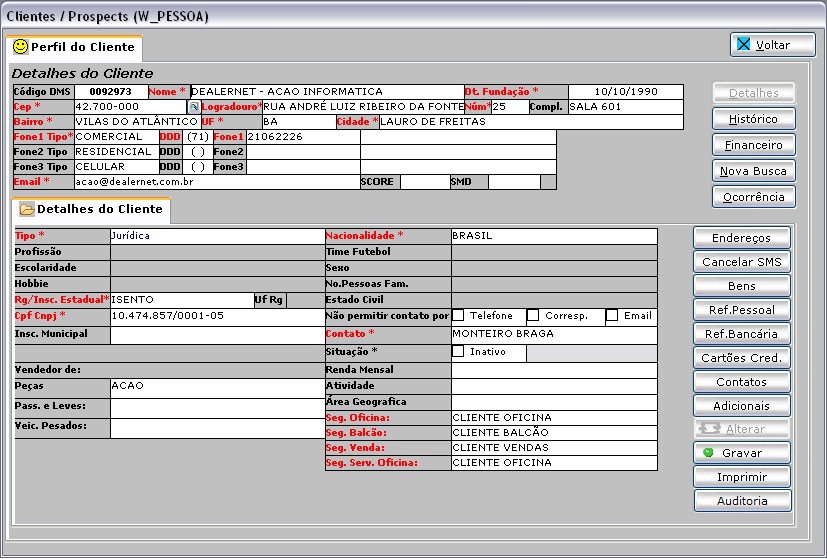De Dealernet Wiki | Portal de Soluçăo, Notas Técnicas, Versőes e Treinamentos da Açăo Informática
| (26 ediçÔes intermediårias não estão sendo exibidas.) | |||
| Linha 3: | Linha 3: | ||
<p align="justify">à importante para as açÔes de marketing e para o contato, que o cadastro do cliente esteja sempre atualizado. Toda vez que ocorrer um atendimento, atualize os dados do cliente.</p> | <p align="justify">à importante para as açÔes de marketing e para o contato, que o cadastro do cliente esteja sempre atualizado. Toda vez que ocorrer um atendimento, atualize os dados do cliente.</p> | ||
| - | '''1.''' Acesse a tela de Relacionamento pelo menu principal em '''Recepção''' e '''Relacionamento/Perfil''' ou clique no Ăcone ; | + | '''1.''' Acesse a tela de Relacionamento pelo menu principal em '''Recepção''' e '''Relacionamento/Perfil''' ou clique no Ăcone [[Arquivo:Manualposvendas2.jpg]]; |
| + | [[Arquivo:Manualposvendas1.jpg]] | ||
| + | Ou atravĂ©s da '''Agenda''' pelo Ăcone [[Arquivo:Manualposvendas2.jpg]] ou pelo ''contato agendado''. Ver tĂłpico [http://www.dealernet.com.br/dealernet_wiki/index.php?title=Manual_de_P%C3%B3s-Vendas#Consultando_a_Agenda Consultando a Agenda]. | ||
| - | + | [[Arquivo:Manualposvendas3.jpg]] | |
| + | '''2.''' Na janela ''Cliente/Prospects'', digite o '''Nome''' completo e '''Fone''' para consultar cliente. Clique '''Pesquisar'''; | ||
| + | '''Notas:''' | ||
| + | * <p align="justify">Os campos ''CPF/CNPJ'', ''E-Mail'', ''Chassi'', ''Placa'', ''Código do Cliente no DMS'', ''Código de Ordem de Serviço no DMS'' e ''Código de Orçamento'' também são campos utilizados como filtro para pesquisa de prospect.</p> | ||
| - | '' | + | * <p align="justify">Toda vez em que o [[Segmento de Atuação do Fabricante (Manual de PĂłs-Vendas) | segmento da empresa]] for ''MĂQUINAS'', o campo ''Placa'' nĂŁo aparece.</p> |
| - | + | [[Arquivo:Manualposvendas4.jpg]] | |
| - | + | ||
| + | '''3.''' Clique 2 vezes no cliente ou clique no botĂŁo [[Arquivo:Manualposvendas12.jpg]] para alterar cadastro; | ||
| + | [[Arquivo:Manualposvendas10.jpg]] | ||
| - | ''' | + | '''4.''' Na aba ''Perfil do Cliente'', clique '''Alterar'''; |
| + | [[Arquivo:Manualposvendas13.jpg]] | ||
| + | '''5.''' Somente os campos que estĂŁo habilitados podem ser alterados; | ||
| - | ''' | + | '''Notas:''' |
| + | * <p align="justify">Utilize o Ăcone ([[Arquivo:Manualvendas396.jpg]]) de busca ao lado do campo ''Cep'' para consultar o ''Cep'' do cliente. Toda vez em que for informar o ''Cep'' do cliente e clicar em ''TAB'', o sistema inclue automaticamente as informaçÔes nos campos: ''Logradouro'', ''UF'', ''Cidade'' e ''Bairro''. Se o ''Logradouro'' estiver informado, o sistema nĂŁo preenche as informaçÔes do ''UF'', ''Cidade'' e ''Bairro''. Caso o ''Cep'' informado nĂŁo seja encontrado, o sistema abre a tela de ''Consulta CEP'' para realizar a pesquisa. A tela de ''Consulta CEP'' Ă© utilizada tambĂ©m quando o cliente nĂŁo sabe o ''Cep'' para que o mesmo seja pesquisado consultando-o atravĂ©s dos campos disponĂveis na tela. Vale ressaltar que para esta melhoria funcionar Ă© necessĂĄrio ter o ''Banco de CEP''.</p> | ||
| + | * <p align="justify">Toda vez em que for cadastrar ou alterar um cliente/prospect, o sistema verifica o segmento de atuação do fabricante, caso seja "MĂQUINAS", o preenchimento dos campos ''"UF"'' e ''"Cidade"'' tornam-se obrigatĂłrios. Se os campos nĂŁo forem preenchidos as mensagens aparecem ''"Campo UF obrigatĂłrio para segmento MAQUINAS"'' e ''"Campo Cidade obrigatĂłrio para segmento MAQUINAS"'', respectivamente. O segmento Ă© configurado atravĂ©s do parĂąmetro [[Segmento de Atuação do Fabricante (Manual de PĂłs-Vendas) | Segmento de Atuação do Fabricante]], no mĂłdulo ''Segurança''.</p> | ||
| + | * <p align="justify">Utilize o campo ''"Vendedor de"'': ''"Peças"'', ''"Pass. e Leves"'' e ''"VeĂc. Pesados"'' para informar o vendedor de peças, veĂculos de passeio/leves e veĂculos pesados, respectivamente.</p> | ||
| - | ''' | + | * <p align="justify">Toda vez em que o parĂąmetro [[Contato ObrigatĂłrio no Cadastro do Cliente (Manual de PĂłs-Vendas) | Contato ObrigatĂłrio no Cadastro do Cliente]] estiver configurado com ''Valor Sim'', o sistema obriga o preenchimento do ''Contato'' no cadastro do cliente. Caso o ''Contato'' nĂŁo seja informado, o sistema impede que o cliente seja cadastrado/alterado.</p> |
| - | <p align="justify">''' | + | * <p align="justify">Os campos ''"Atividade"'' e ''"Ărea GeogrĂĄfica"'' servem para cadastrar o ramo de atividade e a ĂĄrea geogrĂĄfica do cliente, respectivamente. Estas informaçÔes sĂŁo cadastradas atravĂ©s das opçÔes ''Configuração\Tabelas\Atividade e Ărea GeogrĂĄfica''.</p> |
| + | <p align="justify">'''6.''' Para incluir ou alterar dados sobre ''Bens'', ''CartĂ”es de CrĂ©dito'', ''Enviar/Cancelar SMS'', ''Contatos'', ''Endereços Adicionais'', ''ReferĂȘncias BancĂĄrias'', ''ReferĂȘncia Pessoais'' e ''InformaçÔes Complementares'' clique em uma das opçÔes e preencha informaçÔes;</p> | ||
| + | '''Nota:''' | ||
| + | * <p align="justify">Utilize o botĂŁo ''"Enviar SMS"'' para enviar SMS. E para cancelar o envio de SMS ao cliente, clique em ''"Cancelar SMS"''. ''Apenas um botĂŁo aparece na tela com uma das nomenclaturas''.</p> | ||
| - | + | [[Arquivo:Manualposvendas14.jpg]] | |
| + | <u>''Endereços Adicionais</u>:'' mostra os endereços jå cadastrados. Para adicionar um novo endereço, clique '''Incluir Endereço'''. | ||
| + | [[Arquivo:Manualposvendas15.jpg]] | ||
'''7.''' Preencha os dados do endereço. Informe se o endereço serĂĄ para receber correspondĂȘncia ou cobrança. Clique '''Gravar'''; | '''7.''' Preencha os dados do endereço. Informe se o endereço serĂĄ para receber correspondĂȘncia ou cobrança. Clique '''Gravar'''; | ||
'''Nota:''' | '''Nota:''' | ||
| - | * Utilize a opção | + | * Utilize a opção [[Arquivo:Manualposvendas16.jpg]] para consulta do CEP. |
| - | + | ||
| + | [[Arquivo:Manualposvendas17.jpg]] | ||
'''8.''' Endereço incluĂdo. Clique '''Fechar'''; | '''8.''' Endereço incluĂdo. Clique '''Fechar'''; | ||
| + | [[Arquivo:Manualposvendas18.jpg]] | ||
| + | <p align="justify"><u>''Bens</u>:'' os bens do cliente pode ser um veĂculo, imĂłvel, etc. Para incluir bens do cliente, digite as informaçÔes nos campos: ''Descrição'', ''Tipo'', ''Ano'', ''Ănus (saldo devedor relativo ao bem)'', ''Nome do Credor'', ''Data da Liquidação'' e ''Valor (valor quitado)''. Em seguida, clique '''Gravar'''.</p> | ||
| - | + | [[Arquivo:Manualposvendas19.jpg]] | |
| - | + | ||
| - | + | ||
<p align="justify">'''9.''' O bem foi incluĂdo. Para adicionar outros bens, clique '''Incluir'''. Para alterar ou excluir bem, selecione o bem e clique na opção '''Alterar''' ou '''Excluir'''. Ao concluir cadastro, clique '''Fechar''';</p> | <p align="justify">'''9.''' O bem foi incluĂdo. Para adicionar outros bens, clique '''Incluir'''. Para alterar ou excluir bem, selecione o bem e clique na opção '''Alterar''' ou '''Excluir'''. Ao concluir cadastro, clique '''Fechar''';</p> | ||
| + | [[Arquivo:Manualposvendas20.jpg]] | ||
| + | <p align="justify"><u>''Ref. Pessoal</u>:'' informe pessoas indicadas como referĂȘncia pelo cliente. Digite ''Nome'', ''Telefone'' e ''Observação''. Em seguida, clique '''Gravar'''.</p> | ||
| - | + | [[Arquivo:Manualposvendas21.jpg]] | |
| - | + | ||
| - | + | ||
<p align="justify">'''10.''' A referĂȘncia foi incluĂda. Para adicionar outras referĂȘncias pessoais, clique '''Incluir'''. Para alterar ou excluir referĂȘncia, selecione a referĂȘncia e clique na opção '''Alterar''' ou '''Excluir'''. Ao concluir cadastro, clique '''Fechar''';</p> | <p align="justify">'''10.''' A referĂȘncia foi incluĂda. Para adicionar outras referĂȘncias pessoais, clique '''Incluir'''. Para alterar ou excluir referĂȘncia, selecione a referĂȘncia e clique na opção '''Alterar''' ou '''Excluir'''. Ao concluir cadastro, clique '''Fechar''';</p> | ||
| + | [[Arquivo:Manualposvendas22.jpg]] | ||
| + | <u>''Ref. BancĂĄria</u>:'' informe dados da conta bancĂĄria do cliente e clique '''Gravar'''. | ||
| - | + | [[Arquivo:Manualposvendas23.jpg]] | |
| - | + | ||
| - | + | ||
<p align="justify">'''11.''' Dado financeiro incluĂdo. Para adicionar outras contas, clique '''Incluir'''. Para alterar ou excluir conta, selecione a conta e clique na opção '''Alterar''' ou '''Excluir'''. Ao concluir cadastro, clique '''Fechar''';</p> | <p align="justify">'''11.''' Dado financeiro incluĂdo. Para adicionar outras contas, clique '''Incluir'''. Para alterar ou excluir conta, selecione a conta e clique na opção '''Alterar''' ou '''Excluir'''. Ao concluir cadastro, clique '''Fechar''';</p> | ||
| + | [[Arquivo:Manualposvendas24.jpg]] | ||
| + | <u>''CartÔes de Crédito</u>:'' digite as informaçÔes sobre os cartÔes de crédito que o cliente possui e clique '''Gravar'''. | ||
| - | + | [[Arquivo:Manualposvendas25.jpg]] | |
| - | + | ||
| - | + | ||
<p align="justify">'''12.''' CartĂŁo de CrĂ©dito incluĂdo. Para adicionar outros cartĂ”es, clique '''Incluir'''. Para alterar ou excluir cartĂŁo, selecione o cartĂŁo e clique na opção '''Alterar''' ou '''Excluir'''. Ao concluir cadastro, clique '''Fechar''';</p> | <p align="justify">'''12.''' CartĂŁo de CrĂ©dito incluĂdo. Para adicionar outros cartĂ”es, clique '''Incluir'''. Para alterar ou excluir cartĂŁo, selecione o cartĂŁo e clique na opção '''Alterar''' ou '''Excluir'''. Ao concluir cadastro, clique '''Fechar''';</p> | ||
| + | [[Arquivo:Manualposvendas26.jpg]] | ||
| + | <p align="justify"><u>''Contatos</u>:'' para adicionar pessoa de contato do cliente. Preencha os campos ''Nome'', ''Cargo'', ''Telefone(s)'' e ''Data de Aniversårio''. Se a pessoa for responsåvel pela frota da empresa, marque a opção ''Responsåvel pela Frota''. Informe o ''Dia'', ''Hora'' e ''E-mail'' para contato e clique '''Gravar'''.</p> | ||
| - | + | [[Arquivo:Manualposvendas27.jpg]] | |
| - | + | ||
| - | + | ||
<p align="justify">'''13.''' Contato incluĂdo. Para adicionar outros contatos, clique '''Incluir'''. Para alterar ou excluir contato, selecione o contato e clique na opção '''Alterar''' ou '''Excluir'''. Ao concluir cadastro, clique '''Fechar''';</p> | <p align="justify">'''13.''' Contato incluĂdo. Para adicionar outros contatos, clique '''Incluir'''. Para alterar ou excluir contato, selecione o contato e clique na opção '''Alterar''' ou '''Excluir'''. Ao concluir cadastro, clique '''Fechar''';</p> | ||
| + | [[Arquivo:Manualposvendas28.jpg]] | ||
| + | <p align="justify"><u>''InformaçÔes Adicionais</u>:'' digite os dados do conjugue, financeiros e pessoais do cliente. Estas informaçÔes serĂŁo visualizadas ao imprimir a Ficha do Cliente. Na ''Tabela de InformaçÔes Adicionais do Cliente'' do sistema ''FiatNet'' Ă© feito o cadastro dos dados do conjugue, financeiros e pessoais e Ă© onde se define quais informaçÔes irĂŁo aparecer para cada Tipo de pessoa (FĂsica/JurĂdica).</p> | ||
| - | + | [[Arquivo:Manualposvendas29.jpg]] | |
| - | + | ||
| - | + | ||
| - | 14. Dados financeiros e pessoais incluĂdos. Clique OK; | + | '''14.''' Dados financeiros e pessoais incluĂdos. Clique '''OK'''; |
| + | [[Arquivo:Manualposvendas30.jpg]] | ||
| + | '''15.''' Ao concluir, clique '''Gravar'''. | ||
| - | + | [[Arquivo:Manualposvendas31.jpg]] | |
Edição atual tal como 17h58min de 18 de junho de 2014
CRM
à importante para as açÔes de marketing e para o contato, que o cadastro do cliente esteja sempre atualizado. Toda vez que ocorrer um atendimento, atualize os dados do cliente.
1. Acesse a tela de Relacionamento pelo menu principal em Recepção e Relacionamento/Perfil ou clique no Ăcone ![]() ;
;
Ou atravĂ©s da Agenda pelo Ăcone ![]() ou pelo contato agendado. Ver tĂłpico Consultando a Agenda.
ou pelo contato agendado. Ver tĂłpico Consultando a Agenda.
2. Na janela Cliente/Prospects, digite o Nome completo e Fone para consultar cliente. Clique Pesquisar;
Notas:
-
Os campos CPF/CNPJ, E-Mail, Chassi, Placa, Código do Cliente no DMS, Código de Ordem de Serviço no DMS e Código de Orçamento também são campos utilizados como filtro para pesquisa de prospect.
-
Toda vez em que o segmento da empresa for MĂQUINAS, o campo Placa nĂŁo aparece.
3. Clique 2 vezes no cliente ou clique no botĂŁo ![]() para alterar cadastro;
para alterar cadastro;
4. Na aba Perfil do Cliente, clique Alterar;
5. Somente os campos que estĂŁo habilitados podem ser alterados;
Notas:
-
Utilize o Ăcone (
 ) de busca ao lado do campo Cep para consultar o Cep do cliente. Toda vez em que for informar o Cep do cliente e clicar em TAB, o sistema inclue automaticamente as informaçÔes nos campos: Logradouro, UF, Cidade e Bairro. Se o Logradouro estiver informado, o sistema nĂŁo preenche as informaçÔes do UF, Cidade e Bairro. Caso o Cep informado nĂŁo seja encontrado, o sistema abre a tela de Consulta CEP para realizar a pesquisa. A tela de Consulta CEP Ă© utilizada tambĂ©m quando o cliente nĂŁo sabe o Cep para que o mesmo seja pesquisado consultando-o atravĂ©s dos campos disponĂveis na tela. Vale ressaltar que para esta melhoria funcionar Ă© necessĂĄrio ter o Banco de CEP.
) de busca ao lado do campo Cep para consultar o Cep do cliente. Toda vez em que for informar o Cep do cliente e clicar em TAB, o sistema inclue automaticamente as informaçÔes nos campos: Logradouro, UF, Cidade e Bairro. Se o Logradouro estiver informado, o sistema nĂŁo preenche as informaçÔes do UF, Cidade e Bairro. Caso o Cep informado nĂŁo seja encontrado, o sistema abre a tela de Consulta CEP para realizar a pesquisa. A tela de Consulta CEP Ă© utilizada tambĂ©m quando o cliente nĂŁo sabe o Cep para que o mesmo seja pesquisado consultando-o atravĂ©s dos campos disponĂveis na tela. Vale ressaltar que para esta melhoria funcionar Ă© necessĂĄrio ter o Banco de CEP.
-
Toda vez em que for cadastrar ou alterar um cliente/prospect, o sistema verifica o segmento de atuação do fabricante, caso seja "MĂQUINAS", o preenchimento dos campos "UF" e "Cidade" tornam-se obrigatĂłrios. Se os campos nĂŁo forem preenchidos as mensagens aparecem "Campo UF obrigatĂłrio para segmento MAQUINAS" e "Campo Cidade obrigatĂłrio para segmento MAQUINAS", respectivamente. O segmento Ă© configurado atravĂ©s do parĂąmetro Segmento de Atuação do Fabricante, no mĂłdulo Segurança.
-
Utilize o campo "Vendedor de": "Peças", "Pass. e Leves" e "VeĂc. Pesados" para informar o vendedor de peças, veĂculos de passeio/leves e veĂculos pesados, respectivamente.
-
Toda vez em que o parĂąmetro Contato ObrigatĂłrio no Cadastro do Cliente estiver configurado com Valor Sim, o sistema obriga o preenchimento do Contato no cadastro do cliente. Caso o Contato nĂŁo seja informado, o sistema impede que o cliente seja cadastrado/alterado.
-
Os campos "Atividade" e "Ărea GeogrĂĄfica" servem para cadastrar o ramo de atividade e a ĂĄrea geogrĂĄfica do cliente, respectivamente. Estas informaçÔes sĂŁo cadastradas atravĂ©s das opçÔes Configuração\Tabelas\Atividade e Ărea GeogrĂĄfica.
6. Para incluir ou alterar dados sobre Bens, CartĂ”es de CrĂ©dito, Enviar/Cancelar SMS, Contatos, Endereços Adicionais, ReferĂȘncias BancĂĄrias, ReferĂȘncia Pessoais e InformaçÔes Complementares clique em uma das opçÔes e preencha informaçÔes;
Nota:
-
Utilize o botĂŁo "Enviar SMS" para enviar SMS. E para cancelar o envio de SMS ao cliente, clique em "Cancelar SMS". Apenas um botĂŁo aparece na tela com uma das nomenclaturas.
Endereços Adicionais: mostra os endereços jå cadastrados. Para adicionar um novo endereço, clique Incluir Endereço.
7. Preencha os dados do endereço. Informe se o endereço serĂĄ para receber correspondĂȘncia ou cobrança. Clique Gravar;
Nota:
8. Endereço incluĂdo. Clique Fechar;
Bens: os bens do cliente pode ser um veĂculo, imĂłvel, etc. Para incluir bens do cliente, digite as informaçÔes nos campos: Descrição, Tipo, Ano, Ănus (saldo devedor relativo ao bem), Nome do Credor, Data da Liquidação e Valor (valor quitado). Em seguida, clique Gravar.
9. O bem foi incluĂdo. Para adicionar outros bens, clique Incluir. Para alterar ou excluir bem, selecione o bem e clique na opção Alterar ou Excluir. Ao concluir cadastro, clique Fechar;
Ref. Pessoal: informe pessoas indicadas como referĂȘncia pelo cliente. Digite Nome, Telefone e Observação. Em seguida, clique Gravar.
10. A referĂȘncia foi incluĂda. Para adicionar outras referĂȘncias pessoais, clique Incluir. Para alterar ou excluir referĂȘncia, selecione a referĂȘncia e clique na opção Alterar ou Excluir. Ao concluir cadastro, clique Fechar;
Ref. BancĂĄria: informe dados da conta bancĂĄria do cliente e clique Gravar.
11. Dado financeiro incluĂdo. Para adicionar outras contas, clique Incluir. Para alterar ou excluir conta, selecione a conta e clique na opção Alterar ou Excluir. Ao concluir cadastro, clique Fechar;
CartÔes de Crédito: digite as informaçÔes sobre os cartÔes de crédito que o cliente possui e clique Gravar.
12. CartĂŁo de CrĂ©dito incluĂdo. Para adicionar outros cartĂ”es, clique Incluir. Para alterar ou excluir cartĂŁo, selecione o cartĂŁo e clique na opção Alterar ou Excluir. Ao concluir cadastro, clique Fechar;
Contatos: para adicionar pessoa de contato do cliente. Preencha os campos Nome, Cargo, Telefone(s) e Data de Aniversårio. Se a pessoa for responsåvel pela frota da empresa, marque a opção Responsåvel pela Frota. Informe o Dia, Hora e E-mail para contato e clique Gravar.
13. Contato incluĂdo. Para adicionar outros contatos, clique Incluir. Para alterar ou excluir contato, selecione o contato e clique na opção Alterar ou Excluir. Ao concluir cadastro, clique Fechar;
InformaçÔes Adicionais: digite os dados do conjugue, financeiros e pessoais do cliente. Estas informaçÔes serĂŁo visualizadas ao imprimir a Ficha do Cliente. Na Tabela de InformaçÔes Adicionais do Cliente do sistema FiatNet Ă© feito o cadastro dos dados do conjugue, financeiros e pessoais e Ă© onde se define quais informaçÔes irĂŁo aparecer para cada Tipo de pessoa (FĂsica/JurĂdica).
14. Dados financeiros e pessoais incluĂdos. Clique OK;
15. Ao concluir, clique Gravar.