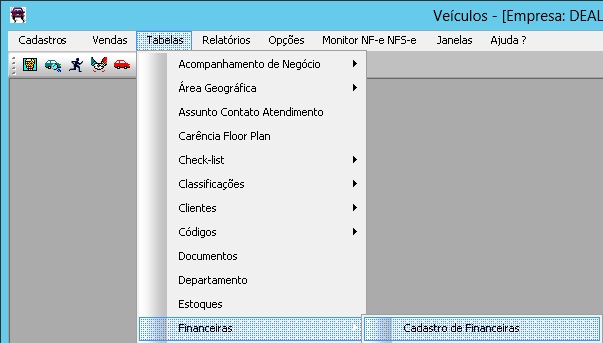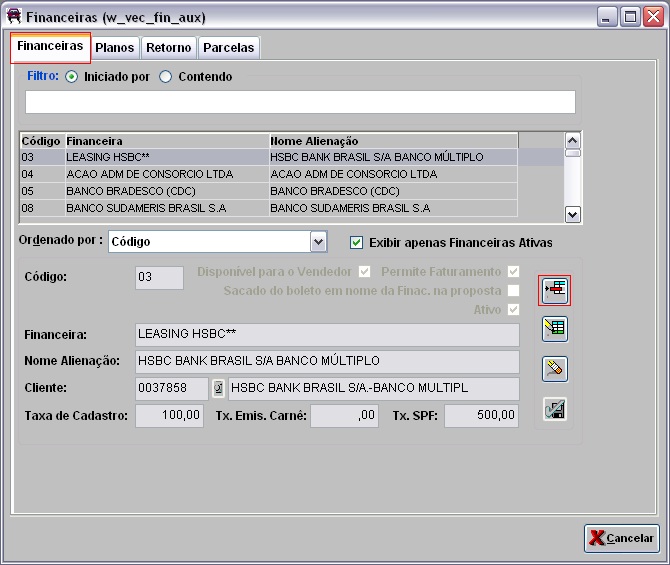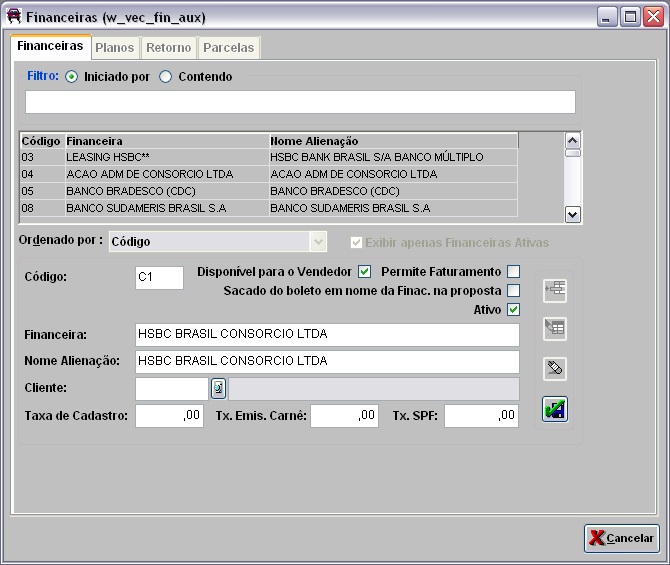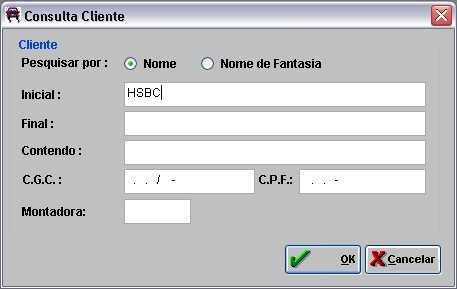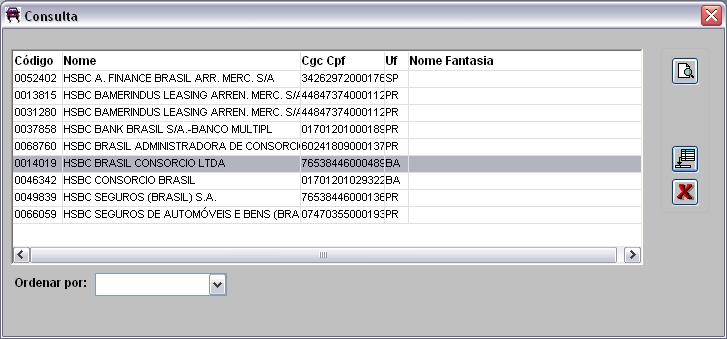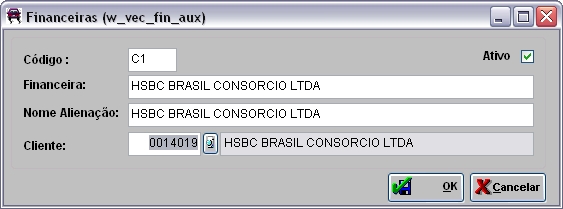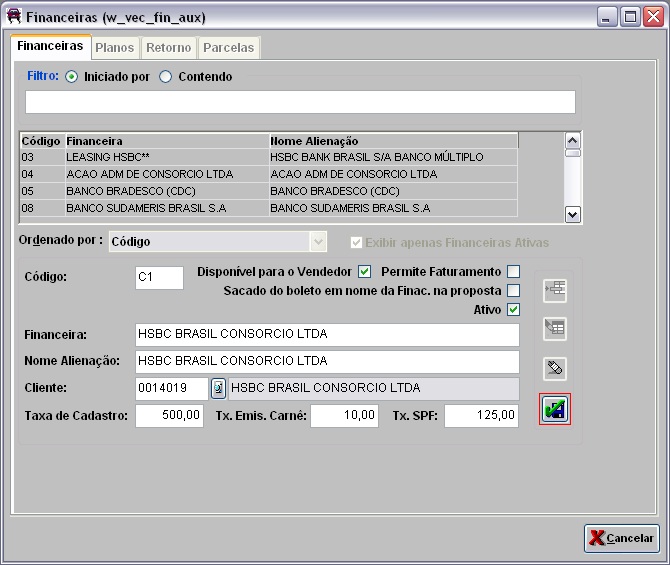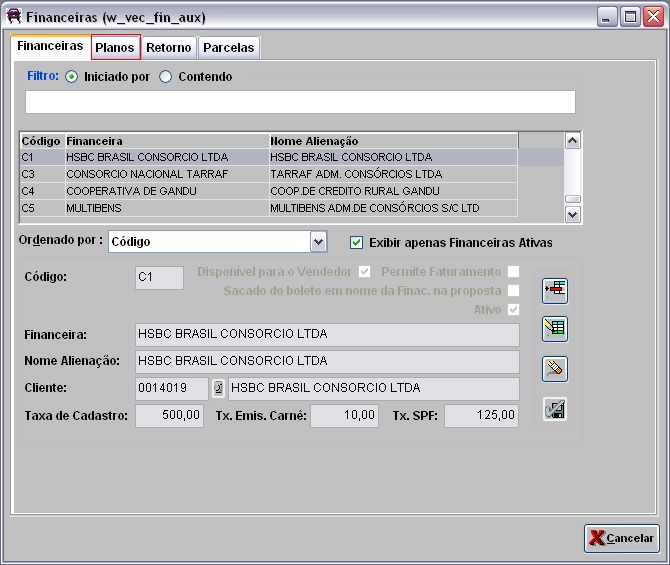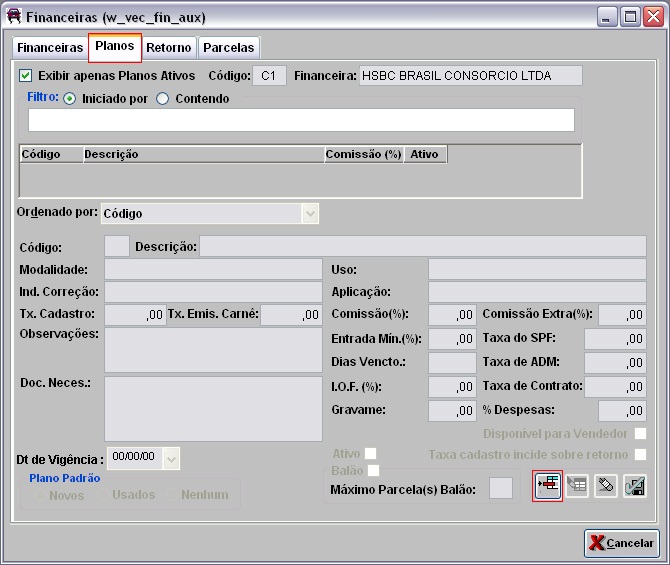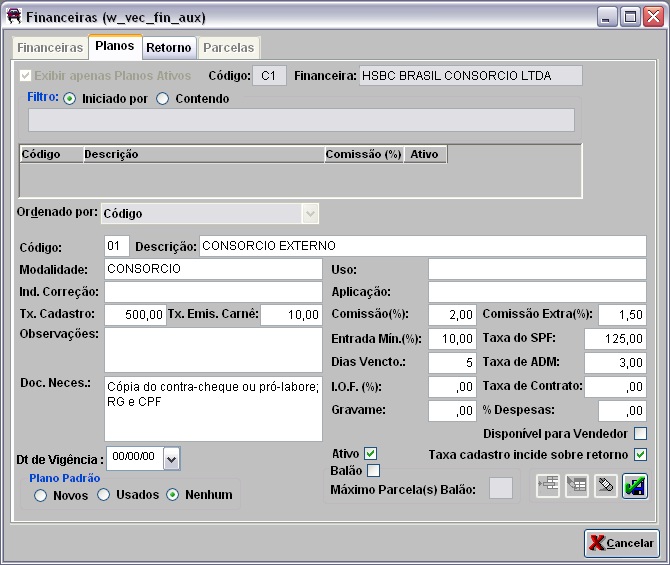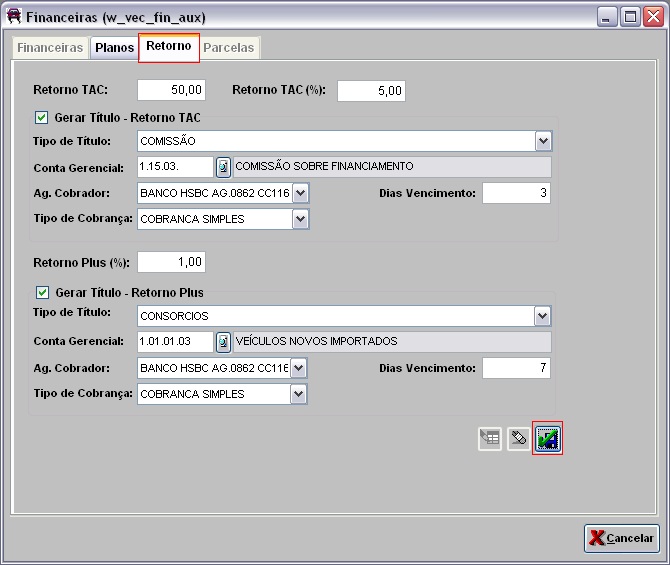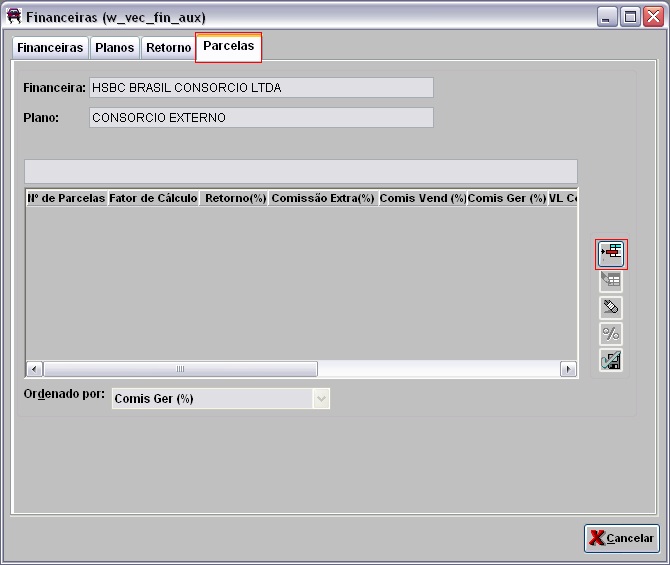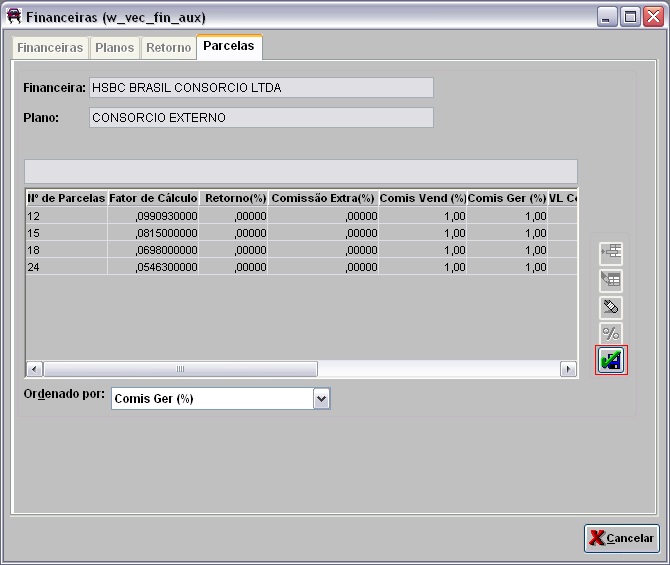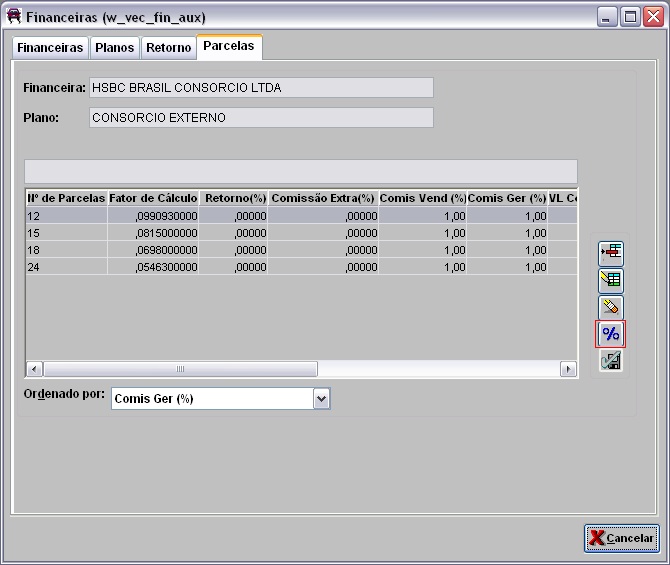De Dealernet Wiki | Portal de Soluçăo, Notas Técnicas, Versőes e Treinamentos da Açăo Informática
| (4 ediçþes intermediårias não estão sendo exibidas.) | |||
| Linha 92: | Linha 92: | ||
<p align="justify">''<u>Gravame</u>'': para informar o valor do gravame.</p> | <p align="justify">''<u>Gravame</u>'': para informar o valor do gravame.</p> | ||
<p align="justify">''<u>% Despensas</u>'': informar o percentual que irĂĄ incidir sobre o valor de financiamento e cujo resultado deve ser abatido do tĂtulo de retorno de financiamento. Esse percentual pode ser despesas referentes a PIS/COFINS, IRRF e ISS, por exemplo, ou quaisquer outros valores que a concessionĂĄria julgue como despesa de financiamento. AlĂŠm de o valor ser abatido do tĂtulo de retorno de financiamento, irĂĄ incidir tambĂŠm sobre o cĂĄlculo de retorno da financeira que consta na ''[[Simulando uma Venda (Venda de VeĂculos) | Simulação de Venda]]'', ''[[RelatĂłrio AnĂĄlise de Vendas]]'' e ''[[RelatĂłrio Vendas por Financeira]]''.</p> | <p align="justify">''<u>% Despensas</u>'': informar o percentual que irĂĄ incidir sobre o valor de financiamento e cujo resultado deve ser abatido do tĂtulo de retorno de financiamento. Esse percentual pode ser despesas referentes a PIS/COFINS, IRRF e ISS, por exemplo, ou quaisquer outros valores que a concessionĂĄria julgue como despesa de financiamento. AlĂŠm de o valor ser abatido do tĂtulo de retorno de financiamento, irĂĄ incidir tambĂŠm sobre o cĂĄlculo de retorno da financeira que consta na ''[[Simulando uma Venda (Venda de VeĂculos) | Simulação de Venda]]'', ''[[RelatĂłrio AnĂĄlise de Vendas]]'' e ''[[RelatĂłrio Vendas por Financeira]]''.</p> | ||
| + | <p align="justify">''<u>Dt de VigĂŞncia</u>'': para definir a data de vigĂŞncia do plano, caso o plano tenha validade. Desta forma, ao incluir uma financeira com o plano vencido na [http://www.dealernet.com.br/dealernet_wiki/index.php/Venda_de_Ve%C3%ADculos#Incluindo_Formas_de_Pagamento forma de pagamento,] o sistema emite a mensagem ''"Atenção! O plano de financiamento selecionado estĂĄ fora do perĂodo de vigĂŞncia. Favor verificar a tabela de financeiras"'' sinalizando.</p> | ||
<p align="justify">''<u>BalĂŁo</u>'': para aplicar os balĂľes na forma de pagamento da proposta/pedido.</p> | <p align="justify">''<u>BalĂŁo</u>'': para aplicar os balĂľes na forma de pagamento da proposta/pedido.</p> | ||
<p align="justify">''<u>MĂĄximo Parcela(s) BalĂŁo</u>'': informar a quantidade de parcelas balĂľes para o plano.</p> | <p align="justify">''<u>MĂĄximo Parcela(s) BalĂŁo</u>'': informar a quantidade de parcelas balĂľes para o plano.</p> | ||
| Linha 129: | Linha 130: | ||
'''Notas:''' | '''Notas:''' | ||
* Vale salientar que a coluna ''Retorno'' desta janela equivale ao campo ''ComissĂŁo'' da aba de ''Planos''. | * Vale salientar que a coluna ''Retorno'' desta janela equivale ao campo ''ComissĂŁo'' da aba de ''Planos''. | ||
| - | * <p align="justify"> A coluna ''Retorno TAC (%)'' mostra o percentual do valor a receber sobre a venda do plano que possui taxa de cadastro. | + | * <p align="justify">A coluna ''Retorno TAC (%)'' mostra o percentual do valor a receber sobre a venda do plano que possui taxa de cadastro. Esta coluna calcula o valor do retorno TAC sobre o percentual informado, alĂŠm do valor fixo TAC existente. Desta forma, ao informar o percentual de retorno de financiamento TAC, o sistema calcula o valor de retorno de financiamento TAC com base na aba ''Parcelas'' do plano de financeira. ''Caso o percentual do TAC seja preenchido na aba "Parcelas" os valores configurados na aba "Retorno" da tabela de plano de financeira serĂŁo desconsiderados, gerando assim, o valor de retorno TAC baseado na aba "Parcelas". Ă possĂvel cadastrar um valor fixo de Retorno TAC alĂŠm do seu respectivo percentual nas abas de "Retorno" e "Parcelas", lembrando que se ambas as abas estiverem configuradas o valor a ser considerado serĂĄ o da aba "Parcelas", apenas considera-se a aba de "Retorno" quando a aba de "Parcelas" estiver com valor zerado. Ao emitir a nota fiscal de venda do veĂculo, o valor fixo serĂĄ somado ao valor do percentual, com base no valor financiado informado no pedido.''</p> |
'''23.''' Clique '''Confirma'''; | '''23.''' Clique '''Confirma'''; | ||
Edição atual tal como 11h03min de 15 de maio de 2014
MĂDULO VEĂCULOS
A Tabela Cadastro de Financeiras serve para associar as instituiçþes financeiras e seus respectivos planos de financiamentos, podendo configurar para cada plano, os percentuais de comissão, retorno e fator de correção.
Para associar dados ĂŠ necessĂĄrio que a financeira esteja cadastrada no Cadastro do Cliente.
Esta tabela ĂŠ utilizada para Simular um Financiamento ou para Vender VeĂculo.
1. No menu principal, ir Tabelas, Financeiras e Cadastro de Financeiras;
2. Na janela Financeiras da aba Financeiras, clique Incluir;
Notas:
- Se houver financeira jĂĄ cadastrada, pode-se Alterar, Consultar, Excluir ou Desativar.
- Se marcada opção Exibir apenas Financeiras Ativas, o sistema irå mostrar somente as financeiras ativas.
3. Na aba Financeiras, digite o Código, nome da Financeira e Nome Alienação;
4. Marque a opção Ativo para que a financeira seja utilizada na simulação de financiamento e na proposta. Marque a opção DisponĂvel para o Vendedor para sinalizar a financeira que o vendedor estarĂĄ disponĂvel. Ao realizar a simulação de financiamento serĂŁo visualizados apenas os planos e as parcelas disponĂveis para o vendedor. Marque a opção Sacado do boleto em nome da Finan. na proposta para imprimir o boleto na confirmação da proposta em nome da financeira ou em nome do cliente;
5. Digite o CĂłdigo da Financeira no campo Cliente, ou selecione atravĂŠs ![]() ;
;
6. Utilize os campos para realizar busca dos dados da financeira e clique OK;
7. Selecione a financeira e clique Voltar;
8. Na janela Financeiras clique TAB para trazer dados da financeira. Clique OK;
9. Preencha os campos Taxa de Cadastro, Tx. Emis. Carnê e Tx. SPF para informar os custos TAC, TEC e taxa do sistema de proteção a financeira, respectivamente. Os valores de TAC, TEC e a taxa do SPF serão exibidos na proposta;
10. Clique no botĂŁo Confirma;
11. Financeira cadastrada. Selecione a Financeira e clique na aba Planos para incluir os planos de financiamento da instituição;
Nota:
- Uma instituição pode ter mais de um plano de financiamento.
12. Na janela Financeiras da aba Planos, clique Incluir;
Notas:
- Se houver planos cadastrados para a instituição, pode-se Alterar, Consultar, Excluir ou Desativar.
- Se marcada opção Exibir apenas Planos Ativos, o sistema irå mostrar somente os planos ativos da instituição.
13. Digite o CĂłdigo, nome do Plano e Modalidade do financiamento;
Nota:
-
No campo CĂłdigo, inclua caracteres alfanumĂŠricos. O sistema irĂĄ sugerir o prĂłximo plano disponĂvel, seguindo a seguinte ordem:
a) procuram-se os nĂşmeros. Exemplo: 00,01,02,...10,11,12...
b) procuram-se as letras. Exemplo: AA,AB,AC,...BA,BB,BC...
c) procuram-se os nĂşmeros e letras. Exemplo: 0A,0B,0C,...1A,1B,1C...
d) procuram-se as letras e nĂşmeros. Exemplo: A0,A1,A2,...B0,B1,B2...
14. Marque a opção Ativo para que o plano seja utilizado na simulação de financiamento e na proposta;
15. Preencha os campos de acordo com as definiçþes do plano pela financeira;
Uso: informar onde serĂĄ utilizado o plano.
Ind. Correção: nome ou valor do Ăndice de correção do plano.
Aplicação: informar onde serå aplicada a taxa.
Tx. Cadastro: valor a pagar pelo cadastro no financiamento. Ao informar valor, ĂŠ habilitado o campo Taxa de Cadastro incide sobre o retorno que serve para indicar se a taxa de cadastro entrarĂĄ na base de cĂĄlculo da comissĂŁo da concessionĂĄria somado ao valor do financiamento. Ex.: Financiamento R$ 20.000,00 + Taxa R$ 500,00. Valor financiado: R$ 20.500,00. O valor da comissĂŁo serĂĄ calculado sobre R$ 20.500,00.
Tx. Emis.CarnĂŞ: para informar os custos da taxa de emissĂŁo de carnĂŞ. O valor da TEC serĂĄ exibido na proposta.
ComissĂŁo(%): percentual de comissĂŁo da concessionĂĄria sobre o plano.
ComissĂŁo Extra(%): percentual de comissĂŁo extra do vendedor.
Observaçþes: para cadastro de informação adicional.
Entrada MĂn(%): percentual mĂnimo exigido como entrada do veĂculo (pagamento). Este percentual ĂŠ calculado sobre o valor de venda.
Taxa do SPF: para informar a taxa do sistema de proteção a financeira. O valor da taxa SPF serå exibido na proposta.
Dias Vencto.: para informar a quantidade de dias de vencimento no retorno do financiamento, no retorno TAC e no retorno PLUS. Caso a forma de pagamento da proposta seja uma financeira que esteja configurada com a quantidade de dias de vencimento, ao gerar uma nota fiscal o sistema emite um tĂtulo para cada tipo de retorno informado.
Taxa de ADM: para informar a taxa de administração do plano.
Doc. Necessåria: informar quais documentos necessårios para utilização do plano.
I.O.F.(%): para informar o percentual de I.O.F.
Taxa de Contrato: para informar o valor da taxa de contrato.
Gravame: para informar o valor do gravame.
% Despensas: informar o percentual que irĂĄ incidir sobre o valor de financiamento e cujo resultado deve ser abatido do tĂtulo de retorno de financiamento. Esse percentual pode ser despesas referentes a PIS/COFINS, IRRF e ISS, por exemplo, ou quaisquer outros valores que a concessionĂĄria julgue como despesa de financiamento. AlĂŠm de o valor ser abatido do tĂtulo de retorno de financiamento, irĂĄ incidir tambĂŠm sobre o cĂĄlculo de retorno da financeira que consta na Simulação de Venda, RelatĂłrio AnĂĄlise de Vendas e RelatĂłrio Vendas por Financeira.
Dt de VigĂŞncia: para definir a data de vigĂŞncia do plano, caso o plano tenha validade. Desta forma, ao incluir uma financeira com o plano vencido na forma de pagamento, o sistema emite a mensagem "Atenção! O plano de financiamento selecionado estĂĄ fora do perĂodo de vigĂŞncia. Favor verificar a tabela de financeiras" sinalizando.
BalĂŁo: para aplicar os balĂľes na forma de pagamento da proposta/pedido.
MĂĄximo Parcela(s) BalĂŁo: informar a quantidade de parcelas balĂľes para o plano.
Nota:
- Os BalĂľes sĂŁo utilizados apenas para o Modelo 1 da proposta.
16. Marque se o plano serĂĄ ou nĂŁo utilizado como padrĂŁo no financiamento de veĂculos atravĂŠs do campo Plano PadrĂŁo: Novos, Usados ou Nenhum;
17. Selecione a aba Retorno para informar o Retorno TAC e Retorno Plus;
Retorno TAC: valor a receber sobre a venda do plano que possui taxa de cadastro. Para controlar o recebimento deste valor, a concessionĂĄria pode gerar um tĂtulo no mĂłdulo de Contas a Receber sobre o valor que terĂĄ que receber da instituição. Na guia Retorno TAC, marque a opção Gerar TĂtulo - Retorno TAC e preencha o Tipo de TĂtulo, Conta Gerencial, Agente Cobrador, Dias Vencimento e Tipo de Cobrança.
Retorno TAC (%): percentual do valor a receber sobre a venda do plano que possui taxa de cadastro. Este campo calcula o valor do retorno TAC sobre o percentual informado, alĂŠm do valor fixo TAC existente. Desta forma, ao informar o percentual de retorno de financiamento TAC, o sistema calcula o valor de retorno de financiamento TAC com base na aba Retorno do plano de financeira. Caso o percentual do TAC seja preenchido na aba "Parcelas" os valores configurados na aba "Retorno" da tabela de plano de financeira serĂŁo desconsiderados, gerando assim, o valor de retorno TAC baseado na aba "Parcelas". Ă possĂvel cadastrar um valor fixo de Retorno TAC alĂŠm do seu respectivo percentual nas abas de "Retorno" e "Parcelas", lembrando que se ambas as abas estiverem configuradas o valor a ser considerado serĂĄ o da aba "Parcelas", apenas considera-se a aba de "Retorno" quando a aba de "Parcelas" estiver com valor zerado. Ao emitir a nota fiscal de venda do veĂculo, o valor fixo serĂĄ somado ao valor do percentual, com base no valor financiado informado no pedido.
Retorno Plus: percentual ou valor pago pela financeira sobre o valor de venda do veĂculo. Para controlar o recebimento deste valor, a concessionĂĄria pode gerar um tĂtulo no mĂłdulo de Contas a Receber sobre o valor que terĂĄ que receber da instituição. Na guia Retorno Plus, marque a opção Gerar TĂtulo - Retorno Plus e preencha o Tipo de TĂtulo, Conta Gerencial, Agente Cobrador, Dias Vencimento e Tipo de Cobrança. O retorno plus pode ser percentual ou valor, ver tĂłpico Configurando Retorno Plus.
18. Clique Confirma;
19. Plano Cadastrado. Selecione a aba Parcelas para incluir as formas de pagamento;
Nota:
-
Num plano de financiamento pode haver vårias formas de pagamento, sendo que cada uma delas pode ter fator de correção, comissão, retorno TAC e Plus diferenciados do plano.
20. Na aba Parcelas clique Incluir;
Nota:
- Se houver formas de pagamento cadastradas para o plano, pode-se Alterar ou Excluir.
21. Digite o N.Âş de Parcelas, Fator de CĂĄlculo da parcela, percentual de ComissĂŁo Extra, percentual e/ou valor de ComissĂŁo de Vendedor e Gerente;
22. Se preencher os campos Retorno, Retorno TAC, Retorno TAC (%) e Retorno Plus o sistema irĂĄ considerar estes valores para cĂĄlculo, desprezando os valores cadastrados no plano. Se nĂŁo for preenchido campos, o sistema considera os dados cadastrados no prĂłprio plano de financiamento;
Notas:
- Vale salientar que a coluna Retorno desta janela equivale ao campo ComissĂŁo da aba de Planos.
-
A coluna Retorno TAC (%) mostra o percentual do valor a receber sobre a venda do plano que possui taxa de cadastro. Esta coluna calcula o valor do retorno TAC sobre o percentual informado, alĂŠm do valor fixo TAC existente. Desta forma, ao informar o percentual de retorno de financiamento TAC, o sistema calcula o valor de retorno de financiamento TAC com base na aba Parcelas do plano de financeira. Caso o percentual do TAC seja preenchido na aba "Parcelas" os valores configurados na aba "Retorno" da tabela de plano de financeira serĂŁo desconsiderados, gerando assim, o valor de retorno TAC baseado na aba "Parcelas". Ă possĂvel cadastrar um valor fixo de Retorno TAC alĂŠm do seu respectivo percentual nas abas de "Retorno" e "Parcelas", lembrando que se ambas as abas estiverem configuradas o valor a ser considerado serĂĄ o da aba "Parcelas", apenas considera-se a aba de "Retorno" quando a aba de "Parcelas" estiver com valor zerado. Ao emitir a nota fiscal de venda do veĂculo, o valor fixo serĂĄ somado ao valor do percentual, com base no valor financiado informado no pedido.
23. Clique Confirma;
24. Selecione a parcela e clique ![]() para definir as faixas das parcelas e os fatores de cada faixa;
para definir as faixas das parcelas e os fatores de cada faixa;
25. Clique no botĂŁo Incluir;
26. Informe a Faixa Inicial, Faixa Final e Fator da parcela. Clique Confirma;
Nota:
-
Caso as faixas sejam cadastradas com intervalos de espaços ou nĂşmero da parcelas diferentes o sistema emite uma crĂtica. ApĂłs a inclusĂŁo das duas faixas sĂł serĂĄ permitido alterar e excluir. Na alteração, os critĂŠrios sĂŁo os mesmos em relação Ă inclusĂŁo. E na exclusĂŁo, as duas faixas sĂŁo apagadas.
27. Tabela configurada.