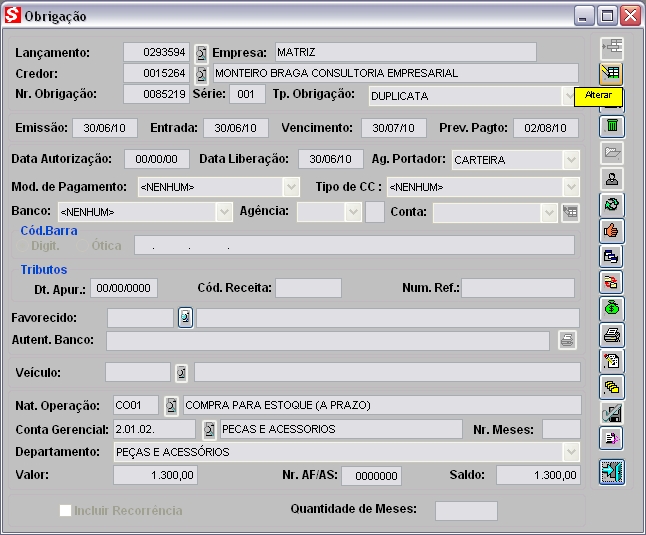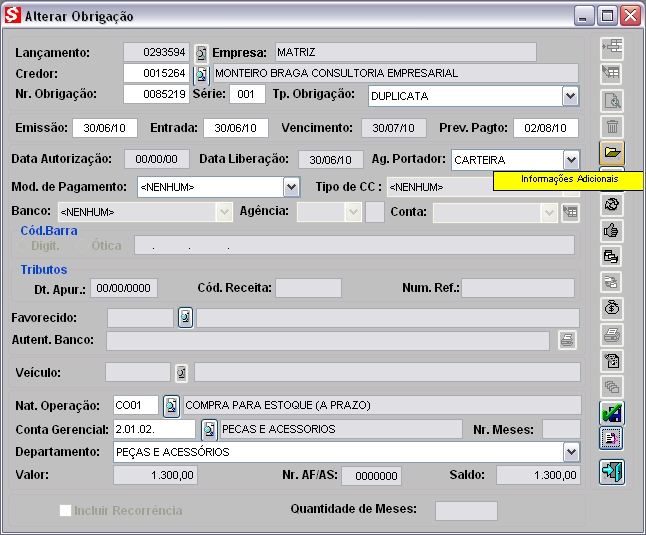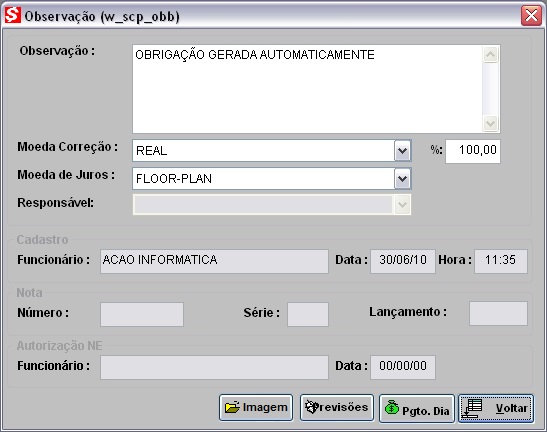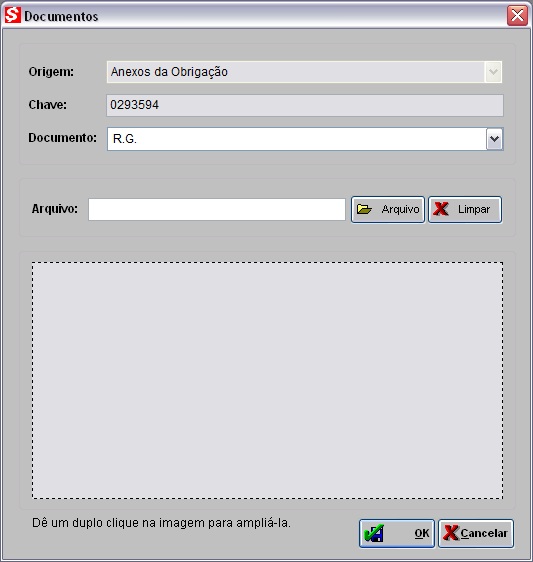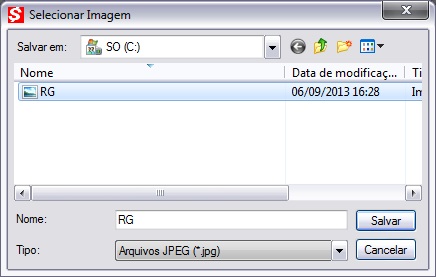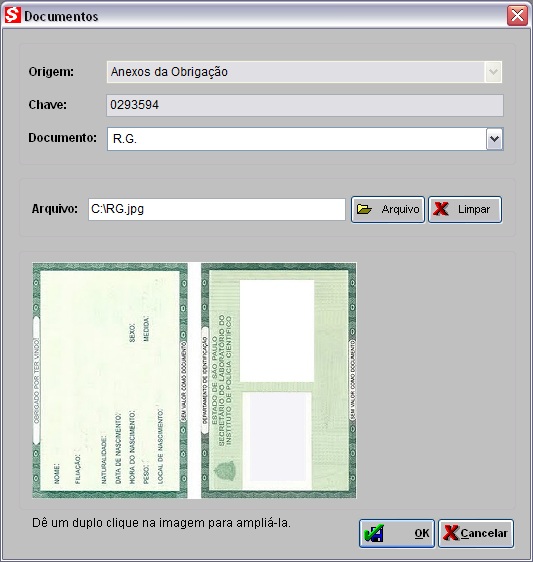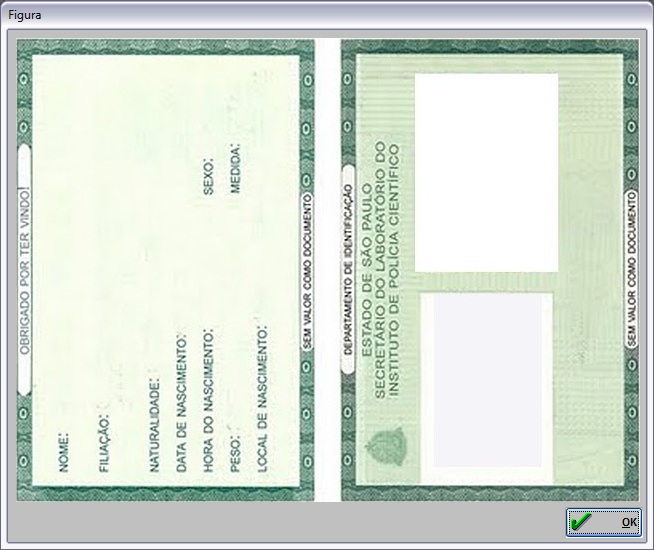Armazenamento de Documentos da Obrigação
De Dealernet Wiki | Portal de Soluçăo, Notas Técnicas, Versőes e Treinamentos da Açăo Informática
(Diferença entre revisÔes)
| (3 ediçÔes intermediårias não estão sendo exibidas.) | |||
| Linha 9: | Linha 9: | ||
'''2.''' Em seguida informe o '''Lançamento''' e clique '''Alterar'''; | '''2.''' Em seguida informe o '''Lançamento''' e clique '''Alterar'''; | ||
| - | [[Arquivo: | + | [[Arquivo:obrigacao12.jpg]] |
'''3.''' Clique em '''InformaçÔes Adicionais''' para alterar as informaçÔes adicionais; | '''3.''' Clique em '''InformaçÔes Adicionais''' para alterar as informaçÔes adicionais; | ||
| - | [[Arquivo: | + | [[Arquivo:obrigacao14.jpg]] |
'''4.''' Clique no botĂŁo '''Imagem'''; | '''4.''' Clique no botĂŁo '''Imagem'''; | ||
| - | [[Arquivo: | + | [[Arquivo:obrigacao15.jpg]] |
'''5.''' Clique no botĂŁo '''Incluir'''; | '''5.''' Clique no botĂŁo '''Incluir'''; | ||
| - | [[Arquivo: | + | [[Arquivo:obrigacao62.jpg]] |
<p align="justify">'''6.''' Na janela ''Documentos'' informe o nome do arquivo ou clique em '''Arquivo''' para selecionå-lo. Estes documentos são cadastrados através da [[Tabela de Documentos (Ordem de Serviço) | Tabela de Documentos]];</p> | <p align="justify">'''6.''' Na janela ''Documentos'' informe o nome do arquivo ou clique em '''Arquivo''' para selecionå-lo. Estes documentos são cadastrados através da [[Tabela de Documentos (Ordem de Serviço) | Tabela de Documentos]];</p> | ||
| - | [[Arquivo: | + | [[Arquivo:obrigacao63.jpg]] |
'''7.''' Selecione a imagem no diretĂłrio onde a mesma foi salva e clique em '''Salvar'''; | '''7.''' Selecione a imagem no diretĂłrio onde a mesma foi salva e clique em '''Salvar'''; | ||
| Linha 32: | Linha 32: | ||
* A imagem deve estar no formato '''''JPG'''''. | * A imagem deve estar no formato '''''JPG'''''. | ||
| - | [[Arquivo: | + | [[Arquivo:obrigacao64.jpg]] |
'''8.''' Imagem carregada; | '''8.''' Imagem carregada; | ||
| - | [[Arquivo: | + | [[Arquivo:obrigacao65.jpg]] |
'''9.''' Para ampliar a imagem, basta dar um duplo clique na imagem; | '''9.''' Para ampliar a imagem, basta dar um duplo clique na imagem; | ||
| - | [[Arquivo: | + | [[Arquivo:obrigacao66.jpg]] |
'''10.''' Clique '''OK'''; | '''10.''' Clique '''OK'''; | ||
| - | <p align="justify">'''11.''' A coluna ''OK'' indica que a imagem foi cadastrada ([[Arquivo: | + | <p align="justify">'''11.''' A coluna ''OK'' indica que a imagem foi cadastrada ([[Arquivo:obrigacao68.jpg]]).</p> |
| - | [[Arquivo: | + | [[Arquivo:obrigacao67.jpg]] |
Edição atual tal como 10h28min de 8 de maio de 2014
MĂDULO CONTAS A PAGAR
Ă possĂvel armazenar imagens de documentos digitalizados no banco de dados do sistema.
1. No menu principal clique Obrigação e Obrigação;
2. Em seguida informe o Lançamento e clique Alterar;
3. Clique em InformaçÔes Adicionais para alterar as informaçÔes adicionais;
4. Clique no botĂŁo Imagem;
5. Clique no botĂŁo Incluir;
6. Na janela Documentos informe o nome do arquivo ou clique em Arquivo para selecionå-lo. Estes documentos são cadastrados através da Tabela de Documentos;
7. Selecione a imagem no diretĂłrio onde a mesma foi salva e clique em Salvar;
Nota:
- A imagem deve estar no formato JPG.
8. Imagem carregada;
9. Para ampliar a imagem, basta dar um duplo clique na imagem;
10. Clique OK;