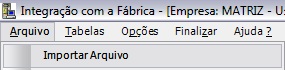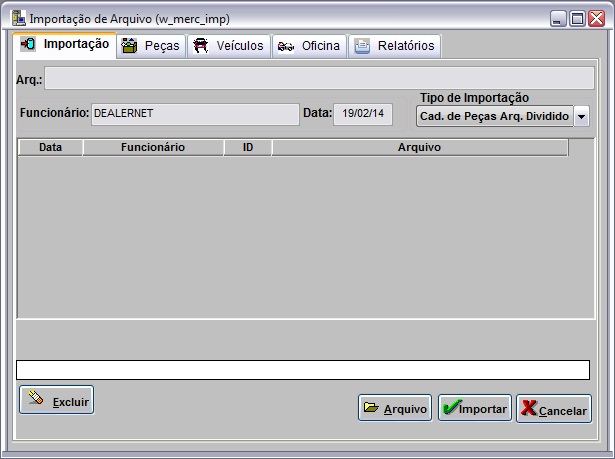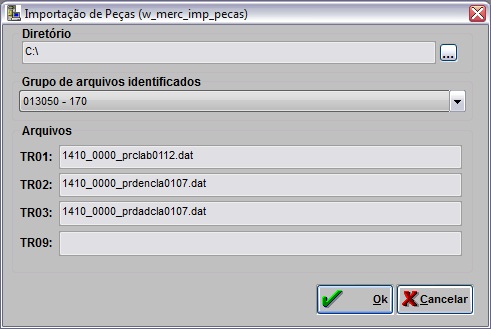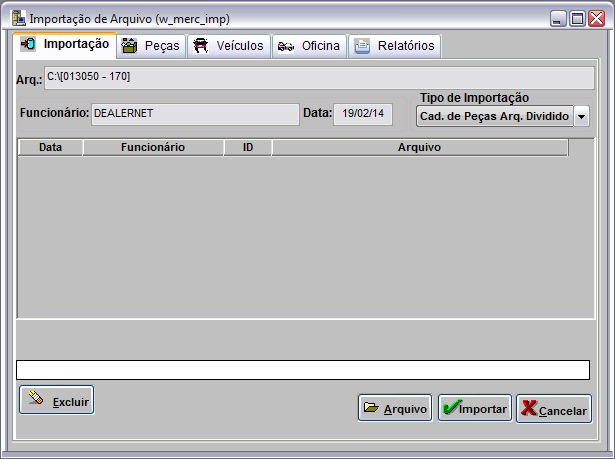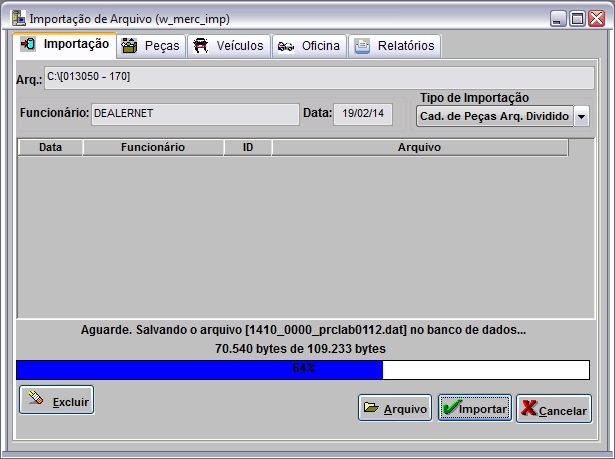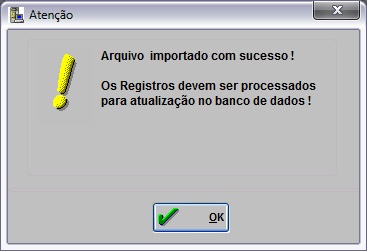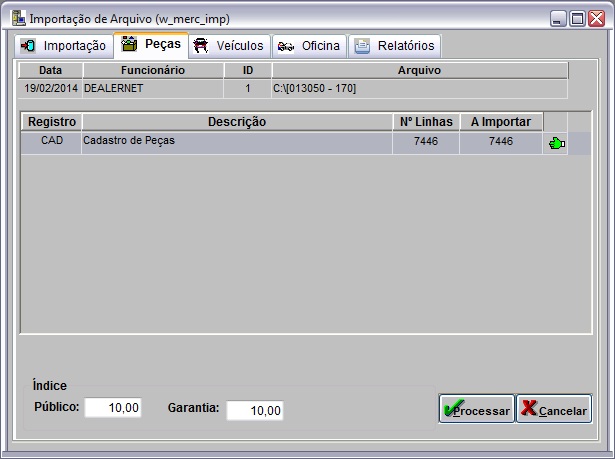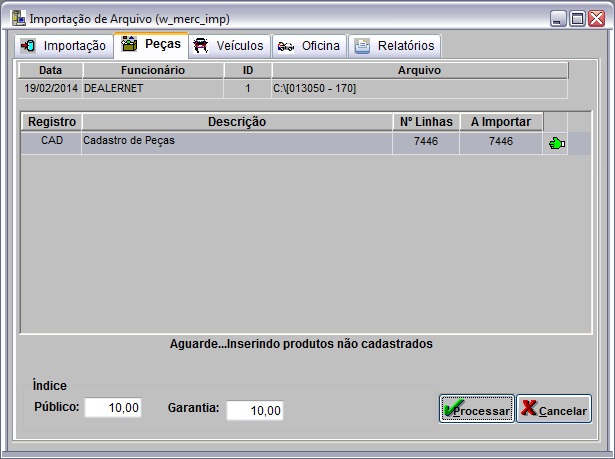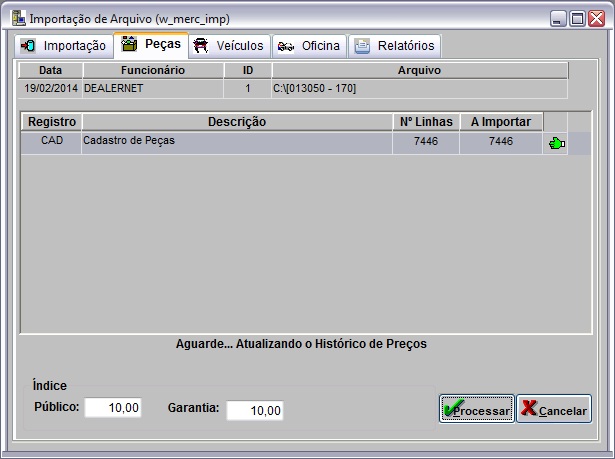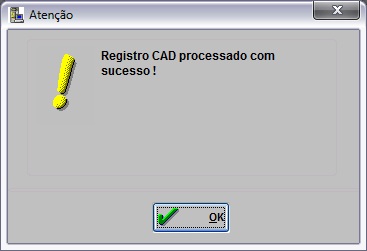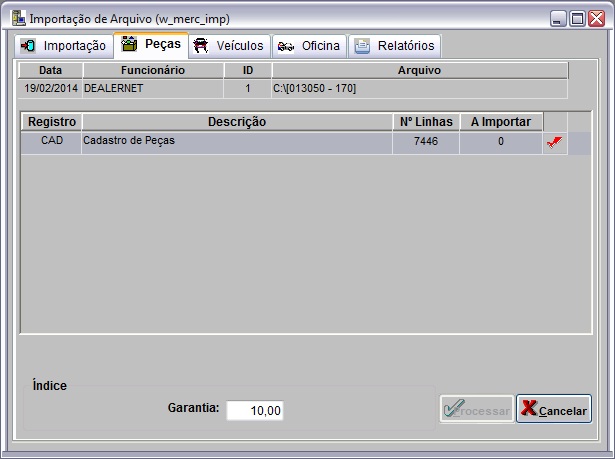De Dealernet Wiki | Portal de Soluçăo, Notas Técnicas, Versőes e Treinamentos da Açăo Informática
(Criou pĂĄgina com '= Introdução = <p align="justify">Eventualmente a CASE envia arquivo Cadastro de Peças Ă ConcessionĂĄria para atualização. Esta importa suas informaçÔes atravĂ©s do sistâŠ') |
(âComo Realizar Importação Cadastro de Peças Arquivo Dividido) |
||
| (9 ediçÔes intermediårias não estão sendo exibidas.) | |||
| Linha 1: | Linha 1: | ||
= Introdução = | = Introdução = | ||
| - | <p align="justify">Eventualmente a | + | <p align="justify">Eventualmente a MERCEDES envia arquivo Cadastro de Peças Arquivo Dividido à Concessionåria para atualização. Esta importa suas informaçÔes através do sistema, que inclui automaticamente, as peças e a lista de preços.</p> |
= ConfiguraçÔes = | = ConfiguraçÔes = | ||
| - | [[Sigla da Montadora ( | + | [[Sigla da Montadora (Mercedes) | Sigla da Montadora]] |
| - | [[Cadastro de Materiais Sequencial ( | + | [[Cadastro de Materiais Sequencial (Mercedes) | Cadastro de Materiais Sequencial]] |
| - | [[CĂłdigo do Fabricante ( | + | [[CĂłdigo do Fabricante (Mercedes) | CĂłdigo do Fabricante]] |
| - | [[CĂłdigo Unidade do Produto Cadastrado ( | + | [[CĂłdigo Unidade do Produto Cadastrado (Mercedes) | CĂłdigo Unidade do Produto Cadastrado]] |
| - | + | = Importando Cadastro de Peças Arquivo Dividido = | |
| - | + | == Como Realizar Importação Cadastro de Peças Arquivo Dividido == | |
| - | + | ||
| - | + | ||
| - | + | ||
| - | + | ||
| - | + | ||
| - | + | ||
| - | + | ||
| - | == Como Realizar Importação Cadastro de Peças == | + | |
<p align="center">'''MĂDULO INTEGRAĂĂO FĂBRICA'''</p> | <p align="center">'''MĂDULO INTEGRAĂĂO FĂBRICA'''</p> | ||
| - | <p align="justify">Ao receber arquivo | + | <p align="justify">Ao receber arquivo MERCEDES, salve-o em um diretório no computador; importe arquivo e processe seus registros. As informaçÔes das peças (lista de preço, histórico de preço) serão cadastradas/atualizadas no sistema.</p> |
'''1.''' No menu principal clique '''Arquivo''' e '''Importar Arquivo'''; | '''1.''' No menu principal clique '''Arquivo''' e '''Importar Arquivo'''; | ||
| - | [[Arquivo: | + | [[Arquivo:Importcadpecasarquivodivididomercedes1.jpg]] |
| - | '''2.''' Na janela ''Importação de Arquivo'', selecione a opção ''' | + | '''2.''' Na janela ''Importação de Arquivo'', selecione a opção '''Cad. de Peças Arq. Dividido'''; |
| - | [[Arquivo: | + | [[Arquivo:Importcadpecasarquivodivididomercedes2.jpg]] |
| - | '''3.''' | + | <p align="justify">'''3.''' Clique no botĂŁo ([[Arquivo:Importcadpecasarquivodivididomercedes5.jpg]]) para selecionar o '''DiretĂłrio''' e no campo '''Grupo de arquivos identificados''' selecione os arquivos ''TR01'', ''TR02'', ''TR03'' e ''TR09'';</p> |
| + | |||
| + | '''4.''' Em seguida clique em '''OK'''; | ||
| - | + | [[Arquivo:Importcadpecasarquivodivididomercedes3.jpg]] | |
| - | + | '''5.''' ApĂłs definir o diretĂłrio e selecionar os arquivos, clique em '''Importar'''; | |
| - | + | [[Arquivo:Importcadpecasarquivodivididomercedes4.jpg]] | |
| - | + | ||
| - | [[Arquivo: | + | |
'''6.''' Processando importação; | '''6.''' Processando importação; | ||
| - | [[Arquivo: | + | [[Arquivo:Importcadpecasarquivodivididomercedes6.jpg]] |
'''7.''' Clique '''OK'''. Ir à aba '''Peças''' para registrar dados do arquivo importado no sistema; | '''7.''' Clique '''OK'''. Ir à aba '''Peças''' para registrar dados do arquivo importado no sistema; | ||
| - | [[Arquivo: | + | [[Arquivo:Importcadpecasarquivodivididomercedes7.jpg]] |
'''8.''' Na aba ''Peças'' selecione o ''Registro'': '''CAD - Cadastro de Peças'''; | '''8.''' Na aba ''Peças'' selecione o ''Registro'': '''CAD - Cadastro de Peças'''; | ||
| - | <p align="justify">'''9.''' | + | <p align="justify">'''9.''' Informe o ''Ăndice'': '''PĂșblico''' e '''Garantia'''. Clique em '''Processar''';</p> |
| - | + | [[Arquivo:Importcadpecasarquivodivididomercedes8.jpg]] | |
| - | + | ||
| - | [[Arquivo: | + | |
| - | ''' | + | '''10.''' O sistema inclui os produtos nĂŁo cadastrados; |
| - | + | [[Arquivo:Importcadpecasarquivodivididomercedes9.jpg]] | |
| - | + | ||
| - | + | '''11.''' O sistema atualiza o histórico das peças; | |
| - | + | [[Arquivo:Importcadpecasarquivodivididomercedes10.jpg]] | |
| - | + | '''12.''' Arquivo processado, clique '''OK'''; | |
| - | + | [[Arquivo:Importcadpecasarquivodivididomercedes11.jpg]] | |
| - | + | ||
| - | [[Arquivo: | + | |
| - | + | ||
| - | + | ||
| - | + | ||
| - | + | ||
| - | + | ||
| - | + | ||
| - | + | ||
| - | + | ||
| - | + | ||
| - | + | ||
| - | + | ||
| - | + | ||
| - | + | ||
| - | + | ||
| - | + | ||
| - | + | ||
| - | + | ||
| - | + | ||
| - | + | ||
| - | + | ||
| - | + | ||
| - | + | ||
| - | + | ||
| - | + | ||
| - | + | ||
| - | + | ||
| - | + | ||
| - | + | ||
| - | + | ||
| - | + | ||
| - | + | ||
| - | + | ||
| - | + | ||
| - | + | ||
| - | + | ||
| - | + | ||
| - | + | ||
| - | + | ||
| - | + | ||
| - | + | ||
| - | + | ||
| - | + | ||
| - | + | ||
| - | + | ||
| - | + | ||
| - | + | ||
| - | + | ||
| - | + | ||
| - | + | '''13.''' Importação concluĂda ([[Arquivo:Importacao3.jpg]]). A quantidade de registros processados sĂŁo indicados no campo ''NÂș Linhas''. | |
| - | + | [[Arquivo:Importcadpecasarquivodivididomercedes12.jpg]] | |
| - | + | ||
Edição atual tal como 15h56min de 19 de fevereiro de 2014
Tabela de conteĂșdo |
Introdução
Eventualmente a MERCEDES envia arquivo Cadastro de Peças Arquivo Dividido à Concessionåria para atualização. Esta importa suas informaçÔes através do sistema, que inclui automaticamente, as peças e a lista de preços.
ConfiguraçÔes
Cadastro de Materiais Sequencial
CĂłdigo Unidade do Produto Cadastrado
Importando Cadastro de Peças Arquivo Dividido
Como Realizar Importação Cadastro de Peças Arquivo Dividido
MĂDULO INTEGRAĂĂO FĂBRICA
Ao receber arquivo MERCEDES, salve-o em um diretório no computador; importe arquivo e processe seus registros. As informaçÔes das peças (lista de preço, histórico de preço) serão cadastradas/atualizadas no sistema.
1. No menu principal clique Arquivo e Importar Arquivo;
2. Na janela Importação de Arquivo, selecione a opção Cad. de Peças Arq. Dividido;
3. Clique no botĂŁo (![]() ) para selecionar o DiretĂłrio e no campo Grupo de arquivos identificados selecione os arquivos TR01, TR02, TR03 e TR09;
) para selecionar o DiretĂłrio e no campo Grupo de arquivos identificados selecione os arquivos TR01, TR02, TR03 e TR09;
4. Em seguida clique em OK;
5. ApĂłs definir o diretĂłrio e selecionar os arquivos, clique em Importar;
6. Processando importação;
7. Clique OK. Ir à aba Peças para registrar dados do arquivo importado no sistema;
8. Na aba Peças selecione o Registro: CAD - Cadastro de Peças;
9. Informe o Ăndice: PĂșblico e Garantia. Clique em Processar;
10. O sistema inclui os produtos nĂŁo cadastrados;
11. O sistema atualiza o histórico das peças;
12. Arquivo processado, clique OK;
13. Importação concluĂda (![]() ). A quantidade de registros processados sĂŁo indicados no campo NÂș Linhas.
). A quantidade de registros processados sĂŁo indicados no campo NÂș Linhas.