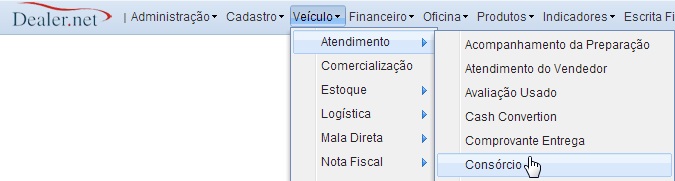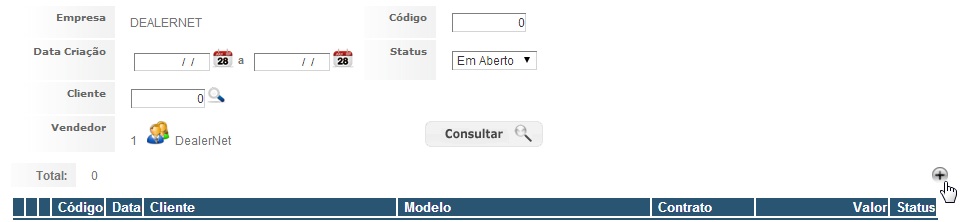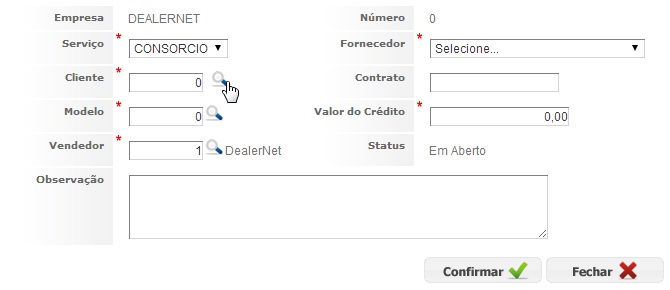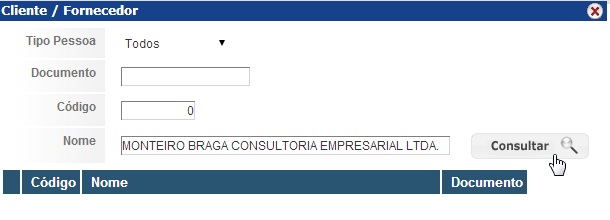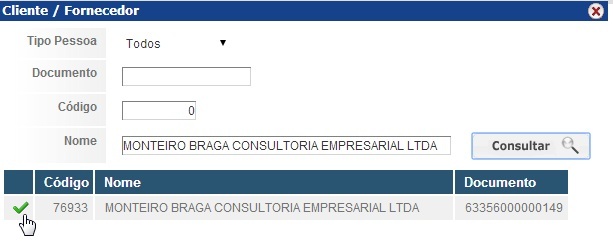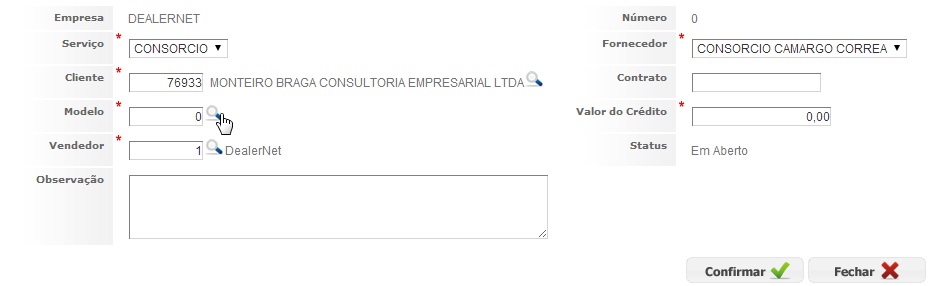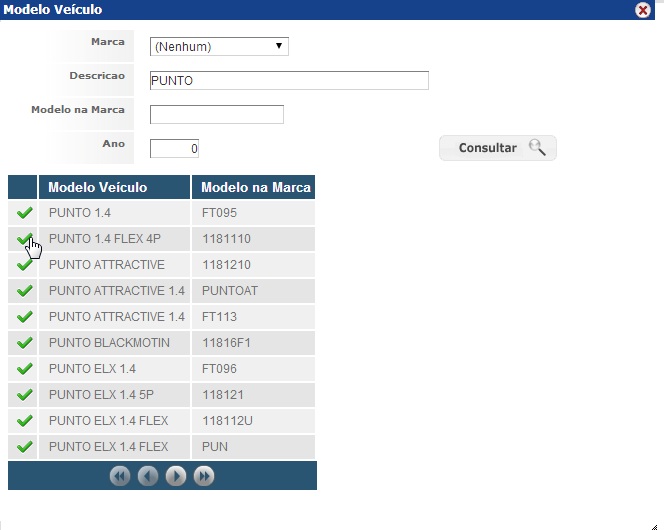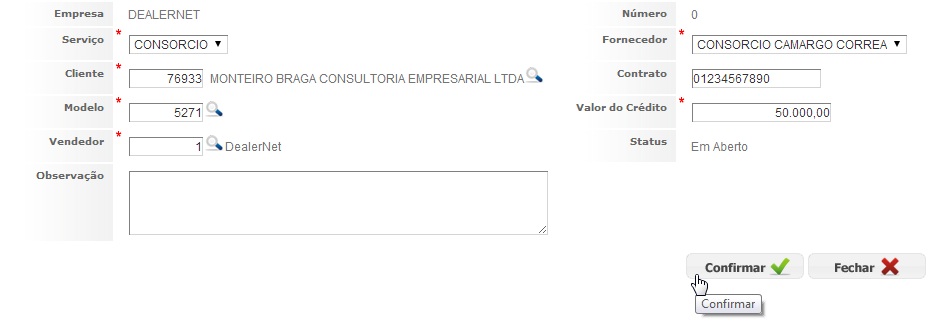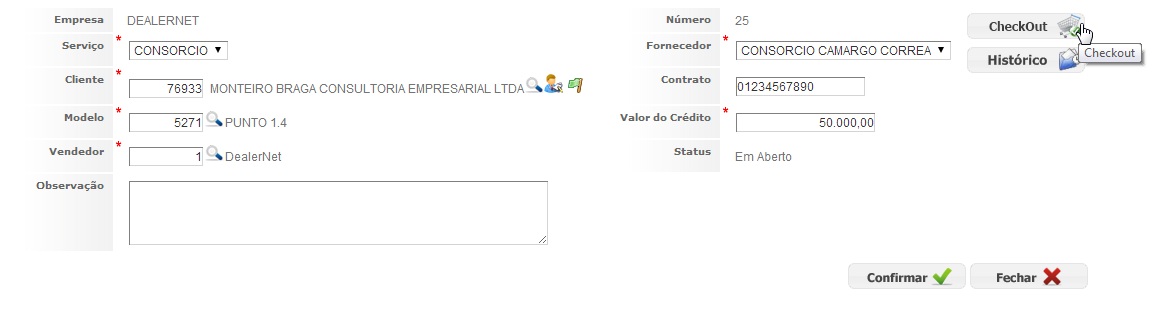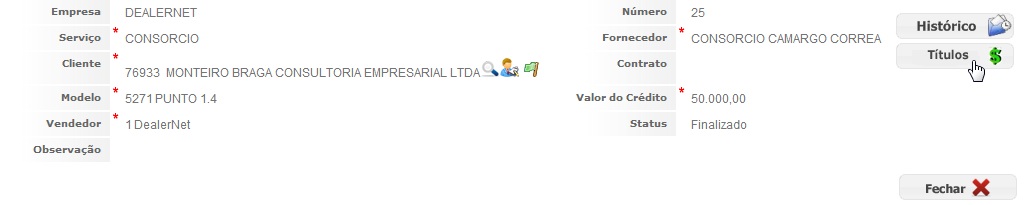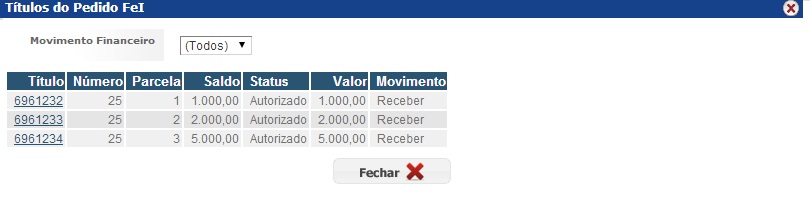De Dealernet Wiki | Portal de Soluçăo, Notas Técnicas, Versőes e Treinamentos da Açăo Informática
(âCriando ConsĂłrcio) |
(âConfigurando ConsĂłrcio) |
||
| (6 ediçÔes intermediårias não estão sendo exibidas.) | |||
| Linha 1: | Linha 1: | ||
| - | = <span style="font-family: arial;">Introdução</span> = | + | = <span style="font-family: arial;">Introdução</span> = |
| + | |||
| + | O processo denominado ''ConsĂłrcio'' consiste no acompanhamento dos consĂłrcios vendidos por meio da montagem de veĂculos, com o estoque especĂfico para consĂłrcio. | ||
| + | |||
| + | = <span style="font-family: arial;">Configurando ConsĂłrcio</span> = | ||
| + | |||
| + | [[Serviço Adicional Consórcio | Serviço Adicional]] | ||
= <span style="font-family: arial;">Criando ConsĂłrcio</span> = | = <span style="font-family: arial;">Criando ConsĂłrcio</span> = | ||
| Linha 13: | Linha 19: | ||
[[Arquivo:Consorciowf2.jpg]] | [[Arquivo:Consorciowf2.jpg]] | ||
| - | '''3.''' Selecione o '''Serviço'''. Informe o código do cliente ou clique em []; | + | '''3.''' Selecione o '''Serviço'''. Informe o código do cliente ou clique em [[Arquivo:Consorciowf12.jpg]]; |
[[Arquivo:Consorciowf3.jpg]] | [[Arquivo:Consorciowf3.jpg]] | ||
| Linha 25: | Linha 31: | ||
[[Arquivo:Consorciowf5.jpg]] | [[Arquivo:Consorciowf5.jpg]] | ||
| - | '''6.''' Informe o cĂłdigo do modelo ou clique no Ăcone [] para selecionĂĄ-lo; | + | '''6.''' Informe o cĂłdigo do modelo ou clique no Ăcone [[Arquivo:Consorciowf12.jpg]] para selecionĂĄ-lo; |
[[Arquivo:Consorciowf6.jpg]] | [[Arquivo:Consorciowf6.jpg]] | ||
Edição atual tal como 09h48min de 27 de janeiro de 2014
Introdução
O processo denominado ConsĂłrcio consiste no acompanhamento dos consĂłrcios vendidos por meio da montagem de veĂculos, com o estoque especĂfico para consĂłrcio.
Configurando ConsĂłrcio
Criando ConsĂłrcio
VEĂCULOS
1. No menu principal, clique Atendimento e ConsĂłrcio;
2. Clique em Incluir para adicionar um novo registro;
3. Selecione o Serviço. Informe o código do cliente ou clique em ![]() ;
;
4. Preencha os filtros disponibilizados e clique em Consultar;
5. Selecione o cliente;
6. Informe o cĂłdigo do modelo ou clique no Ăcone ![]() para selecionĂĄ-lo;
para selecionĂĄ-lo;
7. Preencha os filtros disponibilizados, em seguida, selecione o modelo do veĂculo;
8. Informe os demais campos cadastrais do consĂłrcio. Clique Confirmar;
9. Verifique as informaçÔes, e para finalizar, clique em CheckOut;
10. Cadastro finalizado. Clique no botĂŁo TĂtulos;
11. SerĂŁo disponibilizados para consulta, os tĂtulos do pedido F&I, bem como o detalhamento das contas. Clique em Fechar;