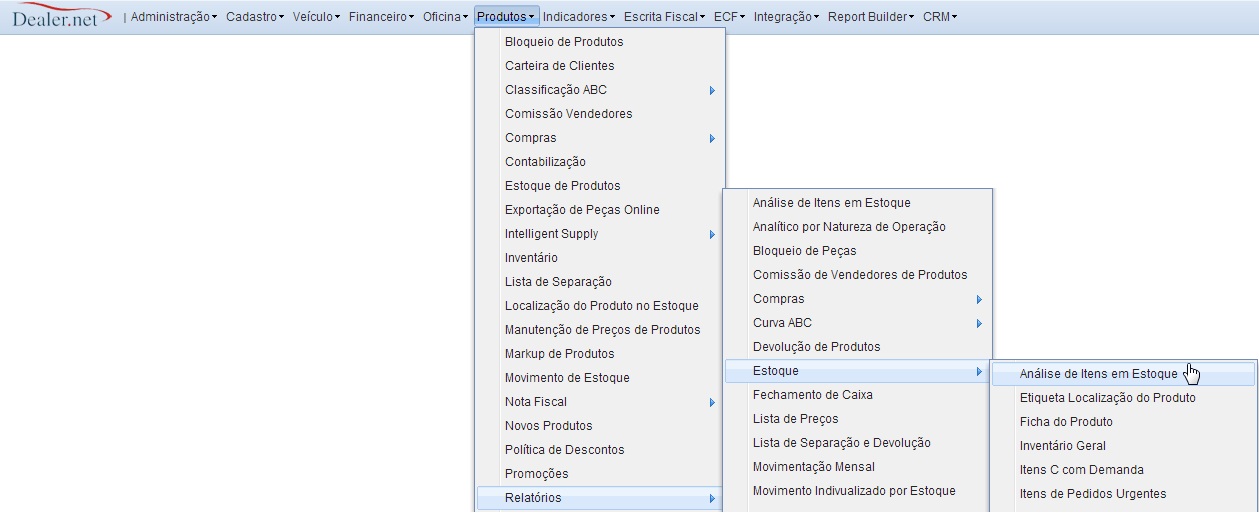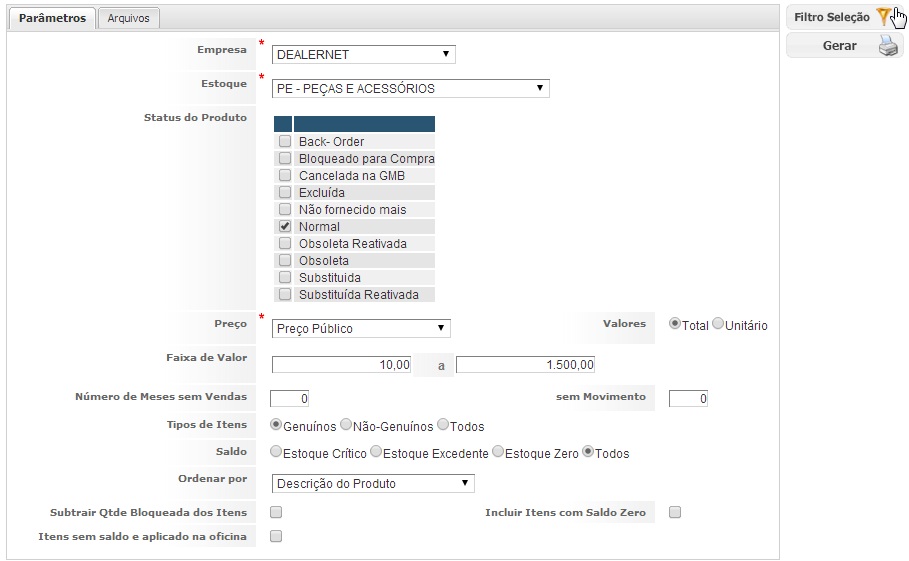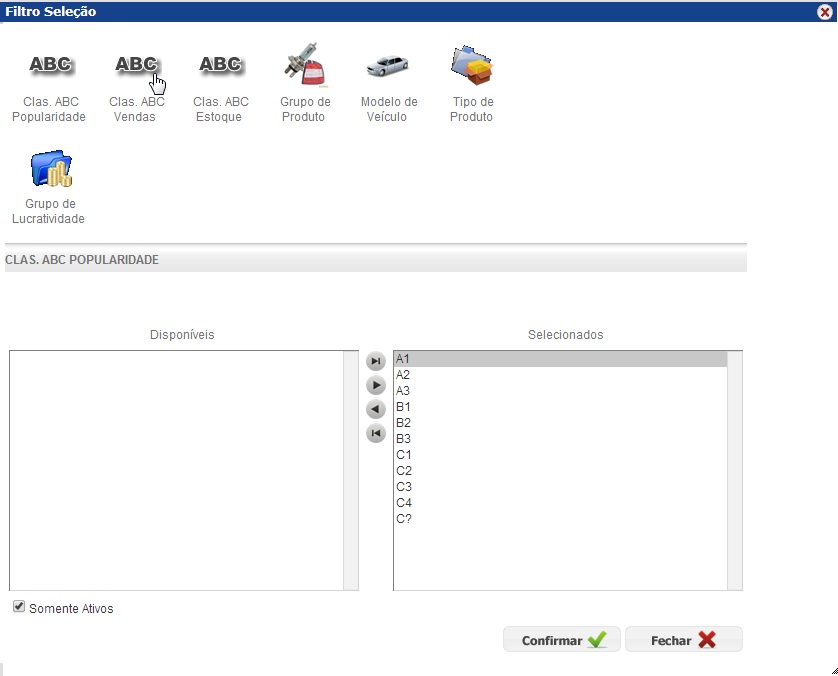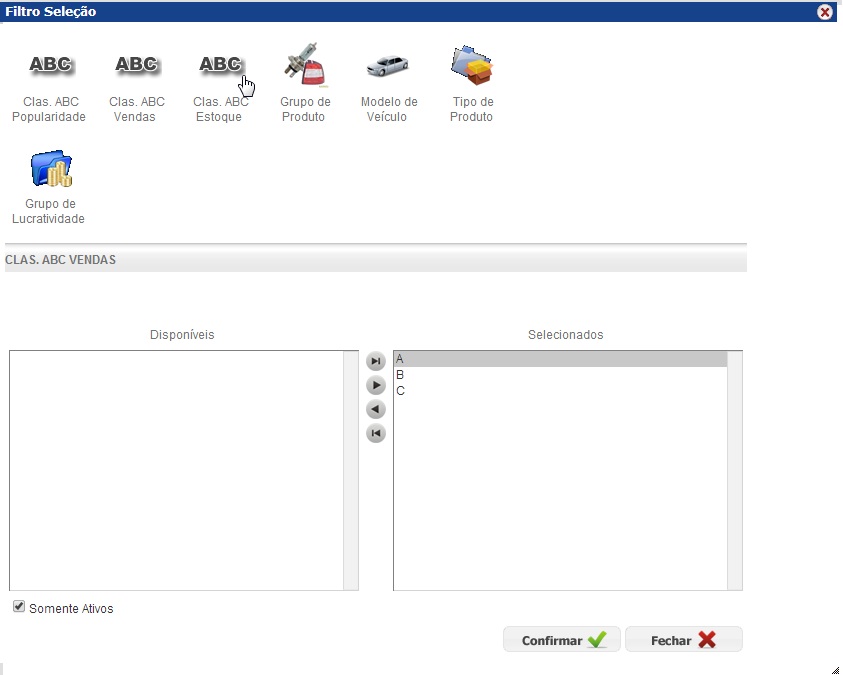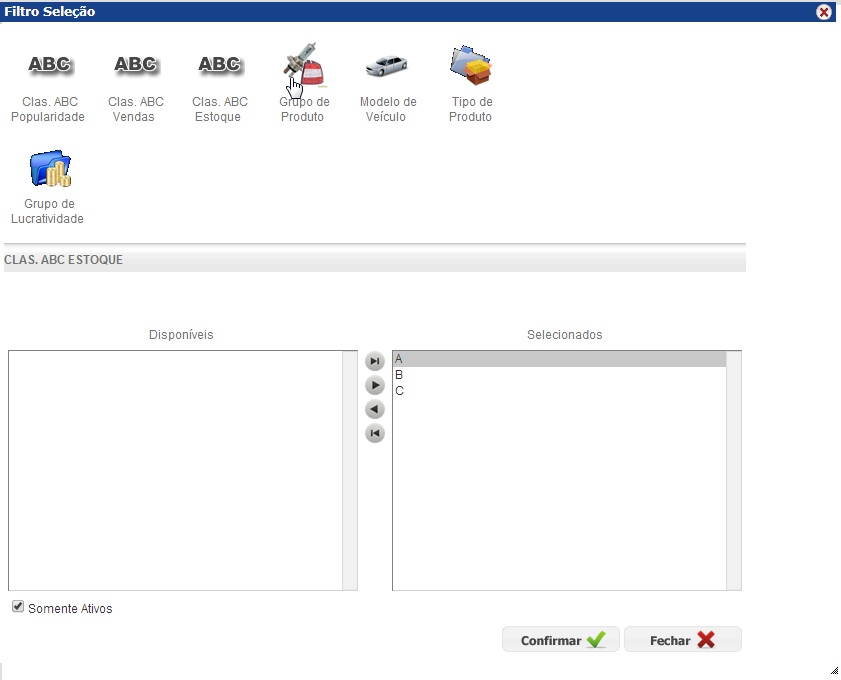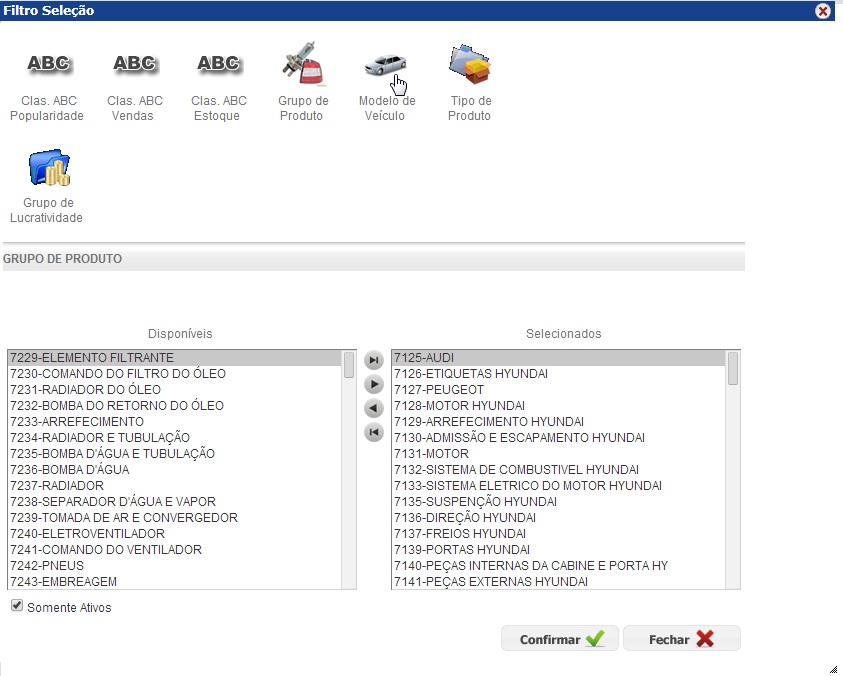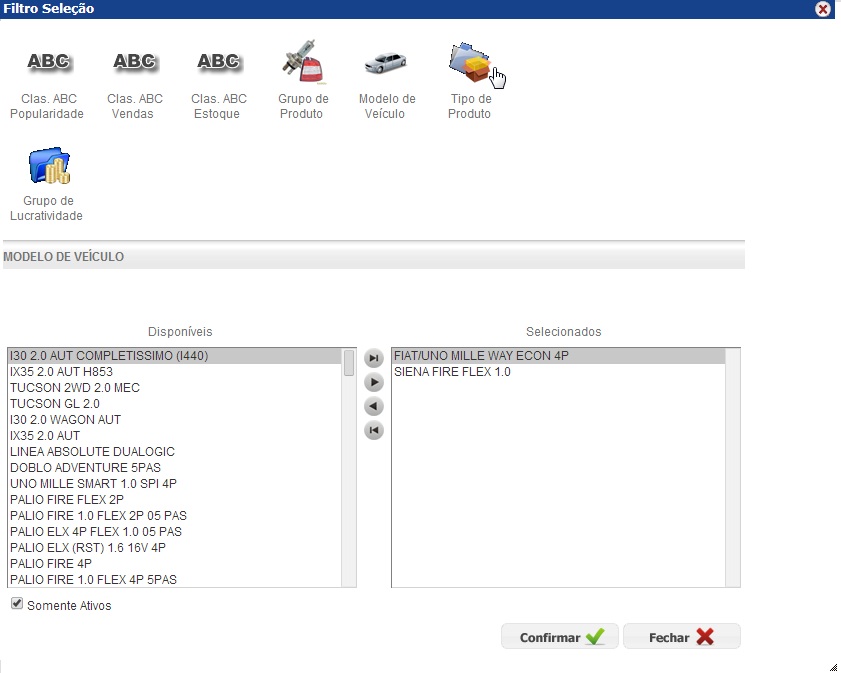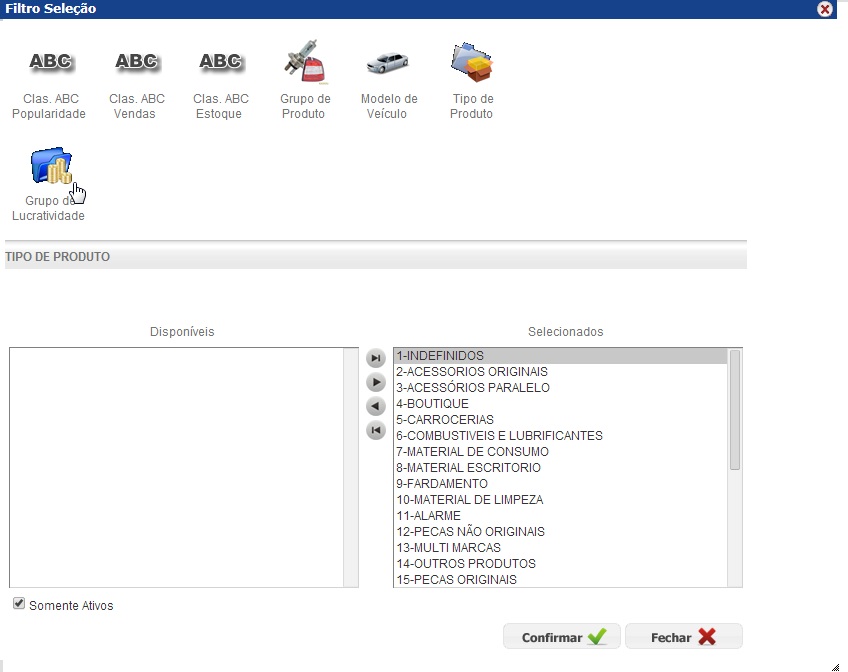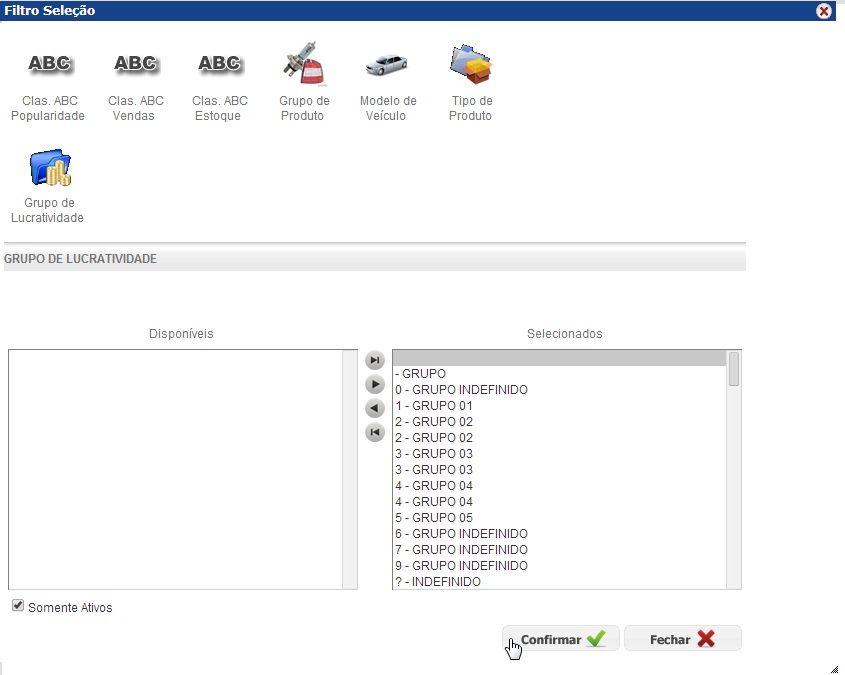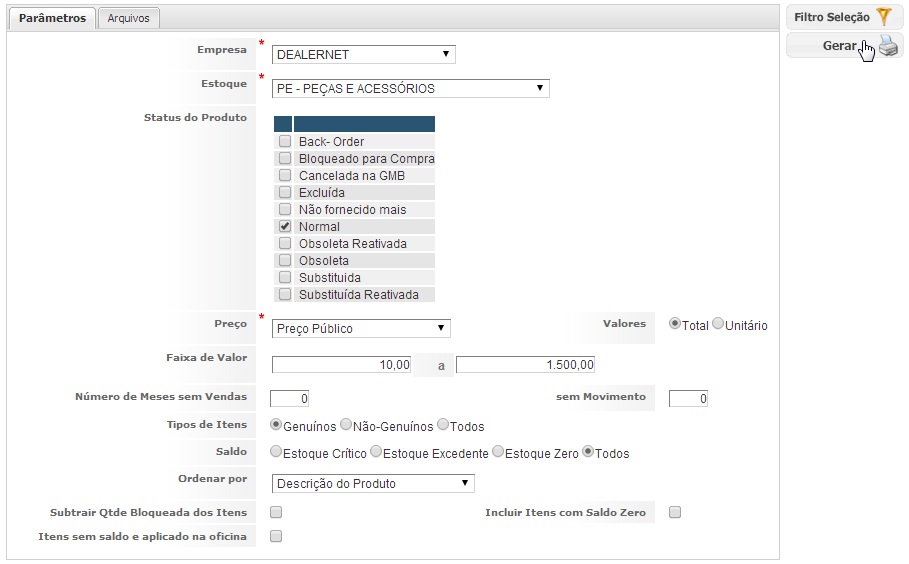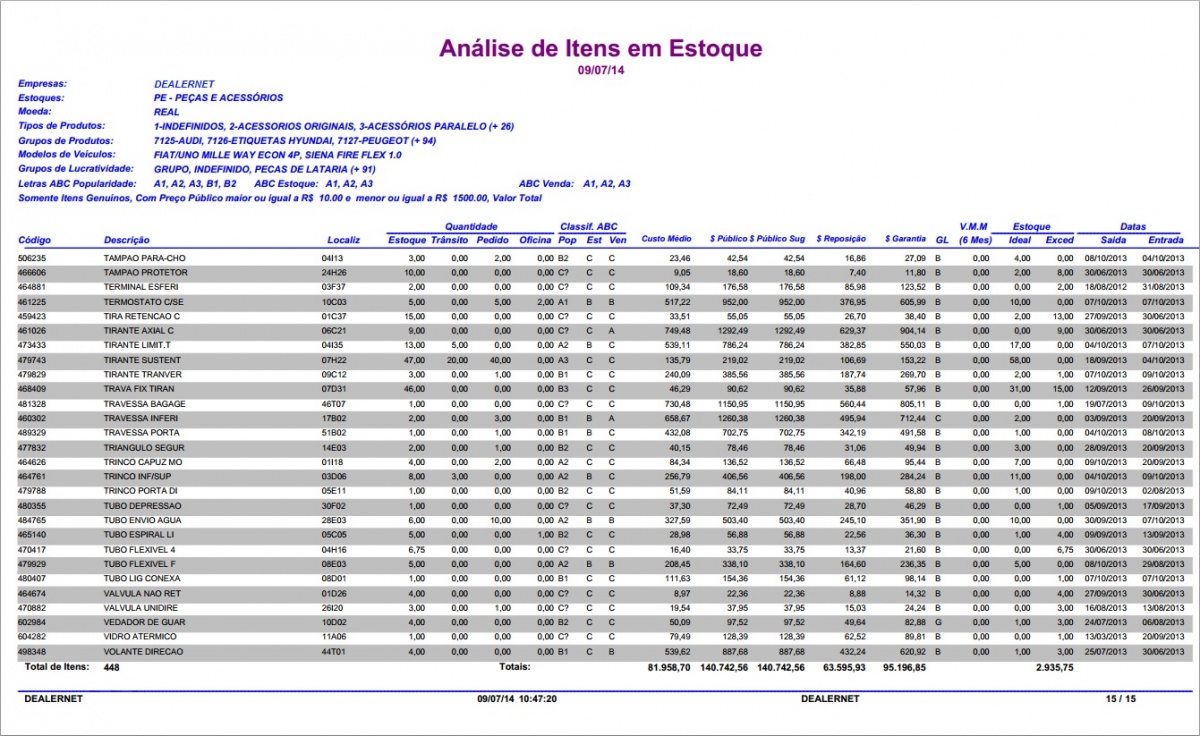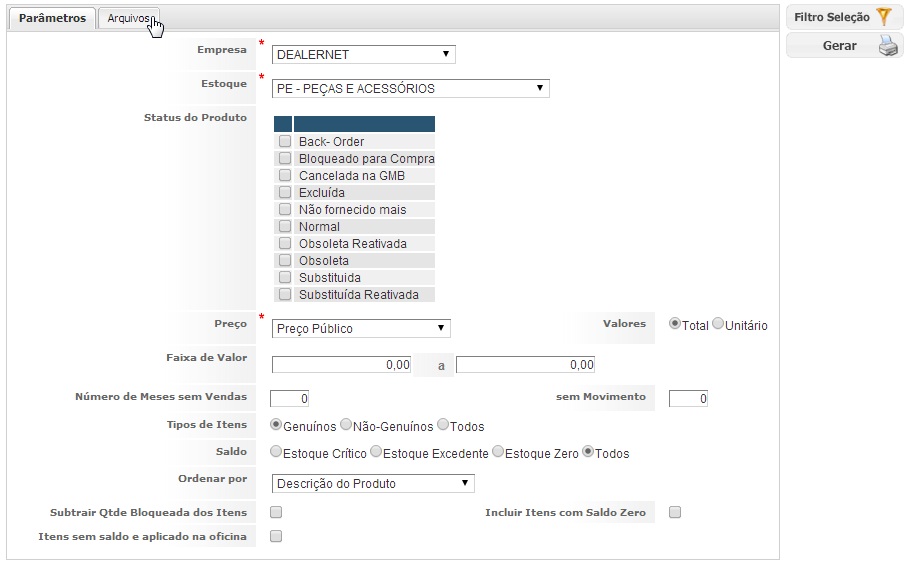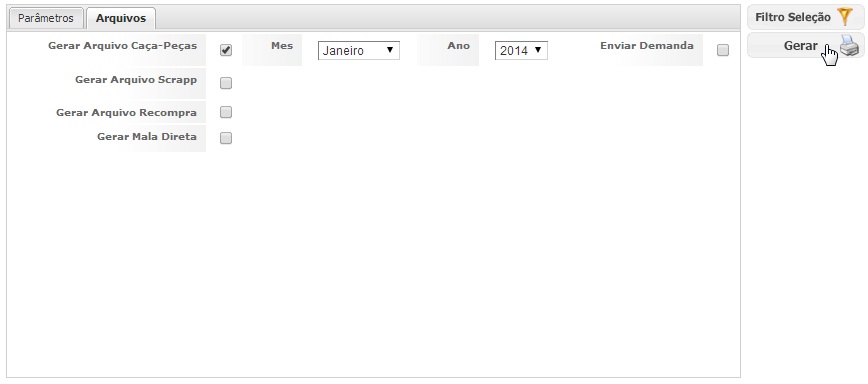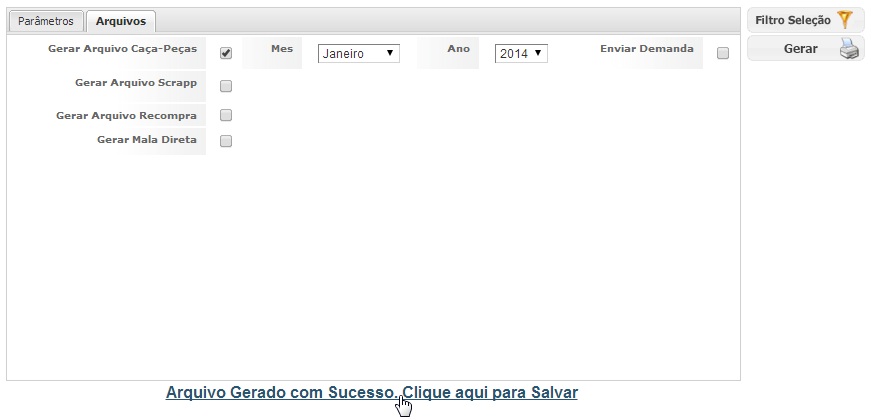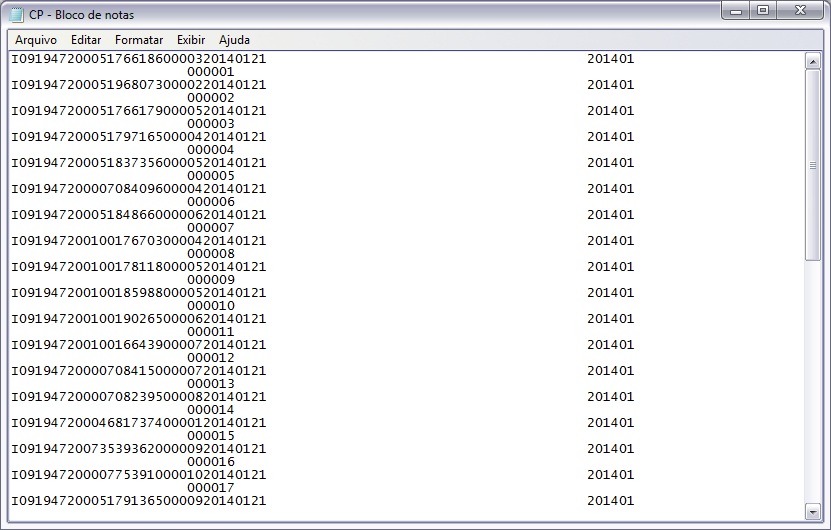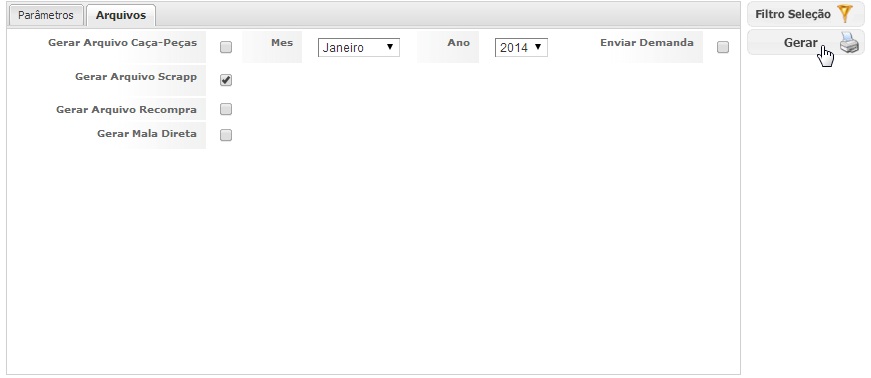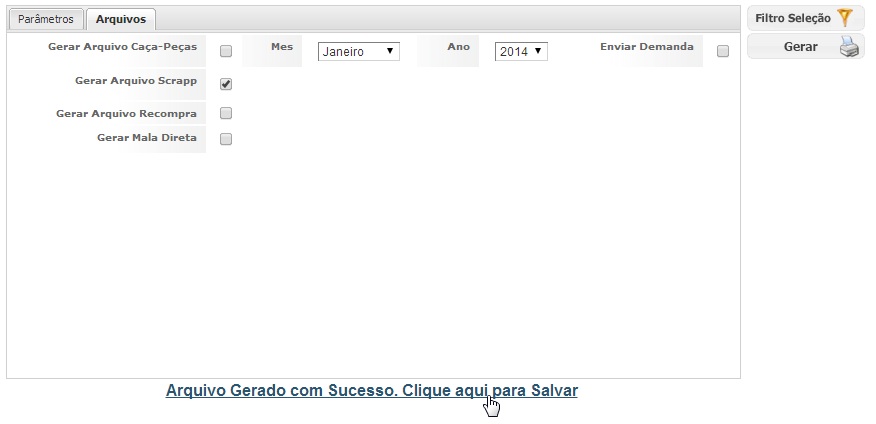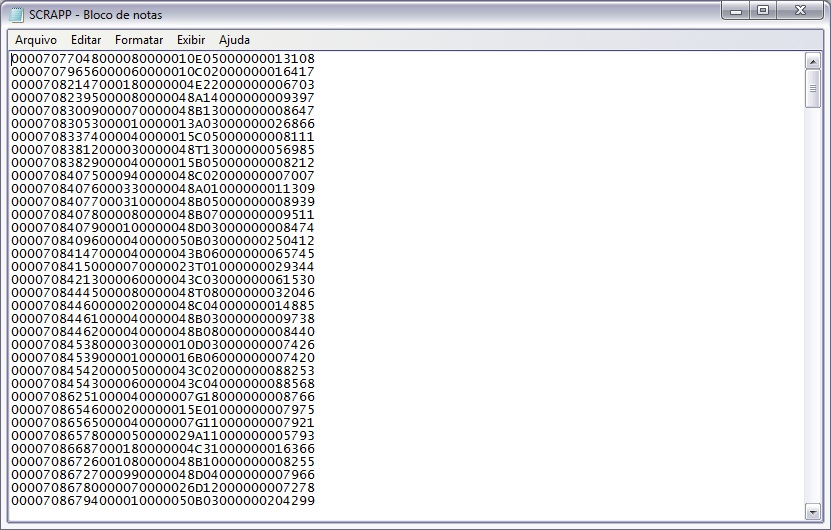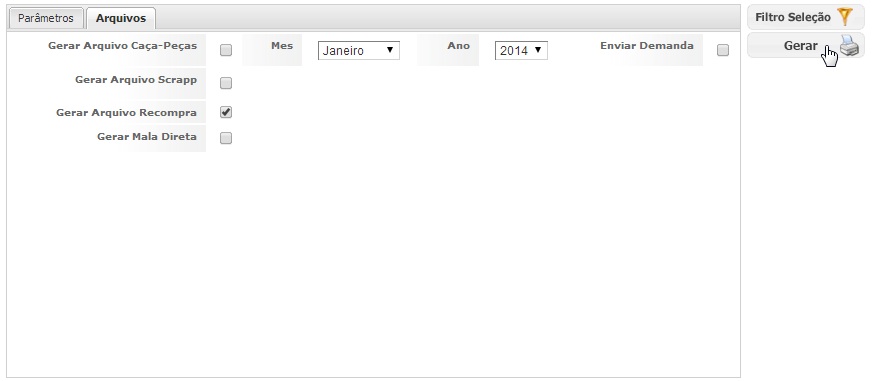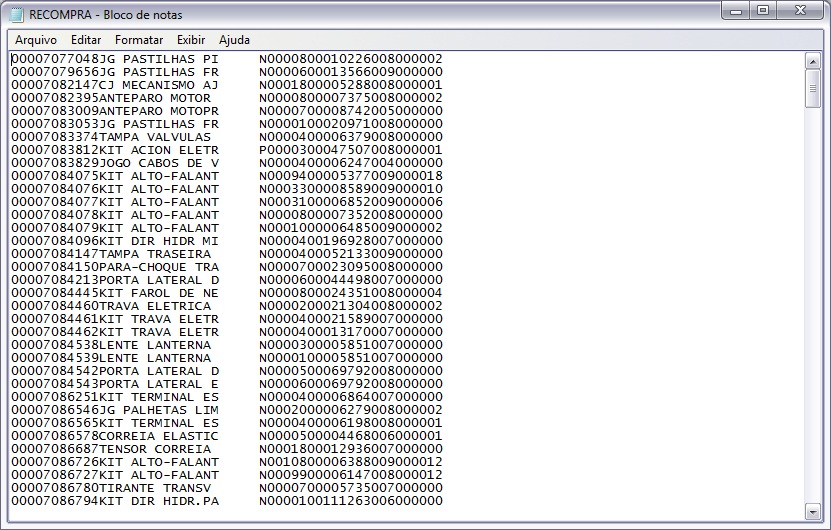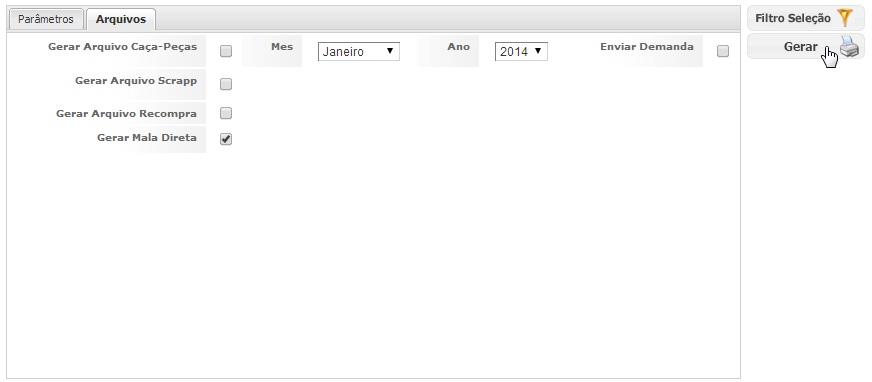De Dealernet Wiki | Portal de Soluçăo, Notas Técnicas, Versőes e Treinamentos da Açăo Informática
(âIntrodução) |
(âIntrodução) |
||
| Linha 5: | Linha 5: | ||
* <p align="justify">Gerar arquivos de peças em estoque, com ou sem movimentação. Estes sĂŁo enviados Ă fĂĄbrica para recompra de peças, informando o estoque disponĂvel da concessionĂĄria, etc.</p> | * <p align="justify">Gerar arquivos de peças em estoque, com ou sem movimentação. Estes sĂŁo enviados Ă fĂĄbrica para recompra de peças, informando o estoque disponĂvel da concessionĂĄria, etc.</p> | ||
* Permitir uma anĂĄlise crĂtica visando o acompanhamento do estoque. | * Permitir uma anĂĄlise crĂtica visando o acompanhamento do estoque. | ||
| + | |||
Assim sendo, o relatório Anålise de Itens em Estoque, considera os seguintes critérios: | Assim sendo, o relatório Anålise de Itens em Estoque, considera os seguintes critérios: | ||
| - | + | ||
| + | : A Classificação ABC de Popularidade, Venda, Demanda, Consumo e Estoque; | ||
| + | : Itens com saldo "zero"; | ||
| + | : Peças bloqueadas para a compra; | ||
| + | : A movimentação do produto; | ||
| + | : O "Status" do Produto; | ||
| + | :Para cĂĄlculo de estoque excedente, o sistema considera os itens em trĂąnsito. | ||
= <span style="font-family: arial;">Gerando RelatĂłrio AnĂĄlise de Itens em Estoque</span> = | = <span style="font-family: arial;">Gerando RelatĂłrio AnĂĄlise de Itens em Estoque</span> = | ||
Edição de 10h38min de 23 de janeiro de 2014
Introdução
O Relatório Anålise de Itens em Estoque é uma ferramenta que auxilia na gestão dos produtos em estoque. Suas principais funçÔes são:
-
Gerar arquivos de peças em estoque, com ou sem movimentação. Estes sĂŁo enviados Ă fĂĄbrica para recompra de peças, informando o estoque disponĂvel da concessionĂĄria, etc.
- Permitir uma anĂĄlise crĂtica visando o acompanhamento do estoque.
Assim sendo, o relatório Anålise de Itens em Estoque, considera os seguintes critérios:
- A Classificação ABC de Popularidade, Venda, Demanda, Consumo e Estoque;
- Itens com saldo "zero";
- Peças bloqueadas para a compra;
- A movimentação do produto;
- O "Status" do Produto;
- Para cĂĄlculo de estoque excedente, o sistema considera os itens em trĂąnsito.
Gerando RelatĂłrio AnĂĄlise de Itens em Estoque
PRODUTOS
1. No menu principal, clique Produtos, RelatĂłrios e AnĂĄlise de Itens em Estoque;
2. Informe os parùmetros de definição do layout, preenchendo os dados que irão constituir o relatório;
3. Clique em Filtro Seleção;
Observação:
Os campos que contém * são de caråter obrigatório.
3. Selecione as Clas. ABC Popularidade disponĂveis para integrar o relatĂłrio. Em seguida, clique em Clas. ABC Vendas;
4. Informe as Clas. ABC de Vendas a constituir o relatĂłrio. Logo apĂłs, clique em Clas. ABC Estoque;
5. Selecione as Clas. ABC de Estoque e em seguida, clique em Grupo do Produto;
6. Informe os itens pertencentes ao Grupo do Produto que irĂŁo compor o relatĂłrio, em seguida, clique em Modelo de VeĂculo;
7. Selecione os Modelos de VeĂculo disponibilizados para serem analisados. Clique em Tipo de Produto;
8. Informe o Tipo de Produto e clique no botĂŁo Grupo de Lucratividade;
9. Selecione o Grupo de Lucratividade a compor os dados do relatĂłrio. Clique Confirmar;
10. Confira os dados informados e em seguida, clique em Gerar;
11. Relatório Anålise de Itens em Estoque em modo de exibição.
Observação:
Dados do RelatĂłrio:
Gerando Arquivos
PRODUTOS
1. O sistema disponibiliza para download, na aba Arquivos, os registros denominados: Caça-Peças, Scrapp, Recompra, além da Mala Direta;
2. Marque a opção Gerar Arquivo Caça-Peças e em seguida, clique em Gerar;
Observação:
- A opção Enviar Demanda preenche as informaçÔes dos campos de demanda (venda de produtos) dos Ășltimos 4 meses.
3. Arquivo gerado e disponĂvel para download;
4. ApĂłs o download, o arquivo denominado CP.TXT serĂĄ disponibilizado para acesso em seu navegador;
5. Layout do arquivo da exportação CP;
6. Marque a opção Gerar Arquivo Scrapp, em seguida clique em Gerar;
7. Arquivo gerado e disponĂvel para download;
8. ApĂłs o download, o arquivo denominado SCRAPP.TXT serĂĄ disponibilizado para acesso em seu navegador;
9. Layout do arquivo da exportação SCRAPP;
10. Marque a opção Gerar Arquivo Recompra, em seguida clique em Gerar;
11. ApĂłs o download, o arquivo denominado RECOMPRA.TXT serĂĄ disponibilizado para acesso em seu navegador;
12. Layout do arquivo da exportação RECOMPRA;
13. Marque a opção Gerar Mala Direta e em seguida, clique no botão Gerar;
14. Da mesma forma em que são gerados e disponibilizados para download os arquivos convencionais, ocorre com a mala direta. Porém, esta é criada em formato .xls e o seu layout é composto por todos os campos existentes no relatório.