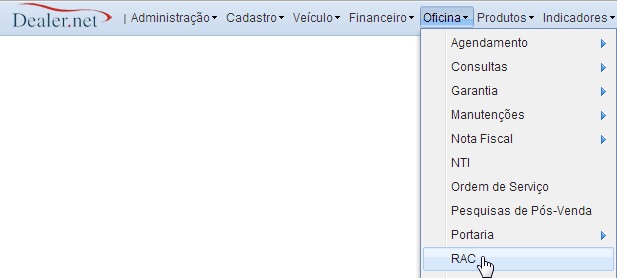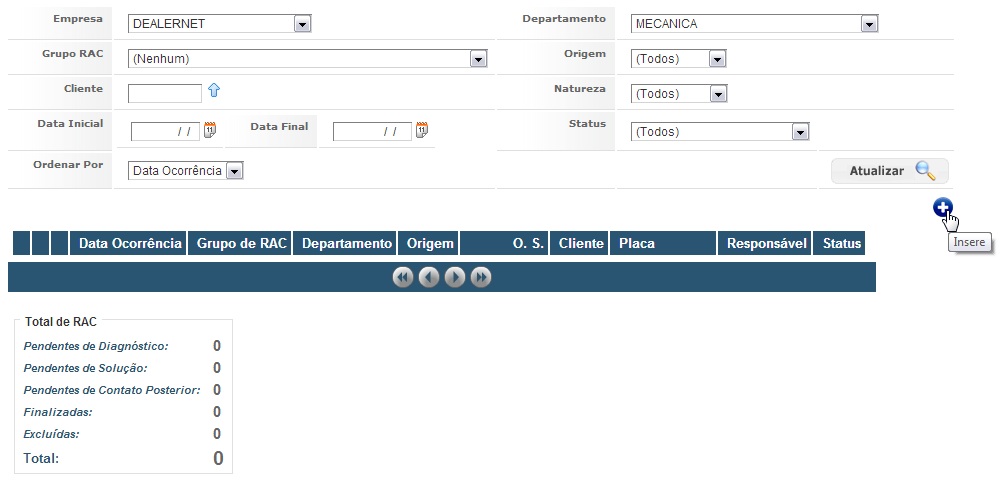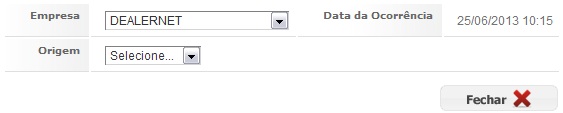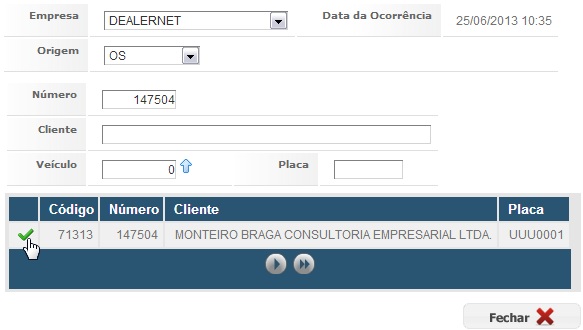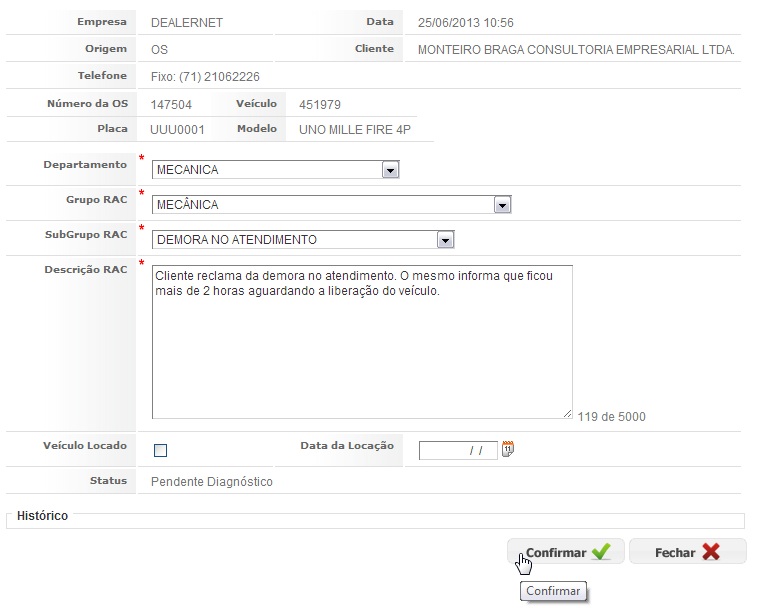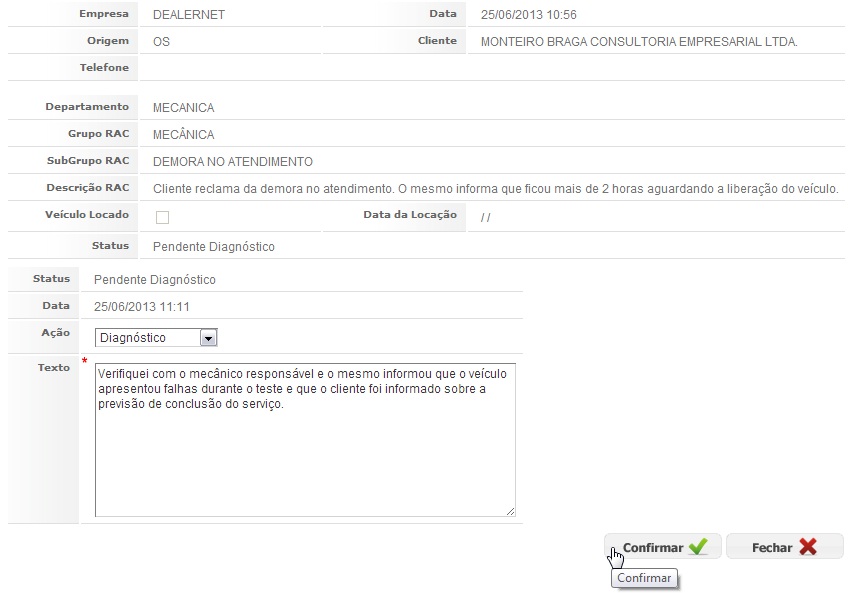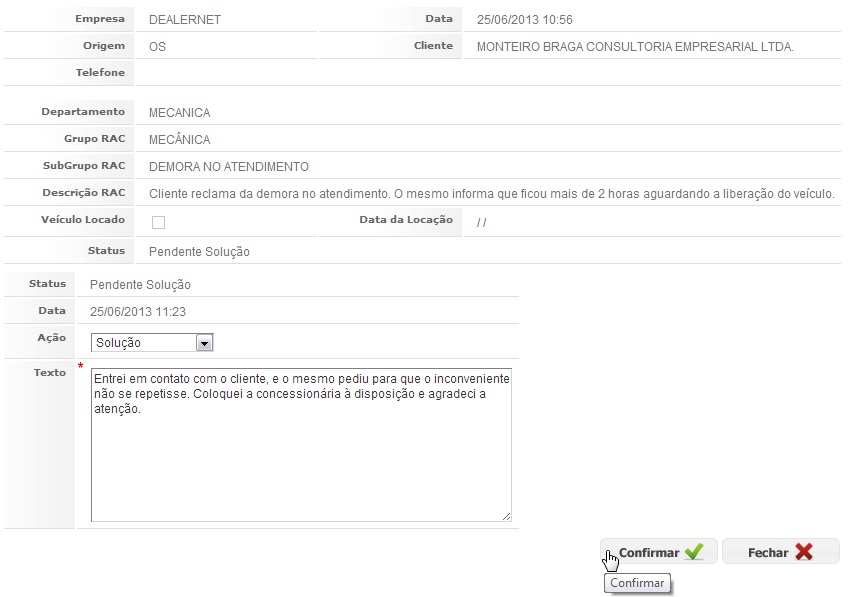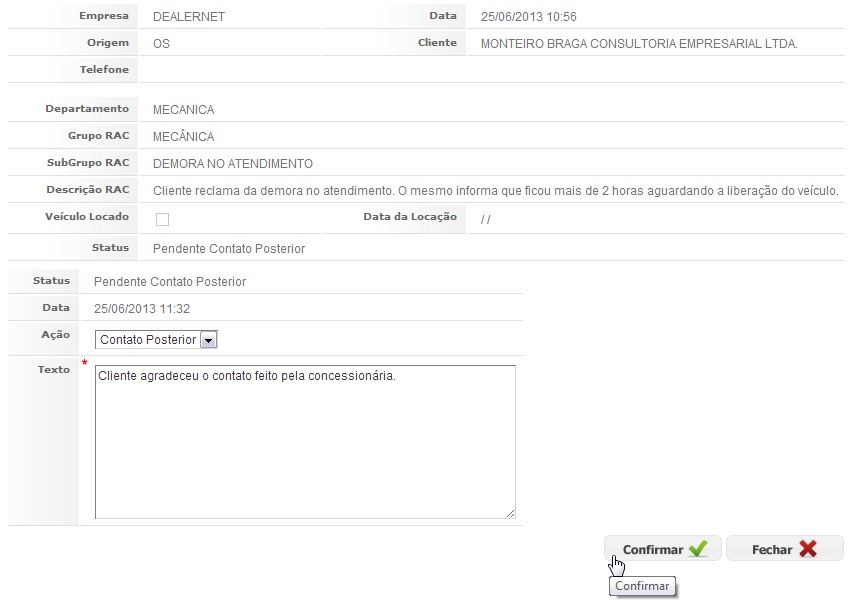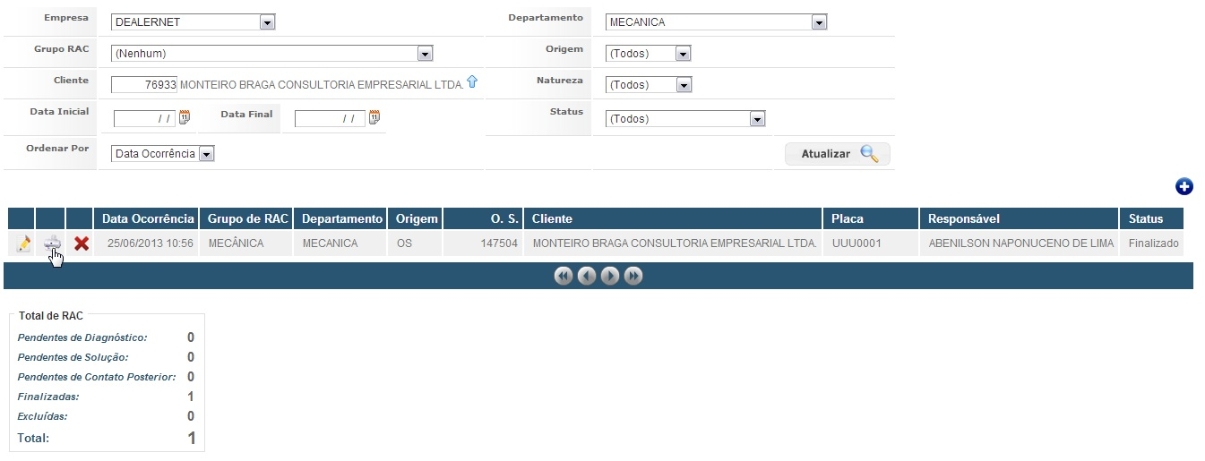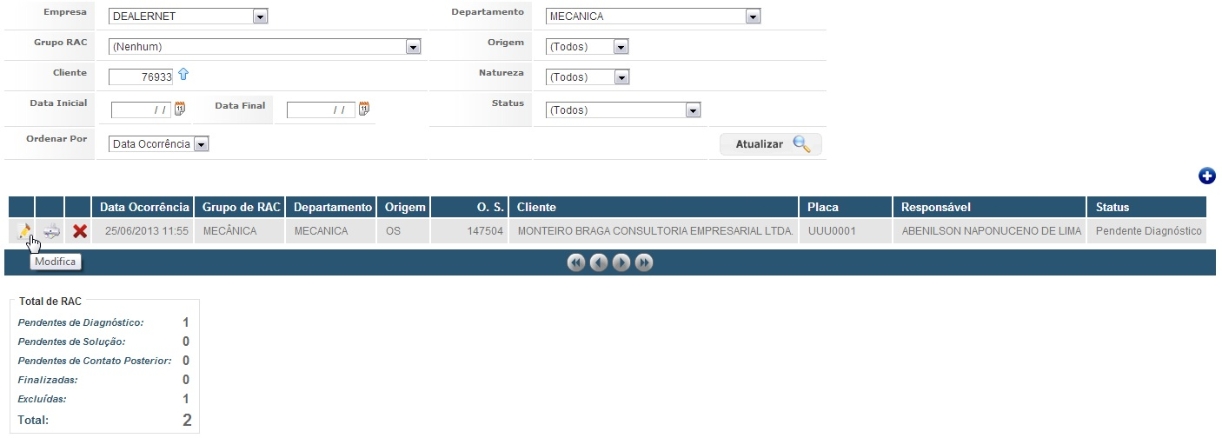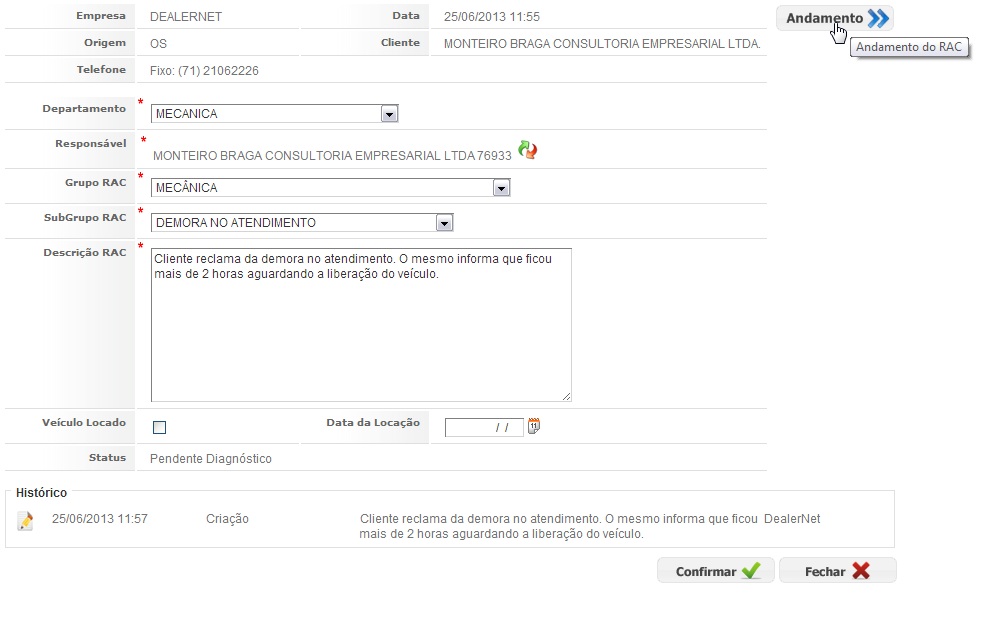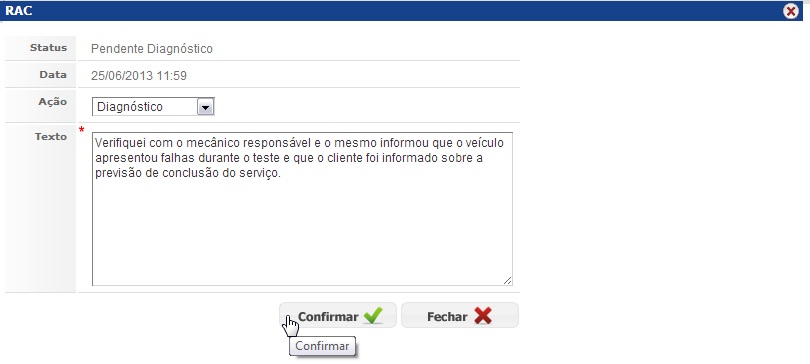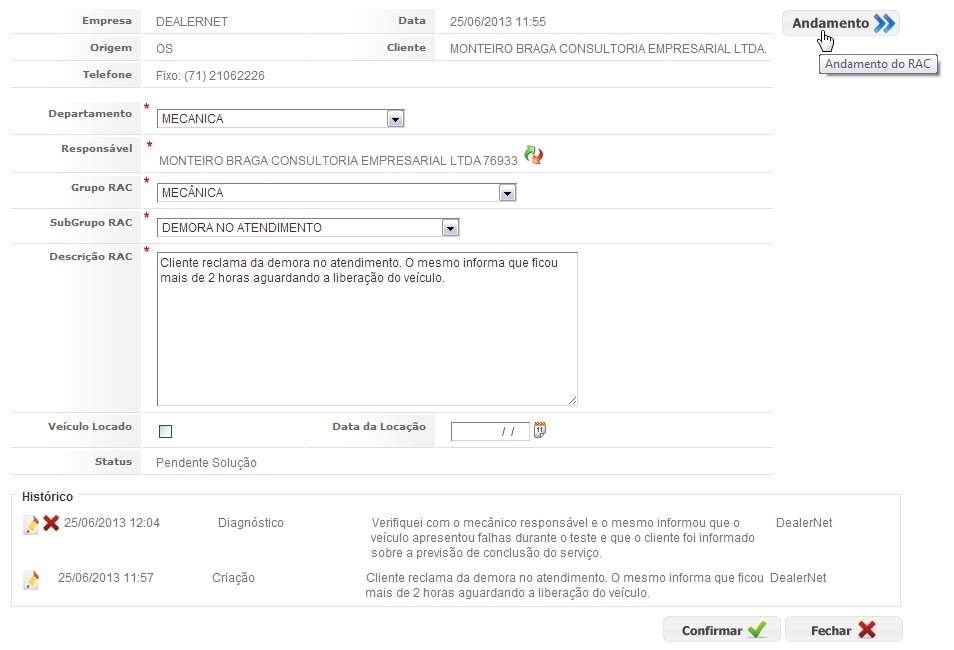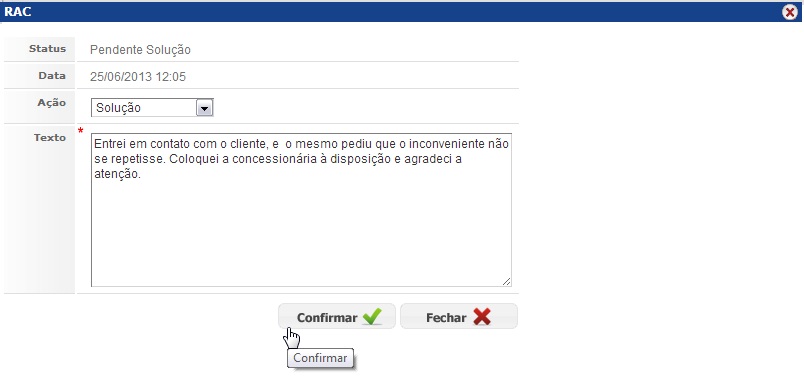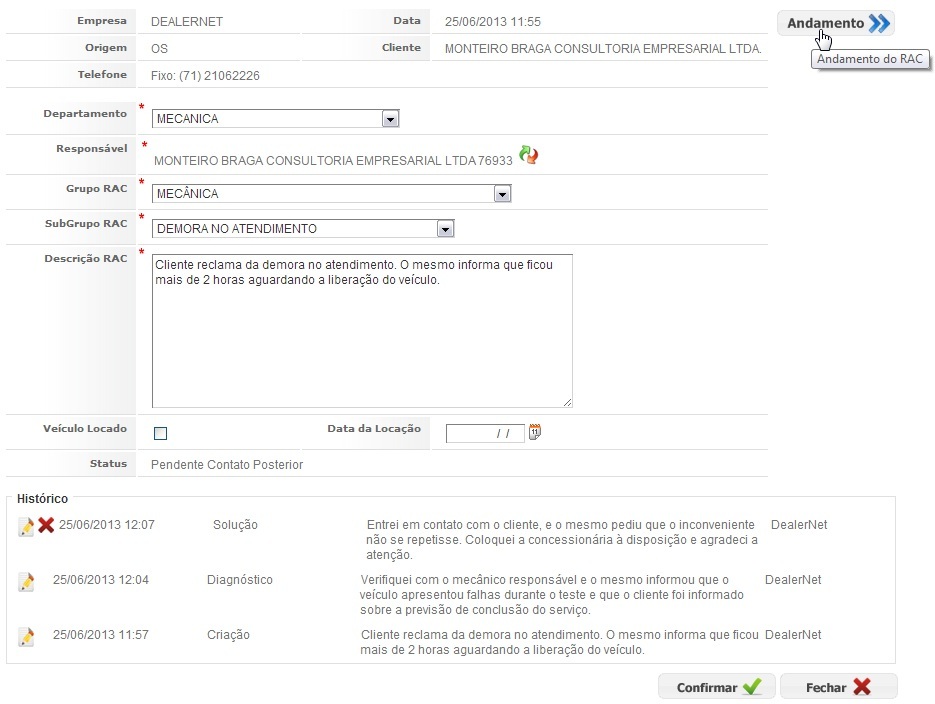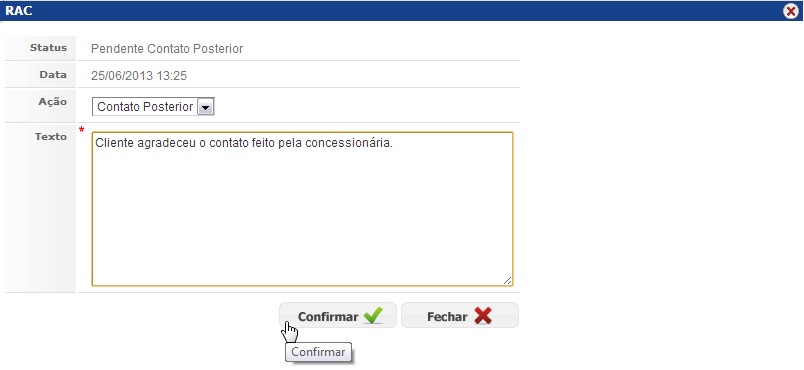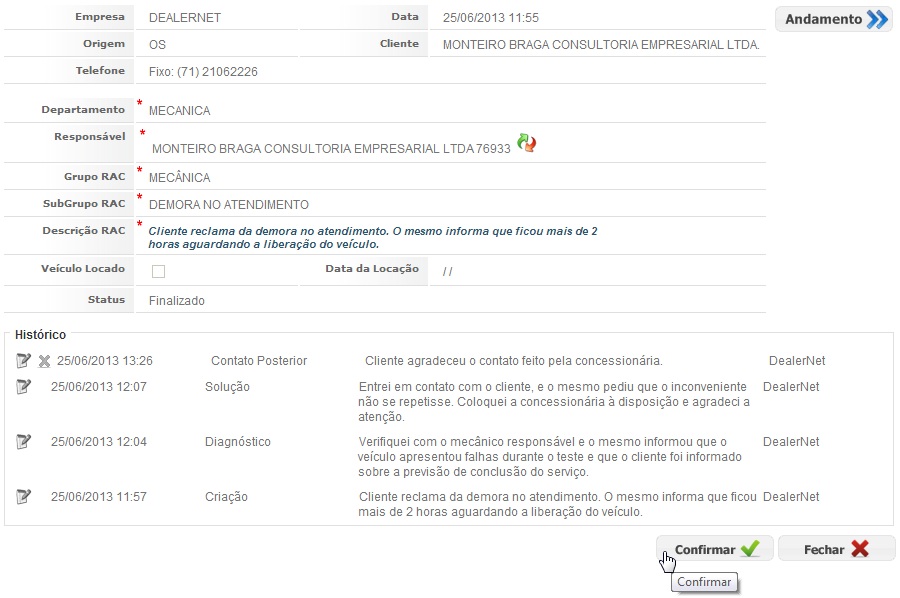De Dealernet Wiki | Portal de Solução, Notas Técnicas, Versões e Treinamentos da Ação Informática
| (35 edições intermediárias não estão sendo exibidas.) | |||
| Linha 1: | Linha 1: | ||
| - | <p align="center">''' | + | = <span style="font-family: arial;">Introdução</span> = |
| + | |||
| + | <p align="justify">O processo denominado ''R.A.C. - Relatório de Atendimento ao Cliente'' tem por objetivo coletar reclamações, sugestões, elogios e crÃticas, para futuramente medir a satisfação do cliente e auxiliar os gestores na tomada de decisões em relação ao atendimento prestado pela concessionária. à possÃvel criar um RAC no momento da pesquisa de satisfação, ao realizar algum tipo de serviço na oficina ou quando o cliente necessita fazer uma reclamação ou elogio.</p> | ||
| + | |||
| + | = <span style="font-family: arial;">Criando RAC</span> = | ||
| + | |||
| + | <p align="center">'''OFICINA'''</p> | ||
'''1.''' No menu principal clique '''Oficina''' e '''RAC'''; | '''1.''' No menu principal clique '''Oficina''' e '''RAC'''; | ||
| Linha 21: | Linha 27: | ||
[[Arquivo:Racweb5.jpg]] | [[Arquivo:Racweb5.jpg]] | ||
| - | < | + | = <span style="font-family: arial;">Solucionando RAC Através do Fluxo de Tarefas</span> = |
| - | ''' | + | <p align="center">'''OFICINA'''</p> |
| - | ''' | + | <p align="justify">'''1.''' Existem duas formas de gerar o atendimento do RAC. As ações de ''Diagnóstico'', ''Solução'' e ''Contato Posterior'' poderão ser feitas tanto pelo fluxo quanto pelo próprio RAC;</p> |
| + | |||
| + | '''2.''' Gerando atendimento através do fluxo: Utilize o passo a passo de '''3''' à '''10''' para visualizar o atendimento do RAC pelo [[Fluxo (Web) | Fluxo de Tarefas]]; | ||
| + | |||
| + | '''3.''' Ao cadastrar o RAC, caso o fluxo esteja configurado, serão exibidos na tela do workflow a tarefa referente ao diagnóstico. Clique em '''Executar Tarefa'''; | ||
[[Arquivo:Racweb6.jpg]] | [[Arquivo:Racweb6.jpg]] | ||
| - | ''' | + | '''4.''' Informe o ''Diagnóstico'' - análise e resposta às reclamações feitas pelo cliente. Clique '''Confirmar'''; |
[[Arquivo:Racweb7.jpg]] | [[Arquivo:Racweb7.jpg]] | ||
| - | ''' | + | '''5.''' Após preencher o ''Diagnóstico'', faz-se necessário informar a '''Solução''' do RAC, para isto, selecione a atividade ''Solução'' e execute-a; |
[[Arquivo:Racweb8.jpg]] | [[Arquivo:Racweb8.jpg]] | ||
| + | |||
| + | '''6.''' Informe a '''Solução''' e clique '''Confirmar'''; | ||
[[Arquivo:Racweb9.jpg]] | [[Arquivo:Racweb9.jpg]] | ||
| + | |||
| + | '''7.''' Execute a tarefa referente ao contato posterior; | ||
[[Arquivo:Racweb10.jpg]] | [[Arquivo:Racweb10.jpg]] | ||
| + | |||
| + | '''8.''' Preencha os dados referentes ao contato posterior. Clique em '''Confirma'''; | ||
[[Arquivo:Racweb11.jpg]] | [[Arquivo:Racweb11.jpg]] | ||
| + | |||
| + | '''9.''' Clique no botão '''Imprimir'''; | ||
[[Arquivo:Racweb12.jpg]] | [[Arquivo:Racweb12.jpg]] | ||
| + | |||
| + | '''10.''' RAC em modo de impressão; | ||
[[Arquivo:Racweb13.jpg]] | [[Arquivo:Racweb13.jpg]] | ||
| + | |||
| + | '''11.''' Gerando atendimento através da janela do RAC: Utilize o passo a passo de '''12''' à '''19''' para solucionar o RAC através do botão ''Andamento''; | ||
| + | |||
| + | '''12.''' Acesse o RAC e clique em '''Modifica'''; | ||
[[Arquivo:Racweb14.jpg]] | [[Arquivo:Racweb14.jpg]] | ||
| + | |||
| + | '''13.''' Clique no botão '''Andamento''' para informar o diagnóstico do RAC; | ||
[[Arquivo:Racweb15.jpg]] | [[Arquivo:Racweb15.jpg]] | ||
| + | |||
| + | '''14.''' Informe o diagnóstico e clique em '''Confirmar'''; | ||
[[Arquivo:Racweb16.jpg]] | [[Arquivo:Racweb16.jpg]] | ||
| + | |||
| + | '''15.''' Clique em '''Andamento''' para informar a solução do RAC; | ||
| + | |||
| + | [[Arquivo:Racweb17.jpg]] | ||
| + | |||
| + | '''16.''' Informe a solução e clique em '''Confirmar'''; | ||
| + | |||
| + | [[Arquivo:Racweb18.jpg]] | ||
| + | |||
| + | '''17.''' Clique em '''Andamento''' para informar o contato posterior; | ||
| + | |||
| + | [[Arquivo:Racweb19.jpg]] | ||
| + | |||
| + | '''18.''' Preencha os dados referentes ao contato posterior. Clique '''Confirmar'''; | ||
| + | |||
| + | [[Arquivo:Racweb20.jpg]] | ||
| + | |||
| + | '''19.''' RAC finalizado. Clique em '''Confirmar'''. | ||
| + | |||
| + | [[Arquivo:Racweb21.jpg]] | ||
Edição atual tal como 15h21min de 14 de janeiro de 2014
Introdução
O processo denominado R.A.C. - Relatório de Atendimento ao Cliente tem por objetivo coletar reclamações, sugestões, elogios e crÃticas, para futuramente medir a satisfação do cliente e auxiliar os gestores na tomada de decisões em relação ao atendimento prestado pela concessionária. à possÃvel criar um RAC no momento da pesquisa de satisfação, ao realizar algum tipo de serviço na oficina ou quando o cliente necessita fazer uma reclamação ou elogio.
Criando RAC
OFICINA
1. No menu principal clique Oficina e RAC;
2. Clique no botão Insere para incluir um novo registro;
3. Selecione a Empresa e a Origem;
4. Os filtros variam de acordo com a Origem selecionada, informe o cliente para registrar a reclamação/elogio;
5. Selecione o Departamento, Grupo RAC e informe a Descrição RAC. Clique Confirmar;
Solucionando RAC Através do Fluxo de Tarefas
OFICINA
1. Existem duas formas de gerar o atendimento do RAC. As ações de Diagnóstico, Solução e Contato Posterior poderão ser feitas tanto pelo fluxo quanto pelo próprio RAC;
2. Gerando atendimento através do fluxo: Utilize o passo a passo de 3 à 10 para visualizar o atendimento do RAC pelo Fluxo de Tarefas;
3. Ao cadastrar o RAC, caso o fluxo esteja configurado, serão exibidos na tela do workflow a tarefa referente ao diagnóstico. Clique em Executar Tarefa;
4. Informe o Diagnóstico - análise e resposta às reclamações feitas pelo cliente. Clique Confirmar;
5. Após preencher o Diagnóstico, faz-se necessário informar a Solução do RAC, para isto, selecione a atividade Solução e execute-a;
6. Informe a Solução e clique Confirmar;
7. Execute a tarefa referente ao contato posterior;
8. Preencha os dados referentes ao contato posterior. Clique em Confirma;
9. Clique no botão Imprimir;
10. RAC em modo de impressão;
11. Gerando atendimento através da janela do RAC: Utilize o passo a passo de 12 à 19 para solucionar o RAC através do botão Andamento;
12. Acesse o RAC e clique em Modifica;
13. Clique no botão Andamento para informar o diagnóstico do RAC;
14. Informe o diagnóstico e clique em Confirmar;
15. Clique em Andamento para informar a solução do RAC;
16. Informe a solução e clique em Confirmar;
17. Clique em Andamento para informar o contato posterior;
18. Preencha os dados referentes ao contato posterior. Clique Confirmar;
19. RAC finalizado. Clique em Confirmar.