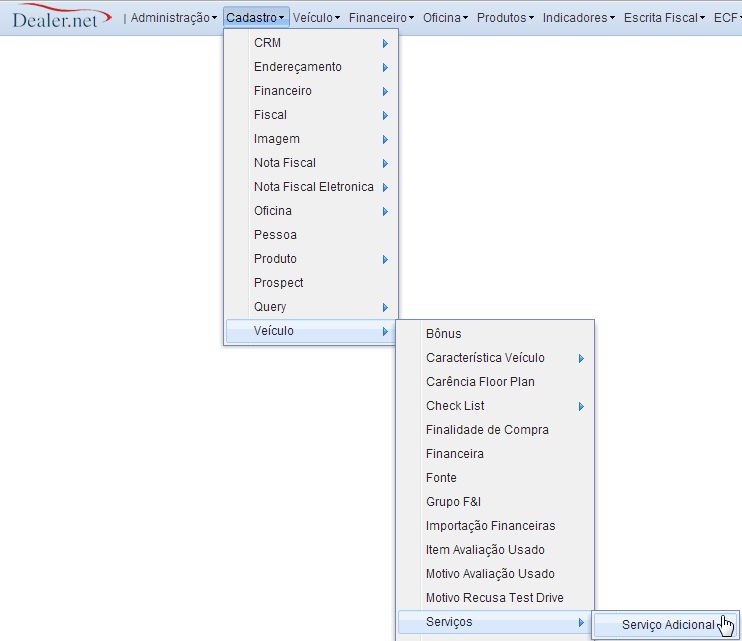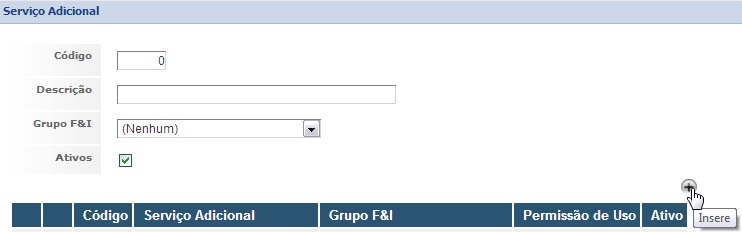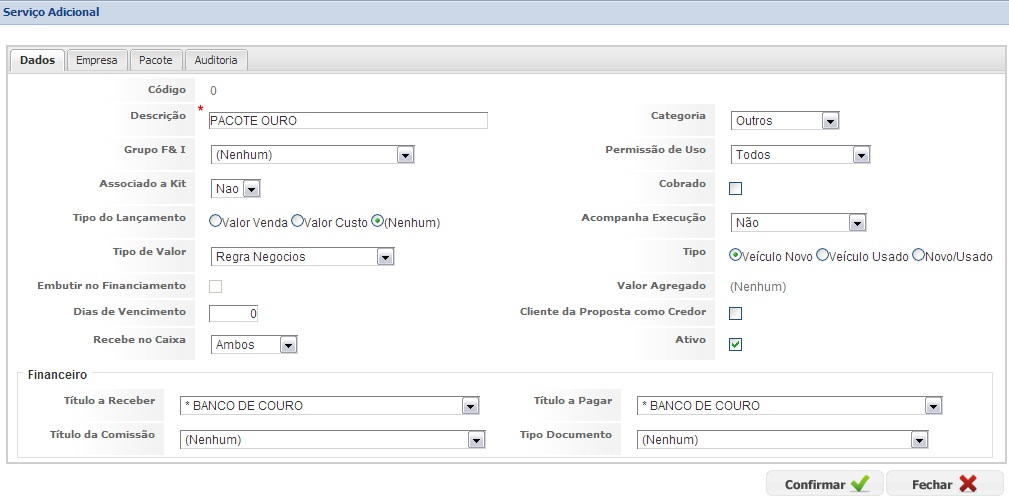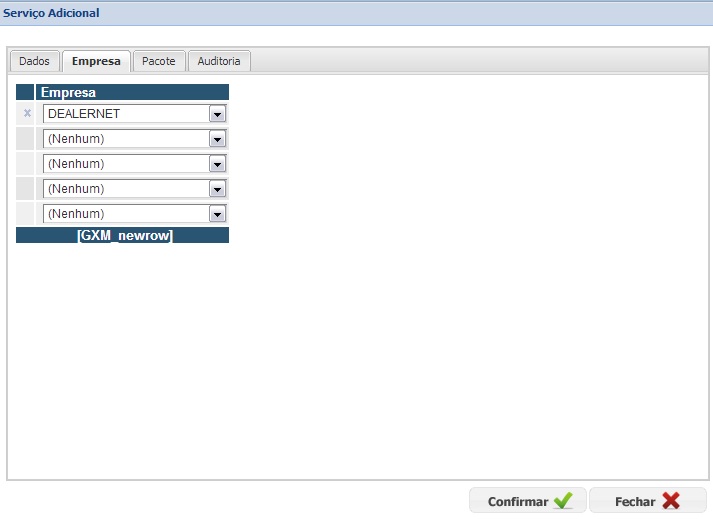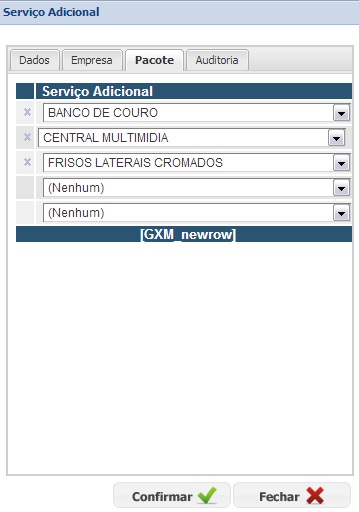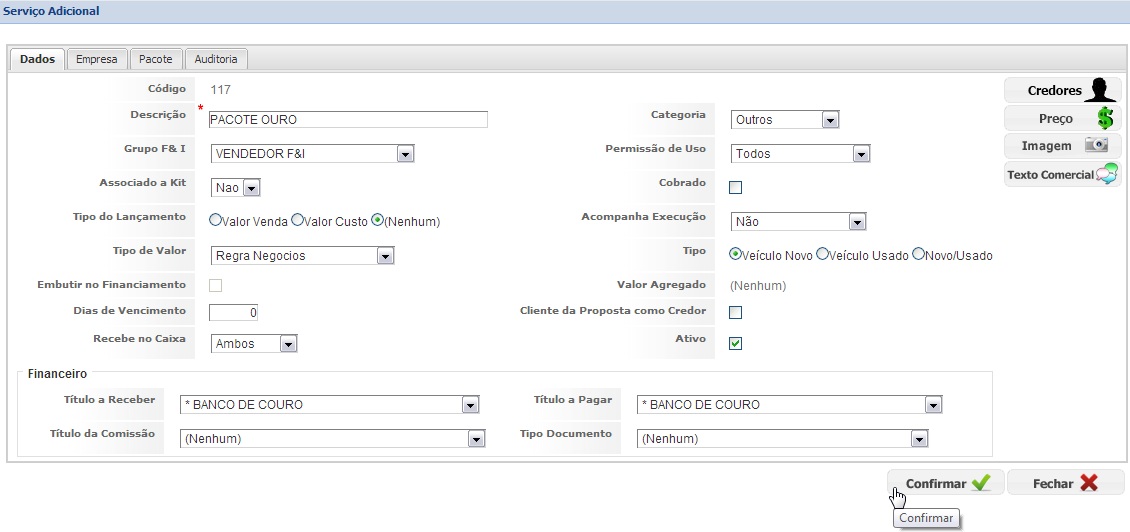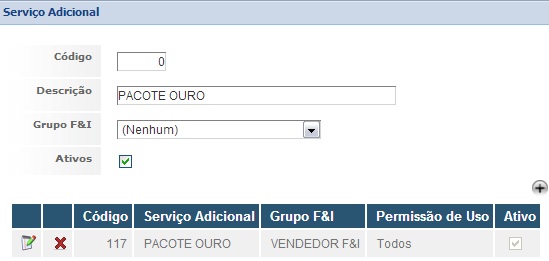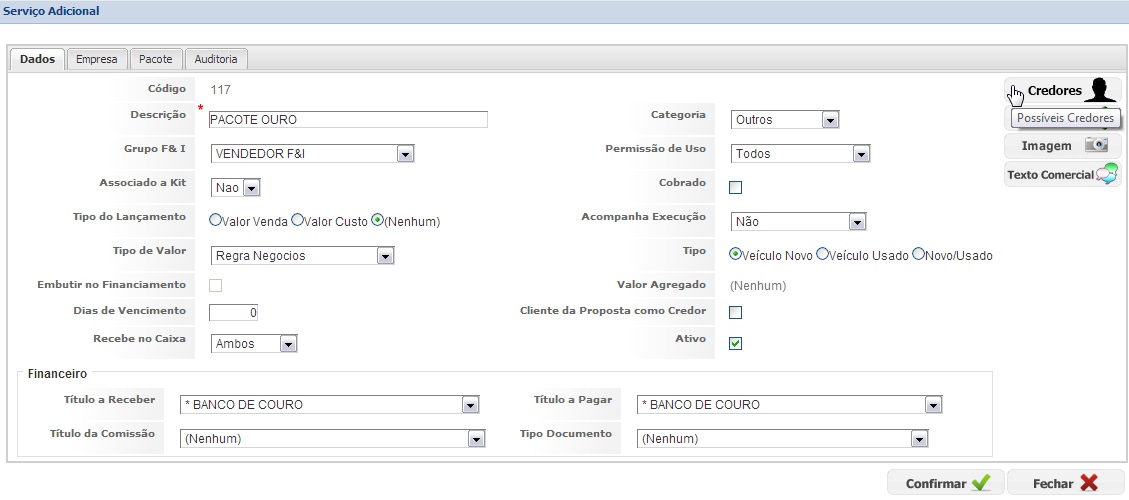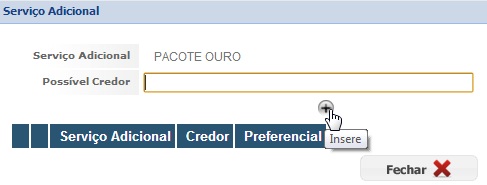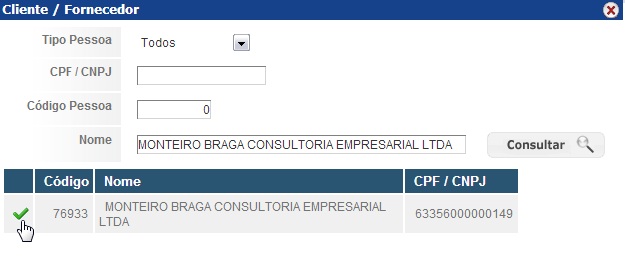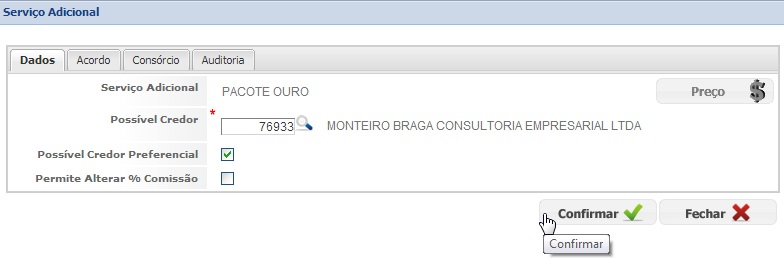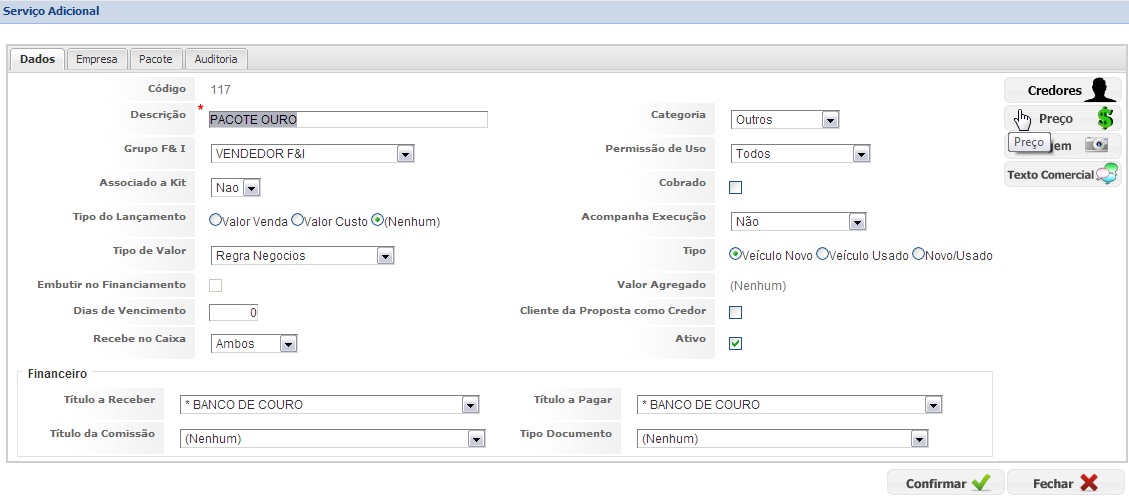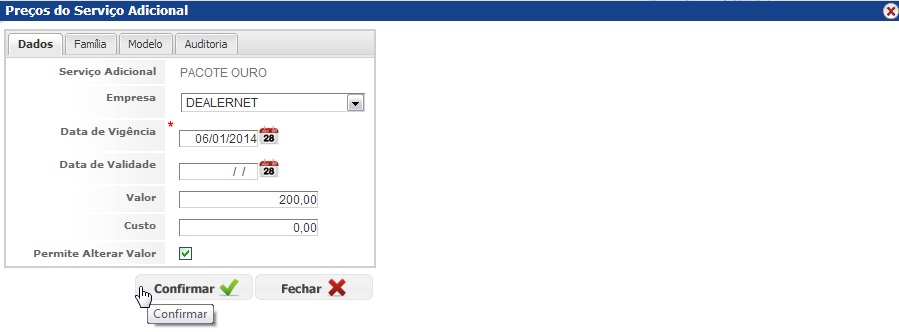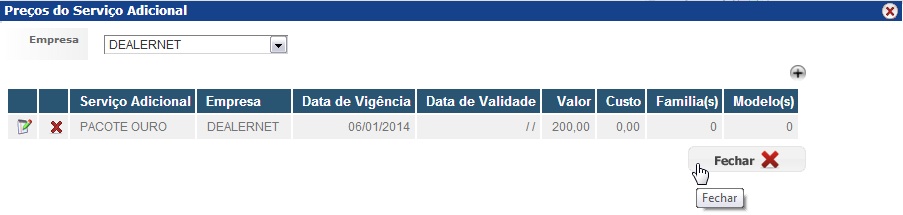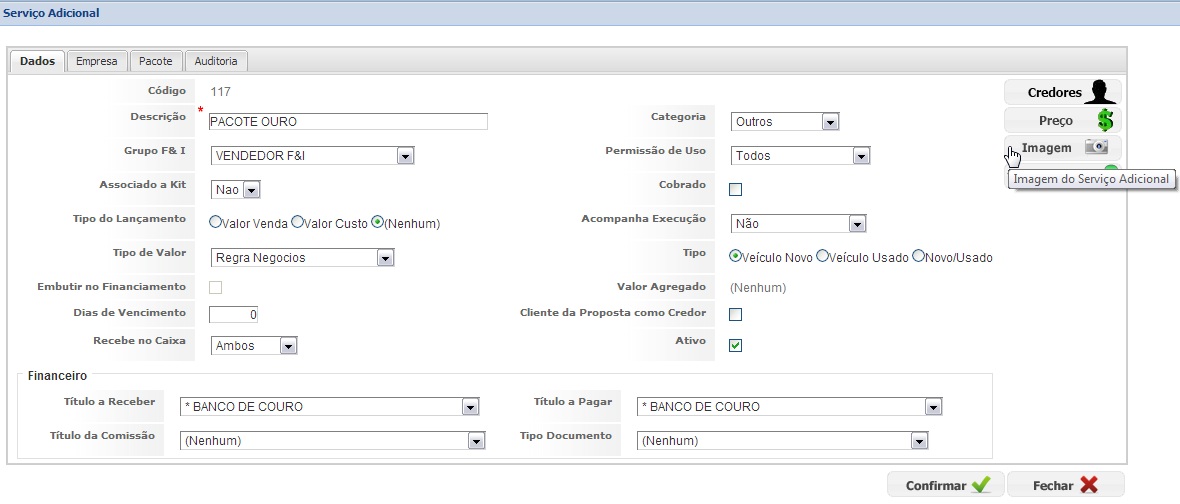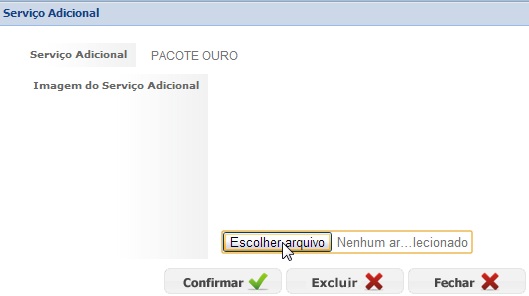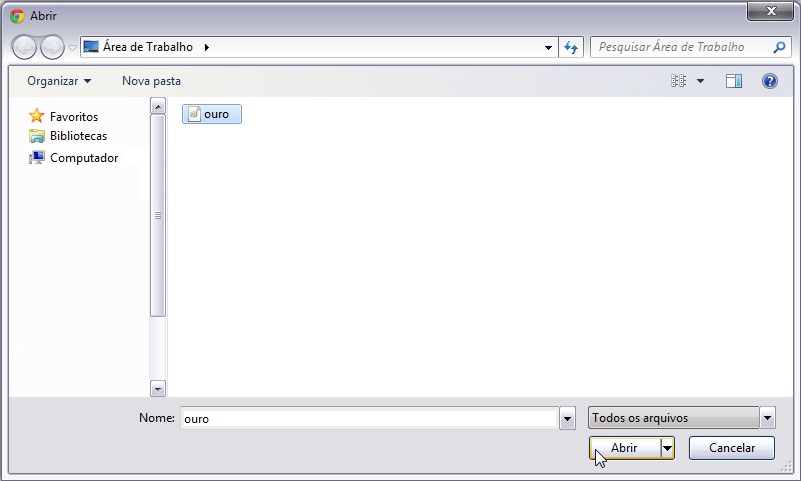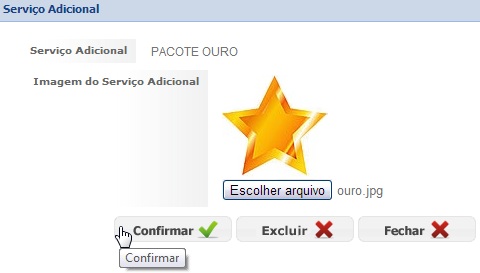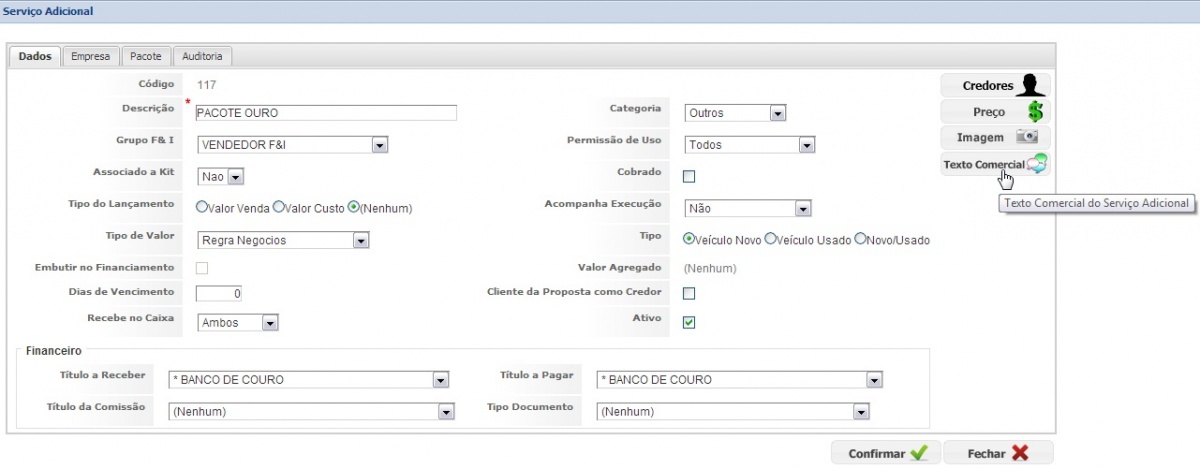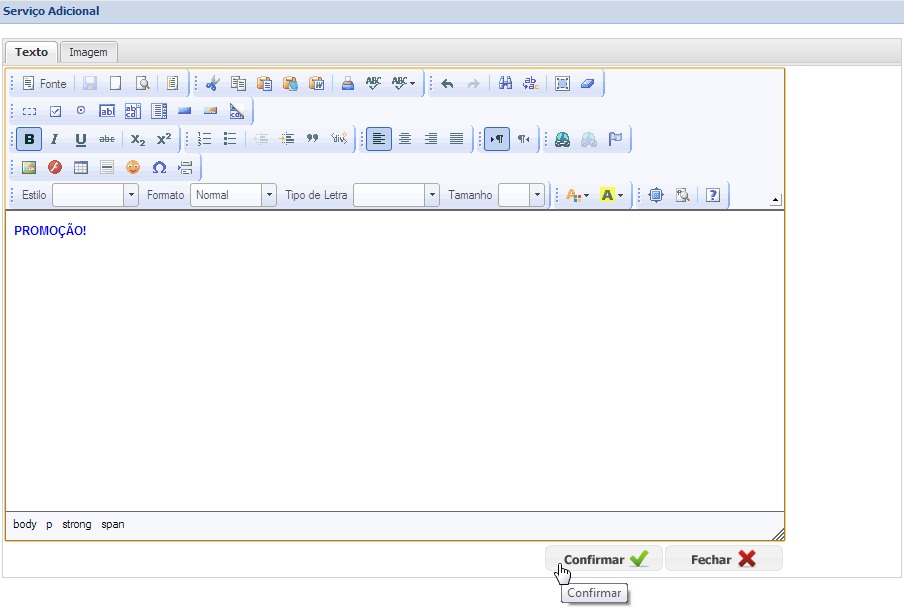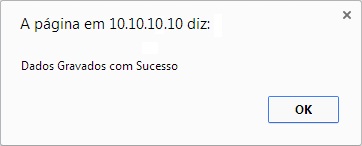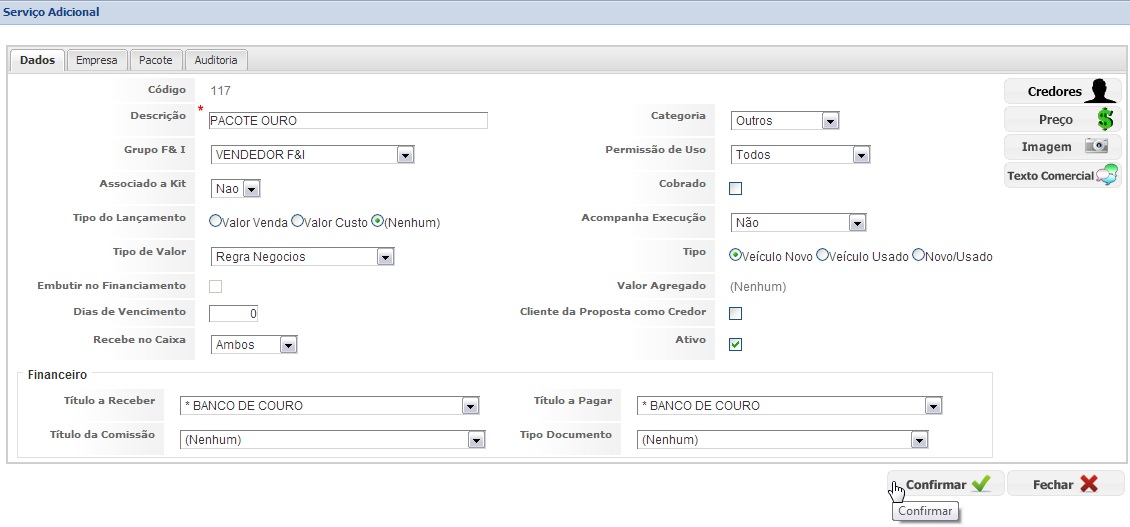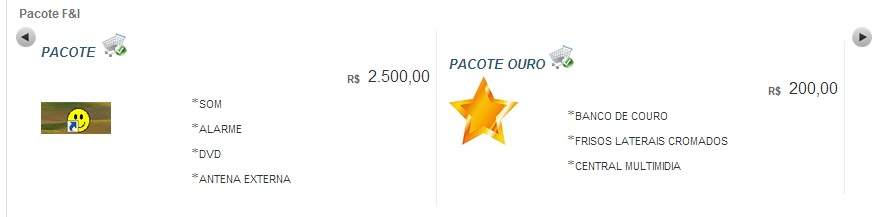De Dealernet Wiki | Portal de Solução, Notas Técnicas, Versões e Treinamentos da Ação Informática
| (15 edições intermediárias não estão sendo exibidas.) | |||
| Linha 10: | Linha 10: | ||
'''3.''' Preencha os dados cadastrais do serviço adicional, de acordo com a necessidade da concessionária; | '''3.''' Preencha os dados cadastrais do serviço adicional, de acordo com a necessidade da concessionária; | ||
| + | |||
| + | ''Observação'': | ||
| + | |||
| + | * Associe o [[Grupo F&I WF | Grupo F&I]] ao Serviço Adicional. | ||
[[Arquivo:atendvendwf65.jpg]] | [[Arquivo:atendvendwf65.jpg]] | ||
| - | '' | + | '''4.''' Na aba ''Empresa'', selecione as empresas responsáveis pela comercialização de tal serviço adicional; |
[[Arquivo:atendvendwf66.jpg]] | [[Arquivo:atendvendwf66.jpg]] | ||
| + | |||
| + | '''5.''' Na aba ''Pacote'' selecione os itens dos serviços adicionais que compõe o pacote; | ||
[[Arquivo:atendvendwf67.jpg]] | [[Arquivo:atendvendwf67.jpg]] | ||
| + | |||
| + | '''6.''' Clique '''Confirmar'''; | ||
[[Arquivo:atendvendwf68.jpg]] | [[Arquivo:atendvendwf68.jpg]] | ||
| + | |||
| + | '''7.''' Cadastro realizado; | ||
[[Arquivo:atendvendwf69.jpg]] | [[Arquivo:atendvendwf69.jpg]] | ||
| - | [[Arquivo: | + | '''8.''' Após o cadastro, serão habilitadas algumas opções de gerenciamento e personalização do serviço. Clique no Ãcone de alteração [[Arquivo:Atendvendwf88.jpg]]; |
| + | |||
| + | '''9.''' Clique em '''Credores'''; | ||
[[Arquivo:atendvendwf71.jpg]] | [[Arquivo:atendvendwf71.jpg]] | ||
| + | |||
| + | '''10.''' Clique em '''Insere'''; | ||
[[Arquivo:atendvendwf72.jpg]] | [[Arquivo:atendvendwf72.jpg]] | ||
| + | |||
| + | '''11.''' Informe os filtros de pesquisa disponibilizados, em seguida, clique '''Consultar'''; | ||
| + | |||
| + | '''12.''' Selecione o credor; | ||
[[Arquivo:atendvendwf73.jpg]] | [[Arquivo:atendvendwf73.jpg]] | ||
| + | |||
| + | '''13.''' Selecione as demais opções, caso estas se configurem adequadamente à s suas regras de negócios. O botão preço só estará disponÃvel após a configuração; | ||
| + | |||
| + | '''14.''' Clique '''Confirmar'''; | ||
[[Arquivo:atendvendwf74.jpg]] | [[Arquivo:atendvendwf74.jpg]] | ||
| + | |||
| + | '''15.''' Clique '''Preço'''; | ||
[[Arquivo:atendvendwf75.jpg]] | [[Arquivo:atendvendwf75.jpg]] | ||
| + | |||
| + | '''16.''' Clique em '''Insere'''; | ||
[[Arquivo:atendvendwf76.jpg]] | [[Arquivo:atendvendwf76.jpg]] | ||
| + | |||
| + | '''17.''' Informe a data de vigência do preço, bem como o valor do preço. Clique '''Confirmar'''; | ||
[[Arquivo:atendvendwf77.jpg]] | [[Arquivo:atendvendwf77.jpg]] | ||
| + | |||
| + | '''18.''' Clique '''Fechar'''; | ||
[[Arquivo:atendvendwf78.jpg]] | [[Arquivo:atendvendwf78.jpg]] | ||
| + | |||
| + | '''19.''' Clique em '''Imagem'''; | ||
[[Arquivo:atendvendwf79.jpg]] | [[Arquivo:atendvendwf79.jpg]] | ||
| + | |||
| + | '''20.''' Clique em '''Escolher arquivo'''; | ||
[[Arquivo:atendvendwf80.jpg]] | [[Arquivo:atendvendwf80.jpg]] | ||
| + | |||
| + | '''21.''' Selecione o arquivo e clique em '''Abrir'''; | ||
[[Arquivo:atendvendwf81.jpg]] | [[Arquivo:atendvendwf81.jpg]] | ||
| + | |||
| + | '''22.''' Clique '''Confirmar'''; | ||
[[Arquivo:atendvendwf82.jpg]] | [[Arquivo:atendvendwf82.jpg]] | ||
| - | [[Arquivo:atendvendwf83.jpg]] | + | '''23.''' à possÃvel incluir um '''Texto Comercial''' para o serviço adicional; |
| + | |||
| + | [[Arquivo:atendvendwf83.jpg|1200px]] | ||
| + | |||
| + | '''24.''' Digite o texto de acordo com as campanhas publicitárias da concessionária. Ainda é possÃvel personalizar o texto escrito. Clique '''Confirmar'''; | ||
[[Arquivo:atendvendwf84.jpg]] | [[Arquivo:atendvendwf84.jpg]] | ||
| + | |||
| + | '''25.''' Clique '''OK'''; | ||
[[Arquivo:atendvendwf85.jpg]] | [[Arquivo:atendvendwf85.jpg]] | ||
| + | |||
| + | '''26.''' Após a inserção das informações, clique '''Confirmar'''; | ||
[[Arquivo:atendvendwf86.jpg]] | [[Arquivo:atendvendwf86.jpg]] | ||
| + | |||
| + | '''27.''' Após o cadastro, no momento da criação da proposta, o pacote F&I já estará em comercialização; | ||
[[Arquivo:atendvendwf87.jpg]] | [[Arquivo:atendvendwf87.jpg]] | ||
Edição atual tal como 17h04min de 6 de janeiro de 2014
CADASTRO
1. No menu principal, clique Cadastro, VeÃculo, Serviços e Serviço Adicional;
2. Clique em Insere para a inclusão de um novo registro;
3. Preencha os dados cadastrais do serviço adicional, de acordo com a necessidade da concessionária;
Observação:
- Associe o Grupo F&I ao Serviço Adicional.
4. Na aba Empresa, selecione as empresas responsáveis pela comercialização de tal serviço adicional;
5. Na aba Pacote selecione os itens dos serviços adicionais que compõe o pacote;
6. Clique Confirmar;
7. Cadastro realizado;
8. Após o cadastro, serão habilitadas algumas opções de gerenciamento e personalização do serviço. Clique no Ãcone de alteração ![]() ;
;
9. Clique em Credores;
10. Clique em Insere;
11. Informe os filtros de pesquisa disponibilizados, em seguida, clique Consultar;
12. Selecione o credor;
13. Selecione as demais opções, caso estas se configurem adequadamente à s suas regras de negócios. O botão preço só estará disponÃvel após a configuração;
14. Clique Confirmar;
15. Clique Preço;
16. Clique em Insere;
17. Informe a data de vigência do preço, bem como o valor do preço. Clique Confirmar;
18. Clique Fechar;
19. Clique em Imagem;
20. Clique em Escolher arquivo;
21. Selecione o arquivo e clique em Abrir;
22. Clique Confirmar;
23. à possÃvel incluir um Texto Comercial para o serviço adicional;
24. Digite o texto de acordo com as campanhas publicitárias da concessionária. Ainda é possÃvel personalizar o texto escrito. Clique Confirmar;
25. Clique OK;
26. Após a inserção das informações, clique Confirmar;
27. Após o cadastro, no momento da criação da proposta, o pacote F&I já estará em comercialização;