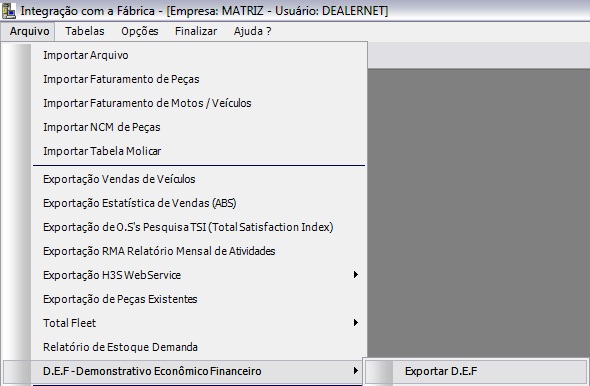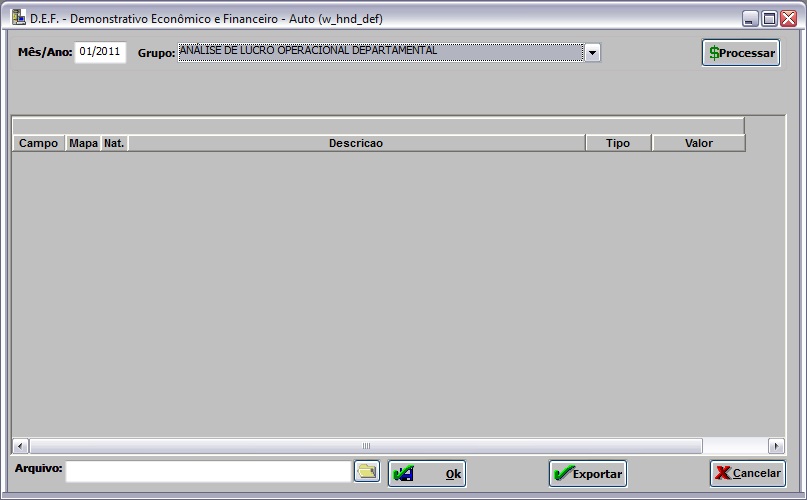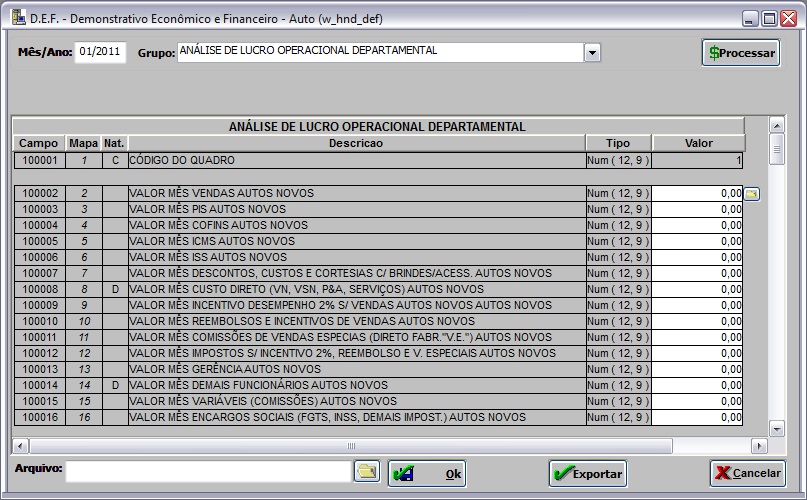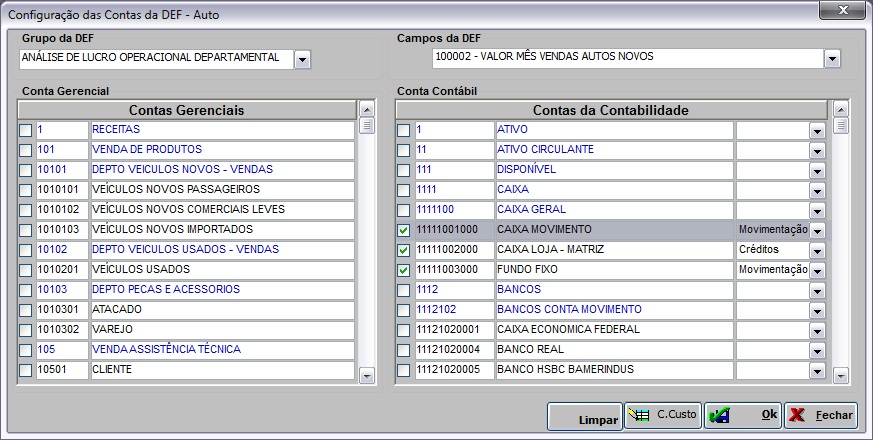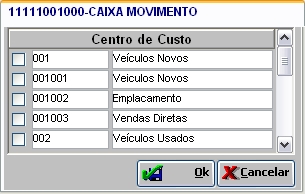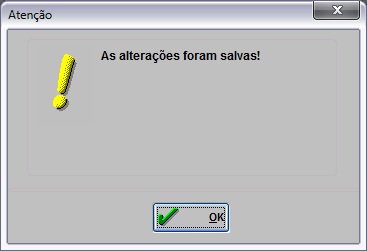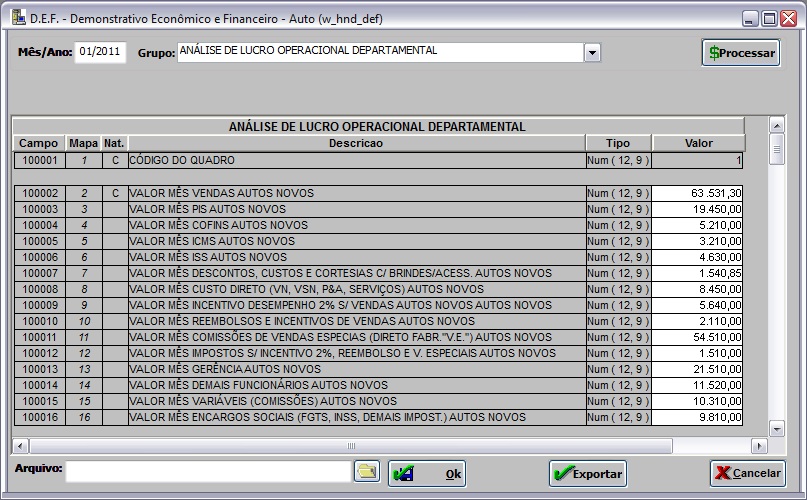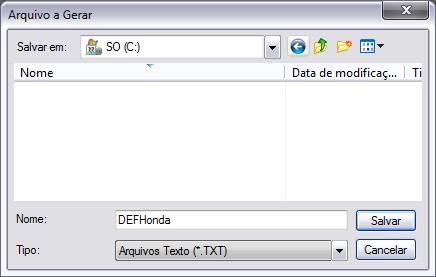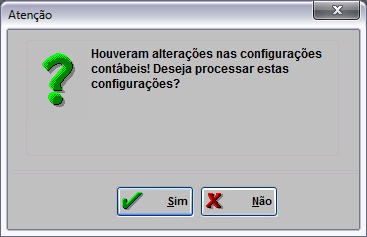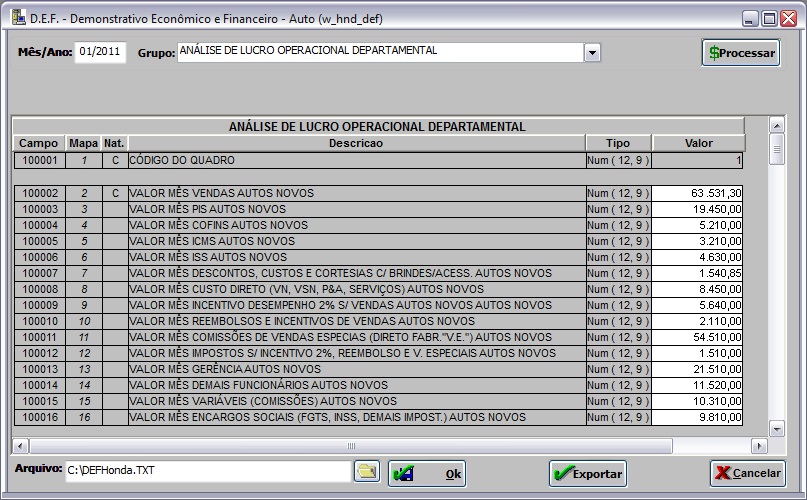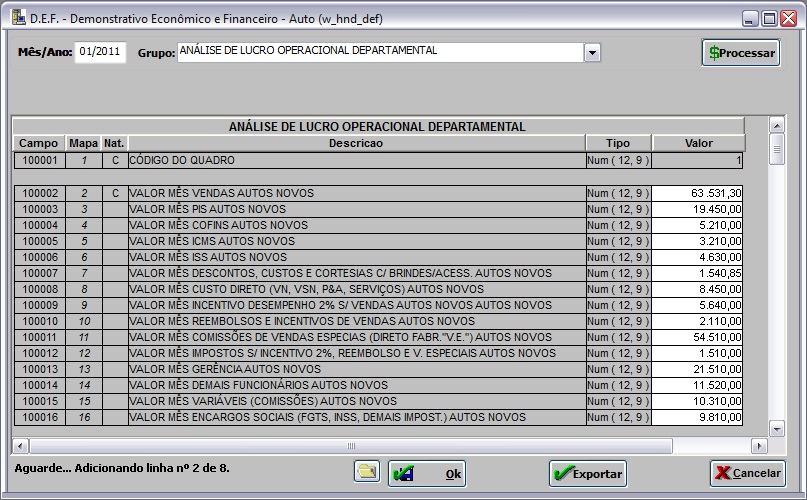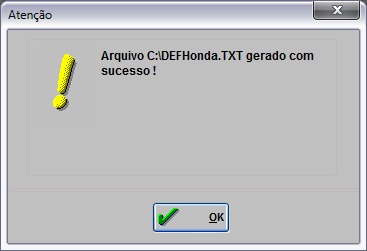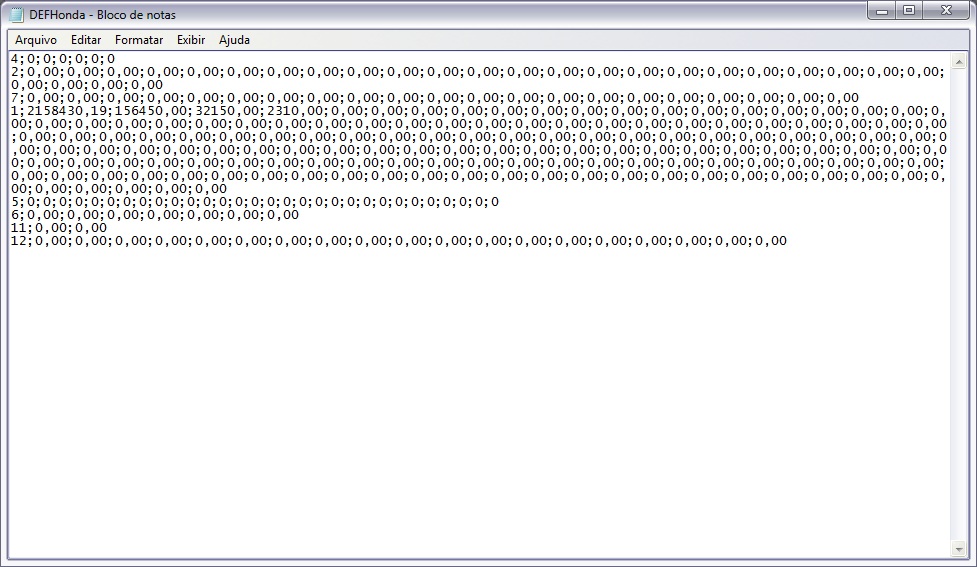De Dealernet Wiki | Portal de Soluçăo, Notas Técnicas, Versőes e Treinamentos da Açăo Informática
(âComo Realizar a Exportação da DEF) |
(âComo Realizar a Exportação da DEF) |
||
| (37 ediçÔes intermediårias não estão sendo exibidas.) | |||
| Linha 1: | Linha 1: | ||
= Introdução = | = Introdução = | ||
| - | <p align="justify">A Exportação do Demonstrativo EconĂŽmico e Financeiro (DEF) para veĂculos | + | <p align="justify">A Exportação do Demonstrativo EconĂŽmico e Financeiro (DEF) para veĂculos tem como objetivo enviar mensalmente, um arquivo a FĂĄbrica com informaçÔes financeiras e contĂĄbeis da ConcessionĂĄria.</p> |
<p align="justify">Para exportar o arquivo corretamente, é necessårio configurar alguns parùmetros no módulo de Segurança. Este arquivo é gerado em formato "txt".</p> | <p align="justify">Para exportar o arquivo corretamente, é necessårio configurar alguns parùmetros no módulo de Segurança. Este arquivo é gerado em formato "txt".</p> | ||
= ConfiguraçÔes = | = ConfiguraçÔes = | ||
| + | |||
| + | [[Concessionåria 4 Rodas (Exportação D.E.F. (Honda)) | Concessionåria 4 Rodas]] | ||
[[Natureza de Contas (Exportação D.E.F. (Honda)) | Natureza de Contas]] | [[Natureza de Contas (Exportação D.E.F. (Honda)) | Natureza de Contas]] | ||
| Linha 15: | Linha 17: | ||
<p align="center">'''MĂDULO INTEGRAĂĂO FĂBRICA'''</p> | <p align="center">'''MĂDULO INTEGRAĂĂO FĂBRICA'''</p> | ||
| - | '''1.''' No menu principal | + | '''1.''' No menu principal clique '''Arquivo''', '''D.E.F. - Demonstrativo EconĂŽmico Financeiro''' e '''Exportar D.E.F.'''; |
| - | + | [[Arquivo:Exportacaodefhonda1.jpg]] | |
| - | + | <p align="justify">'''2.''' Na janela ''D.E.F. - Demonstrativo EconĂŽmico e Financeiro - Auto'' preencha o campo '''MĂȘs/Ano''' informando o perĂodo e selecione o '''Grupo''' financeiro;</p> | |
| + | |||
| + | '''Notas:''' | ||
| + | * <p align="justify">Os grupos "8 - EMPRĂSTIMOS (MĂTUOS E BANCOS) CURTOS E LONGOS PRAZOS", "9 - OUTROS ATIVOS" e "10 - OUTROS PASSIVOS" sĂŁo especiais e funcionam de forma igual entre si. Nestes grupos Ă© possĂvel ''incluir'', ''excluir'' ou ''alterar'' as contas. Para incluir, basta clicar no botĂŁo de ''Incluir'', assim uma linha em branco Ă© inserida. Para alterar, basta selecionar a linha e modificar as informaçÔes. E para excluir, basta selecionar uma ou mais linhas e clicar no botĂŁo ''Excluir''. Para salvar as alteraçÔes (sejam de inclusĂŁo, exclusĂŁo ou alteração), basta clicar no botĂŁo de ''"Ok"''.</p> | ||
| + | |||
| + | * <p align="justify">Toda vez em que o grupo "VALORES à RECEBER" for selecionado, no momento em que clicar na linha para associar a conta, a tela de ''Configuração das Contas'' é aberta para configuração de acordo com a necessidade da linha, para que fiquem com os valores, de acordo com o [[Relatório Resumo Geral da Cobrança]], do módulo de Contas a Receber.</p> | ||
| - | + | [[Arquivo:Exportacaodefhonda10.jpg]] | |
| - | + | '''3.''' O sistema informa que nĂŁo existe registro de dados referente ao mĂȘs informado, clique '''Sim''' para inseri-lo; | |
| - | + | ||
| - | ''' | + | |
| - | + | ||
| - | + | ||
| - | + | ||
| - | + | ||
| - | + | ||
| - | + | ||
| - | + | ||
| - | + | [[Arquivo:Exportacaodefhonda11.jpg]] | |
| - | ''' | + | <p align="justify">'''4.''' Em seguida clique [[Arquivo:Exportacaodefhonda13.jpg]] para associar a conta da ANĂLISE DE LUCRO OPERACIONAL DEPARTAMENTAL selecionada com as contas da DEF;</p> |
'''Notas''': | '''Notas''': | ||
| - | * Para associar cada conta, basta clicar na linha e em [[Arquivo: | + | * Para associar cada conta, basta clicar na linha e em [[Arquivo:Exportacaodefhonda13.jpg]]. |
* <p align="justify">A coluna '''''Mapa''''' tem por objetivo informar o mapa. E a coluna '''''Nat.''''' informa a natureza (credora "C", devedora "D" ou " " vazio, quando nĂŁo estiver configurado).</p> | * <p align="justify">A coluna '''''Mapa''''' tem por objetivo informar o mapa. E a coluna '''''Nat.''''' informa a natureza (credora "C", devedora "D" ou " " vazio, quando nĂŁo estiver configurado).</p> | ||
| - | [[Arquivo: | + | [[Arquivo:Exportacaodefhonda12.jpg]] |
| - | <p align="justify"><u>'''''Ex:''''' | + | <p align="justify"><u>'''''Ex</u>:''''' segue abaixo a demonstração da associação da conta da ANĂLISE DE LUCRO OPERACIONAL DEPARTAMENTAL (Valor MĂȘs Vendas Autos Novos) com as contas gerenciais ou da contabilidade.</p> |
| - | <p align="justify">''' | + | <p align="justify">'''5.''' Na janela ''Configuração das Contas da DEF - Auto'' selecione a Conta Contåbil e especifique se é uma conta de: ''Crédito'', ''Débito'', ''Movimentação'', ''Saldo anterior ou Saldo final''. Em seguida clique em '''OK''';</p> |
| - | [[Arquivo: | + | [[Arquivo:Exportacaodefhonda14.jpg]] |
'''Nota:''' | '''Nota:''' | ||
* Existem contas contĂĄbeis que sĂŁo necessĂĄrios selecionar o centro de custo da conta, para isso basta clicar no botĂŁo '''C. Custo'''. | * Existem contas contĂĄbeis que sĂŁo necessĂĄrios selecionar o centro de custo da conta, para isso basta clicar no botĂŁo '''C. Custo'''. | ||
| - | [[Arquivo: | + | [[Arquivo:Exportacaodefhonda15.jpg]] |
| - | + | ||
<p align="justify">''A ordenação das contas da DEF e dos centros de custos aparecem ordenadas primeiro pelas contas marcadas e depois pelos nĂșmeros das contas, tanto para que as contas da contabilidade e os seus respectivos centros de custos''.</p> | <p align="justify">''A ordenação das contas da DEF e dos centros de custos aparecem ordenadas primeiro pelas contas marcadas e depois pelos nĂșmeros das contas, tanto para que as contas da contabilidade e os seus respectivos centros de custos''.</p> | ||
| + | |||
| + | '''6.''' ApĂłs associar a conta, clique '''OK'''; | ||
| + | |||
| + | [[Arquivo:Exportacaodefhonda16.jpg]] | ||
| - | <p align="justify">''' | + | <p align="justify">'''7.''' Em seguida, na janela ''D.E.F. - Demonstrativo EconÎmico e Financeiro - Auto'' informe os valores das contas de natureza numérica. Clique no botão '''Processar''' para que as configuraçÔes de associação sejam calculadas;</p> |
| - | + | ||
| - | + | ||
'''Nota:''' | '''Nota:''' | ||
| - | * <p align="justify"> | + | * <p align="justify">Toda vez em que a exportação da DEF for para veĂculos, o parĂąmetro [[ConcessionĂĄria 4 Rodas (Exportação D.E.F. (Honda)) | ConcessionĂĄria 4 Rodas]] deve estar configurado com ''Valor Sim''. Desta forma, ao processar a DEF, o valor exibido pela contabilidade serĂĄ dividido por mil. Se o parĂąmetro estiver com ''Valor NĂŁo'', o valor serĂĄ exibido exatamente como esta na contabilidade.</p> |
| - | [[Arquivo: | + | [[Arquivo:Exportacaodefhonda22.jpg]] |
| - | + | '''8.''' Clique em '''OK''' para salvar as alteraçÔes feitas no grupo de contas ANĂLISE DE LUCRO OPERACIONAL DEPARTAMENTAL; | |
| - | + | [[Arquivo:Exportacaodefhonda16.jpg]] | |
| - | + | ||
| - | [[Arquivo: | + | |
| - | ''' | + | <p align="justify">'''9.''' Na janela ''D.E.F. - Demonstrativo EconĂŽmico e Financeiro - Auto'' clique em ([[Arquivo:Exportacaodefhonda26.jpg]]) para definir o diretĂłrio e nome do arquivo;</p> |
| - | + | ||
| - | [[Arquivo: | + | |
| - | + | [[Arquivo:Exportacaodefhonda25.jpg]] | |
| + | |||
| + | '''10.''' Em seguida clique no botĂŁo '''Exportar''' para gerar o arquivo da '''DEF'''; | ||
| + | |||
| + | '''Nota:''' | ||
| + | * Caso haja alteraçÔes nas configuraçÔes contåbeis, o sistema emite mensagem solicitando a confirmação para processar estas configuraçÔes. | ||
| + | [[Arquivo:Exportacaodefhonda18.jpg]] | ||
| - | + | [[Arquivo:Exportacaodefhonda17.jpg]] | |
| - | + | ||
| - | [[Arquivo: | + | |
| - | + | ||
| - | + | ||
| - | + | ||
| - | + | ||
| - | + | ||
| - | + | ||
| - | + | ||
| - | + | ||
| - | ''' | + | '''11.''' Arquivo sendo exportado; |
| + | |||
| + | [[Arquivo:Exportacaodefhonda20.jpg]] | ||
| + | |||
| + | '''12.''' Campos foram exportados com sucesso. Clique '''OK'''; | ||
| - | [[Arquivo: | + | [[Arquivo:Exportacaodefhonda19.jpg]] |
| - | + | '''13.''' O arquivo é salvo no diretório informado na exportação. | |
| - | + | [[Arquivo:Exportacaodefhonda21.jpg]] | |
| - | + | ||
| - | + | ||
| - | + | ||
| - | + | ||
| - | + | ||
| - | + | ||
| - | [[Arquivo: | + | |
Edição atual tal como 18h04min de 9 de dezembro de 2013
Tabela de conteĂșdo |
Introdução
A Exportação do Demonstrativo EconĂŽmico e Financeiro (DEF) para veĂculos tem como objetivo enviar mensalmente, um arquivo a FĂĄbrica com informaçÔes financeiras e contĂĄbeis da ConcessionĂĄria.
Para exportar o arquivo corretamente, é necessårio configurar alguns parùmetros no módulo de Segurança. Este arquivo é gerado em formato "txt".
ConfiguraçÔes
Realizando a Exportação da DEF
Como Realizar a Exportação da DEF
MĂDULO INTEGRAĂĂO FĂBRICA
1. No menu principal clique Arquivo, D.E.F. - Demonstrativo EconĂŽmico Financeiro e Exportar D.E.F.;
2. Na janela D.E.F. - Demonstrativo EconĂŽmico e Financeiro - Auto preencha o campo MĂȘs/Ano informando o perĂodo e selecione o Grupo financeiro;
Notas:
-
Os grupos "8 - EMPRĂSTIMOS (MĂTUOS E BANCOS) CURTOS E LONGOS PRAZOS", "9 - OUTROS ATIVOS" e "10 - OUTROS PASSIVOS" sĂŁo especiais e funcionam de forma igual entre si. Nestes grupos Ă© possĂvel incluir, excluir ou alterar as contas. Para incluir, basta clicar no botĂŁo de Incluir, assim uma linha em branco Ă© inserida. Para alterar, basta selecionar a linha e modificar as informaçÔes. E para excluir, basta selecionar uma ou mais linhas e clicar no botĂŁo Excluir. Para salvar as alteraçÔes (sejam de inclusĂŁo, exclusĂŁo ou alteração), basta clicar no botĂŁo de "Ok".
-
Toda vez em que o grupo "VALORES à RECEBER" for selecionado, no momento em que clicar na linha para associar a conta, a tela de Configuração das Contas é aberta para configuração de acordo com a necessidade da linha, para que fiquem com os valores, de acordo com o Relatório Resumo Geral da Cobrança, do módulo de Contas a Receber.
3. O sistema informa que nĂŁo existe registro de dados referente ao mĂȘs informado, clique Sim para inseri-lo;
4. Em seguida clique ![]() para associar a conta da ANĂLISE DE LUCRO OPERACIONAL DEPARTAMENTAL selecionada com as contas da DEF;
para associar a conta da ANĂLISE DE LUCRO OPERACIONAL DEPARTAMENTAL selecionada com as contas da DEF;
Notas:
- Para associar cada conta, basta clicar na linha e em
 .
.
-
A coluna Mapa tem por objetivo informar o mapa. E a coluna Nat. informa a natureza (credora "C", devedora "D" ou " " vazio, quando nĂŁo estiver configurado).
Ex: segue abaixo a demonstração da associação da conta da ANĂLISE DE LUCRO OPERACIONAL DEPARTAMENTAL (Valor MĂȘs Vendas Autos Novos) com as contas gerenciais ou da contabilidade.
5. Na janela Configuração das Contas da DEF - Auto selecione a Conta Contåbil e especifique se é uma conta de: Crédito, Débito, Movimentação, Saldo anterior ou Saldo final. Em seguida clique em OK;
Nota:
- Existem contas contĂĄbeis que sĂŁo necessĂĄrios selecionar o centro de custo da conta, para isso basta clicar no botĂŁo C. Custo.
A ordenação das contas da DEF e dos centros de custos aparecem ordenadas primeiro pelas contas marcadas e depois pelos nĂșmeros das contas, tanto para que as contas da contabilidade e os seus respectivos centros de custos.
6. ApĂłs associar a conta, clique OK;
7. Em seguida, na janela D.E.F. - Demonstrativo EconÎmico e Financeiro - Auto informe os valores das contas de natureza numérica. Clique no botão Processar para que as configuraçÔes de associação sejam calculadas;
Nota:
-
Toda vez em que a exportação da DEF for para veĂculos, o parĂąmetro ConcessionĂĄria 4 Rodas deve estar configurado com Valor Sim. Desta forma, ao processar a DEF, o valor exibido pela contabilidade serĂĄ dividido por mil. Se o parĂąmetro estiver com Valor NĂŁo, o valor serĂĄ exibido exatamente como esta na contabilidade.
8. Clique em OK para salvar as alteraçÔes feitas no grupo de contas ANĂLISE DE LUCRO OPERACIONAL DEPARTAMENTAL;
9. Na janela D.E.F. - Demonstrativo EconĂŽmico e Financeiro - Auto clique em (![]() ) para definir o diretĂłrio e nome do arquivo;
) para definir o diretĂłrio e nome do arquivo;
10. Em seguida clique no botĂŁo Exportar para gerar o arquivo da DEF;
Nota:
- Caso haja alteraçÔes nas configuraçÔes contåbeis, o sistema emite mensagem solicitando a confirmação para processar estas configuraçÔes.
11. Arquivo sendo exportado;
12. Campos foram exportados com sucesso. Clique OK;
13. O arquivo é salvo no diretório informado na exportação.