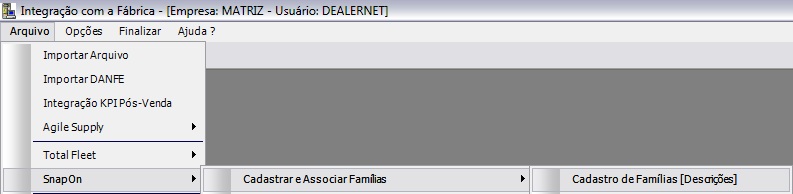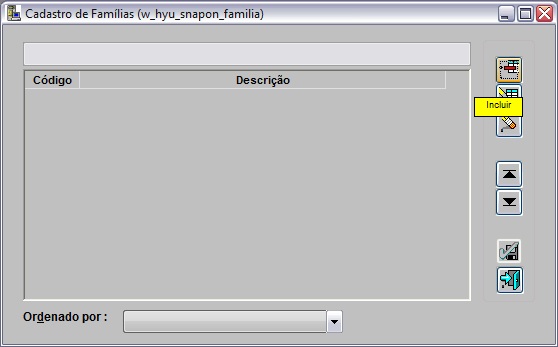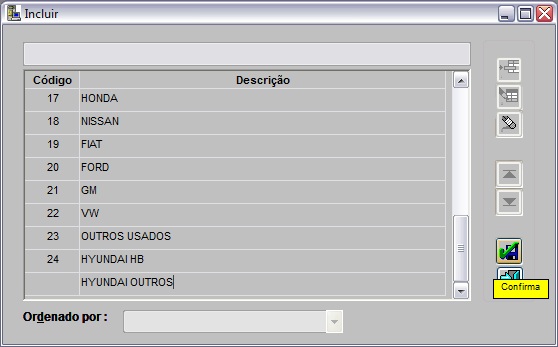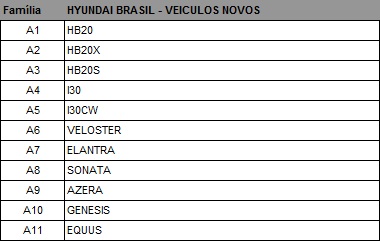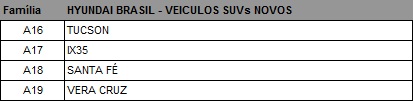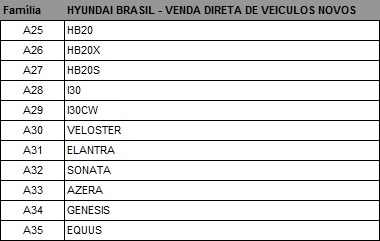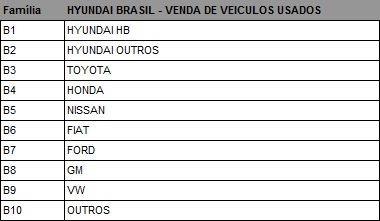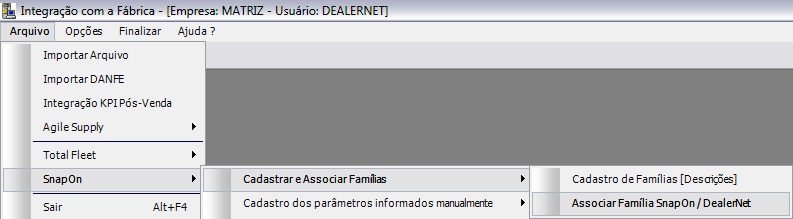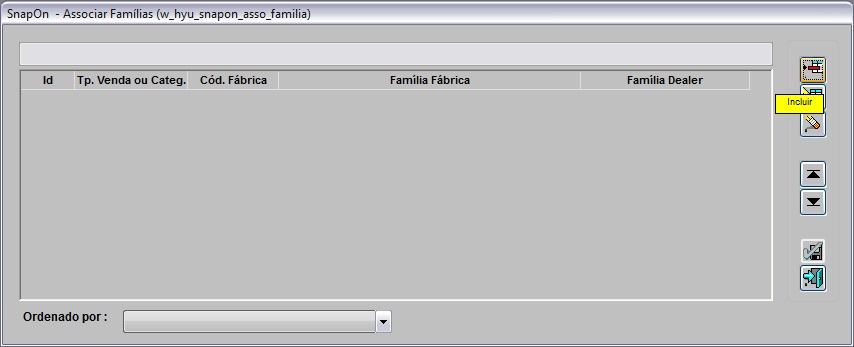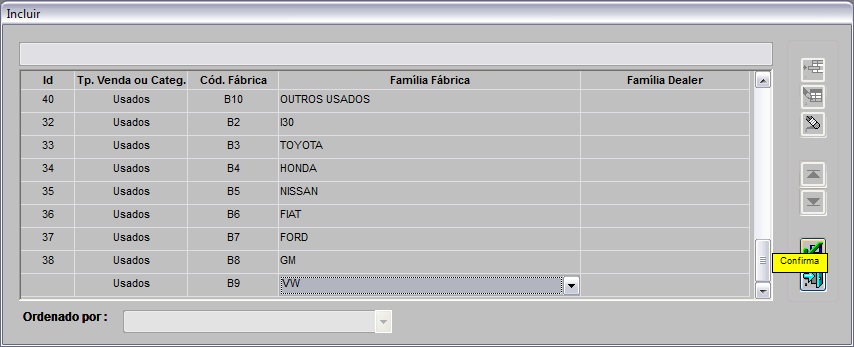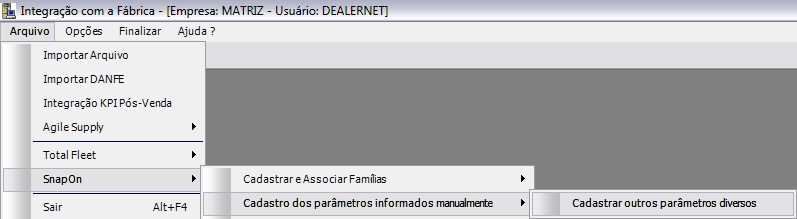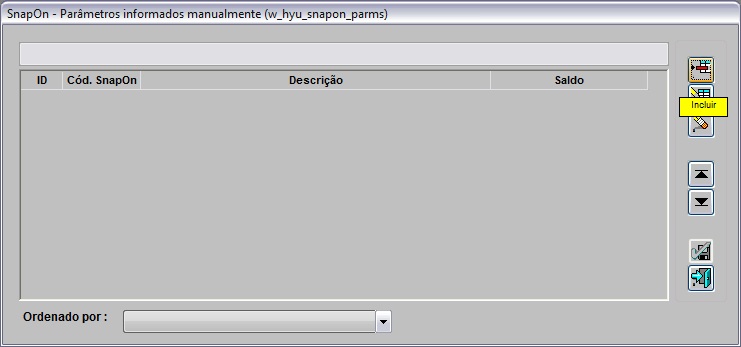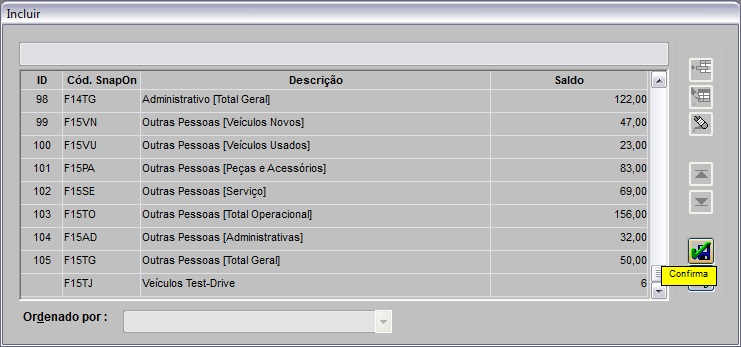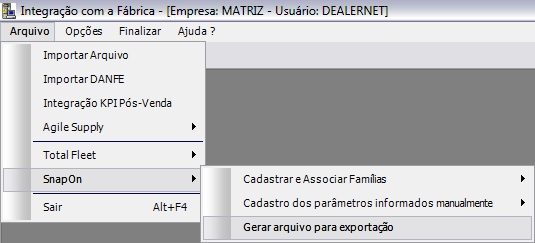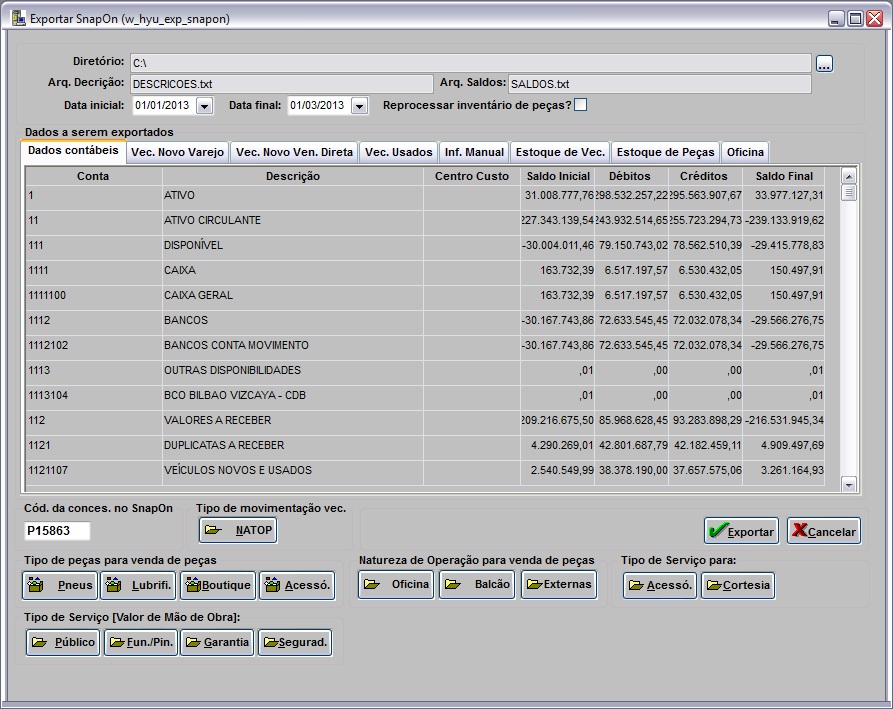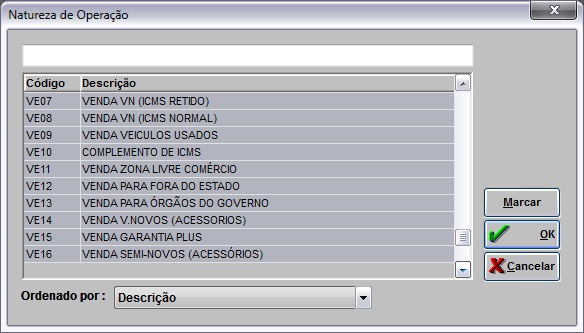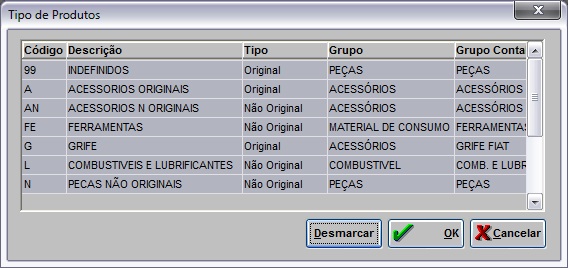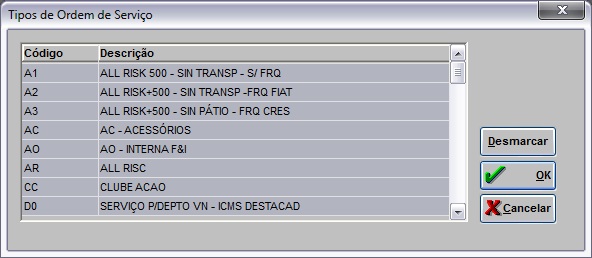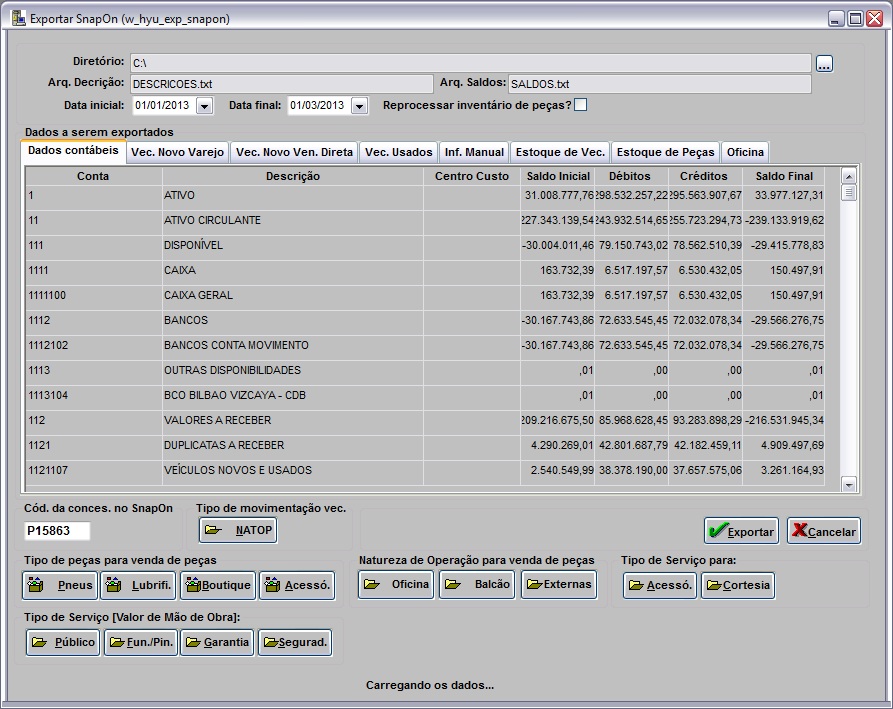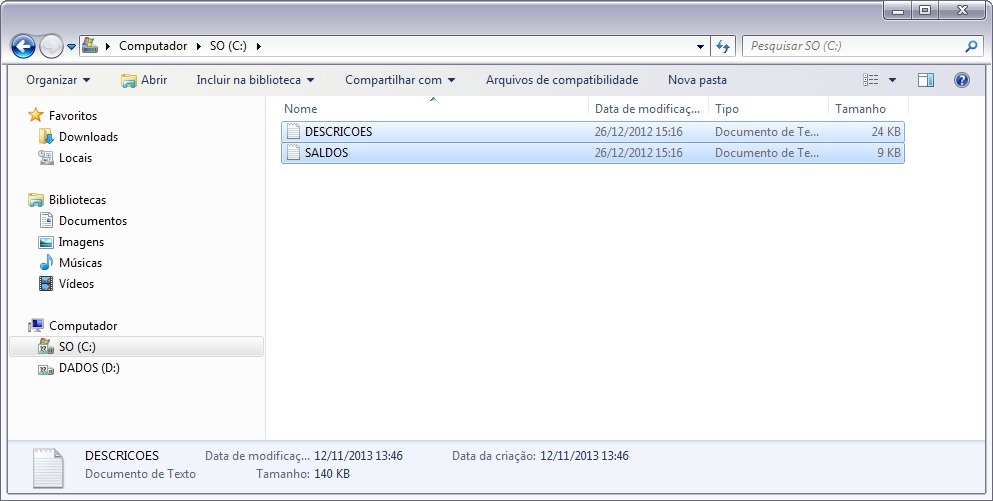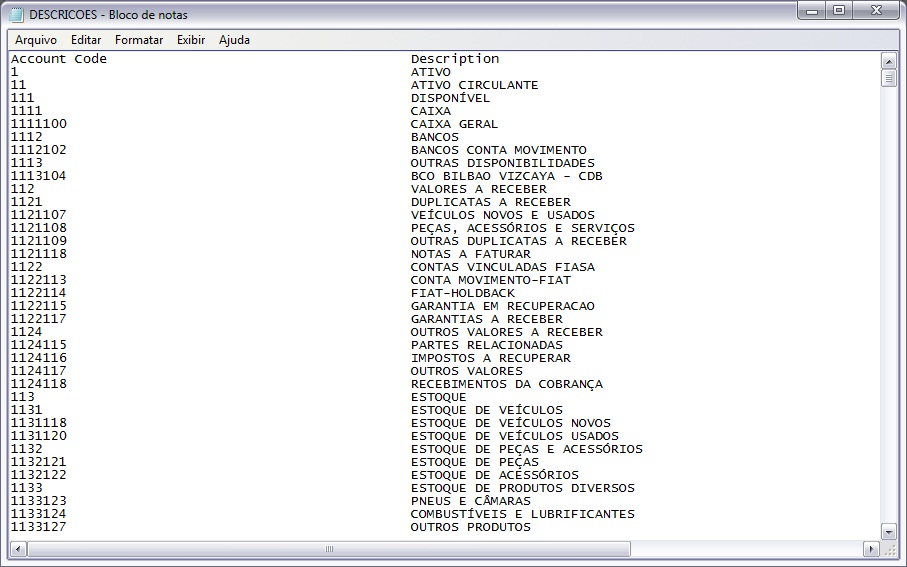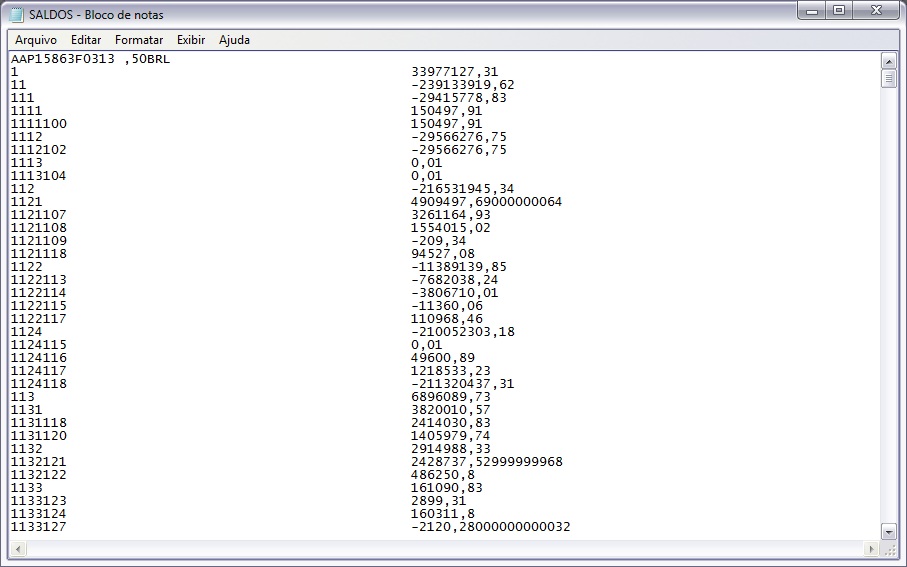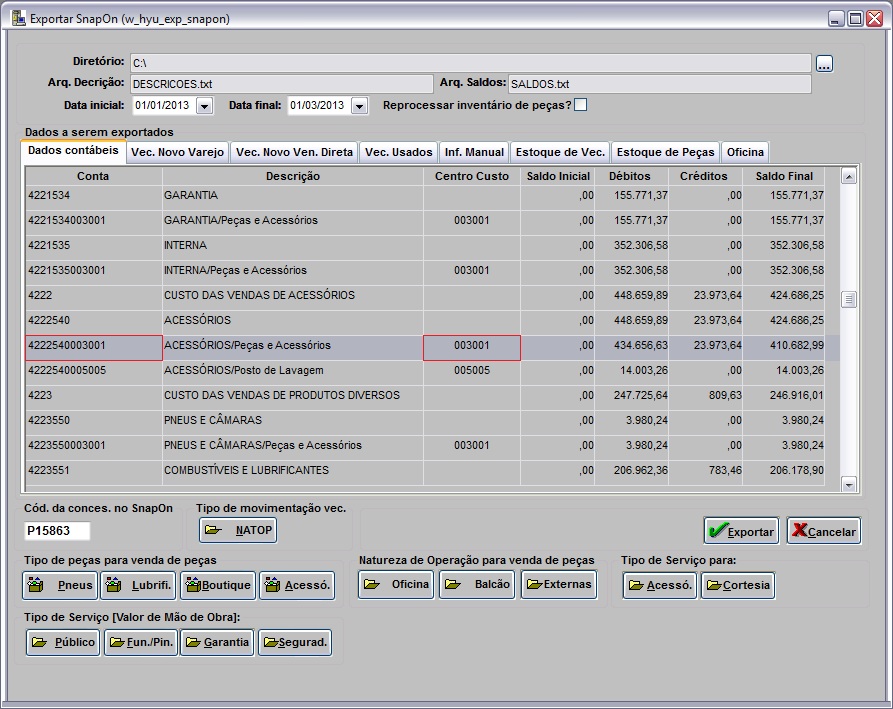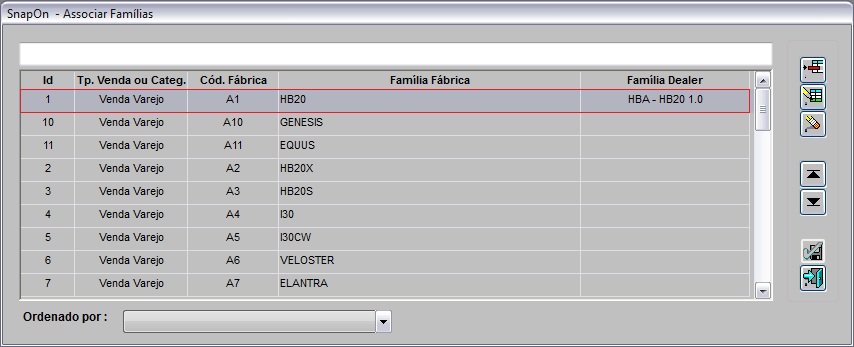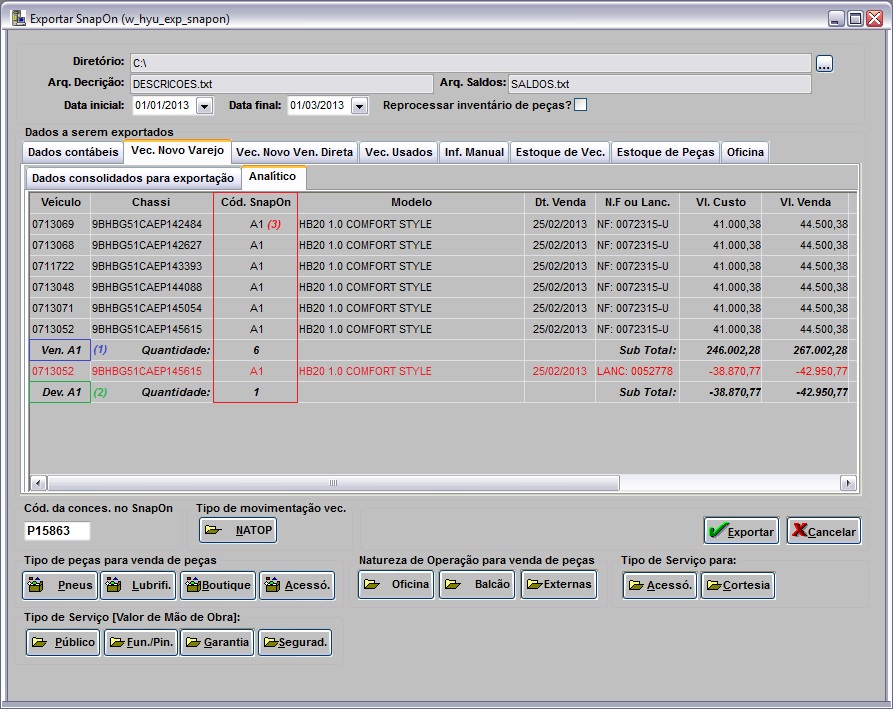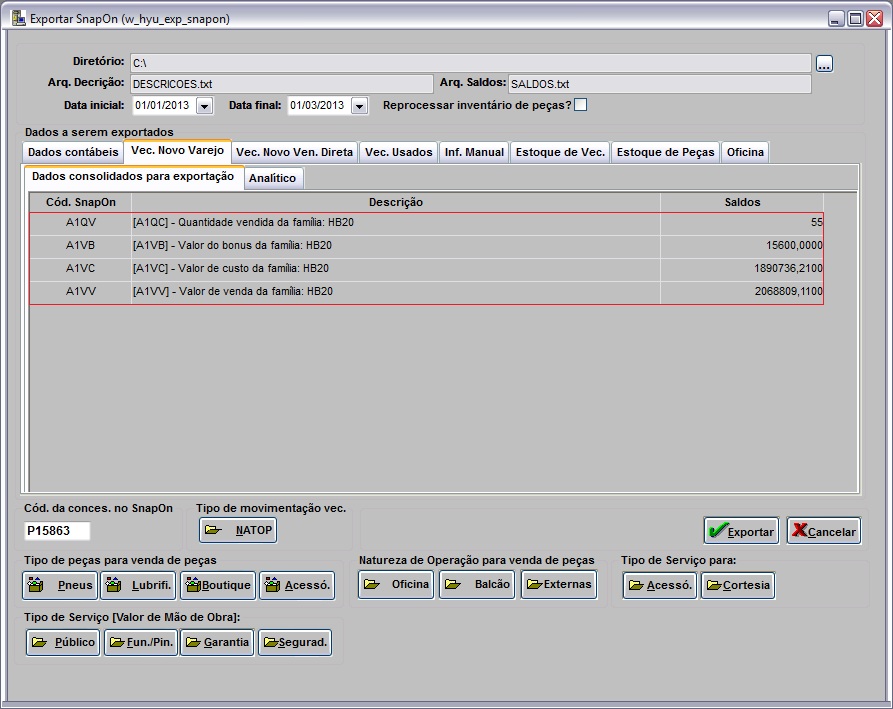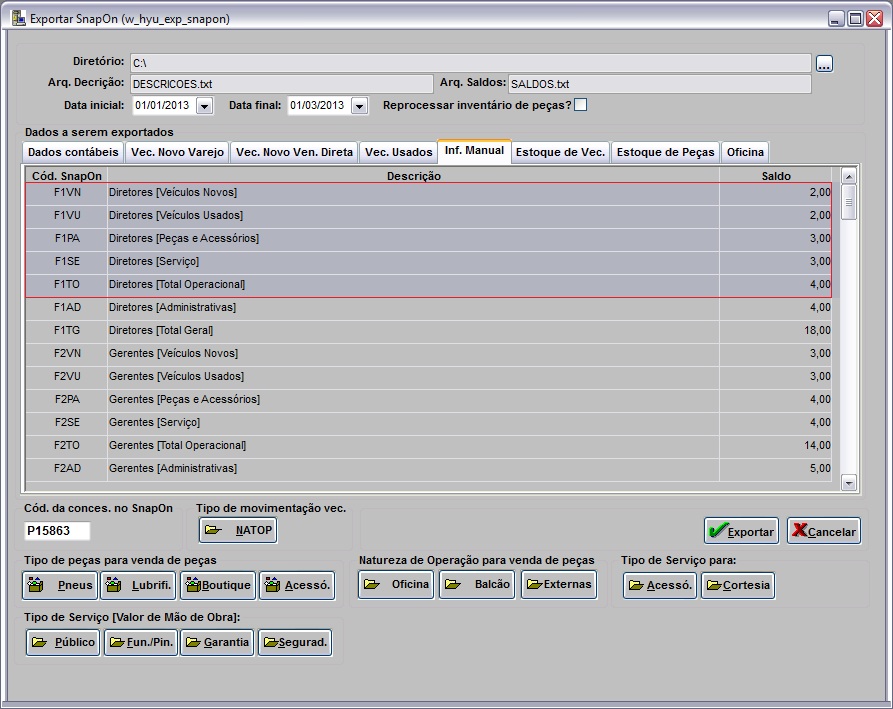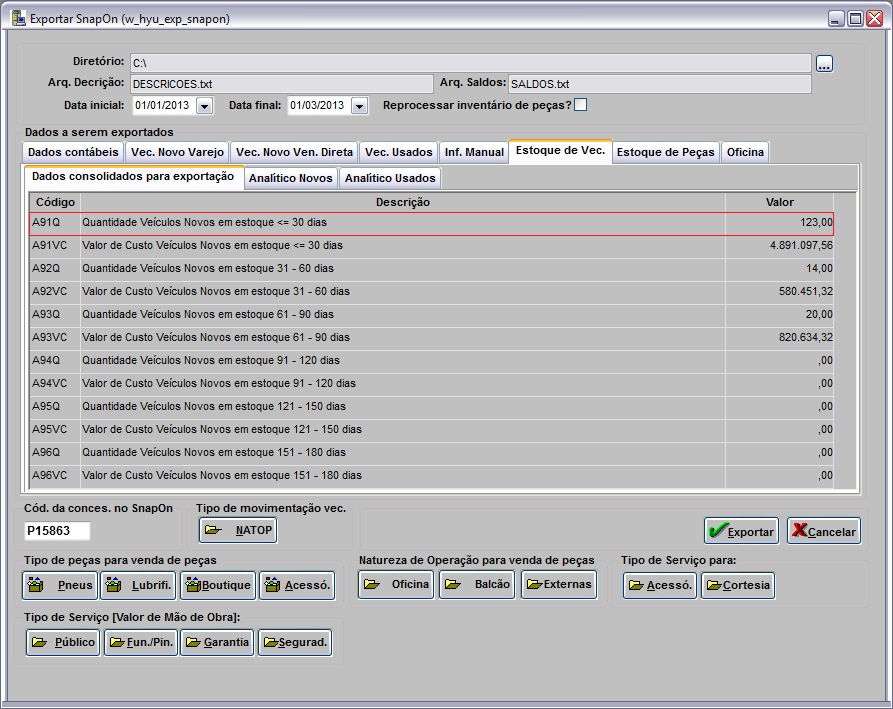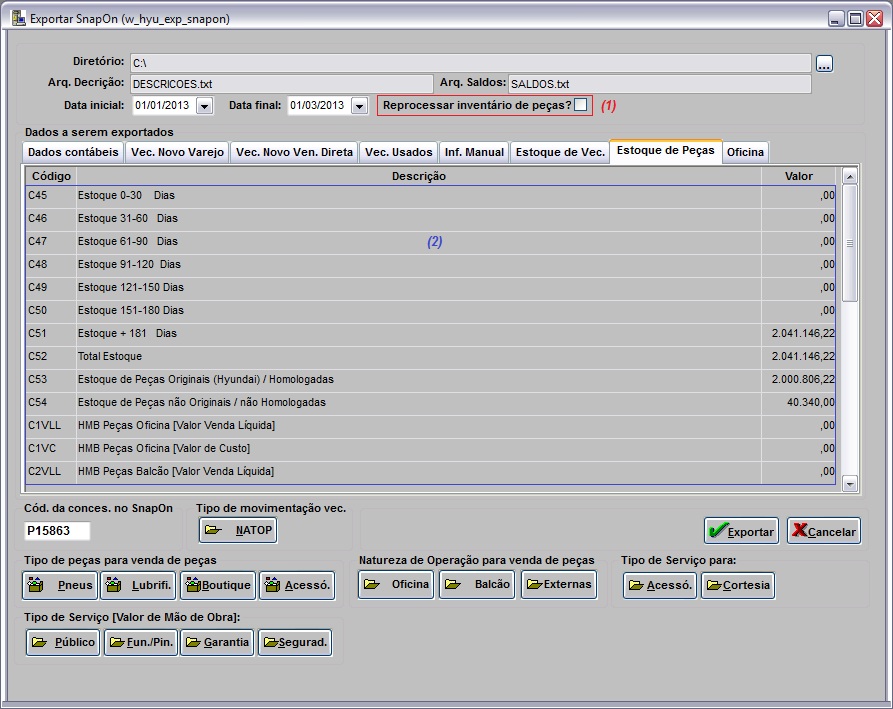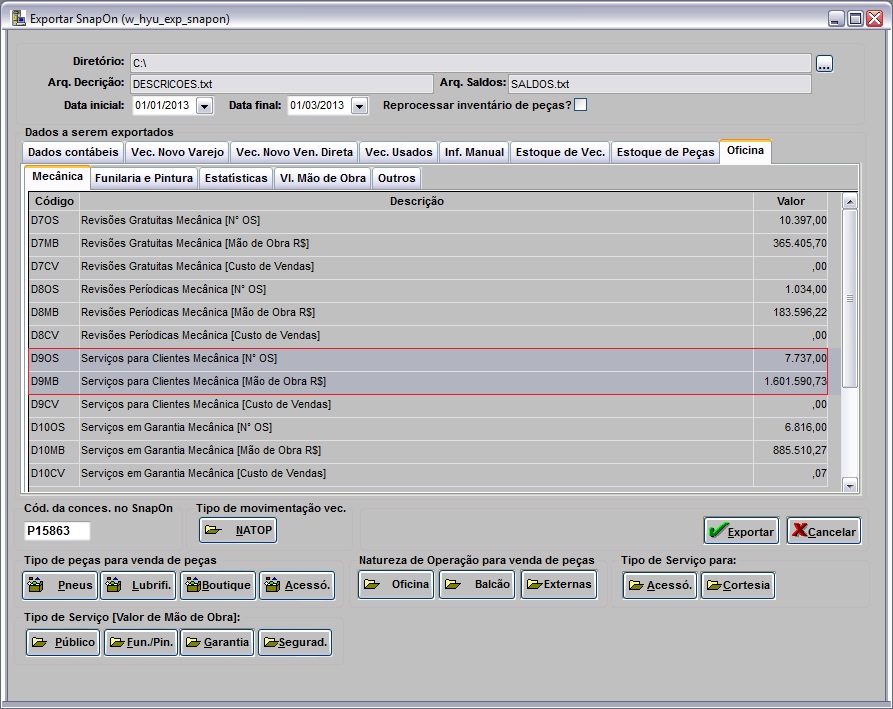De Dealernet Wiki | Portal de Soluçăo, Notas Técnicas, Versőes e Treinamentos da Açăo Informática
(âComo Gerar Arquivo para Exportar SnapOn) |
(âComo Gerar Arquivo para Exportar SnapOn) |
||
| (15 ediçÔes intermediårias não estão sendo exibidas.) | |||
| Linha 169: | Linha 169: | ||
[[Arquivo:Exportsnaponhyundai17.jpg]] | [[Arquivo:Exportsnaponhyundai17.jpg]] | ||
| - | ''' | + | '''15.''' Dados sendo carregados; |
[[Arquivo:Exportsnaponhyundai22.jpg]] | [[Arquivo:Exportsnaponhyundai22.jpg]] | ||
| - | ''' | + | '''16.''' Arquivos gerados. Clique em '''OK'''; |
[[Arquivo:Exportsnaponhyundai23.jpg]] | [[Arquivo:Exportsnaponhyundai23.jpg]] | ||
| - | ''' | + | '''17.''' Os dois arquivos gerados são salvos no diretório informado na exportação. |
[[Arquivo:Exportsnaponhyundai24.jpg]] | [[Arquivo:Exportsnaponhyundai24.jpg]] | ||
| Linha 224: | Linha 224: | ||
:'''''AnalĂtico:''''' Onde exibe detalhadamente os veĂculos particulares vendidos assim como a quantidade total <span style="color:blue">'''''(1)'''''</span>, a quantidade devolvida <span style="color:green">'''''(2)'''''</span> e o cĂłdigo SnapOn <span style="color:red">'''''(3)'''''</span>. | :'''''AnalĂtico:''''' Onde exibe detalhadamente os veĂculos particulares vendidos assim como a quantidade total <span style="color:blue">'''''(1)'''''</span>, a quantidade devolvida <span style="color:green">'''''(2)'''''</span> e o cĂłdigo SnapOn <span style="color:red">'''''(3)'''''</span>. | ||
| - | [[Arquivo: | + | [[Arquivo:Exportsnaponhyundai34.jpg]] |
:<p align="justify">'''''Dados consolidados para exportação:''''' Exibe todas as informaçÔes agrupadas que serĂŁo enviadas para o SnapOn, para cada informação sobre a famĂlia o sistema gerou um cĂłdigo distinto que serve de base para o mapeamento no site do SnapOn.</p> | :<p align="justify">'''''Dados consolidados para exportação:''''' Exibe todas as informaçÔes agrupadas que serĂŁo enviadas para o SnapOn, para cada informação sobre a famĂlia o sistema gerou um cĂłdigo distinto que serve de base para o mapeamento no site do SnapOn.</p> | ||
| Linha 230: | Linha 230: | ||
:<p align="justify"><span style="color:red">'''''Obs.''''':</span> As demais abas de novos segue a mesma lĂłgica apresentado para veĂculos novos varejo.</p> | :<p align="justify"><span style="color:red">'''''Obs.''''':</span> As demais abas de novos segue a mesma lĂłgica apresentado para veĂculos novos varejo.</p> | ||
| - | [[Arquivo: | + | :<p align="justify"><span style="color:red">'''''Obs.''''':</span> Ao realizar a parametrização das contas no SnapOn nĂŁo Ă© obrigatĂłrio utilizar todas as contas geradas pelo sistema. ''<u>Exemplo</u>:'' as contas de devolução de veĂculos podem ser descartadas e as contas sintĂ©ticas da contabilidade.</p> |
| + | |||
| + | [[Arquivo:Exportsnaponhyundai33.jpg]] | ||
''<u>InformaçÔes informadas manualmente</u>: | ''<u>InformaçÔes informadas manualmente</u>: | ||
| Linha 236: | Linha 238: | ||
:Nesta aba o sistema exibe todos os valores configurados na opção [http://www.dealernet.com.br/dealernet_wiki/index.php/Exporta%C3%A7%C3%A3o_Posi%C3%A7%C3%A3o_Financeira_-_SnapOn_(Hyundai)#Como_Cadastrar_Outros_Par.C3.A2metros_Diversos Como Cadastrar Outros Parùmetros Diversos.] | :Nesta aba o sistema exibe todos os valores configurados na opção [http://www.dealernet.com.br/dealernet_wiki/index.php/Exporta%C3%A7%C3%A3o_Posi%C3%A7%C3%A3o_Financeira_-_SnapOn_(Hyundai)#Como_Cadastrar_Outros_Par.C3.A2metros_Diversos Como Cadastrar Outros Parùmetros Diversos.] | ||
| - | [[Arquivo: | + | [[Arquivo:Exportsnaponhyundai30.jpg]] |
''<u>Estoque de VeĂculos</u>:'' | ''<u>Estoque de VeĂculos</u>:'' | ||
| - | :<p align="justify">Nesta aba o sistema exibe as | + | :<p align="justify">Nesta aba o sistema exibe as informaçÔes do estoque de forma consolidada e analĂtica sendo que ao exportar o sistema envia as informaçÔes consolidadas.</p> |
| + | ::<p align="justify">''<u>Exemplo</u>:'' para veĂculos novos em estoque com menos de 30 dias, o sistema gera o registro ''A91Q'', onde ''A91Q'' representa o cĂłdigo da conta e ''123'' o saldo da mesma.</p> | ||
| + | :<p align="justify"><span style="color:red">'''''Obs.''''':</span> A Hyundai disponibiliza o manual do SnapOn onde o mesmo contĂ©m todos os cĂłdigos utilizados. Sendo que alguns cĂłdigos foram modificados para atender algumas necessidades como a extração dos valores de veĂculos novos atravĂ©s dos relatĂłrios, mas esta modificação nĂŁo gera impacto na parametrização.</p> | ||
[[Arquivo:Exportsnaponhyundai29.jpg]] | [[Arquivo:Exportsnaponhyundai29.jpg]] | ||
| Linha 246: | Linha 250: | ||
''<u>Estoque de peças</u>:'' | ''<u>Estoque de peças</u>:'' | ||
| - | [[Arquivo: | + | :<p align="justify">Nesta aba o sistema busca o saldo do estoque de peças atravĂ©s do relatĂłrio de inventĂĄrio de peças e agrupa essas informaçÔes conforme as exigĂȘncias das contas <span style="color:blue">'''''(2)'''''</span>.</p> |
| + | :<p align="justify"><span style="color:red">'''''Obs.''''':</span> SĂł marque a opção ''Reprocessar inventĂĄrio de peças?'' <span style="color:red">'''''(1)'''''</span> caso tenha alguma alteração recente no estoque. Pois, marcando esta opção, o sistema demora um pouco mais para processar os dados devido Ă complexidade da informação solicitada. Se esta opção nĂŁo estiver marcada e o sistema nĂŁo encontrar nenhum processamento de inventĂĄrio para a Ășltima data informada o mesmo reprocessa o inventĂĄrio.</p> | ||
| + | |||
| + | [[Arquivo:Exportsnaponhyundai31.jpg]] | ||
''<u>Oficina e MecĂąnica e Funilaria e Pintura</u>:'' | ''<u>Oficina e MecĂąnica e Funilaria e Pintura</u>:'' | ||
| - | [[Arquivo: | + | :<p align="justify">Nesta aba o sistema exibe os valores consolidados onde o saldo serĂĄ exibido em horas faturadas conforme exige o layout SnapOn.</p> |
| + | |||
| + | [[Arquivo:Exportsnaponhyundai32.jpg]] | ||
Edição atual tal como 15h09min de 13 de novembro de 2013
Tabela de conteĂșdo |
Introdução
A posição financeira Hyundai SnapOn tem como objetivo extrair e enviar as informaçÔes contĂĄbeis e extra contĂĄbeis, como: faturamento e estoque de veĂculos novos e usados, horas faturadas de oficina tanto mecĂąnica, funilaria e pintura, quadro de efetivos, armazĂ©m e balanço patrimonial.
Cadastrando DescriçÔes das FamĂlias
Como Cadastrar DescriçÔes das FamĂlias
MĂDULO INTEGRAĂĂO FĂBRICA
Utilize esta opção para cadastrar as descriçÔes das famĂlias. Estas descriçÔes serĂŁo utilizadas para organizar e agrupar as associaçÔes.
1. No menu principal, clique Arquivo, SnapOn, Cadastrar e Associar FamĂlias e Cadastro de FamĂlias [DescriçÔes];
2. Na janela Cadastro de FamĂlias clique no botĂŁo Incluir;
3. Informe a Descrição (descrição da famĂlia). Clique em Confirma;
4. Dados salvos. Clique em OK.
Associando FamĂlia SnapOn / DealerNet
Como Associar FamĂlia SnapOn / DealerNet
MĂDULO INTEGRAĂĂO FĂBRICA
Utilize esta opção para realizar o de/para das famĂlias da Hyundai com as famĂlias do DealerNet.
- O SnapOn agrupa os cĂłdigos das famĂlias em 5 grupos que sĂŁo:
Nota:
-
Pode ocorrer atualizaçÔes das famĂlias do SnapOn. Caso ocorra, o sistema estĂĄ preparado para inclusĂŁo das novas famĂlias manualmente, conforme demonstração abaixo.
1. No menu principal, clique Arquivo, SnapOn, Cadastrar e Associar FamĂlias e Associar FamĂlia SnapOn / DealerNet;
2. Na janela SnapOn - Associar FamĂlias clique no botĂŁo Incluir;
3. Selecione o Tp. Venda ou Categ. (grupo que deseja realizar o de/para), CĂłd. Hyundai (cĂłdigo da famĂlia no SnapOn), FamĂlia Hyundai (descrição da famĂlia) e FamĂlia Dealer (cĂłdigo da famĂlia DealerNet equivalente a famĂlia SnapOn). Clique em Confirma;
Nota:
-
Vale ressaltar que pode existir mais de uma famĂlia DealerNet para uma famĂlia SnapOn, neste caso basta realizar uma nova associação selecionando novamente a mesma famĂlia SnapOn para associação.
4. Dados salvos. Clique em OK.
Cadastrando Outros ParĂąmetros Diversos
Como Cadastrar Outros ParĂąmetros Diversos
MĂDULO INTEGRAĂĂO FĂBRICA
Utilize esta opção para cadastrar e/ou alterar os parùmetros diversos de forma manual.
1. No menu principal, clique Arquivo, SnapOn, Cadastro dos parĂąmetros informados manualmente e Cadastrar outros parĂąmetros diversos;
2. Na janela SnapOn - ParĂąmetros informados manualmente clique em Incluir;
Nota:
- Para alterar as informaçÔes existentes dos parùmetros, basta utilizar o botão Alterar.
3. Informe o Cód. SnapOn (código do SnapOn), Descrição (descrição do parùmetro), Saldo (saldo de parùmetro). Clique em Confirma;
4. Dados salvos. Clique em OK.
Gerando Arquivo para Exportar SnapOn
Como Gerar Arquivo para Exportar SnapOn
MĂDULO INTEGRAĂĂO FĂBRICA
ApĂłs realizar o de/para e definir todos os dados de forma manual, o prĂłximo e Ășltimo passo Ă© realizar a consulta dos dados e exportação do arquivo. Desta forma, o sistema gera dois arquivos que devem sem importados no site do SnapOn.
Importante: Vale ressaltar que toda amarração das contas deve ser realizada no site do SnapOn, assim como qualquer dĂșvida sobre parametrizaçÔes.
1. No menu principal, clique Arquivo, SnapOn e Gerar arquivo para exportação;
2. Na janela Exportar SnapOn preencha a Data inicial e a Data final. Clique em TAB;
Entendendo as opçÔes da tela:
- DiretĂłrio: local onde serĂŁo gravados os dois arquivos.
- Arquivo Descrição: nome do arquivo de descriçÔes das contas contåbeis.
- Arquivo Saldos: nome do arquivo de saldos das contas contĂĄbeis.
- PerĂodo: perĂodo em que serĂŁo gerados os arquivos de descriçÔes e saldos.
- Reprocessar inventårio de peças?: ao marcar esta opção, o sistema reprocessar o inventårio de peças.
Obs.: esta opção sĂł deve ser marcada, caso tenha alguma alteração recente no estoque, pois marcando esta opção o sistema demora um pouco mais para processar os dados por conta da complexidade da informação solicitada. Se esta opção nĂŁo estiver marcada e o sistema nĂŁo encontrar nenhum processamento de inventĂĄrio para Ășltima data informada o mesmo reprocessa o inventĂĄrio.
- Dados a serem exportados: mostram as informaçÔes a serem exportadas.
- CĂłd. da conces. no SnapOn: serve para informar o cĂłdigo da concessionĂĄria no SnapOn.
Obs.: este cĂłdigo nĂŁo Ă© a BIR da concessionĂĄria, para obter o mesmo entre em contato com a montadora.
Tipo de movimentação veĂculos: serve para selecionar a(s) natureza(s) de operação de venda de veĂculos novos. Se nenhuma natureza for informada, o sistema automaticamente seleciona todas as naturezas do tipo venda.
Tipo de peças para venda de peças: serve para selecionar o(s) tipo(s) de produto(s) para geração do estoque de peças. Se nenhum tipo de produto for informado, o sistema automaticamente seleciona todos os tipos de produtos.
Natureza de Operação para venda de peças: selecione a(s) natureza(s) de operação de venda de peças. Se nenhuma natureza for informada o sistema automaticamente seleciona todas as naturezas do tipo venda.
Tipo de Serviço para: selecione o(s) tipos(s) de ordem(ns) de serviço(s). Se nenhum tipo de OS for informado o sistema automaticamente seleciona todos os tipos de OS.
Tipo de Serviço [Valor de Mão de Obra]: selecione o(s) tipos(s) de ordem(ns) de serviço(s). Se nenhum tipo de OS for informado o sistema automaticamente seleciona todos os tipos de OS.
3. ApĂłs carregar os dados, clique OK;
4. No campo Tipo de movimentação veĂculos clique no botĂŁo NATOP;
5. Selecione a(s) natureza(s) de operação de venda de veĂculos novos. Se nenhuma natureza for informada o sistema automaticamente seleciona todas as naturezas do tipo venda. Clique OK;
6. No campo Tipo de peças para venda de peças clique nos botÔes Pneus, Lubrifi., Boutique e Acessó.;
7. Selecione o(s) tipo(s) de produto(s) para geração do estoque de peças. Se nenhum tipo de estoque for informado o sistema automaticamente seleciona todos os tipos de produtos. Clique OK;
8. No campo Natureza de Operação para venda de peças clique nos botÔes Oficina, Balcão e Externas;
9. Selecione a(s) natureza(s) de operação de venda de peças. Se nenhuma natureza for informada o sistema automaticamente seleciona todas as naturezas do tipo venda. Clique OK;
10. No campo Tipo de Serviço para clique nos botÔes Acessó. e Cortesia;
11. Selecione o(s) tipos(s) de ordem(ns) de serviço(s). Se nenhum tipo de OS for informado o sistema automaticamente seleciona todos os tipos de OS. Clique OK;
12. No campo Tipo de Serviço [Valor de MĂŁo de Obra] clique nos botĂ”es PĂșblico, Fun./Pin., Garantia e Segurad.;
13. Selecione o(s) tipos(s) de ordem(ns) de serviço(s). Se nenhum tipo de OS for informado o sistema automaticamente seleciona todos os tipos de OS. Clique OK;
14. Clique em Exportar para gerar os arquivos que serĂŁo importados no site do SnapOn;
15. Dados sendo carregados;
16. Arquivos gerados. Clique em OK;
17. Os dois arquivos gerados são salvos no diretório informado na exportação.
Arquivo de DESCRICOES:
Arquivo de SALDOS:
Analisando dados contĂĄbeis:
O sistema exporta todas as contas contĂĄbeis sendo que as contas que possuem centro de custo o sistema une o cĂłdigo da conta com o cĂłdigo do centro de resultado:
Obs.: O mesmo se aplica as contas que possuem subconta.
FamĂlias de veĂculos novos:
Existem duas maneiras de obter o saldo de veĂculos novos que sĂŁo:
- 1. Através da contabilidade.
Para extrair o saldo de veĂculos novos por famĂlia atravĂ©s da contabilidade Ă© necessĂĄrio configurar a conta de veĂculos novos por subconta onde cada subconta representa uma famĂlia no SnapOn.
Obs.: O cĂłdigo da subconta nĂŁo precisa necessariamente ser igual ao cĂłdigo solicitado pelo SnapOn, visto que o sistema une o nĂșmero da conta com o cĂłdigo de centro de custo com o cĂłdigo de subconta tornando o cĂłdigo da conta Ășnica para cada famĂlia, desta maneira serĂĄ possĂvel associar esta conta no site SnapOn.
- 2. Obtendo os dados de veĂculos novos atravĂ©s dos relatĂłrios do sistema.
- A venda de veĂculos novos esta dividido em 3 grupos que sĂŁo:
- VeĂculos novos particulares
- VeĂculos novos venda direta
- VeĂculos novos comerciais leves
- A venda de veĂculos novos esta dividido em 3 grupos que sĂŁo:
Para que os relatĂłrios agrupem as famĂlias corretamente Ă© necessĂĄrio configurar as famĂlias, de acordo com as opçÔes:
Vec. Novo Varejo exibe duas sub-abas que sĂŁo:
- AnalĂtico: Onde exibe detalhadamente os veĂculos particulares vendidos assim como a quantidade total (1), a quantidade devolvida (2) e o cĂłdigo SnapOn (3).
Dados consolidados para exportação: Exibe todas as informaçÔes agrupadas que serĂŁo enviadas para o SnapOn, para cada informação sobre a famĂlia o sistema gerou um cĂłdigo distinto que serve de base para o mapeamento no site do SnapOn.
Obs.: As demais abas de novos segue a mesma lĂłgica apresentado para veĂculos novos varejo.
Obs.: Ao realizar a parametrização das contas no SnapOn nĂŁo Ă© obrigatĂłrio utilizar todas as contas geradas pelo sistema. Exemplo: as contas de devolução de veĂculos podem ser descartadas e as contas sintĂ©ticas da contabilidade.
InformaçÔes informadas manualmente:
- Nesta aba o sistema exibe todos os valores configurados na opção Como Cadastrar Outros Parùmetros Diversos.
Estoque de VeĂculos:
Nesta aba o sistema exibe as informaçÔes do estoque de forma consolidada e analĂtica sendo que ao exportar o sistema envia as informaçÔes consolidadas.
Exemplo: para veĂculos novos em estoque com menos de 30 dias, o sistema gera o registro A91Q, onde A91Q representa o cĂłdigo da conta e 123 o saldo da mesma.
Obs.: A Hyundai disponibiliza o manual do SnapOn onde o mesmo contĂ©m todos os cĂłdigos utilizados. Sendo que alguns cĂłdigos foram modificados para atender algumas necessidades como a extração dos valores de veĂculos novos atravĂ©s dos relatĂłrios, mas esta modificação nĂŁo gera impacto na parametrização.
Estoque de peças:
Nesta aba o sistema busca o saldo do estoque de peças atravĂ©s do relatĂłrio de inventĂĄrio de peças e agrupa essas informaçÔes conforme as exigĂȘncias das contas (2).
Obs.: SĂł marque a opção Reprocessar inventĂĄrio de peças? (1) caso tenha alguma alteração recente no estoque. Pois, marcando esta opção, o sistema demora um pouco mais para processar os dados devido Ă complexidade da informação solicitada. Se esta opção nĂŁo estiver marcada e o sistema nĂŁo encontrar nenhum processamento de inventĂĄrio para a Ășltima data informada o mesmo reprocessa o inventĂĄrio.
Oficina e MecĂąnica e Funilaria e Pintura:
Nesta aba o sistema exibe os valores consolidados onde o saldo serĂĄ exibido em horas faturadas conforme exige o layout SnapOn.