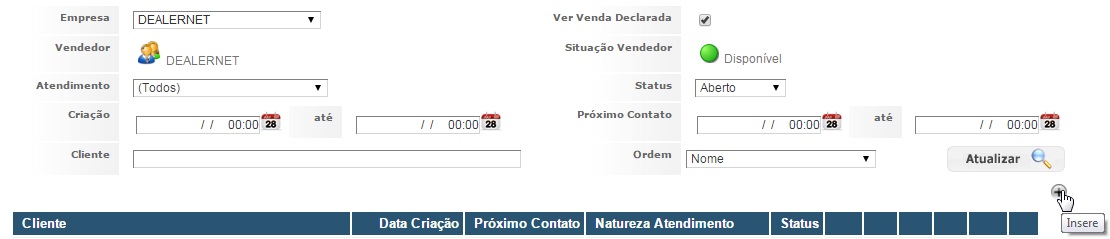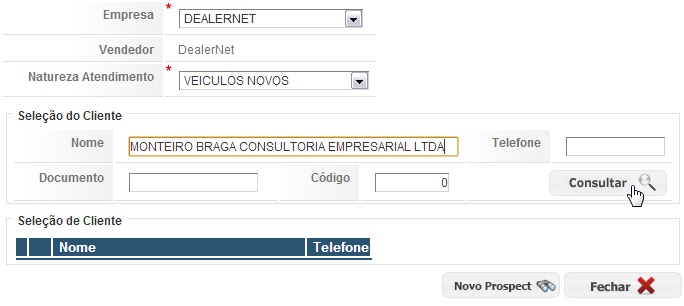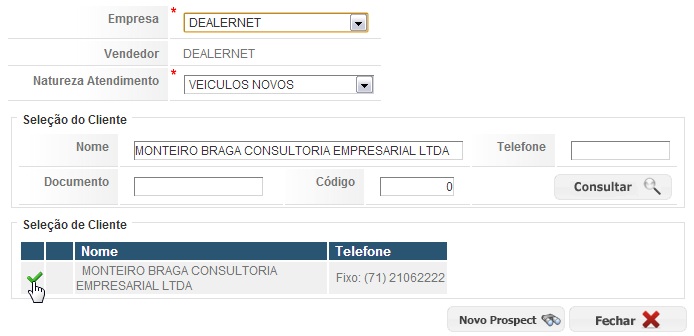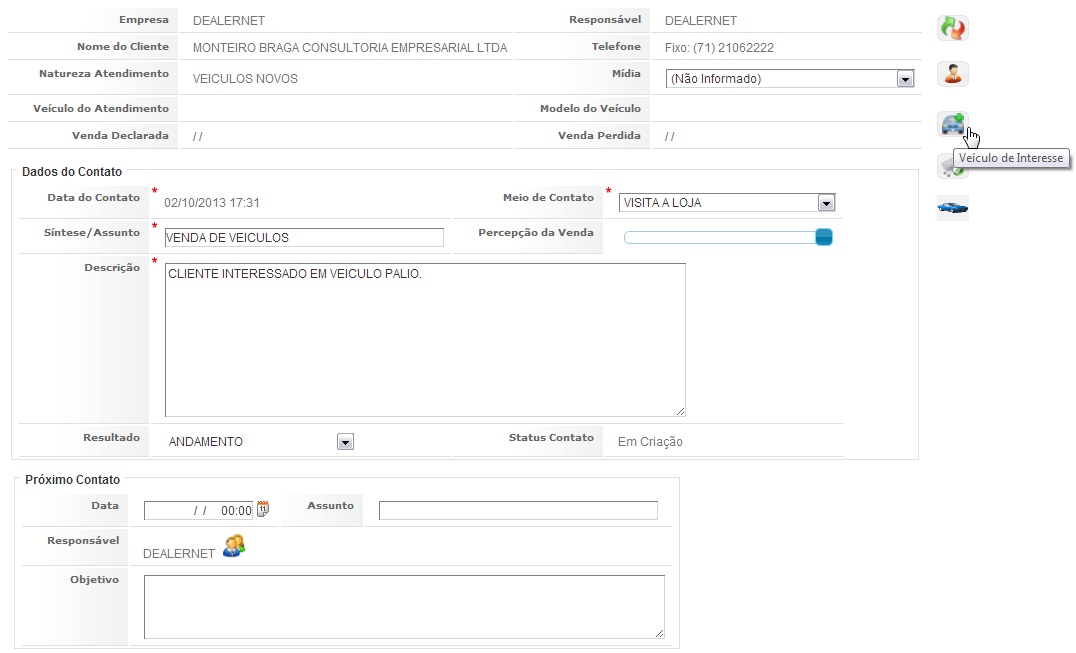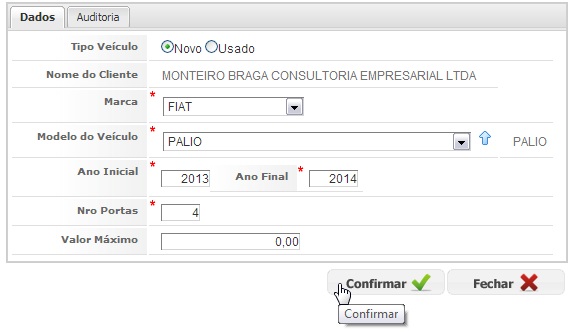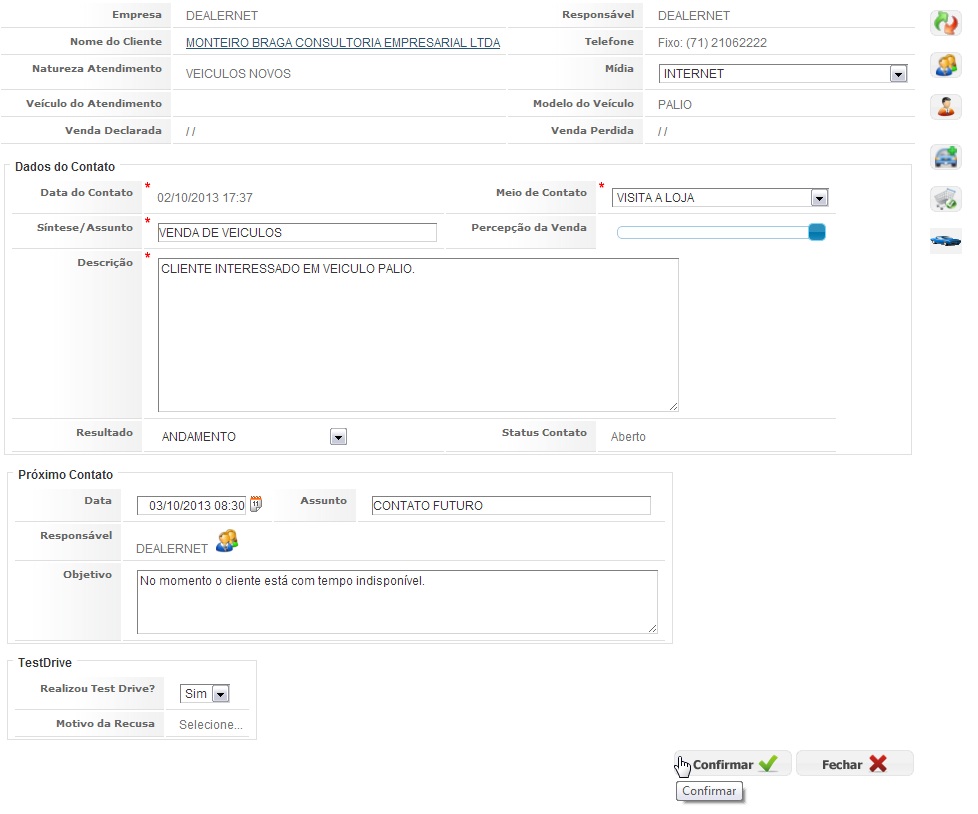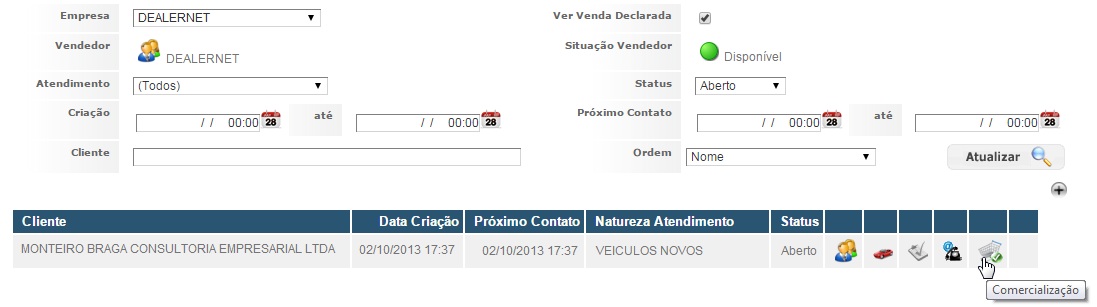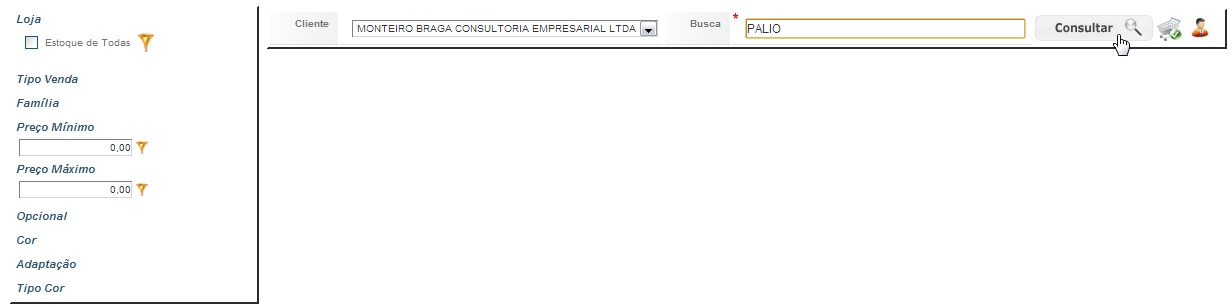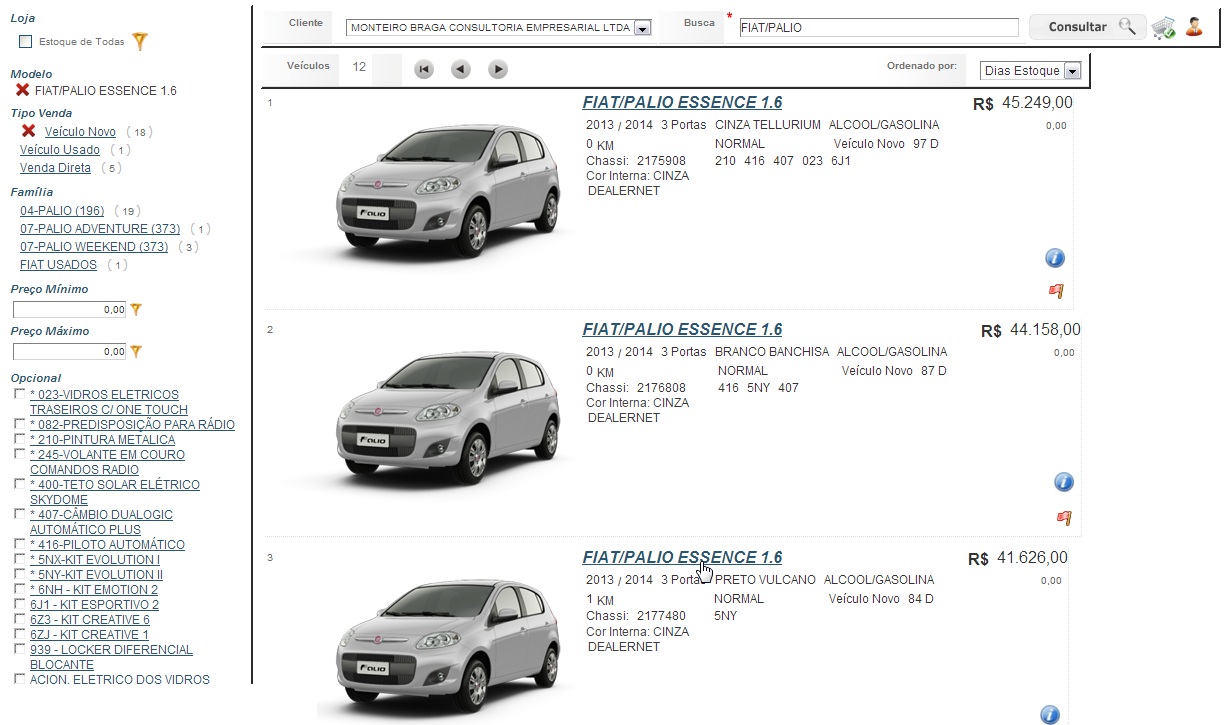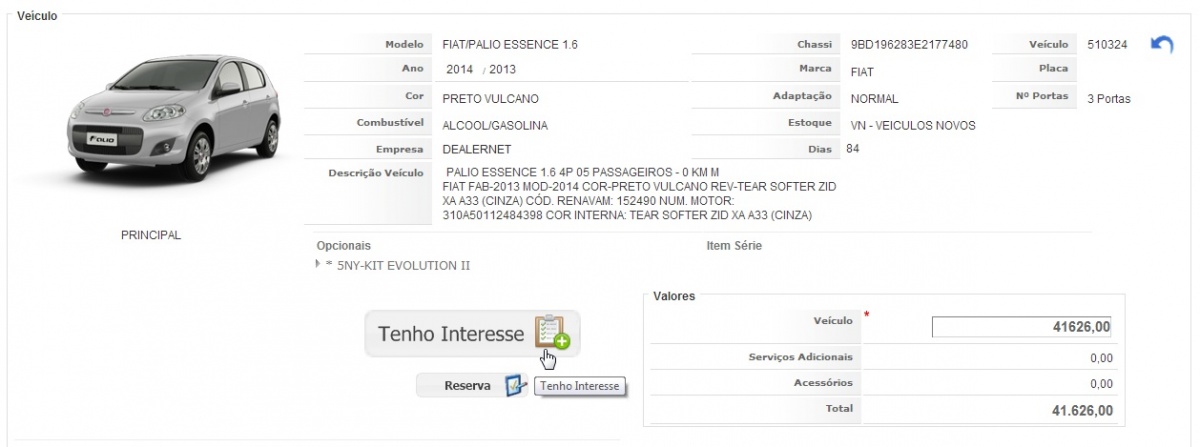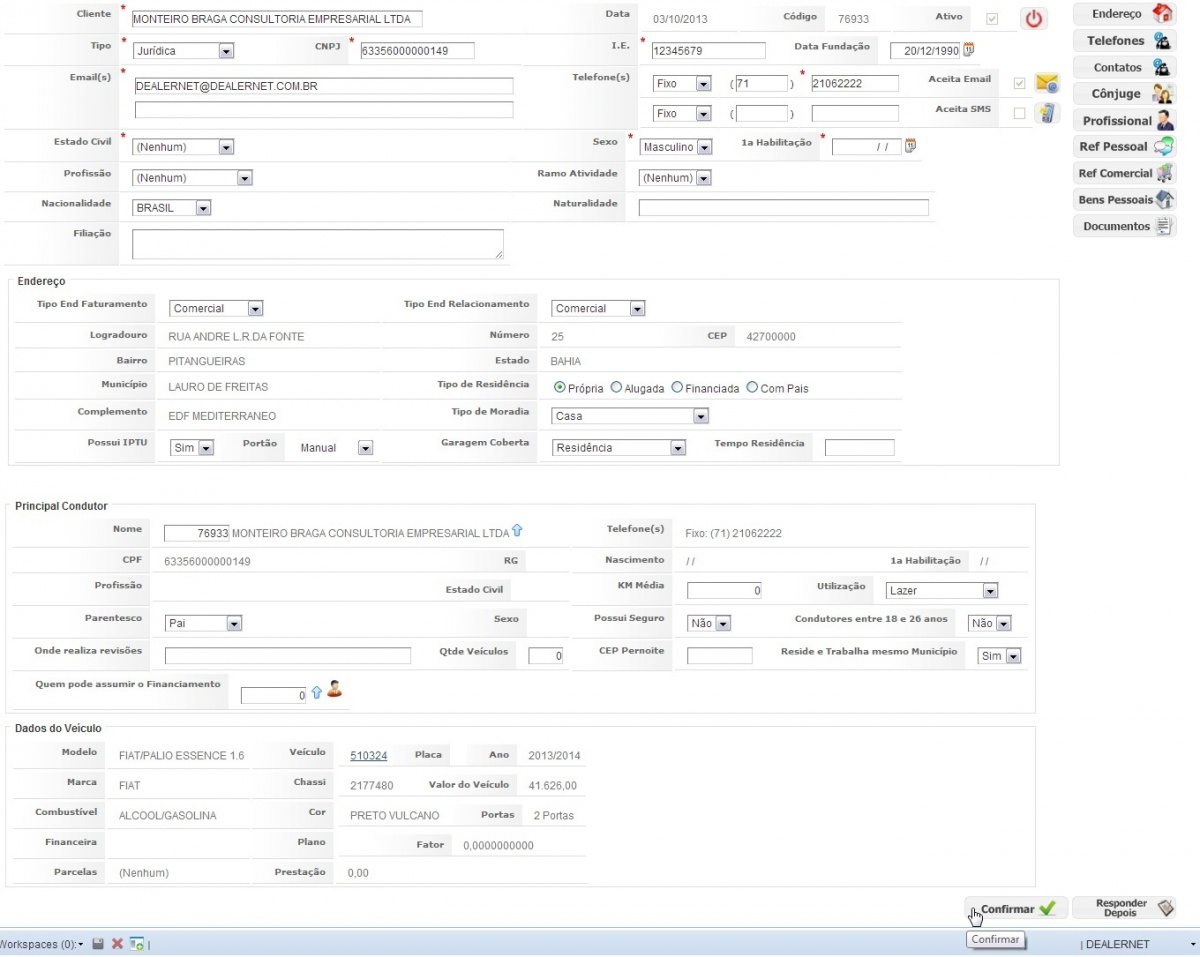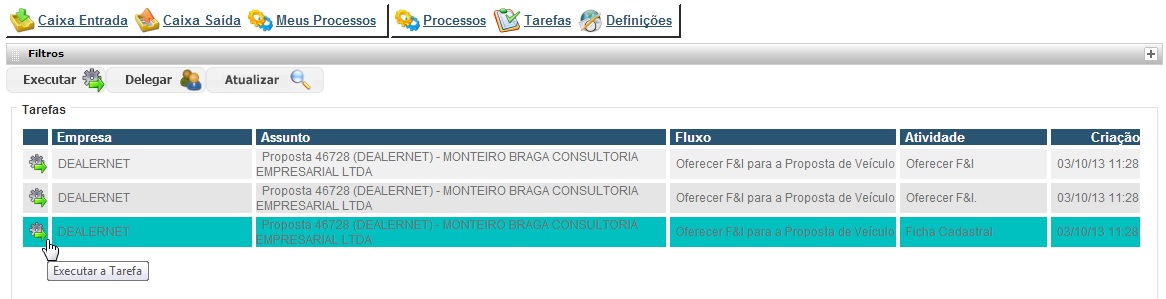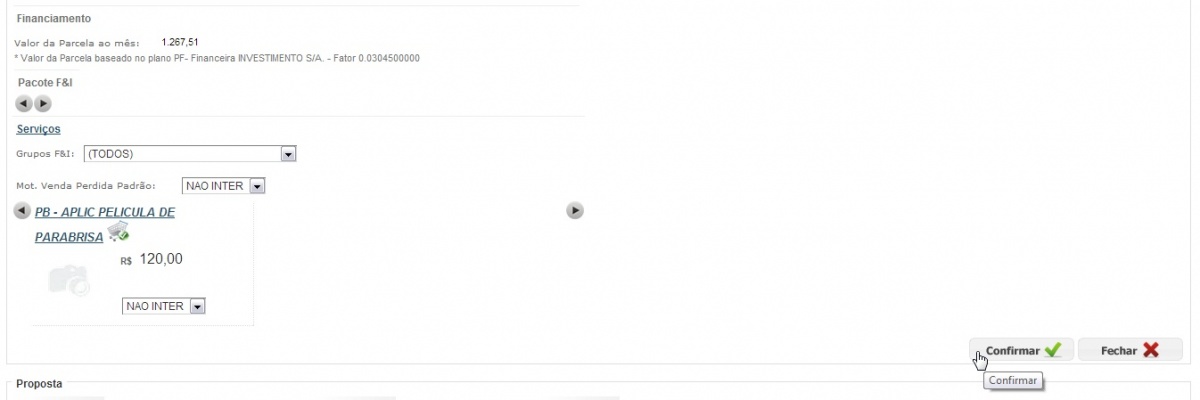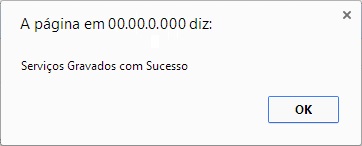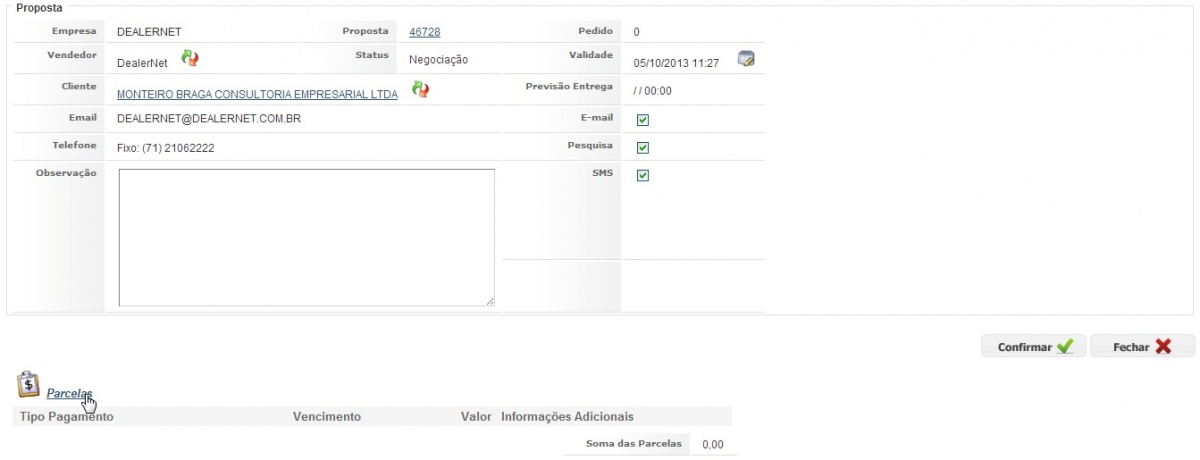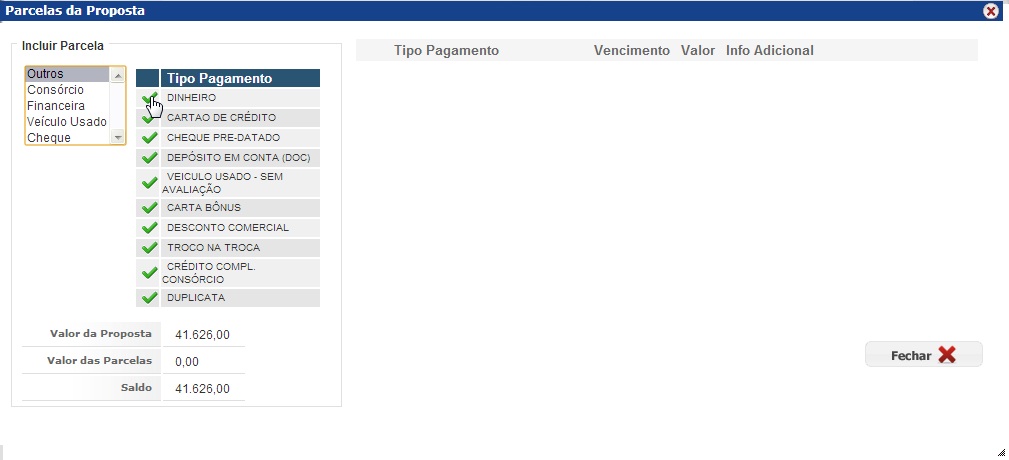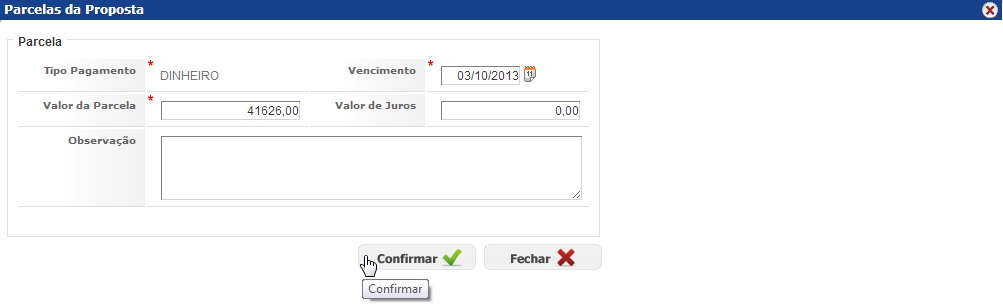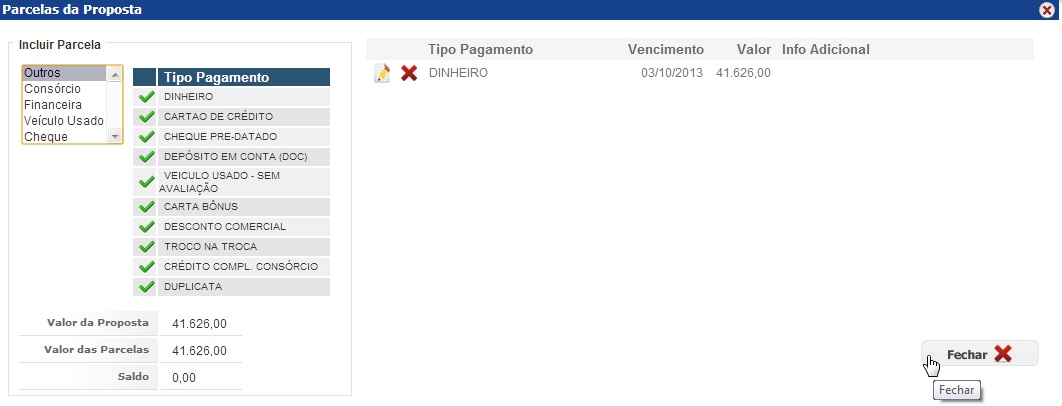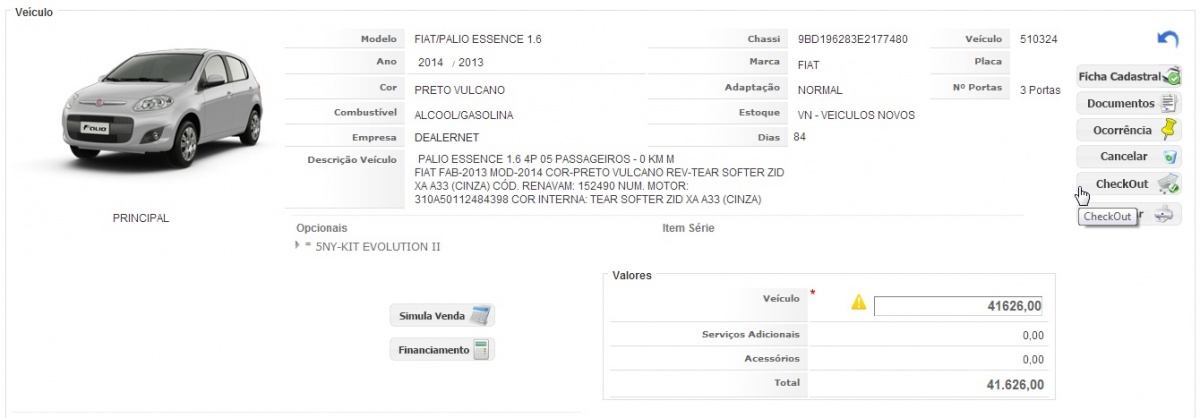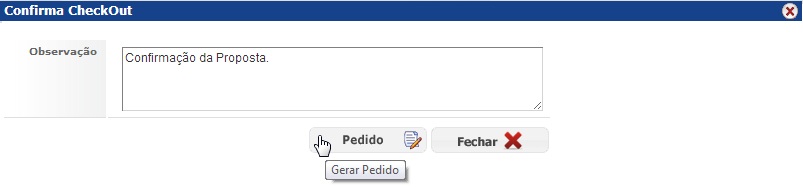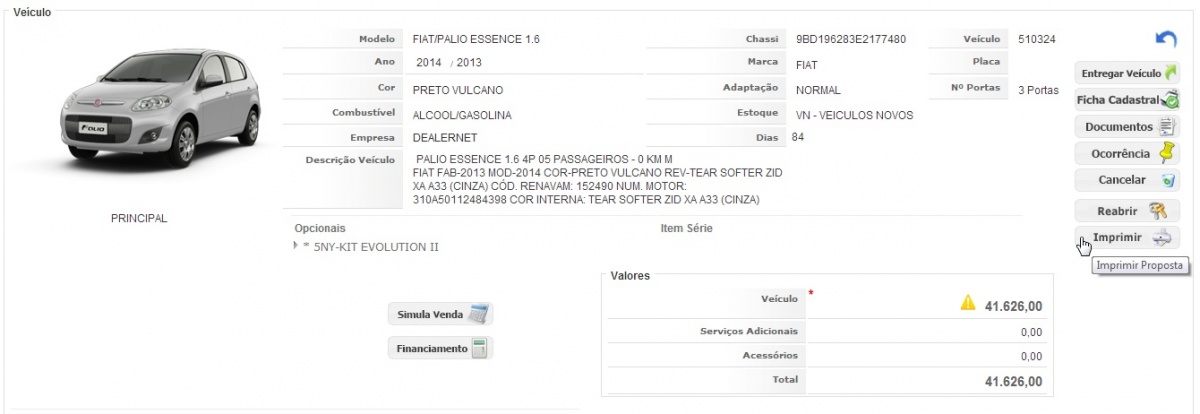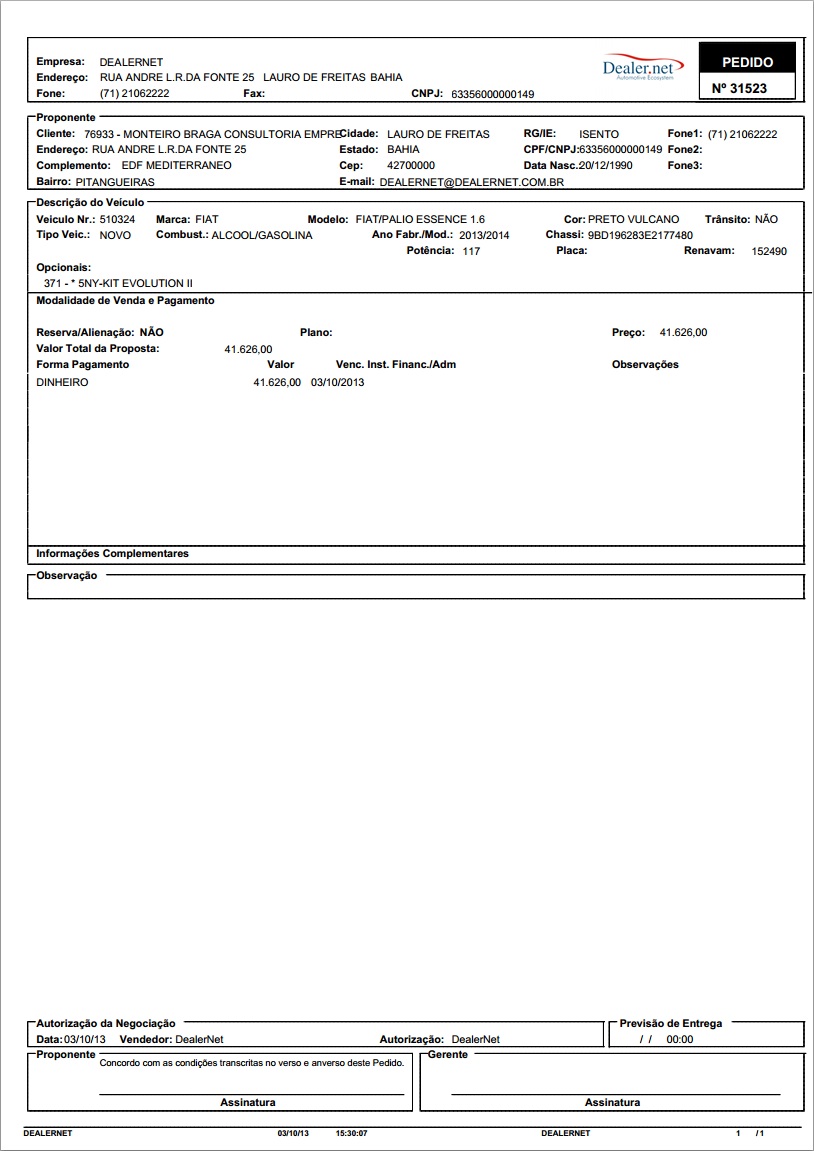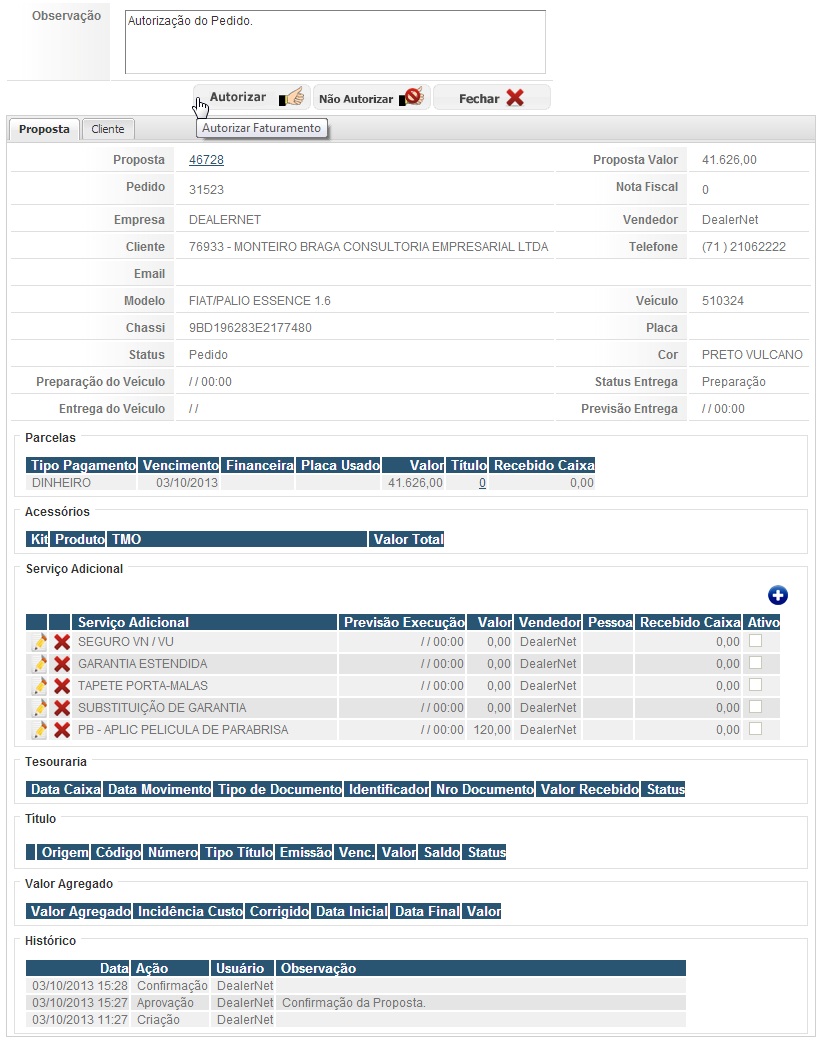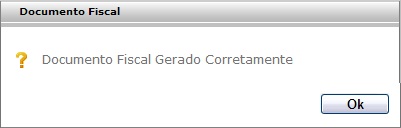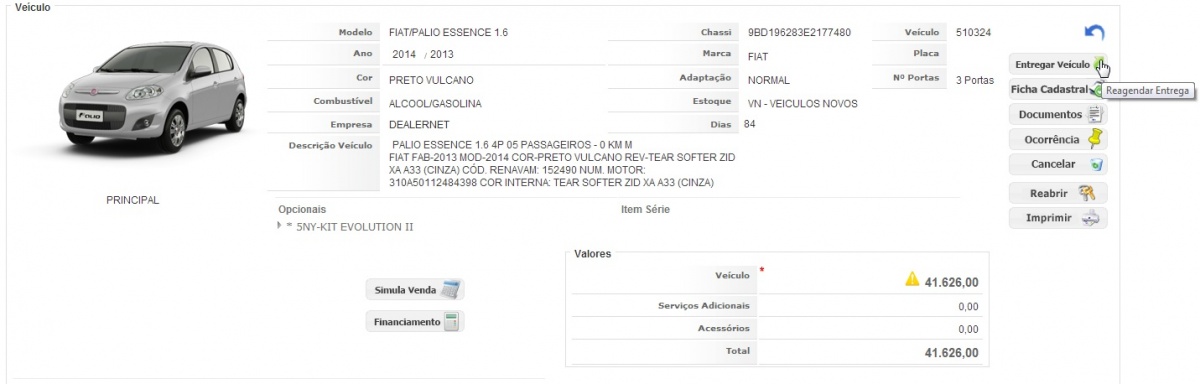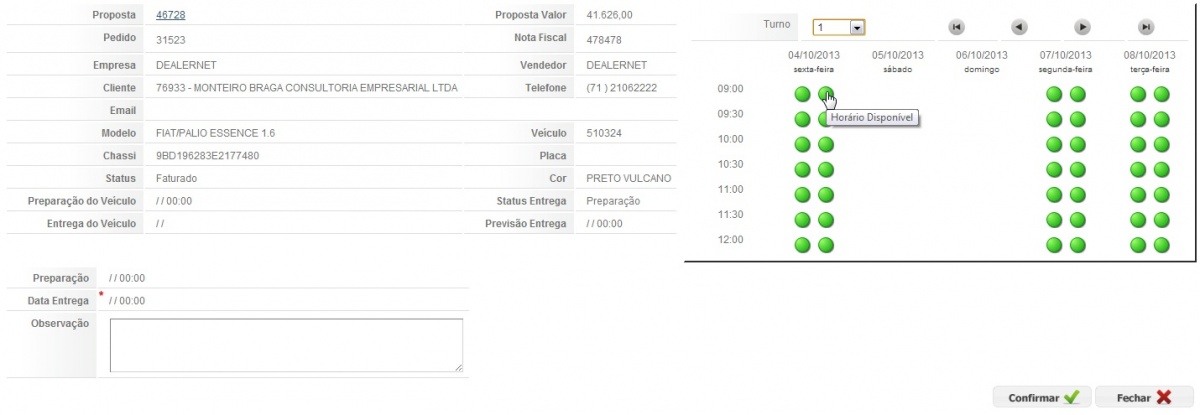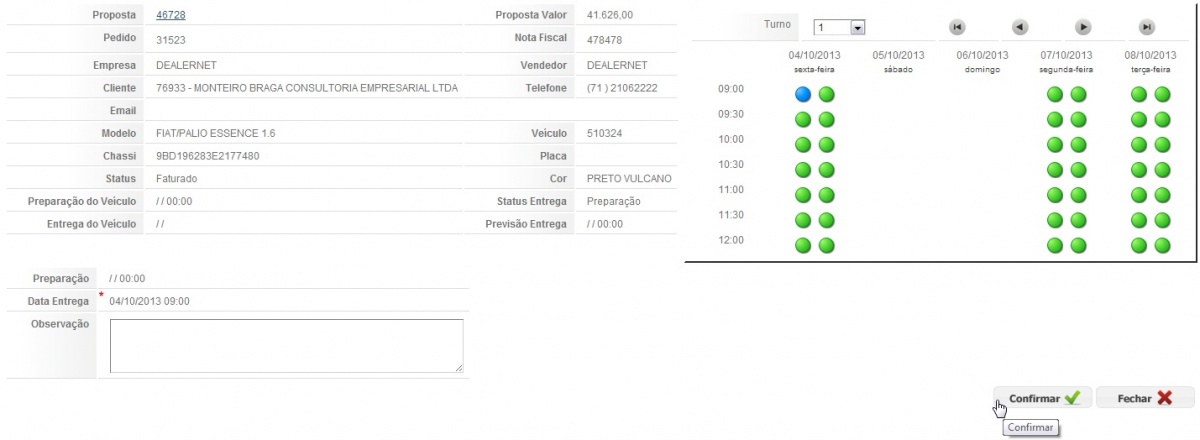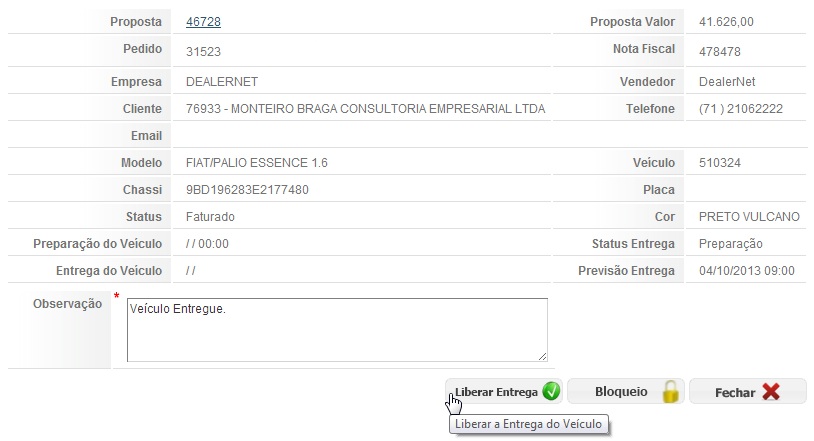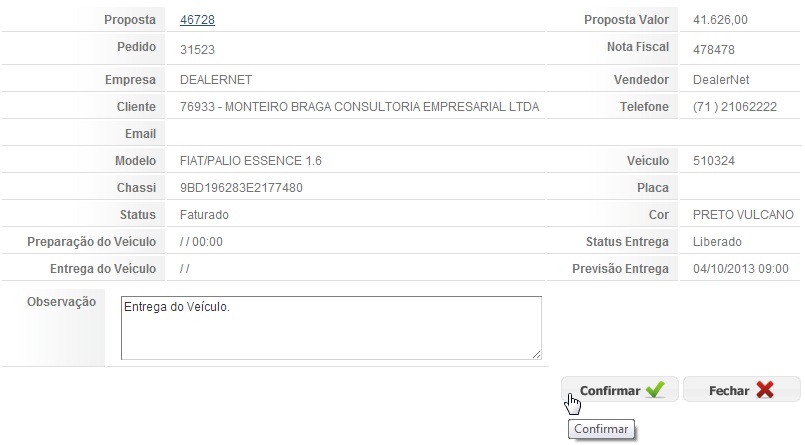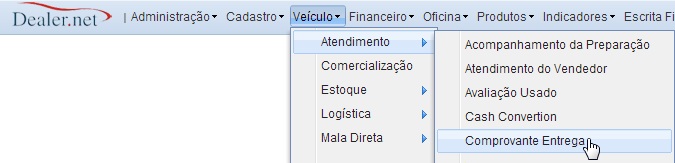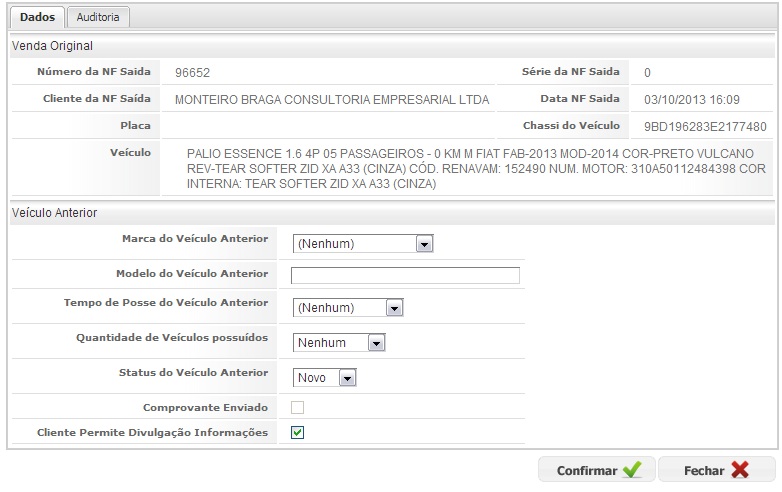De Dealernet Wiki | Portal de SoluÁ„o, Notas Tťcnicas, Versűes e Treinamentos da AÁ„o InformŠtica
| Linha 201: | Linha 201: | ||
[[Arquivo:Atendvendwf47.jpg]] | [[Arquivo:Atendvendwf47.jpg]] | ||
| - | |||
| - | |||
Edição de 15h27min de 28 de outubro de 2013
Introdução
Cada vendedor do departamento de veículos possui um controle dos clientes que está atendendo. Este controle pode ser realizado pelo vendedor ou recepcionista, que identifica o cliente e o destina para um dos vendedores disponíveis ou para o vendedor da vez.
Assim, ser√£o armazenadas todas as informa√ß√Ķes relativas ao cliente, desde a sua chegada, os contatos realizados, as propostas efetuadas, o motivo da visita e o motivo da desist√™ncia da compra (vendas perdidas de ve√≠culos).
A venda de veículo consiste em criar uma proposta de venda, ofertar serviços e acessórios ao cliente. Após aprovado, o pedido será analisado e liberado para faturamento e entrega, podendo o cliente ser comunicado através de e-mail ou SMS acerca da confirmação do pedido, liberação para entrega e entrega.
Partindo do princ√≠pio que se pode fazer uso das diversas combina√ß√Ķes de venda, o sistema possibilita verificar as informa√ß√Ķes dos ve√≠culos em estoque. Ap√≥s a concluir a venda de ve√≠culo √© poss√≠vel realizar a pesquisa de satisfa√ß√£o, caso o cliente aceite realiza-la, acesse documenta√ß√£o: Pesquisa de Venda.
Atendimento do Vendedor
Comercialização
ESCRITA FISCAL
1. No menu principal, clique Atendimento, Atendimento do Vendedor;
2. Verifique a disponibilidade do vendedor, bem como os dados da empresa. Clique no bot√£o Insere;
3. Informe os dados do atendimento, do cliente e em seguida, clique em Consultar;
Observação:
-
Em caso de primeiro contato da pessoa (f√≠sica ou jur√≠dica) com a concession√°ria, faz-se necess√°rio cadastr√°-la. Acesse as documenta√ß√Ķes Cadastro de Pessoa e Cadastro de Prospect e saiba mais.
4. Selecione o cliente;
5. Informe os dados do atendimento, bem como o motivo pelo qual o cliente dirigiu-se à concessionária. Clique no botão Veículo de Interesse para definir o veículo que o cliente possui interesse em adquirir;
6. Preencha as especifica√ß√Ķes do ve√≠culo e clique em Confirmar;
7. Informe os dados do cliente. Para gerar contato futuro, agende-o através do campo Próximo Contato, em seguida clique em Confirmar;
8. Ao realizar o atendimento do contato futuro, informe os dados de pesquisa do cliente e em seguida, clique no ícone de Comercialização;
Entendendo os campos:
![]() : Permite a transferência do atendimento para outro vendedor, além de possibilitar a troca da empresa. Ocorre em casos onde o cliente requer atendimento em mais de uma loja.
: Permite a transferência do atendimento para outro vendedor, além de possibilitar a troca da empresa. Ocorre em casos onde o cliente requer atendimento em mais de uma loja.
![]() : Possibilita a inclusão do veículo que o cliente tem interesse em adquirir.
: Possibilita a inclusão do veículo que o cliente tem interesse em adquirir.
![]() : Indica a inexistência de proposta para o atendimento.
: Indica a inexistência de proposta para o atendimento.
![]() : Indica que o atendimento possui proposta.
: Indica que o atendimento possui proposta.
![]() : Permite a visualização dos atendimentos realizados com o cliente, bem como a natureza do contato, num determinado período. Também é possível fazer o levantamento de todos os atendimentos realizados para o cliente em consulta.
: Permite a visualização dos atendimentos realizados com o cliente, bem como a natureza do contato, num determinado período. Também é possível fazer o levantamento de todos os atendimentos realizados para o cliente em consulta.
![]() : Permite a comercialização de veículos.
: Permite a comercialização de veículos.
![]() : Indica a venda declarada para o atendimento, além de possibilitar a visualização da data em que ocorreu a venda.
: Indica a venda declarada para o atendimento, além de possibilitar a visualização da data em que ocorreu a venda.
9. Por default, o campo cliente estará preenchido, informe o veículo no campo Busca. Clique Consultar;
10. Verifique a disponibilidade do veículo e clique em seguida, selecione-o;
11. Clique no bot√£o Reserva para garantir uma futura compra;
12. Para dar continuidade com a proposta, clique em Tenho Interesse;
13. Preencha os dados cadastrais do cliente e condutor do veículo, clique Confirmar;
14. Caso configurado, o sistema irá criar tarefas referentes ao preenchimento da ficha cadastral, além das tarefas referentes ao oferecimento dos produtos F&I. Vale ressaltar que as atividades serão distribuídas de acordo com o perfil configurado;
15. Após a confirmação dos dados cadastrais, serão disponibilizados os produtos F&I para comercialização. Selecione a opção de interesse do cliente, e em seguida, clique Confirmar;
16. Dados armazenados, clique OK;
17. No campo Proposta, visualize os dados cadastrais do cliente. Em casos de informa√ß√Ķes relevantes, preencha-as no campo Observa√ß√£o. Marque as op√ß√Ķes E-mail, Pesquisa e SMS, para habilitar o envio de e-mails, pesquisa de satisfa√ß√£o e SMS, respectivamente;
18. Clique na opção Parcelas para definir a forma de pagamento do veículo;
19. Selecione a forma de pagamento, de acordo com as condi√ß√Ķes da parcela;
20. Informe os dados da parcela, em seguida, clique em Confirmar;
21. Clique Fechar;
22. Clique em CheckOut para validar a proposta;
23. Caso possua alguma informação relevante, preencha-a no campo Observação. Clique em Pedido;
24. Clique no bot√£o Imprimir;
25. Proposta em modo de impress√£o;
Observação:
26. Após a realização da proposta, faz-se necessário autorizar o faturamento. Esta, pode ser feita de duas formas: a primeira é através das tarefas do workflow ou por meio do menu Veículo \ Atendimento \ Consulta/Liberação do Pedido. O sistema irá gerar um fluxo no qual a atividade denominada Autorizar Faturamento deverá ser executada;
27. O sistema ir√° disponibilizar os dados da proposta para an√°lise, verifique-os e em seguida clique em Autorizar;
28. Após a autorização do pedido, será gerado um fluxo no qual a atividade denominada Emitir NF VN deverá ser executada;
29. Preencha os dados da nota fiscal de saída de veículo, em seguida, clique Confirmar;
30. O sistema verifica a existência de inconsistências na nota fiscal. Em caso positivo, serão exibidas as divergências em forma de alerta. Caso os dados da nota estejam preenchidos de maneira correta, a mensagem abaixo será exibida, clique Ok;
31. Existem duas maneiras de realizar o agendamento da entrega do veículo. O sistema irá gerar um fluxo para o responsável configurado, denominado Agendamento da Entrega. Execute-a;
32. A segunda forma de realizar o agendamento da entrega do veículo, é através da proposta. Para isto, clique em Entregar Veículo;
Observação:
-
A entrega do ve√≠culo ocorre somente ap√≥s seu faturamento. Na entrega t√©cnica, √© necess√°rio apresentar o ve√≠culo novo ao cliente, demonstrando seu funcionamento, informa√ß√Ķes pertinentes √† manuten√ß√£o, garantia, al√©m de informa√ß√Ķes √ļteis para sua conserva√ß√£o.
-
Ap√≥s libera√ß√£o da entrega e conclu√≠das todas as tramita√ß√Ķes do ve√≠culo (instala√ß√£o de acess√≥rios, emplacamento, revis√£o, etc.), este poder√° ser entregue ao cliente.
33. Verifique os horários e datas disponíveis indicados pelo ícone ![]() , de acordo com a solicitação da entrega do cliente;
, de acordo com a solicitação da entrega do cliente;
34. Informe a Data da Entrega. Em caso de informa√ß√Ķes relevantes, preencha-as no campo Observa√ß√£o. Clique Confirmar;
35. Após a definição da data da entrega, faz-se necessário executar a atividade denominada Liberar Entrega;
36. Preencha os dados da entrega no campo Observação, em seguida, clique no botão Liberar Entrega;
37. Ser√° gerado um fluxo com a atividade denominada Entregar VN. Clique em Executar Tarefa;
38. Veículo pronto para ser entregue. Clique Confirmar;
39. Para visualizar o comprovante de entrega, acesse no menu principal, Atendimento e Comprovante Entrega;
40. Verifique os dados da entrega, bem como o histórico de compra do cliente. Clique Confirmar.