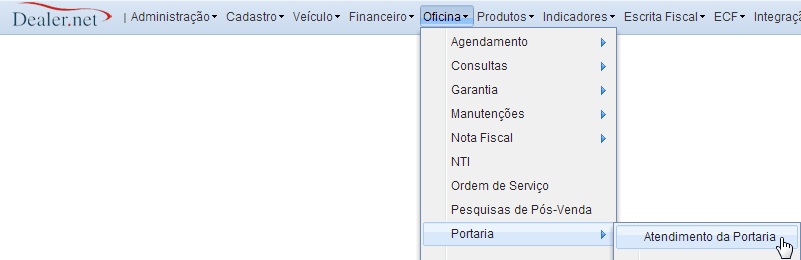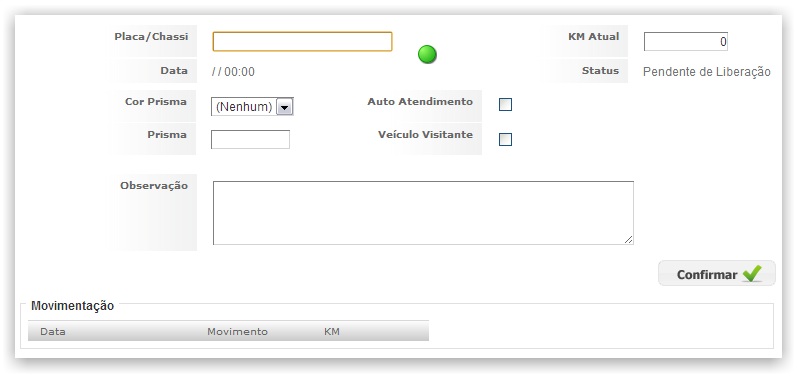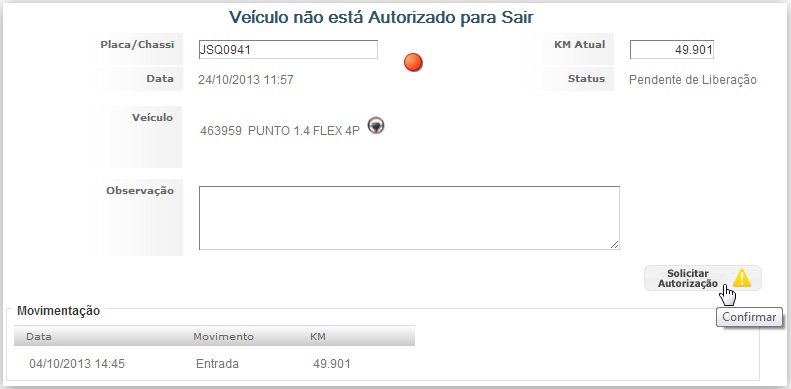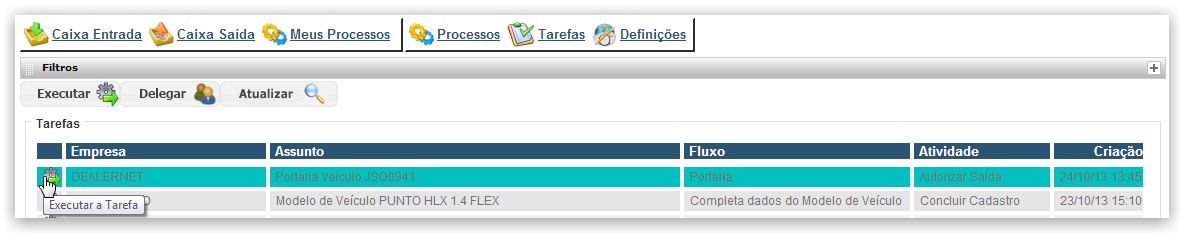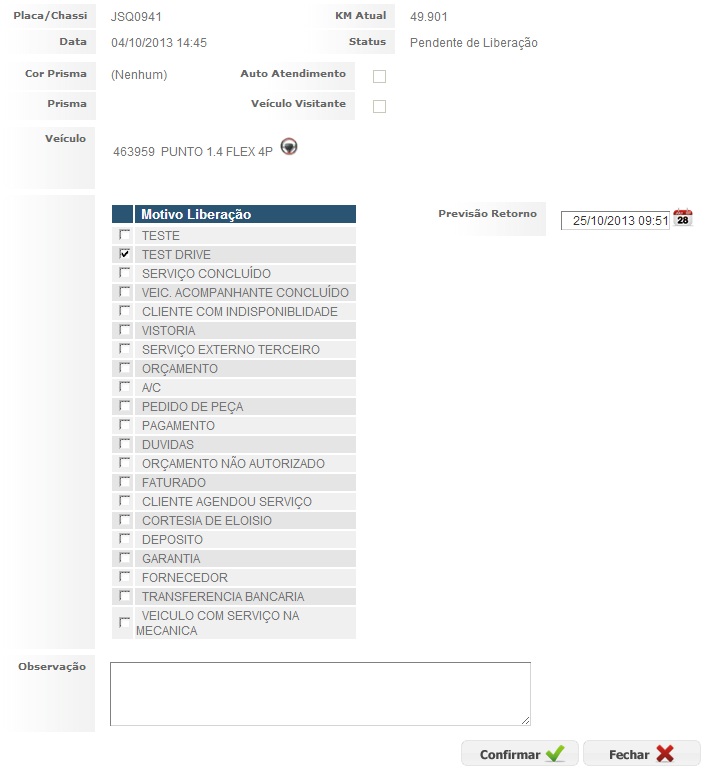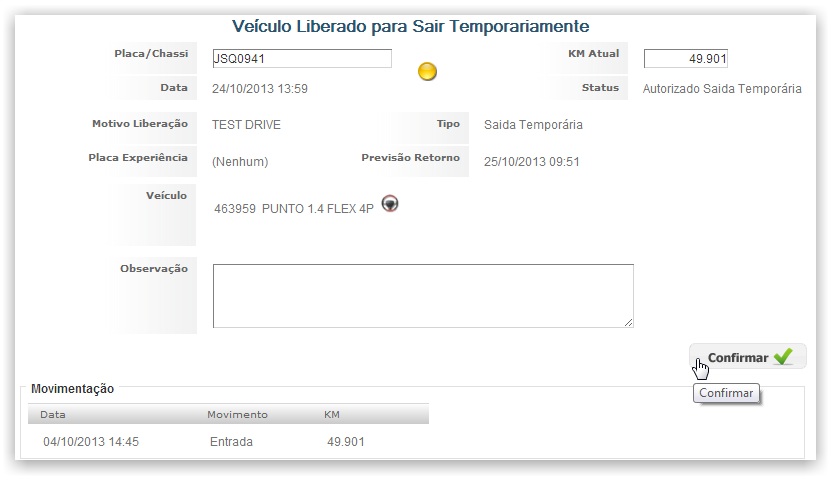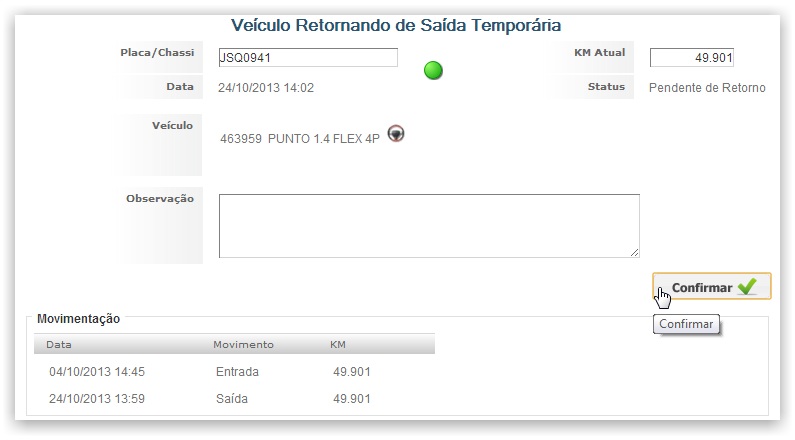De Dealernet Wiki | Portal de Solução, Notas Técnicas, Versões e Treinamentos da Ação Informática
(âAtendimento da Portaria) |
(âAtendimento da Portaria) |
||
| Linha 22: | Linha 22: | ||
[[Arquivo:Atendportwf4.jpg]] | [[Arquivo:Atendportwf4.jpg]] | ||
| - | '''5.''' | + | '''5.''' Selecione o ''Motivo da Liberação'' e em seguida, a '''Previsão Retorno'''; |
| + | |||
| + | '''6.''' Clique em '''Confirmar''' para conceber a liberação; | ||
[[Arquivo:Atendportwf5.jpg]] | [[Arquivo:Atendportwf5.jpg]] | ||
| + | |||
| + | '''7.''' Na janela de acompanhamento - Test Drive é possÃvel verificar | ||
[[Arquivo:Atendportwf6.jpg]] | [[Arquivo:Atendportwf6.jpg]] | ||
[[Arquivo:Atendportwf7.jpg]] | [[Arquivo:Atendportwf7.jpg]] | ||
Edição de 16h37min de 24 de outubro de 2013
Introdução
Atendimento da Portaria
OFICINA
1. No menu principal, clique Portaria e Atendimento da Portaria;
2. Informe a Placa ou o Chassi do veÃculo em teste ou que esteja realizando um test drive. Tecle TAB;
3. O sistema possibilita a verificação do status do veÃculo, se está autorizado ou não para sair da concessionária, ou se já saiu/retornou. Caso este não possua autorização para transitar, clique em Solicitar Autorização;
4. Caso configurado, o sistema irá criar tarefas referentes à autorização. Sendo assim, a tarefa denominada Autoriza SaÃda deverá ser executada pelo responsável. Vale ressaltar que as atividades serão distribuÃdas de acordo com o perfil definido;
5. Selecione o Motivo da Liberação e em seguida, a Previsão Retorno;
6. Clique em Confirmar para conceber a liberação;
7. Na janela de acompanhamento - Test Drive é possÃvel verificar