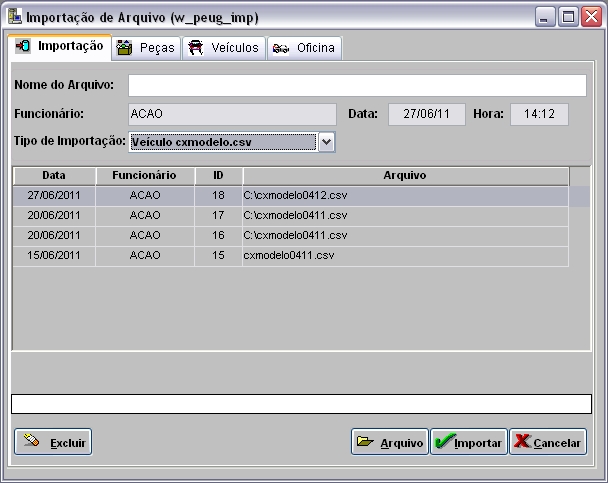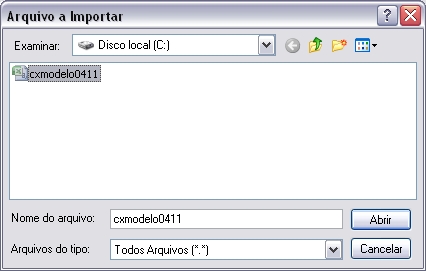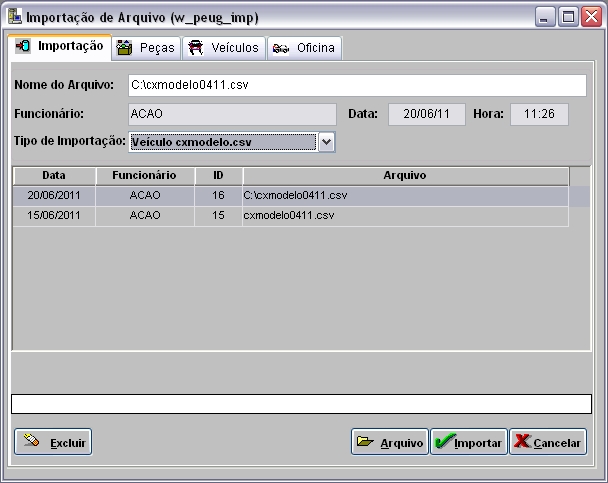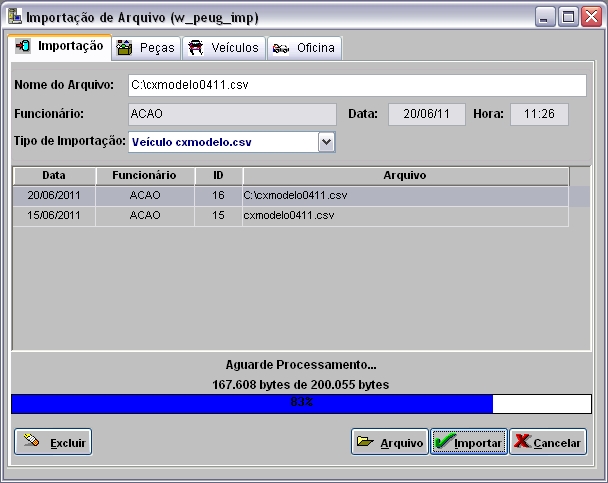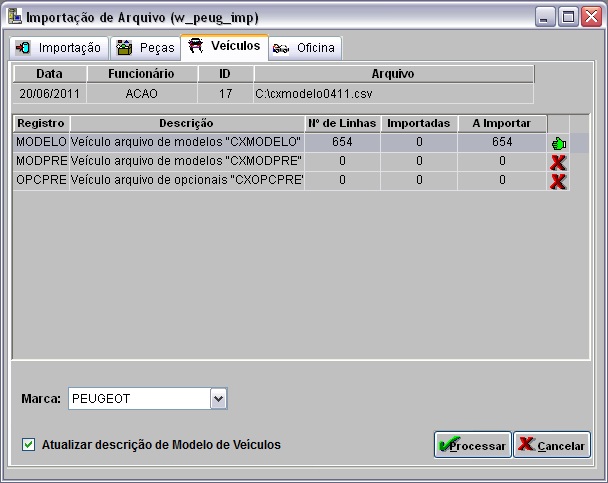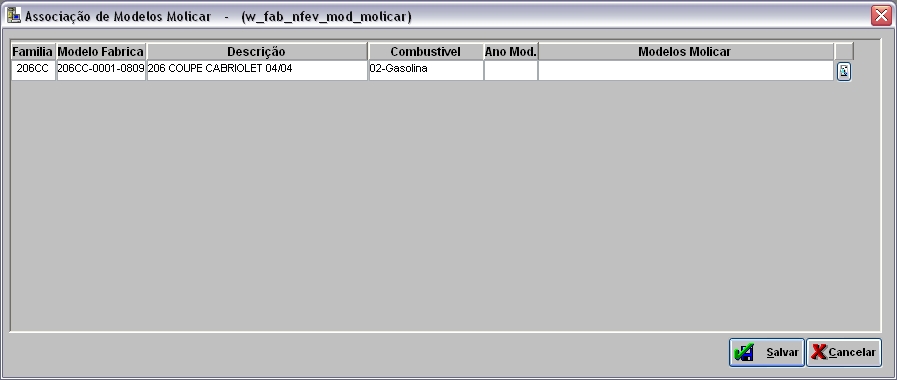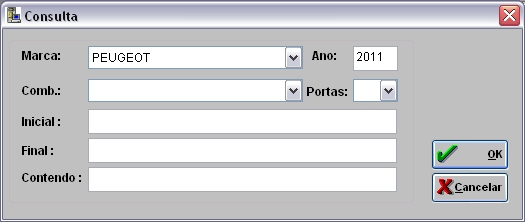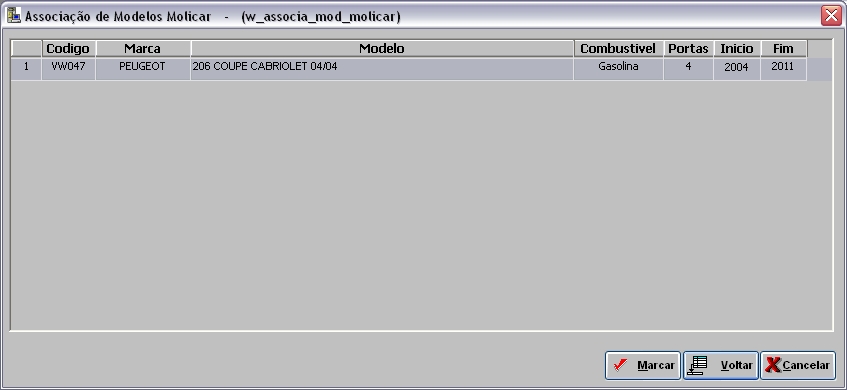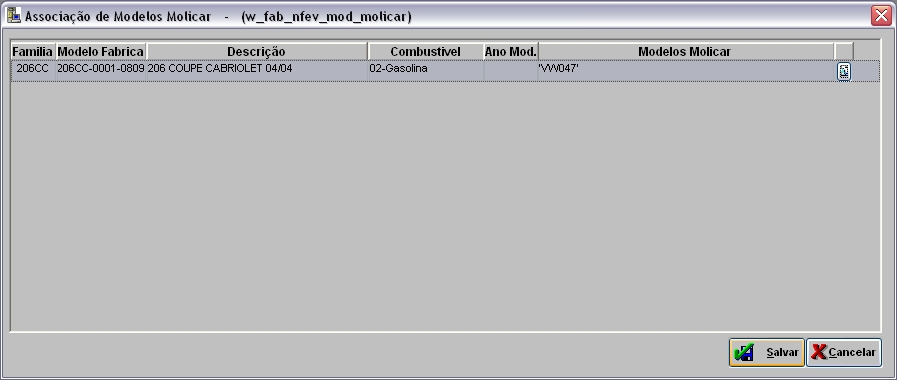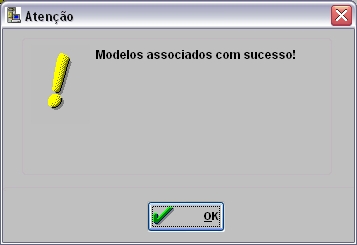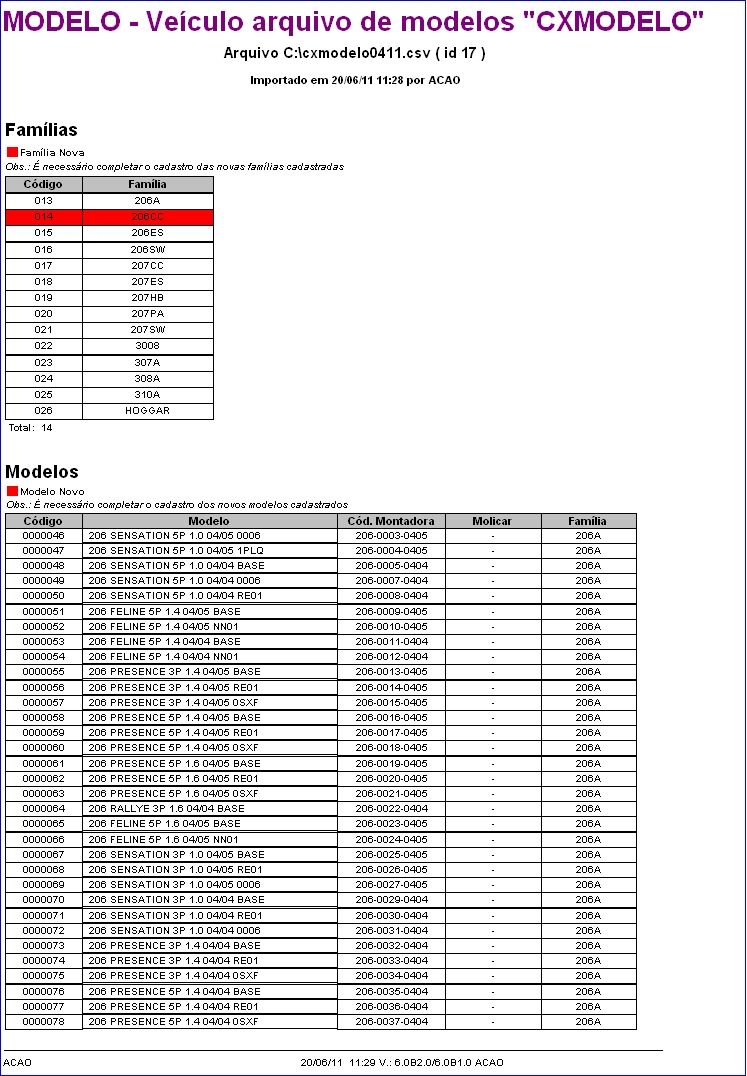De Dealernet Wiki | Portal de SoluÓÐo, Notas TÕcnicas, Vers¾es e Treinamentos da AÓÐo InformÃtica
(ãComo Importar Arquivo Cadastro de Modelos) |
|||
| (8 ediûÏûçes intermediûÀrias nûÈo estûÈo sendo exibidas.) | |||
| Linha 1: | Linha 1: | ||
| - | = IntroduûÏûÈo = | + | = IntroduûÏûÈo = |
| - | = | + | <p align="justify">A importaûÏûÈo ''Cadastro de Modelos'' tem por objetivo principal atualizar no banco de dados as informaûÏûçes referentes aos modelos dos veûÙculos, como: cû°digo da montadora, grupo de modelos, famûÙlia, combustûÙvel, potûˆncia, dentre outras informaûÏûçes da tabela.</p> |
| - | = | + | <p align="justify">Alûˋm disto, ao importar um arquivo contendo novos modelos, serûÀ criado um grupo com o mesmo cû°digo para cada modelo importado, realizando a associaûÏûÈo com o cû°digo gerado. Ou seja, serûÀ criado um grupo de modelos para associar ao novo modelo importado. O novo grupo e o modelo podem ser consultados atravûˋs das tabelas: [[Tabela Modelos de VeûÙculos]] e [[Tabela Grupos de Modelos]].</p> |
| - | == Como Importar | + | = ConfiguraûÏûçes = |
| + | |||
| + | [[Usar Tabela Molicar no Cadastro de Modelos (ImportaûÏûÈo Cadastro de Modelos (Peugeot)) | Usar Tabela Molicar no Cadastro de Modelos]] | ||
| + | |||
| + | = Importando Cadastro de Modelos = | ||
| + | |||
| + | == Como Importar Cadastro de Modelos == | ||
<p align="center">'''MûDULO INTEGRAûûO FûBRICA'''</p> | <p align="center">'''MûDULO INTEGRAûûO FûBRICA'''</p> | ||
'''1.''' No menu principal clique em '''Arquivo''' e '''Importar Arquivo'''; | '''1.''' No menu principal clique em '''Arquivo''' e '''Importar Arquivo'''; | ||
| + | |||
| + | [[Arquivo:impcadmodelos1.jpg]] | ||
'''2.''' Na janela ''ImportaûÏûÈo de Arquivo'', selecione o ''Tipo de ImportaûÏûÈo'': '''VeûÙculo cxmodelo.csv'''; | '''2.''' Na janela ''ImportaûÏûÈo de Arquivo'', selecione o ''Tipo de ImportaûÏûÈo'': '''VeûÙculo cxmodelo.csv'''; | ||
| + | |||
| + | [[Arquivo:impcadmodelos2.jpg]] | ||
'''3.''' Informe o diretû°rio do arquivo ou clique no botûÈo '''Arquivo''' para selecionûÀ-lo; | '''3.''' Informe o diretû°rio do arquivo ou clique no botûÈo '''Arquivo''' para selecionûÀ-lo; | ||
| + | |||
| + | [[Arquivo:impcadmodelos3.jpg]] | ||
'''4.''' Clique em '''Importar'''; | '''4.''' Clique em '''Importar'''; | ||
| + | |||
| + | [[Arquivo:impcadmodelos4.jpg]] | ||
'''5.''' Importando arquivo; | '''5.''' Importando arquivo; | ||
| + | |||
| + | [[Arquivo:impcadmodelos5.jpg]] | ||
'''6.''' Arquivo importado; | '''6.''' Arquivo importado; | ||
| + | |||
| + | [[Arquivo:impcadmodelos6.jpg]] | ||
'''7.''' Na aba '''VeûÙculos''', selecione o registro ''MODELO'' e informe a '''Marca'''; | '''7.''' Na aba '''VeûÙculos''', selecione o registro ''MODELO'' e informe a '''Marca'''; | ||
| - | '''8.''' Clique em '''Processar'''; | + | '''8.''' Marque a opûÏûÈo '''Atualizar descriûÏûÈo de Modelo de VeûÙculos''' para atualizar todas descriûÏûçes dos modelos jûÀ cadastrados. Clique em '''Processar'''; |
| + | |||
| + | [[Arquivo:impcadmodelos8.jpg]] | ||
'''9.''' Caso existam modelos de fûÀbrica nûÈo associados com os modelos Molicar, o sistema emite mensagem para que estes modelos sejam associados; | '''9.''' Caso existam modelos de fûÀbrica nûÈo associados com os modelos Molicar, o sistema emite mensagem para que estes modelos sejam associados; | ||
| - | '''10.''' Na janela ''AssociaûÏûÈo de Modelos Molicar'', clique no botûÈo | + | [[Arquivo:impcadmodelos9.jpg]] |
| + | |||
| + | '''10.''' Na janela ''AssociaûÏûÈo de Modelos Molicar'', clique no botûÈo ([[Arquivo:Impcadmodelos18.jpg]]) para associar os modelos; | ||
| + | |||
| + | [[Arquivo:impcadmodelos10.jpg]] | ||
'''11.''' Preencha os filtros de consulta e clique '''OK'''; | '''11.''' Preencha os filtros de consulta e clique '''OK'''; | ||
| + | |||
| + | [[Arquivo:impcadmodelos11.jpg]] | ||
'''12.''' Selecione o ''Modelo'' e clique '''Voltar'''; | '''12.''' Selecione o ''Modelo'' e clique '''Voltar'''; | ||
| + | |||
| + | [[Arquivo:impcadmodelos12.jpg]] | ||
'''13.''' Clique em '''Salvar'''; | '''13.''' Clique em '''Salvar'''; | ||
| + | |||
| + | [[Arquivo:impcadmodelos13.jpg]] | ||
'''14.''' Modelos associados, clique '''OK'''; | '''14.''' Modelos associados, clique '''OK'''; | ||
| + | |||
| + | [[Arquivo:impcadmodelos14.jpg]] | ||
'''15.''' Registro processado; | '''15.''' Registro processado; | ||
| + | |||
| + | [[Arquivo:impcadmodelos15.jpg]] | ||
'''16.''' Automaticamente serûÀ aberta janela para impressûÈo dos modelos cadastrados, clique em '''Preview''' para imprimir e em '''Imprimir''' para imprimi-lo; | '''16.''' Automaticamente serûÀ aberta janela para impressûÈo dos modelos cadastrados, clique em '''Preview''' para imprimir e em '''Imprimir''' para imprimi-lo; | ||
| + | |||
| + | [[Arquivo:impcadmodelos16.jpg]] | ||
'''17.''' Relatû°rio de importaûÏûÈo visualizado; | '''17.''' Relatû°rio de importaûÏûÈo visualizado; | ||
| + | |||
| + | [[Arquivo:impcadmodelos17.jpg]] | ||
EdiûÏûÈo atual tal como 14h55min de 18 de outubro de 2013
Tabela de conteû¤do |
IntroduûÏûÈo
A importaûÏûÈo Cadastro de Modelos tem por objetivo principal atualizar no banco de dados as informaûÏûçes referentes aos modelos dos veûÙculos, como: cû°digo da montadora, grupo de modelos, famûÙlia, combustûÙvel, potûˆncia, dentre outras informaûÏûçes da tabela.
Alûˋm disto, ao importar um arquivo contendo novos modelos, serûÀ criado um grupo com o mesmo cû°digo para cada modelo importado, realizando a associaûÏûÈo com o cû°digo gerado. Ou seja, serûÀ criado um grupo de modelos para associar ao novo modelo importado. O novo grupo e o modelo podem ser consultados atravûˋs das tabelas: Tabela Modelos de VeûÙculos e Tabela Grupos de Modelos.
ConfiguraûÏûçes
Usar Tabela Molicar no Cadastro de Modelos
Importando Cadastro de Modelos
Como Importar Cadastro de Modelos
MûDULO INTEGRAûûO FûBRICA
1. No menu principal clique em Arquivo e Importar Arquivo;
2. Na janela ImportaûÏûÈo de Arquivo, selecione o Tipo de ImportaûÏûÈo: VeûÙculo cxmodelo.csv;
3. Informe o diretû°rio do arquivo ou clique no botûÈo Arquivo para selecionûÀ-lo;
4. Clique em Importar;
5. Importando arquivo;
6. Arquivo importado;
7. Na aba VeûÙculos, selecione o registro MODELO e informe a Marca;
8. Marque a opûÏûÈo Atualizar descriûÏûÈo de Modelo de VeûÙculos para atualizar todas descriûÏûçes dos modelos jûÀ cadastrados. Clique em Processar;
9. Caso existam modelos de fûÀbrica nûÈo associados com os modelos Molicar, o sistema emite mensagem para que estes modelos sejam associados;
10. Na janela AssociaûÏûÈo de Modelos Molicar, clique no botûÈo (![]() ) para associar os modelos;
) para associar os modelos;
11. Preencha os filtros de consulta e clique OK;
12. Selecione o Modelo e clique Voltar;
13. Clique em Salvar;
14. Modelos associados, clique OK;
15. Registro processado;
16. Automaticamente serûÀ aberta janela para impressûÈo dos modelos cadastrados, clique em Preview para imprimir e em Imprimir para imprimi-lo;
17. Relatû°rio de importaûÏûÈo visualizado;