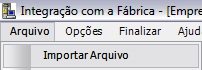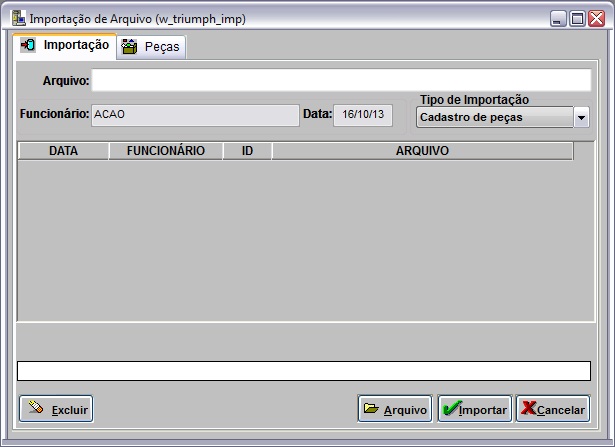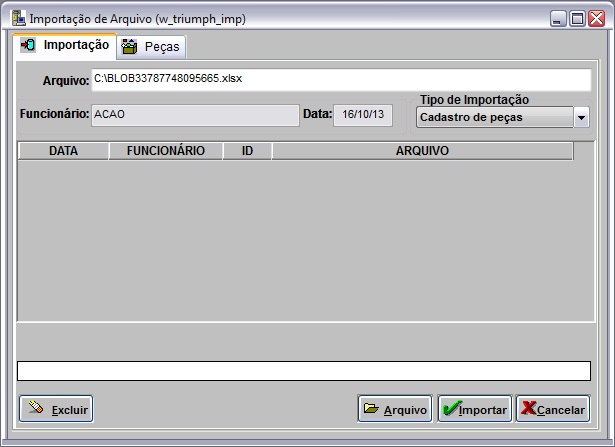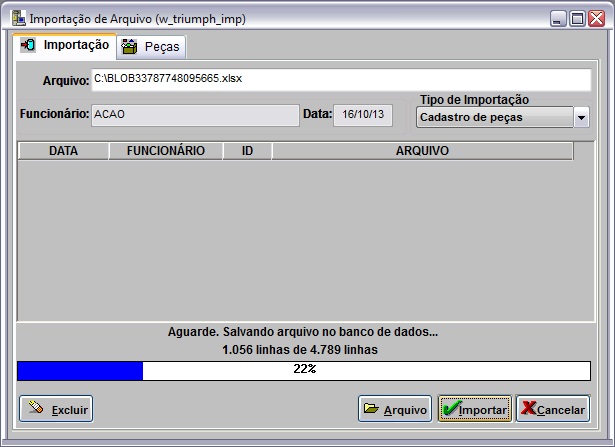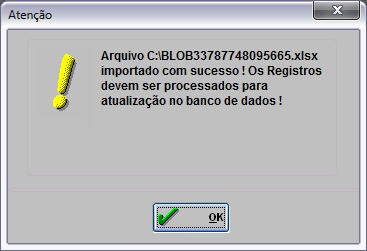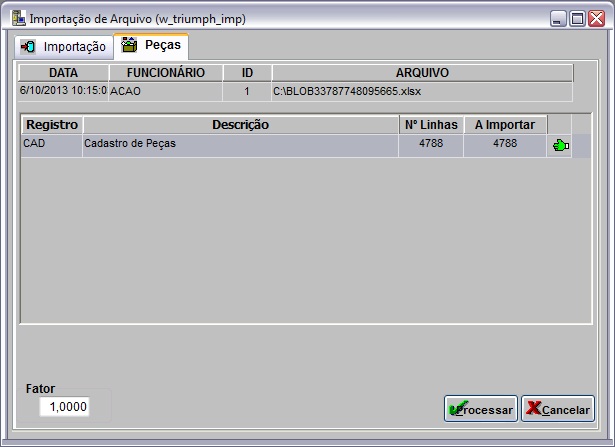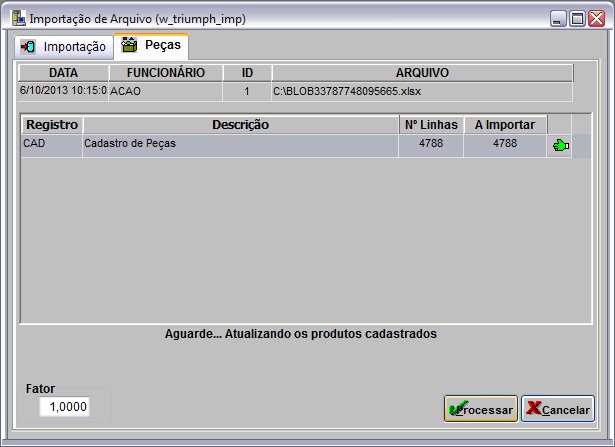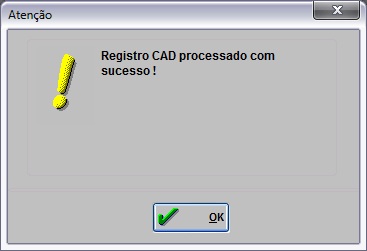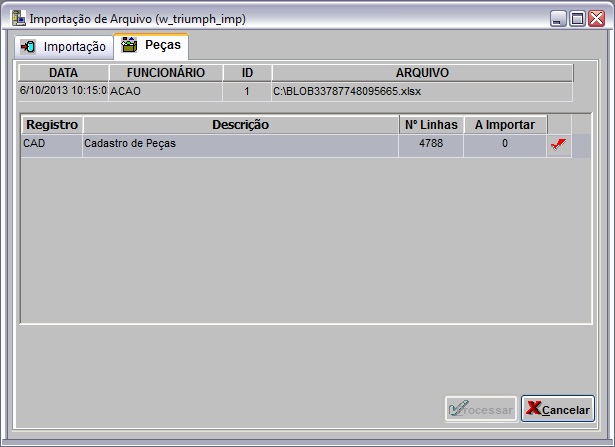De Dealernet Wiki | Portal de SoluÓÐo, Notas TÕcnicas, Vers¾es e Treinamentos da AÓÐo InformÃtica
(Criou pûÀgina com '= IntroduûÏûÈo = <p align="justify">Eventualmente a TRIUMPH envia arquivo Cadastro de PeûÏas û ConcessionûÀria para atualizaûÏûÈo. Esta importa suas informaûÏûçes atravûˋs do ãÎ') |
(ãComo Realizar ImportaûÏûÈo de Cadastro de PeûÏas) |
||
| Linha 23: | Linha 23: | ||
'''1.''' No menu principal clique '''Arquivo''' e '''Importar Arquivo'''; | '''1.''' No menu principal clique '''Arquivo''' e '''Importar Arquivo'''; | ||
| - | [[Arquivo: | + | [[Arquivo:Impcadpecastriumph1.jpg]] |
'''2.''' Na janela ''ImportaûÏûÈo de Arquivo'', selecione a opûÏûÈo '''Cadastro de PeûÏas'''; | '''2.''' Na janela ''ImportaûÏûÈo de Arquivo'', selecione a opûÏûÈo '''Cadastro de PeûÏas'''; | ||
| Linha 29: | Linha 29: | ||
'''3.''' Informe '''Diretû°rio''' e '''Nome do Arquivo''' ou clique '''Arquivo''' para selecionûÀ-lo; | '''3.''' Informe '''Diretû°rio''' e '''Nome do Arquivo''' ou clique '''Arquivo''' para selecionûÀ-lo; | ||
| - | [[Arquivo: | + | [[Arquivo:Impcadpecastriumph2.jpg]] |
'''4.''' Selecione arquivo no diretû°rio onde foi salvo e clique '''Abrir'''; | '''4.''' Selecione arquivo no diretû°rio onde foi salvo e clique '''Abrir'''; | ||
| - | [[Arquivo: | + | [[Arquivo:Impcadpecastriumph3.jpg]] |
'''5.''' Apû°s selecionar o arquivo clique '''Importar'''; | '''5.''' Apû°s selecionar o arquivo clique '''Importar'''; | ||
| - | [[Arquivo: | + | [[Arquivo:Impcadpecastriumph4.jpg]] |
'''6.''' Processando importaûÏûÈo; | '''6.''' Processando importaûÏûÈo; | ||
| - | [[Arquivo: | + | [[Arquivo:Impcadpecastriumph5.jpg]] |
'''7.''' Clique '''OK'''. Ir û aba ''PeûÏas'' para registrar dados do arquivo importado no sistema; | '''7.''' Clique '''OK'''. Ir û aba ''PeûÏas'' para registrar dados do arquivo importado no sistema; | ||
| - | [[Arquivo: | + | [[Arquivo:Impcadpecastriumph6.jpg]] |
'''8.''' Selecione a aba ''PeûÏas'' e o '''Registro cad'''; | '''8.''' Selecione a aba ''PeûÏas'' e o '''Registro cad'''; | ||
| Linha 58: | Linha 58: | ||
([[Arquivo:Importacao2.jpg]]): indica que o arquivo jûÀ foi processado. | ([[Arquivo:Importacao2.jpg]]): indica que o arquivo jûÀ foi processado. | ||
| - | [[Arquivo: | + | [[Arquivo:Impcadpecastriumph7.jpg]] |
'''10.''' Arquivo sendo processado; | '''10.''' Arquivo sendo processado; | ||
| - | [[Arquivo: | + | [[Arquivo:Impcadpecastriumph8.jpg]] |
'''11.''' Arquivo processado. Clique '''OK'''; | '''11.''' Arquivo processado. Clique '''OK'''; | ||
| - | [[Arquivo: | + | [[Arquivo:Impcadpecastriumph9.jpg]] |
'''12.''' PeûÏas cadastradas/atualizadas. | '''12.''' PeûÏas cadastradas/atualizadas. | ||
| - | [[Arquivo: | + | [[Arquivo:Impcadpecastriumph10.jpg]] |
<p align="justify">'''''Fû°rmulas para cûÀlculo dos preûÏos de Garantia presentes no [[Cadastro de Materiais]] na aba InformaûÏûçes Adicionais:'''''</p> | <p align="justify">'''''Fû°rmulas para cûÀlculo dos preûÏos de Garantia presentes no [[Cadastro de Materiais]] na aba InformaûÏûçes Adicionais:'''''</p> | ||
EdiûÏûÈo de 10h02min de 16 de outubro de 2013
Tabela de conteû¤do |
IntroduûÏûÈo
Eventualmente a TRIUMPH envia arquivo Cadastro de PeûÏas û ConcessionûÀria para atualizaûÏûÈo. Esta importa suas informaûÏûçes atravûˋs do sistema, que inclui automaticamente as peûÏas e a lista de preûÏos.
ConfiguraûÏûçes
Cû°digo Unidade do Produto Cadastrado
Cadastro de Materiais Sequencial
Importando Cadastro de PeûÏas
Como Realizar ImportaûÏûÈo de Cadastro de PeûÏas
MûDULO INTEGRAûûO FûBRICA
Ao receber arquivo TRIUMPH, salve-o em um diretû°rio no computador; importe arquivo e processe seus registros. As informaûÏûçes das peûÏas (lista de preûÏo, histû°rico de preûÏo) serûÈo cadastradas/atualizadas no sistema.
1. No menu principal clique Arquivo e Importar Arquivo;
2. Na janela ImportaûÏûÈo de Arquivo, selecione a opûÏûÈo Cadastro de PeûÏas;
3. Informe Diretû°rio e Nome do Arquivo ou clique Arquivo para selecionûÀ-lo;
4. Selecione arquivo no diretû°rio onde foi salvo e clique Abrir;
5. Apû°s selecionar o arquivo clique Importar;
6. Processando importaûÏûÈo;
7. Clique OK. Ir û aba PeûÏas para registrar dados do arquivo importado no sistema;
8. Selecione a aba PeûÏas e o Registro cad;
9. Informe o Markup para informar o percentual que atualiza o preûÏo pû¤blico da peûÏa, %AlûÙq.ICMS Dealer e %AlûÙq.ICMS Volvo para informarem os percentuais que atualizam os preûÏos de reposiûÏûÈo das peûÏas no cadastro de materiais. Clique Processar;
Nota:
- O campo % AlûÙq. ICMS Dealer ûˋ vûÀlido apenas para a cidade de Curitiba.
(![]() ): indica que o arquivo estûÀ pronto para ser importado.
): indica que o arquivo estûÀ pronto para ser importado.
(![]() ): indica que o arquivo jûÀ foi processado.
): indica que o arquivo jûÀ foi processado.
10. Arquivo sendo processado;
11. Arquivo processado. Clique OK;
12. PeûÏas cadastradas/atualizadas.
Fû°rmulas para cûÀlculo dos preûÏos de Garantia presentes no Cadastro de Materiais na aba InformaûÏûçes Adicionais:
Valor Garantia =
((Vl_Aquisicao_Arquivo (posiûÏûÈo 25,11) * (Fator_gar(Grupo Lucrat)*100)) + ((Vl_Aquisicao_Arquivo (posiûÏûÈo 25,11) * (Fator_gar (Grupo Lucrat)*100) * 6.1) / 100))