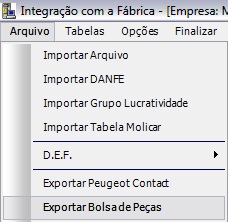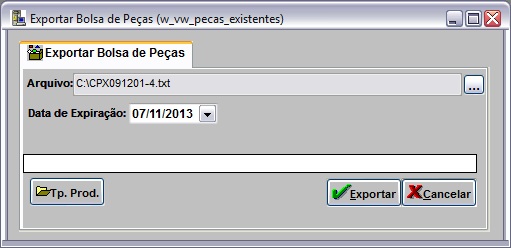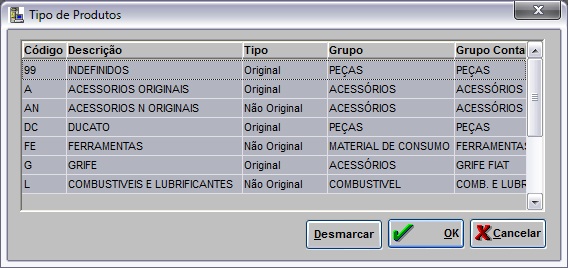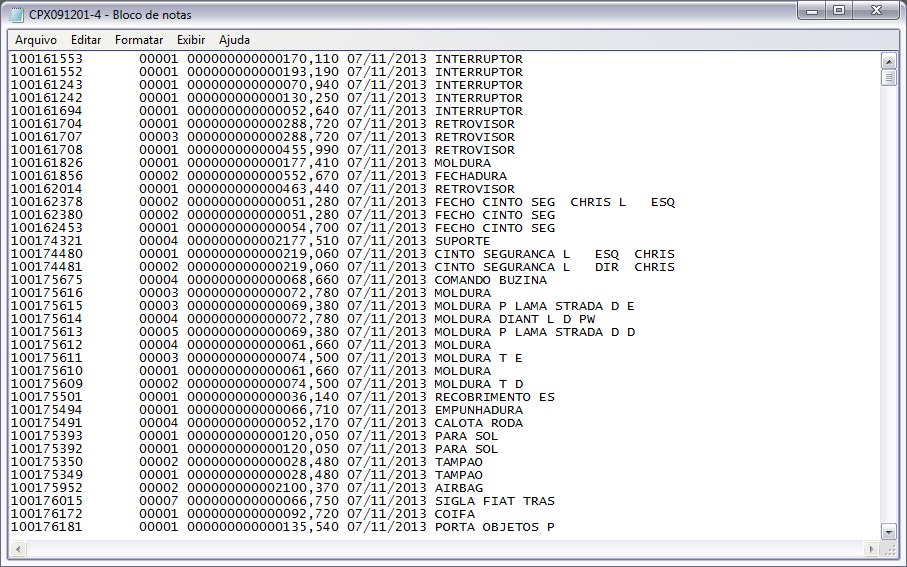ExportaûÏûÈo Bolsa de PeûÏas (Peugeot)
De Dealernet Wiki | Portal de SoluÓÐo, Notas TÕcnicas, Vers¾es e Treinamentos da AÓÐo InformÃtica
(DiferenûÏa entre revisûçes)
(ãComo Exportar Bolsa de PeûÏas) |
(ãComo Exportar Bolsa de PeûÏas) |
||
| Linha 27: | Linha 27: | ||
'''6.''' Clique em '''Exportar'''; | '''6.''' Clique em '''Exportar'''; | ||
| - | [[Arquivo: | + | [[Arquivo:Exportacaobolsapecaspeugeot2.jpg]] |
'''7.''' Arquivo sendo exportado; | '''7.''' Arquivo sendo exportado; | ||
| - | [[Arquivo: | + | [[Arquivo:Exportacaobolsapecaspeugeot4.jpg]] |
'''8.''' Arquivo exportado. Clique '''OK'''; | '''8.''' Arquivo exportado. Clique '''OK'''; | ||
| + | |||
| + | [[Arquivo:Exportacaobolsapecaspeugeot5.jpg]] | ||
| + | |||
| + | '''9.''' Arquivo ûˋ salvo no diretû°rio informado na exportaûÏûÈo. | ||
[[Arquivo:Exportacaobolsapecaspeugeot6.jpg]] | [[Arquivo:Exportacaobolsapecaspeugeot6.jpg]] | ||
EdiûÏûÈo de 13h44min de 8 de outubro de 2013
IntroduûÏûÈo
texto
Exportando Bolsa de PeûÏas
Como Exportar Bolsa de PeûÏas
MûDULO INTEGRAûûO FûBRICA
1. No menu principal, clique Arquivo e Exportar Bolsa de PeûÏas;
2. Na janela Exportar Bolsa de PeûÏas clique em (![]() ) para definir o diretû°rio de exportaûÏûÈo. A nomenclatura do arquivo ûˋ definida automaticamente apû°s a seleûÏûÈo do diretû°rio;
) para definir o diretû°rio de exportaûÏûÈo. A nomenclatura do arquivo ûˋ definida automaticamente apû°s a seleûÏûÈo do diretû°rio;
3. Em seguida defina a Data de ExpiraûÏûÈo;
4. Na janela Exportar Bolsa de PeûÏas clique no botûÈo Tp. Prod.;
5. Selecione o(s) tipo(s) de produto(s). Clique OK;
6. Clique em Exportar;
7. Arquivo sendo exportado;
8. Arquivo exportado. Clique OK;
9. Arquivo ûˋ salvo no diretû°rio informado na exportaûÏûÈo.