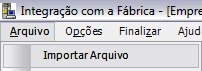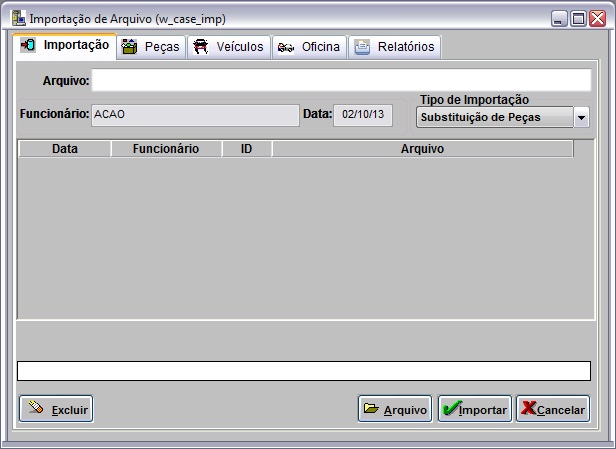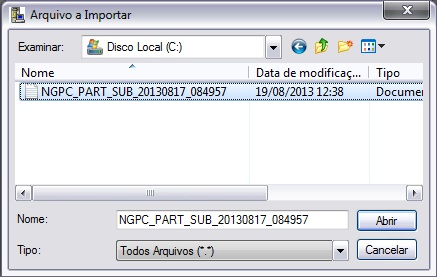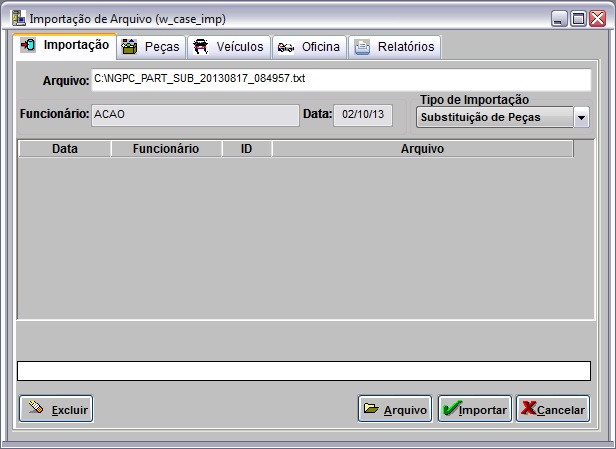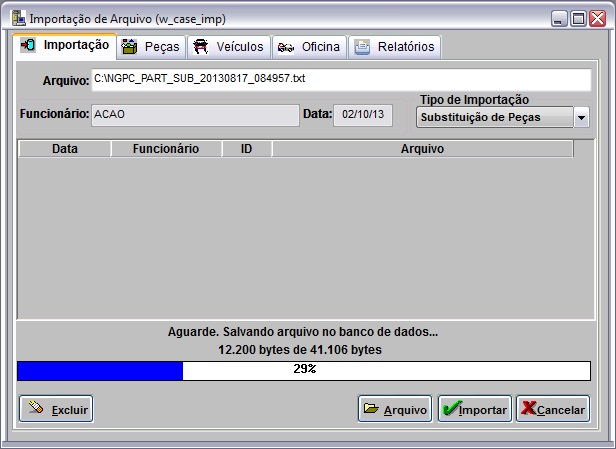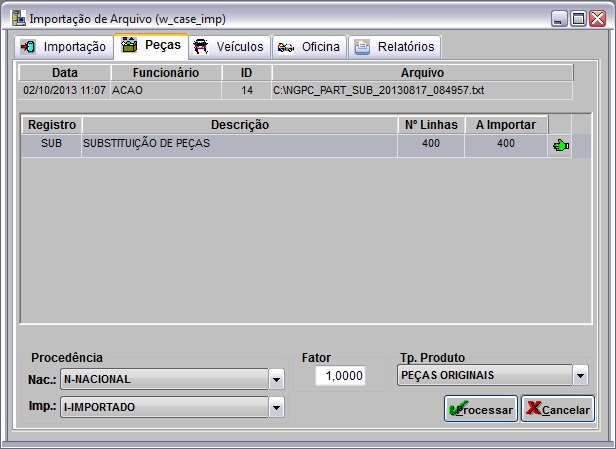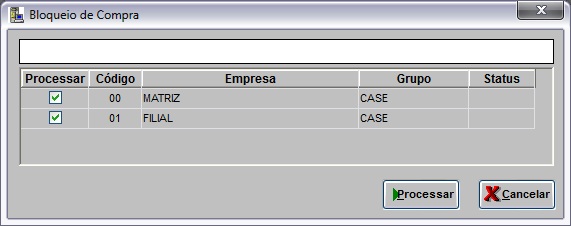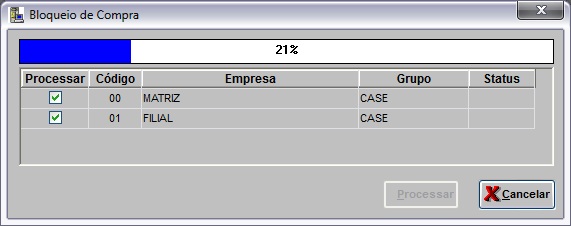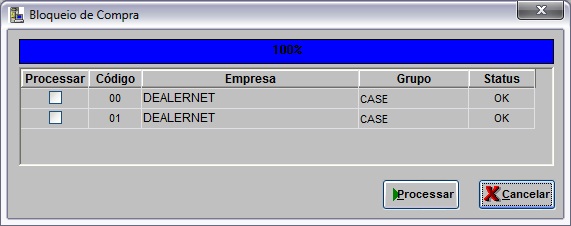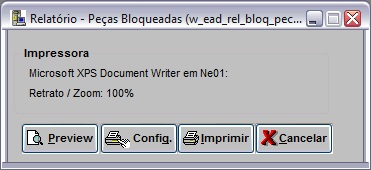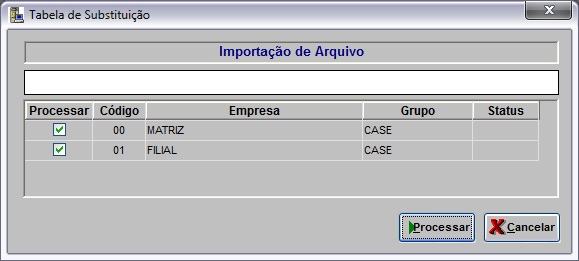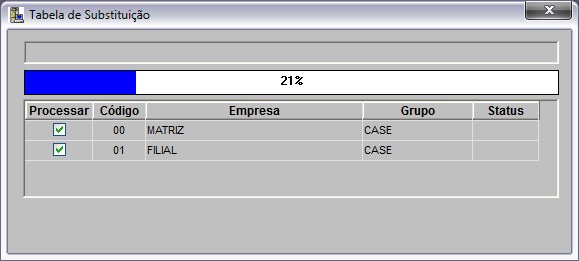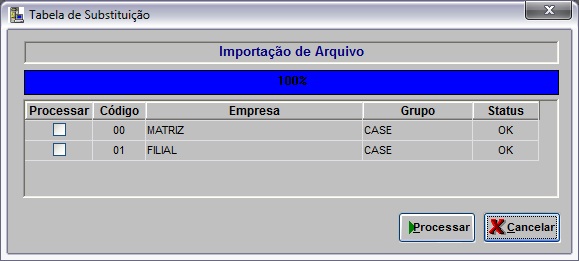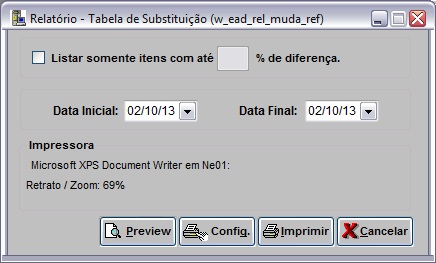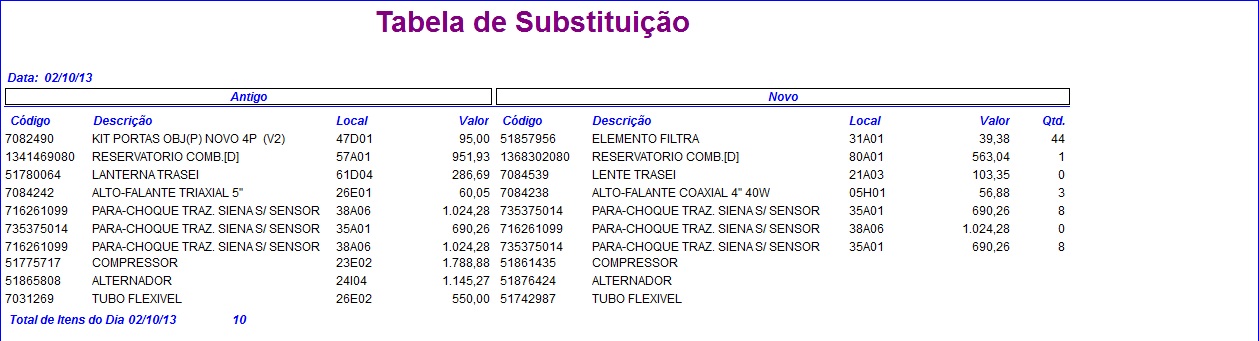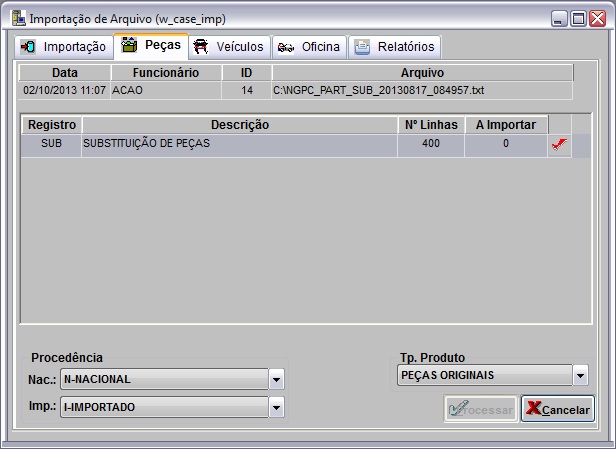De Dealernet Wiki | Portal de Soluçăo, Notas Técnicas, Versőes e Treinamentos da Açăo Informática
| (17 ediçÔes intermediårias não estão sendo exibidas.) | |||
| Linha 1: | Linha 1: | ||
= Introdução = | = Introdução = | ||
| - | <p align="justify">AtravĂ©s da importação "Substituição de Peças" Ă© possĂvel atualizar os dados referentes Ă lista de substituição de peças. | + | <p align="justify">AtravĂ©s da importação ''"Substituição de Peças"'' Ă© possĂvel atualizar os dados referentes Ă lista de substituição de peças. AlĂ©m disso, o processo tambĂ©m define a(s) empresa(s) que serĂŁo bloqueadas na compra e a(s) empresa(s) onde serĂĄ(ĂŁo) aplicada(s) a substituição de peças.</p> |
| - | + | ||
| - | + | ||
| - | + | ||
| - | + | ||
| - | + | ||
| - | + | ||
| - | + | ||
| - | + | ||
= Importando Substituição de Peças = | = Importando Substituição de Peças = | ||
| Linha 22: | Linha 14: | ||
'''2.''' Na janela ''Importação de Arquivo'', selecione o ''Tipo de Importação'': '''Substituição de Peças'''; | '''2.''' Na janela ''Importação de Arquivo'', selecione o ''Tipo de Importação'': '''Substituição de Peças'''; | ||
| + | |||
| + | '''3.''' Informe o diretĂłrio e nome do arquivo ou clique no botĂŁo '''Arquivo''' para selecionĂĄ-lo; | ||
[[Arquivo:Subspecascase2.jpg]] | [[Arquivo:Subspecascase2.jpg]] | ||
| - | ''' | + | '''4.''' Selecione o arquivo no diretĂłrio onde foi salvo e clique em '''Abrir'''; |
[[Arquivo:Subspecascase3.jpg]] | [[Arquivo:Subspecascase3.jpg]] | ||
| - | ''' | + | '''5.''' Clique no botĂŁo '''Importar'''; |
[[Arquivo:Subspecascase4.jpg]] | [[Arquivo:Subspecascase4.jpg]] | ||
| - | ''' | + | '''6.''' Arquivo sendo importado; |
[[Arquivo:Subspecascase5.jpg]] | [[Arquivo:Subspecascase5.jpg]] | ||
| - | ''' | + | '''7.''' Arquivo importado. Clique '''OK'''; |
[[Arquivo:Subspecascase15.jpg]] | [[Arquivo:Subspecascase15.jpg]] | ||
| - | ''' | + | <p align="justify">'''8.''' Na aba ''Peças'' selecione a ''ProcedĂȘncia'': '''Nacional''' e '''Importado'''. A procedĂȘncia Ă© cadastrada atravĂ©s da ''Tabela CĂłdigos de ProcedĂȘncia'', no mĂłdulo ''Estoque de Peças'';</p> |
| - | + | '''9.''' Informe o '''Fator''' e selecione o '''Tp. Produto'''; | |
| - | ''' | + | '''10.''' Em seguida clique no botĂŁo '''Processar'''; |
| - | + | ||
| - | + | ||
| - | + | ||
| - | + | ||
[[Arquivo:Subspecascase6.jpg]] | [[Arquivo:Subspecascase6.jpg]] | ||
| - | ''' | + | '''11.''' Selecione a(s) empresa(s) que serĂŁo bloqueadas na compra. Clique no botĂŁo '''Processar'''; |
[[Arquivo:Subspecascase8.jpg]] | [[Arquivo:Subspecascase8.jpg]] | ||
| - | ''' | + | '''12.''' Processando bloqueio de compra; |
[[Arquivo:Subspecascase9.jpg]] | [[Arquivo:Subspecascase9.jpg]] | ||
| - | ''' | + | '''13.''' Bloqueio de compra processado. Clique em '''Cancelar'''; |
| + | |||
| + | [[Arquivo:Subspecascase12.jpg]] | ||
| + | |||
| + | '''14.''' Automaticamente a tela de ''Relatório - Peças Bloqueadas'' aparece; | ||
| + | |||
| + | '''15.''' Utilize o botão '''Preview''' para visualizar as peças bloqueadas. E '''Imprimir''' para imprimir as peças bloqueadas; | ||
| + | |||
| + | [[Arquivo:Subspecascase16.jpg]] | ||
| + | |||
| + | '''16.''' Após isto, selecione a(s) empresa(s) onde serå(ão) aplicada(s) a substituição de peças. Clique no botão '''Processar'''; | ||
| + | |||
| + | [[Arquivo:Subspecascase7.jpg]] | ||
| + | |||
| + | '''17.''' Processando a substituição de peças; | ||
| + | |||
| + | [[Arquivo:Subspecascase19.jpg]] | ||
| + | |||
| + | '''18.''' Substituição de peças processada. Clique em '''Cancelar'''; | ||
| + | |||
| + | [[Arquivo:Subspecascase20.jpg]] | ||
| + | |||
| + | '''19.''' Automaticamente a tela de ''Relatório - Tabela de Substituição'' aparece, informe a '''Data Inicial''' e '''Data Final'''; | ||
'''Nota:''' | '''Nota:''' | ||
* Para analisar os itens com um determinado percentual de diferença, marque a opção '''Listar somente itens com até ___ % de diferença.''' | * Para analisar os itens com um determinado percentual de diferença, marque a opção '''Listar somente itens com até ___ % de diferença.''' | ||
| - | ''' | + | '''20.''' Utilize o botĂŁo '''Preview''' para visualizar o relatĂłrio. E '''Imprimir''' para imprimi-lo; |
[[Arquivo:Subspecascase10.jpg]] | [[Arquivo:Subspecascase10.jpg]] | ||
| - | ''' | + | '''21.''' O relatório da Tabela de Substituição mostram os dados antigos e novos dos produtos; |
[[Arquivo:Subspecascase11.jpg]] | [[Arquivo:Subspecascase11.jpg]] | ||
| - | ''' | + | '''22.''' Clique '''Sim''' para confirmar a mudança de referĂȘncia; |
| - | [[Arquivo: | + | [[Arquivo:Subspecascase13.jpg]] |
| - | ''' | + | '''23.''' Registro ''SUB'' importado com sucesso; |
| - | [[Arquivo: | + | [[Arquivo:Subspecascase14.jpg]] |
| - | ''' | + | '''24.''' Importação concluĂda ([[Arquivo:Importacao3.jpg]]). A quantidade de registros processados sĂŁo indicados no campo ''NÂș Linhas''. |
| - | [[Arquivo: | + | [[Arquivo:Subspecascase18.jpg]] |
Edição atual tal como 10h15min de 8 de outubro de 2013
Introdução
AtravĂ©s da importação "Substituição de Peças" Ă© possĂvel atualizar os dados referentes Ă lista de substituição de peças. AlĂ©m disso, o processo tambĂ©m define a(s) empresa(s) que serĂŁo bloqueadas na compra e a(s) empresa(s) onde serĂĄ(ĂŁo) aplicada(s) a substituição de peças.
Importando Substituição de Peças
Como Importar Substituição de Peças
MĂDULO INTEGRAĂĂO FĂBRICA
1. No menu principal, clique Arquivo e Importar Arquivo;
2. Na janela Importação de Arquivo, selecione o Tipo de Importação: Substituição de Peças;
3. Informe o diretĂłrio e nome do arquivo ou clique no botĂŁo Arquivo para selecionĂĄ-lo;
4. Selecione o arquivo no diretĂłrio onde foi salvo e clique em Abrir;
5. Clique no botĂŁo Importar;
6. Arquivo sendo importado;
7. Arquivo importado. Clique OK;
8. Na aba Peças selecione a ProcedĂȘncia: Nacional e Importado. A procedĂȘncia Ă© cadastrada atravĂ©s da Tabela CĂłdigos de ProcedĂȘncia, no mĂłdulo Estoque de Peças;
9. Informe o Fator e selecione o Tp. Produto;
10. Em seguida clique no botĂŁo Processar;
11. Selecione a(s) empresa(s) que serĂŁo bloqueadas na compra. Clique no botĂŁo Processar;
12. Processando bloqueio de compra;
13. Bloqueio de compra processado. Clique em Cancelar;
14. Automaticamente a tela de Relatório - Peças Bloqueadas aparece;
15. Utilize o botão Preview para visualizar as peças bloqueadas. E Imprimir para imprimir as peças bloqueadas;
16. Após isto, selecione a(s) empresa(s) onde serå(ão) aplicada(s) a substituição de peças. Clique no botão Processar;
17. Processando a substituição de peças;
18. Substituição de peças processada. Clique em Cancelar;
19. Automaticamente a tela de Relatório - Tabela de Substituição aparece, informe a Data Inicial e Data Final;
Nota:
- Para analisar os itens com um determinado percentual de diferença, marque a opção Listar somente itens com até ___ % de diferença.
20. Utilize o botĂŁo Preview para visualizar o relatĂłrio. E Imprimir para imprimi-lo;
21. O relatório da Tabela de Substituição mostram os dados antigos e novos dos produtos;
22. Clique Sim para confirmar a mudança de referĂȘncia;
23. Registro SUB importado com sucesso;
24. Importação concluĂda (![]() ). A quantidade de registros processados sĂŁo indicados no campo NÂș Linhas.
). A quantidade de registros processados sĂŁo indicados no campo NÂș Linhas.