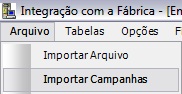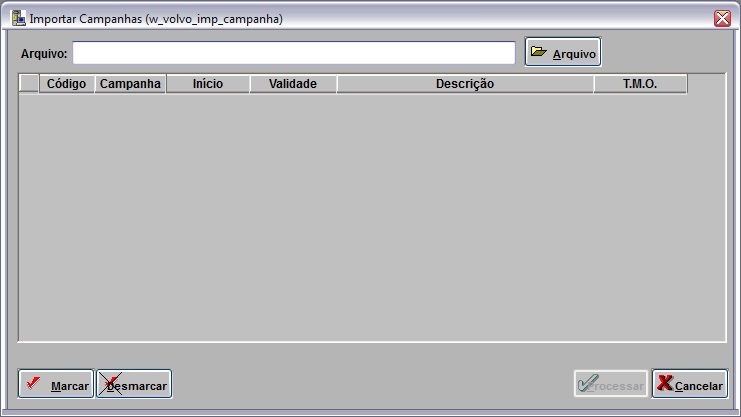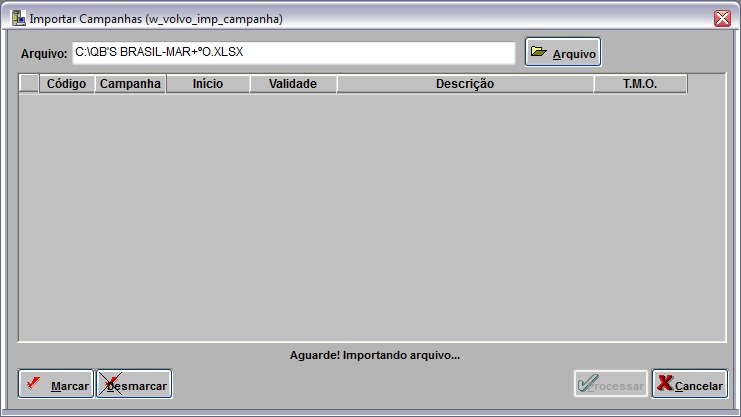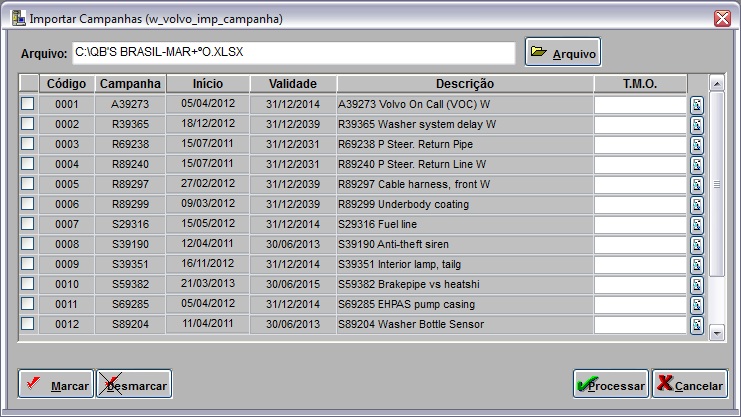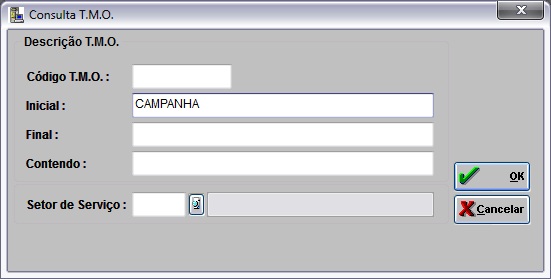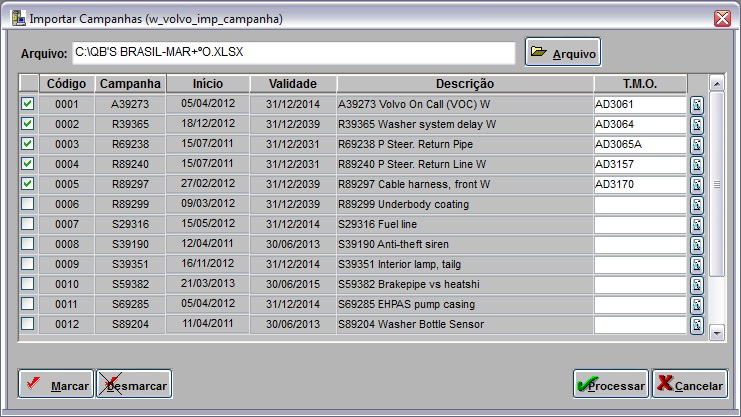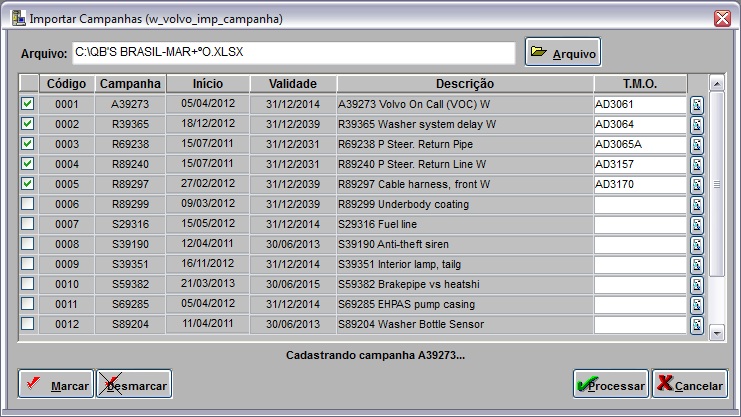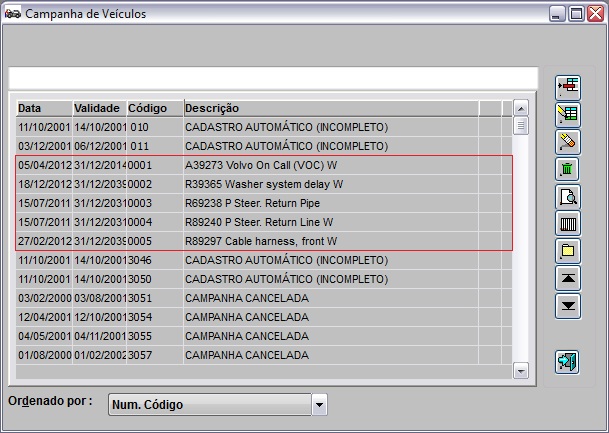De Dealernet Wiki | Portal de Soluçăo, Notas Técnicas, Versőes e Treinamentos da Açăo Informática
(Criou pĂĄgina com '= Introdução = <p align="justify">Eventualmente a VOLVO envia arquivo Cadastro de Peças Ă ConcessionĂĄria para atualização. Esta importa suas informaçÔes atravĂ©s do siâŠ') |
|||
| (17 ediçÔes intermediårias não estão sendo exibidas.) | |||
| Linha 1: | Linha 1: | ||
= Introdução = | = Introdução = | ||
| - | + | AtravĂ©s da ''Importação Campanhas'' Ă© possĂvel importar o arquivo contendo os chassis que participam da campanha. | |
= Importando Campanhas = | = Importando Campanhas = | ||
| Linha 8: | Linha 8: | ||
<p align="center">'''MĂDULO INTEGRAĂĂO FĂBRICA'''</p> | <p align="center">'''MĂDULO INTEGRAĂĂO FĂBRICA'''</p> | ||
| - | |||
| - | |||
'''1.''' No menu principal clique '''Arquivo''' e '''Importar Campanhas'''; | '''1.''' No menu principal clique '''Arquivo''' e '''Importar Campanhas'''; | ||
| Linha 15: | Linha 13: | ||
[[Arquivo:Importacaocampanhasvolvo1.jpg]] | [[Arquivo:Importacaocampanhasvolvo1.jpg]] | ||
| - | '''2.''' Na janela '' | + | '''2.''' Na janela ''Importar Campanhas'', clique em '''Arquivo''' para selecionar o arquivo; |
| - | + | [[Arquivo:Importacaocampanhasvolvo2.jpg]] | |
| - | + | '''3.''' Selecione arquivo no diretĂłrio onde foi salvo e clique '''Abrir'''; | |
| - | + | [[Arquivo:Importacaocampanhasvolvo3.jpg]] | |
| - | [[Arquivo: | + | '''4.''' Campanhas sendo inseridas; |
| + | |||
| + | [[Arquivo:Importacaocampanhasvolvo8.jpg]] | ||
| - | '''5.''' | + | <p align="justify">'''5.''' Automaticamente o sistema listam as campanhas presentes na planilha para que sejam configurados os TMO's de cada campanha e também habilita o botão ''Processar'';</p> |
| + | |||
| + | '''Nota:''' | ||
| + | * <p align="justify">Se a campanha jĂĄ estiver cadastrada, a tela mostra a campanha com o checkbox marcado e com o TMO, neste caso ao processar o arquivo a campanha serĂĄ atualizada.</p> | ||
| - | [[Arquivo: | + | [[Arquivo:Importacaocampanhasvolvo4.jpg]] |
| + | |||
| + | '''6.''' Clique no botĂŁo de ''Busca'' ([[Arquivo:Importacaocampanhasvolvo9.jpg]]) ou informe um cĂłdigo vĂĄlido para configurar o TMO; | ||
| - | + | [[Arquivo:Importacaocampanhasvolvo10.jpg]] | |
| - | [[Arquivo: | + | '''7.''' Selecione o TMO e clique em '''Voltar'''; |
| + | |||
| + | [[Arquivo:Importacaocampanhasvolvo11.jpg]] | ||
| - | ''' | + | '''8.''' Depois de selecionar o(s) TMO(s) da(s) campanha(s), clique em '''Processar'''; |
| - | [[Arquivo: | + | [[Arquivo:Importacaocampanhasvolvo5.jpg]] |
| - | + | ||
| - | + | ||
| - | + | ||
| - | + | ||
| - | ''' | + | '''9.''' Campanhas sendo cadastradas; |
| - | + | ||
| - | + | [[Arquivo:Importacaocampanhasvolvo6.jpg]] | |
| - | + | '''10.''' Arquivo processado. Clique '''OK'''. | |
| - | + | ||
| - | + | ||
| - | + | ||
| - | '''10.''' Arquivo | + | |
| - | + | ||
| - | + | ||
| - | + | [[Arquivo:Importacaocampanhasvolvo7.jpg]] | |
| - | [[ | + | ''Para conferir a(s) campanha(s) importada(s), basta localizå-las no módulo de Oficina, através da opção de [[Cadastro de Campanhas]].'' |
| - | + | [[Arquivo:Importacaocampanhasvolvo12.jpg]] | |
| - | + | ||
| - | [[Arquivo: | + | |
Edição atual tal como 15h54min de 1 de outubro de 2013
Introdução
AtravĂ©s da Importação Campanhas Ă© possĂvel importar o arquivo contendo os chassis que participam da campanha.
Importando Campanhas
Como Realizar Importação de Campanhas
MĂDULO INTEGRAĂĂO FĂBRICA
1. No menu principal clique Arquivo e Importar Campanhas;
2. Na janela Importar Campanhas, clique em Arquivo para selecionar o arquivo;
3. Selecione arquivo no diretĂłrio onde foi salvo e clique Abrir;
4. Campanhas sendo inseridas;
5. Automaticamente o sistema listam as campanhas presentes na planilha para que sejam configurados os TMO's de cada campanha e também habilita o botão Processar;
Nota:
-
Se a campanha jĂĄ estiver cadastrada, a tela mostra a campanha com o checkbox marcado e com o TMO, neste caso ao processar o arquivo a campanha serĂĄ atualizada.
6. Clique no botĂŁo de Busca (![]() ) ou informe um cĂłdigo vĂĄlido para configurar o TMO;
) ou informe um cĂłdigo vĂĄlido para configurar o TMO;
7. Selecione o TMO e clique em Voltar;
8. Depois de selecionar o(s) TMO(s) da(s) campanha(s), clique em Processar;
9. Campanhas sendo cadastradas;
10. Arquivo processado. Clique OK.
Para conferir a(s) campanha(s) importada(s), basta localizå-las no módulo de Oficina, através da opção de Cadastro de Campanhas.