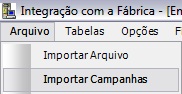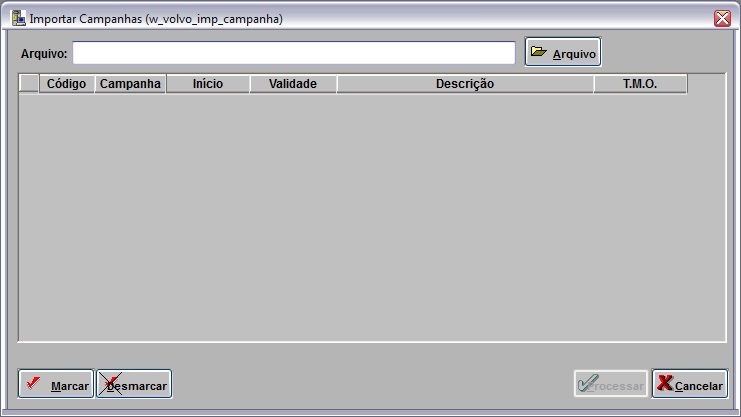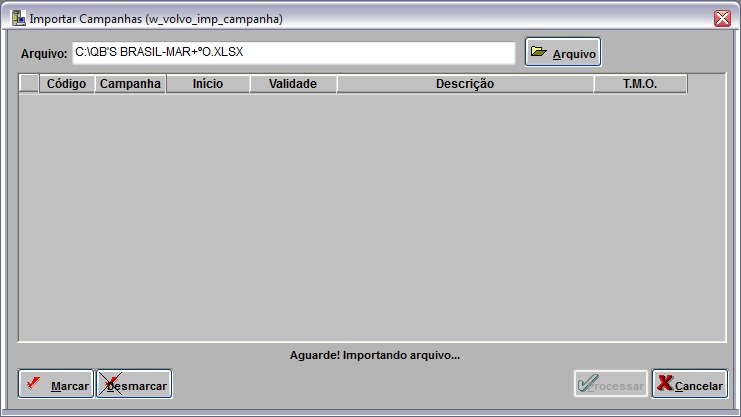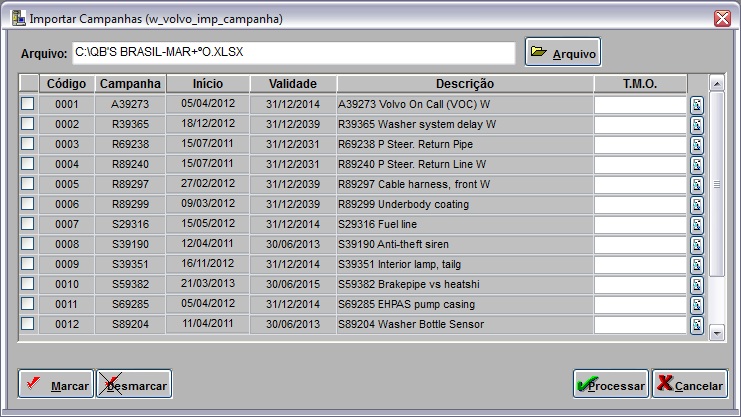De Dealernet Wiki | Portal de Soluçăo, Notas Técnicas, Versőes e Treinamentos da Açăo Informática
(âComo Realizar Importação de Campanhas) |
(âComo Realizar Importação de Campanhas) |
||
| Linha 25: | Linha 25: | ||
[[Arquivo:Importacaocampanhasvolvo8.jpg]] | [[Arquivo:Importacaocampanhasvolvo8.jpg]] | ||
| - | <p align="justify">'''5.''' | + | <p align="justify">'''5.''' Automaticamente o sistema listam as campanhas presentes na planilha para que sejam configurados os TMOâs de cada campanha e tambĂŠm habilita o botĂŁo ''Processar''. Caso a campanha jĂĄ esteja cadastrada, a tela mostra o checkbox marcado e com o TMO, neste caso serĂĄ atualizada;</p> |
[[Arquivo:Importacaocampanhasvolvo4.jpg]] | [[Arquivo:Importacaocampanhasvolvo4.jpg]] | ||
Edição de 14h01min de 1 de outubro de 2013
Introdução
AtravĂŠs da Importação Campanhas ĂŠ possĂvel importar o arquivo contendo os chassis que participam da campanha.
Importando Campanhas
Como Realizar Importação de Campanhas
MĂDULO INTEGRAĂĂO FĂBRICA
1. No menu principal clique Arquivo e Importar Campanhas;
2. Na janela Importar Campanhas, clique em Arquivo para selecionar o arquivo;
3. Selecione arquivo no diretĂłrio onde foi salvo e clique Abrir;
4. Campanhas sendo inseridas;
5. Automaticamente o sistema listam as campanhas presentes na planilha para que sejam configurados os TMOâs de cada campanha e tambĂŠm habilita o botĂŁo Processar. Caso a campanha jĂĄ esteja cadastrada, a tela mostra o checkbox marcado e com o TMO, neste caso serĂĄ atualizada;
Após selecionar o arquivo clique Importar;Processando importação;
7. Clique OK. Ir à aba Peças para registrar dados do arquivo importado no sistema;
Arquivo:Importacaocampanhasvolvo.jpg
8. Selecione a aba Peças e o Registro cad;
9. Informe o Markup para informar o percentual que atualiza o preço pĂşblico da peça, %AlĂq.ICMS Dealer e %AlĂq.ICMS Volvo para informarem os percentuais que atualizam os preços de reposição das peças no cadastro de materiais. Clique Processar;
Nota:
- O campo % AlĂq. ICMS Dealer ĂŠ vĂĄlido apenas para a cidade de Curitiba.
(![]() ): indica que o arquivo estĂĄ pronto para ser importado.
): indica que o arquivo estĂĄ pronto para ser importado.
(![]() ): indica que o arquivo jĂĄ foi processado.
): indica que o arquivo jĂĄ foi processado.
Arquivo:Importacaocampanhasvolvo.jpg
10. Arquivo sendo processado;
Arquivo:Importacaocampanhasvolvo.jpg
11. Arquivo processado. Clique OK;
Arquivo:Importacaocampanhasvolvo.jpg
12. Peças cadastradas/atualizadas.