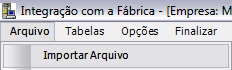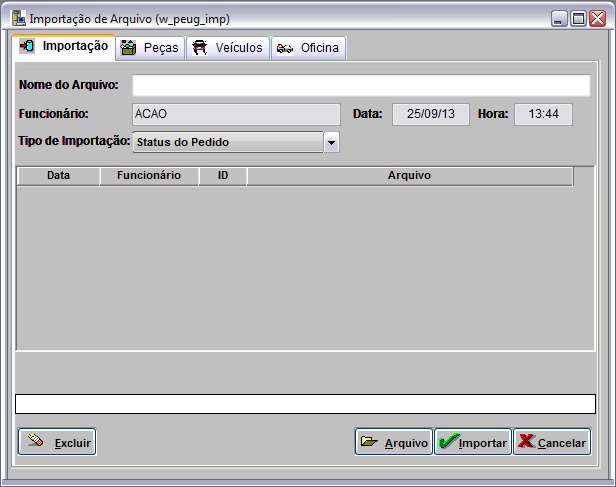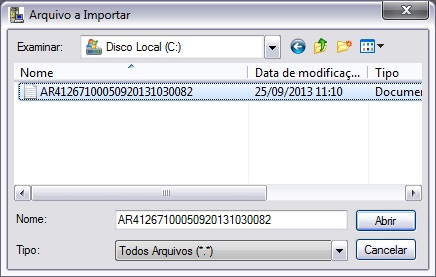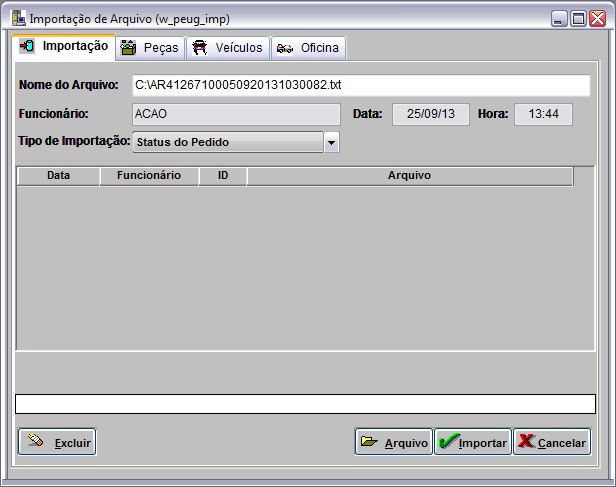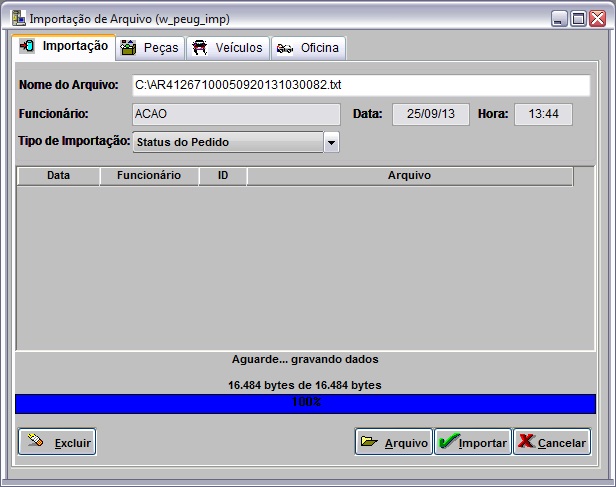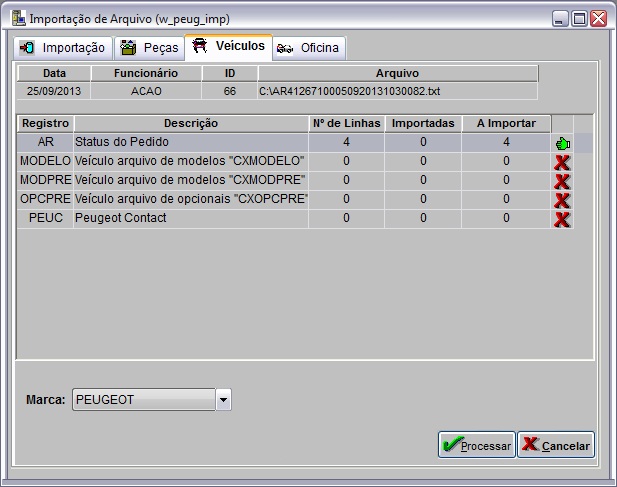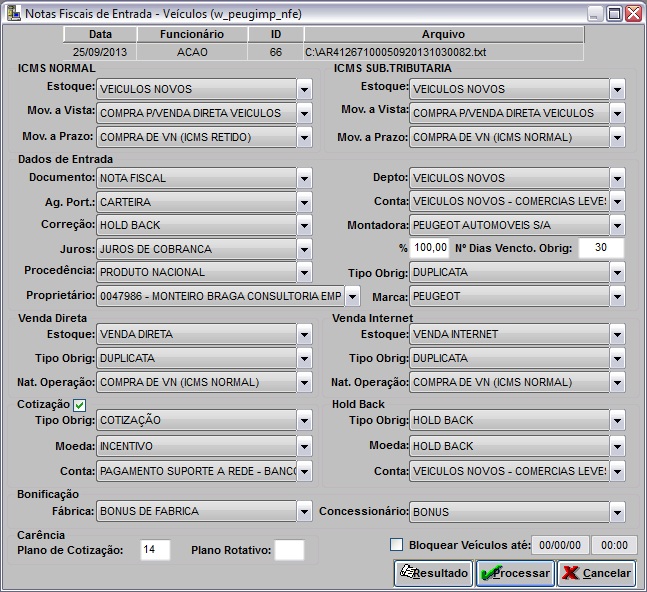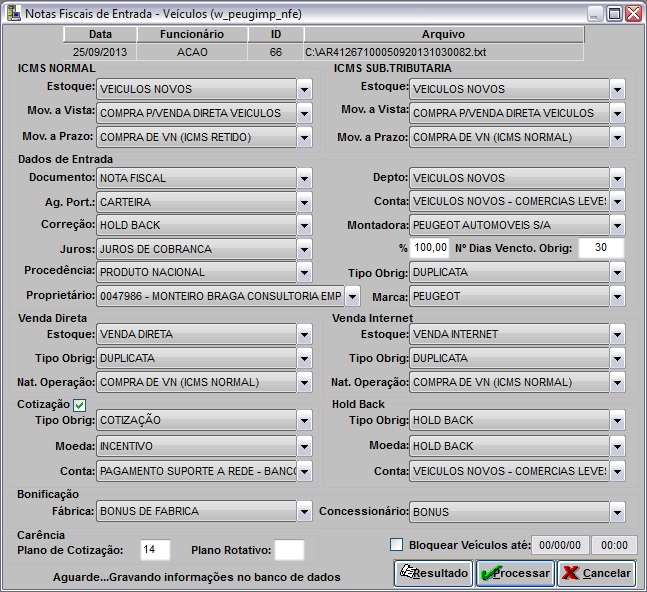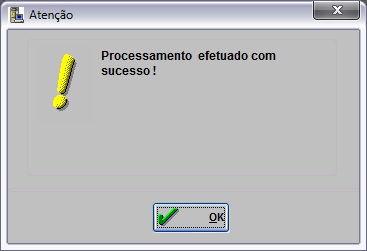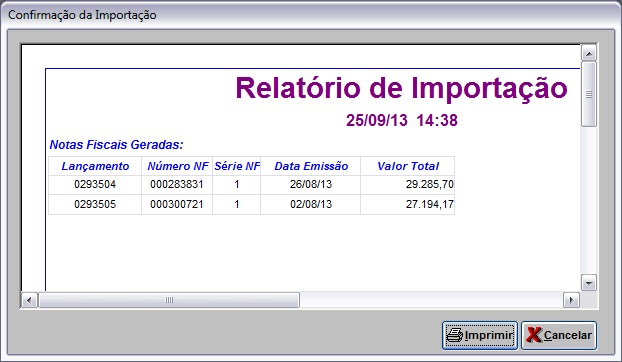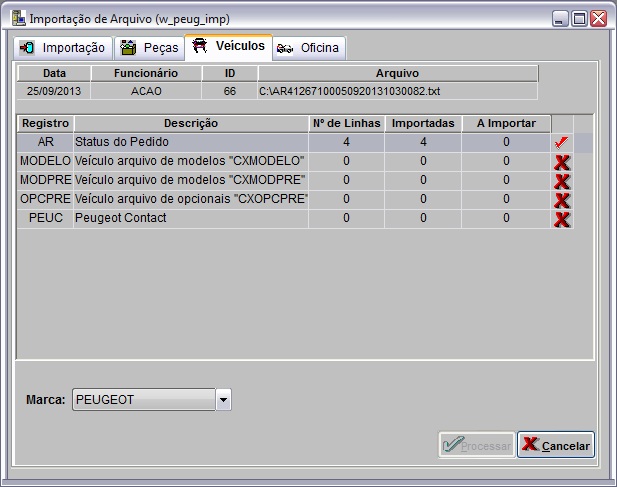De Dealernet Wiki | Portal de Soluçăo, Notas Técnicas, Versőes e Treinamentos da Açăo Informática
(âConfiguraçÔes) |
|||
| Linha 10: | Linha 10: | ||
[[Código do Opcional Cor Especial (Importação Status do Pedido (Peugeot)) | Código do Opcional Cor Especial]] | [[Código do Opcional Cor Especial (Importação Status do Pedido (Peugeot)) | Código do Opcional Cor Especial]] | ||
| + | |||
| + | [[Código do Opcional Cor Metålica (Importação Status do Pedido (Peugeot)) | Código do Opcional Cor Metålica]] | ||
[[Tabela Cores Externas de VeĂculos (Importação Status do Pedido (Peugeot)) | Tabela Cores Externas de VeĂculos]] | [[Tabela Cores Externas de VeĂculos (Importação Status do Pedido (Peugeot)) | Tabela Cores Externas de VeĂculos]] | ||
| - | + | ||
= Realizando Importação Status do Pedido = | = Realizando Importação Status do Pedido = | ||
Edição de 11h22min de 26 de setembro de 2013
Tabela de conteĂșdo |
Introdução
A Importação do Status do Pedido permite que as Notas Fiscais de Entrada de VeĂculos emitidas pelo Fabricante para a ConcessionĂĄria, sejam atualizadas de forma automĂĄtica no sistema, gerando os respectivos registros de Nota Fiscal.
Ao importar o arquivo, as NE's ficam em trĂąnsito atĂ© a chegada do veĂculo. ApĂłs chegada e conferĂȘncia, Ă© necessĂĄrio somente registrar a data e o recebimento (Ver documentação Nota de Entrada - Realizando Entrada de Nota em TrĂąnsito de VeĂculos).
Vale ressaltar que se faz necessĂĄrio importar o arquivo de cadastro de modelos antes importar o status do pedido.
ConfiguraçÔes
CĂłdigo do Opcional Cor Especial
CĂłdigo do Opcional Cor MetĂĄlica
Tabela Cores Externas de VeĂculos
Realizando Importação Status do Pedido
Como Realizar Importação Status do Pedido
MĂDULO INTEGRAĂĂO FĂBRICA
1. No menu principal ir Arquivo e Importar Arquivo;
2. Na janela Importação de Arquivo, selecione o Tipo de Importação: Status do Pedido;
3. Informe DiretĂłrio e Nome do Arquivo ou clique Arquivo para selecionĂĄ-lo;
4. Selecione arquivo no diretĂłrio onde foi salvo e clique Abrir;
5. ApĂłs selecionar o arquivo, clique Importar;
6. Processando importação;
7. Clique OK. Ir Ă aba VeĂculos para registrar dados do arquivo importado no sistema;
8. Selecione a aba VeĂculos e o Registro AR - Status do Pedido;
(![]() ): indica que o arquivo estĂĄ pronto para ser importado.
): indica que o arquivo estĂĄ pronto para ser importado.
(![]() ): indica que o arquivo jĂĄ foi processado.
): indica que o arquivo jĂĄ foi processado.
9. Selecione a Marca. Clique em Processar;
10. Na janela Notas Fiscais de Entrada - VeĂculos preencha as informaçÔes do ICMS Normal, ICMS de Substituição TributĂĄria, os Dados de Entrada, Venda Direta, Venda Internet, Cotização, Bonificação e CarĂȘncia. Em seguida clique no botĂŁo Processar;
11. As informaçÔes são gravadas no banco de dados;
12. Registro AR processado. Clique OK;
13. Na janela Notas Fiscais de Entrada - VeĂculos clique no botĂŁo Resultado para visualizar o RelatĂłrio de Importação;
14. Para imprimir o Relatório de Importação, clique em Imprimir;
15. Importação concluĂda (![]() ). A quantidade de registros processados sĂŁo indicados no campo Importadas.
). A quantidade de registros processados sĂŁo indicados no campo Importadas.