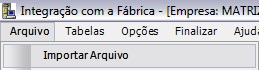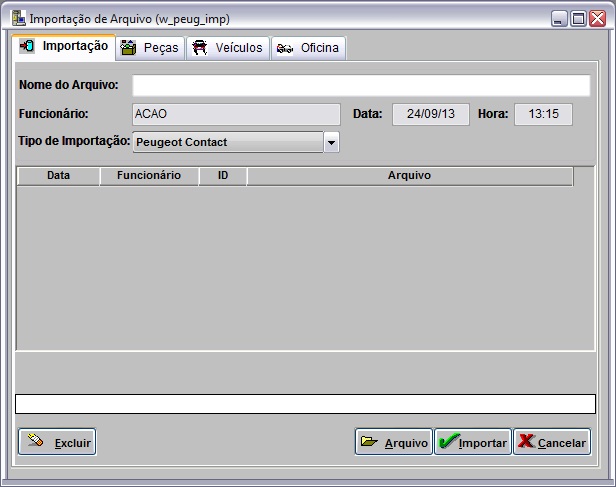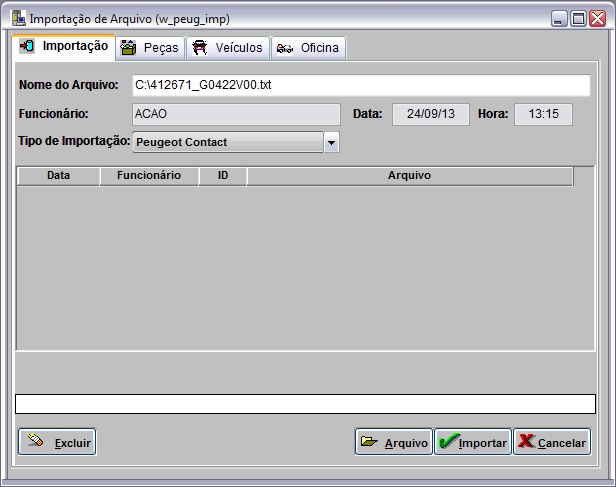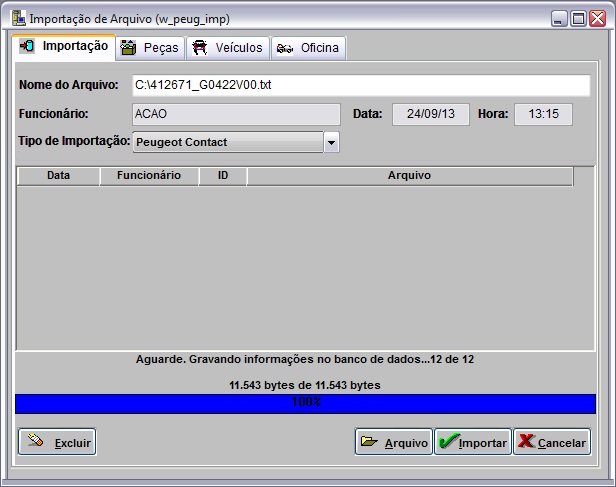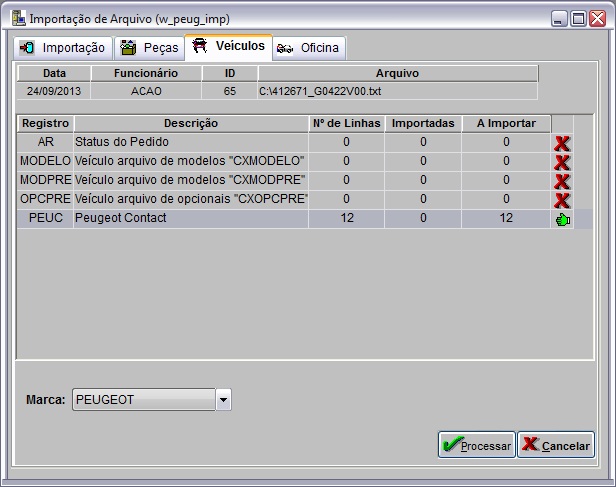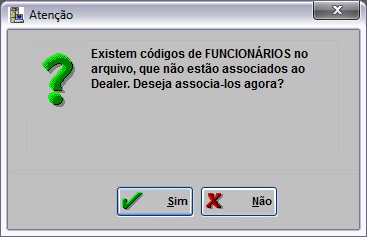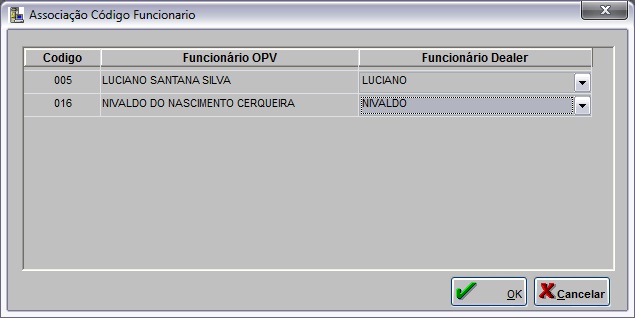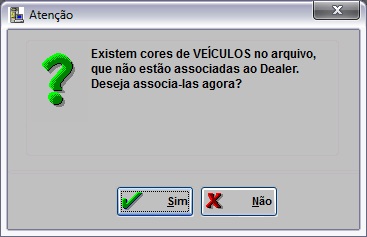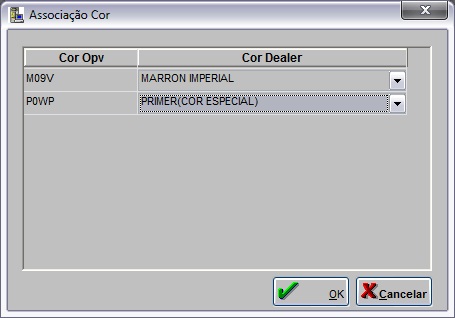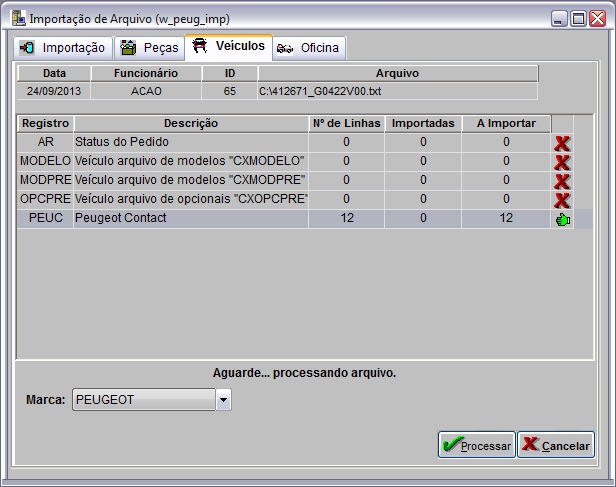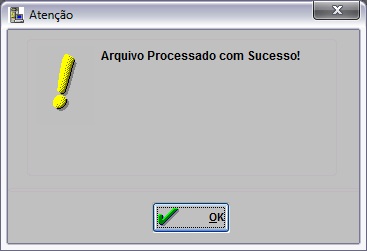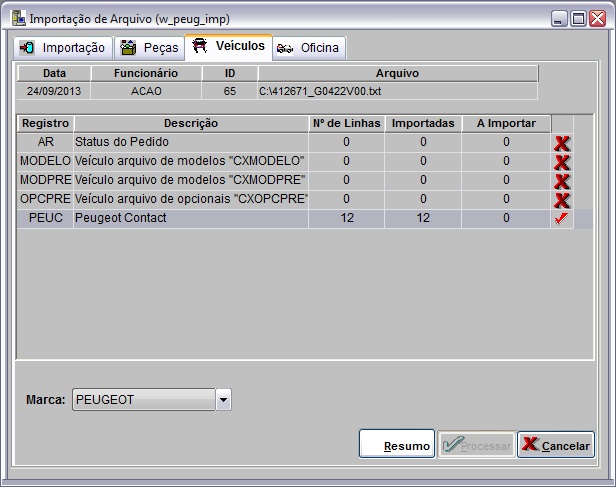De Dealernet Wiki | Portal de Soluçăo, Notas Técnicas, Versőes e Treinamentos da Açăo Informática
| Linha 53: | Linha 53: | ||
[[Arquivo:Impeugeotcontact8.jpg]] | [[Arquivo:Impeugeotcontact8.jpg]] | ||
| - | '''13.''' Realize a associação | + | '''13.''' Realize a associação dos funcionårios OPV com o da Dealer. Selecione o '''Funcionårio Dealer'''. Clique '''OK'''; |
[[Arquivo:Impeugeotcontact9.jpg]] | [[Arquivo:Impeugeotcontact9.jpg]] | ||
| Linha 61: | Linha 61: | ||
[[Arquivo:Impeugeotcontact14.jpg]] | [[Arquivo:Impeugeotcontact14.jpg]] | ||
| - | '''15.''' | + | '''15.''' Caso existam cores de veĂculos no arquivo que nĂŁo estejam associados ao Dealer, clique em '''Sim'''; |
[[Arquivo:Impeugeotcontact15.jpg]] | [[Arquivo:Impeugeotcontact15.jpg]] | ||
| - | '''16.''' | + | '''16.''' Realize a associação das cores OPV com o da Dealer. Selecione a '''Cor Dealer'''. Clique '''OK'''; |
[[Arquivo:Impeugeotcontact16.jpg]] | [[Arquivo:Impeugeotcontact16.jpg]] | ||
| - | '''17.''' | + | '''17.''' Cor(es) associada(s). Clique '''OK'''; |
[[Arquivo:Impeugeotcontact17.jpg]] | [[Arquivo:Impeugeotcontact17.jpg]] | ||
Edição de 13h51min de 24 de setembro de 2013
Introdução
A importação Peugeot Contact serve para importar as informaçÔes dos contratos de venda dos veĂculos novos, dos pedidos de cliente, das declaraçÔes de venda (entregas), dentre outras. Estas informaçÔes sĂŁo importados da Peugeot Contact para o DMS, atravĂ©s do arquivo (BCD_CDC.TXT). As informaçÔes importadas sĂŁo visualizadas atravĂ©s de relatĂłrio com os contratos e pedidos que foram gerados no site da fĂĄbrica apĂłs a importação do arquivo.
Realizando Importação Peugeot Contact
Como Realizar Importação Peugeot Contact
MĂDULO INTEGRAĂĂO FĂBRICA
1. No menu principal clique Arquivo e Importar Arquivo;
2. Na janela Importação de Arquivo, selecione o Tipo de Importação: Peugeot Contact;
3. Em seguida informe DiretĂłrio e Nome do Arquivo ou clique Arquivo para selecionĂĄ-lo;
4. Selecione arquivo no diretĂłrio onde foi salvo e clique Abrir;
5. ApĂłs selecionar o arquivo clique Importar;
6. Processando importação;
7. Clique OK. Ir para aba VeĂculos para processar registro do arquivo no sistema;
8. Na aba VeĂculos, mostra quantidade de itens a importar. Selecione o registro PEUC - Peugeot Contact;
9. Para visualizar as crĂticas de importação, clique no botĂŁo Resumo;
10. A tela mostra as propostas importadas, as propostas importadas no balcão de peças e os registros não importados para tabela de proposta. Para voltar, clique em Cancelar;
11. Em seguida clique em Processar;
12. Caso existam cĂłdigos de funcionĂĄrios no arquivo que nĂŁo estejam associados ao Dealer, clique em Sim;
13. Realize a associação dos funcionårios OPV com o da Dealer. Selecione o Funcionårio Dealer. Clique OK;
14. FuncionĂĄrio(s) associado(s). Clique OK;
15. Caso existam cores de veĂculos no arquivo que nĂŁo estejam associados ao Dealer, clique em Sim;
16. Realize a associação das cores OPV com o da Dealer. Selecione a Cor Dealer. Clique OK;
17. Cor(es) associada(s). Clique OK;
18. Registro PEUC - Peugeot Contact sendo processado;
19. Registro PEUC - Peugeot Contact processado. Clique OK;
____ 13.
10. Na janela PEUC - Peugeot Contact clique em Preview para visualizar o relatĂłrio. E Imprimir para imprimi-lo;
11. RelatĂłrio PEUC - Peugeot Contact gerado.