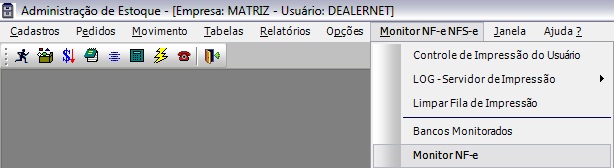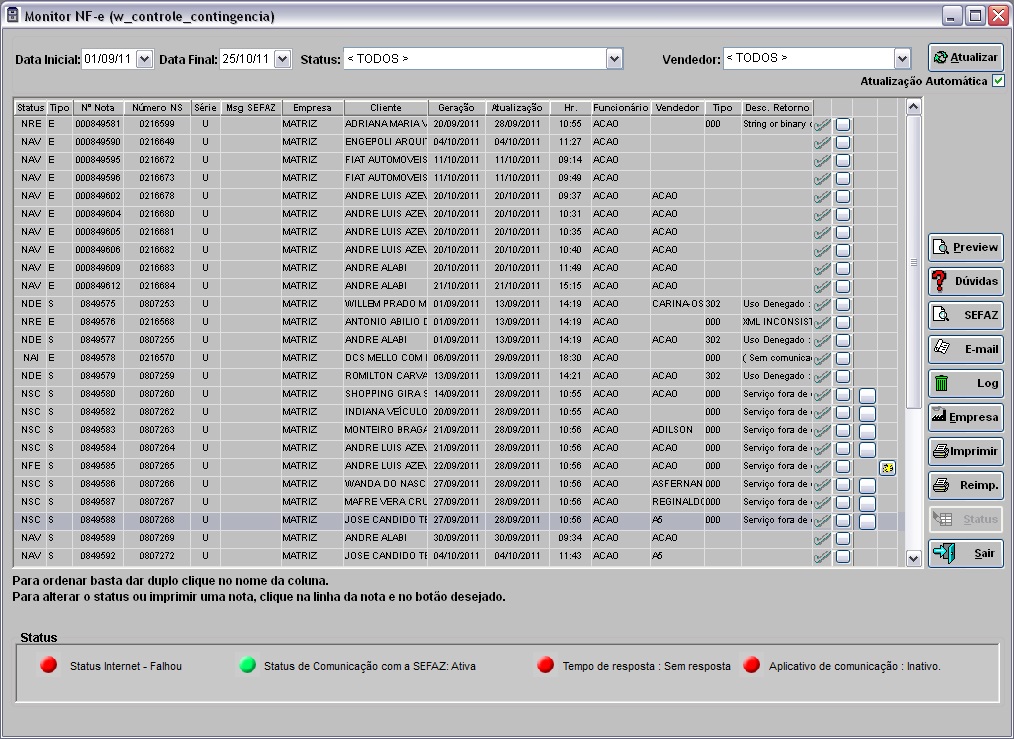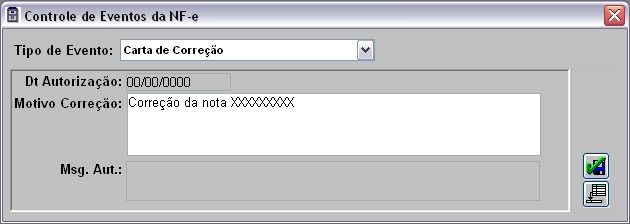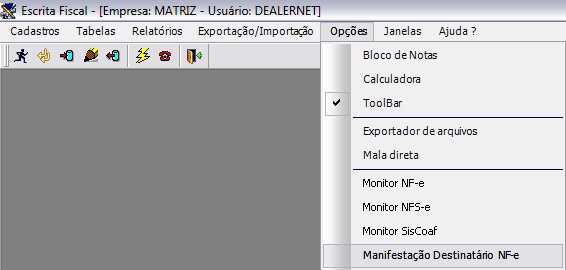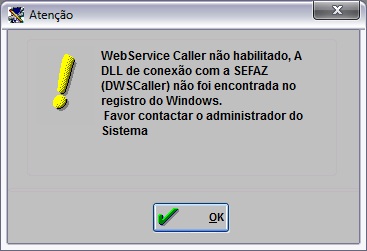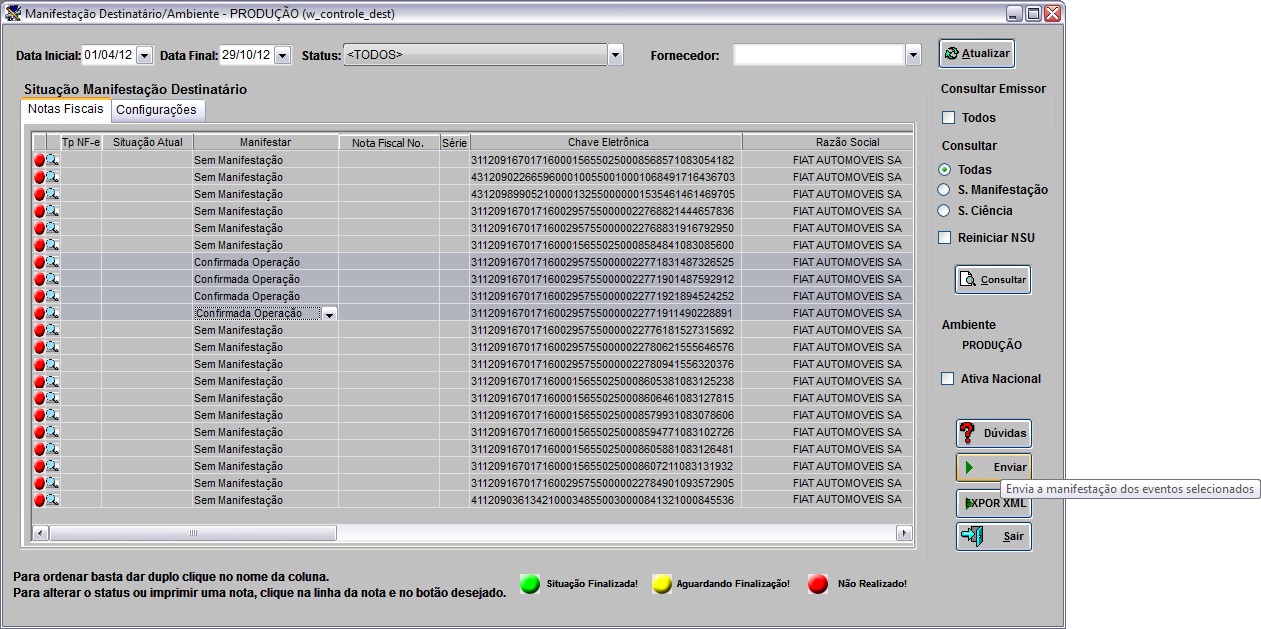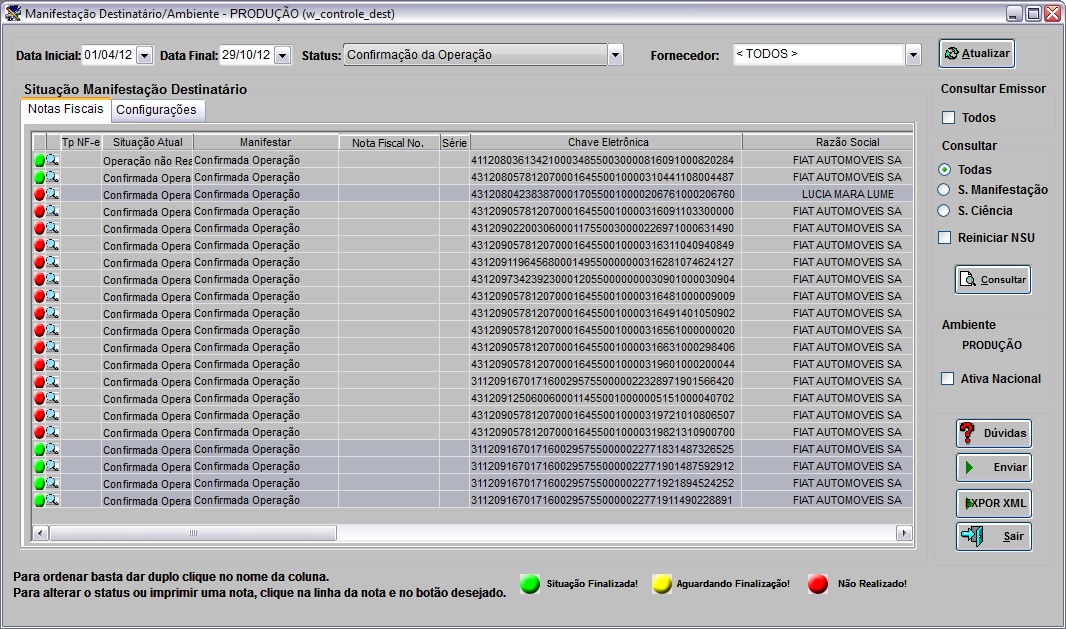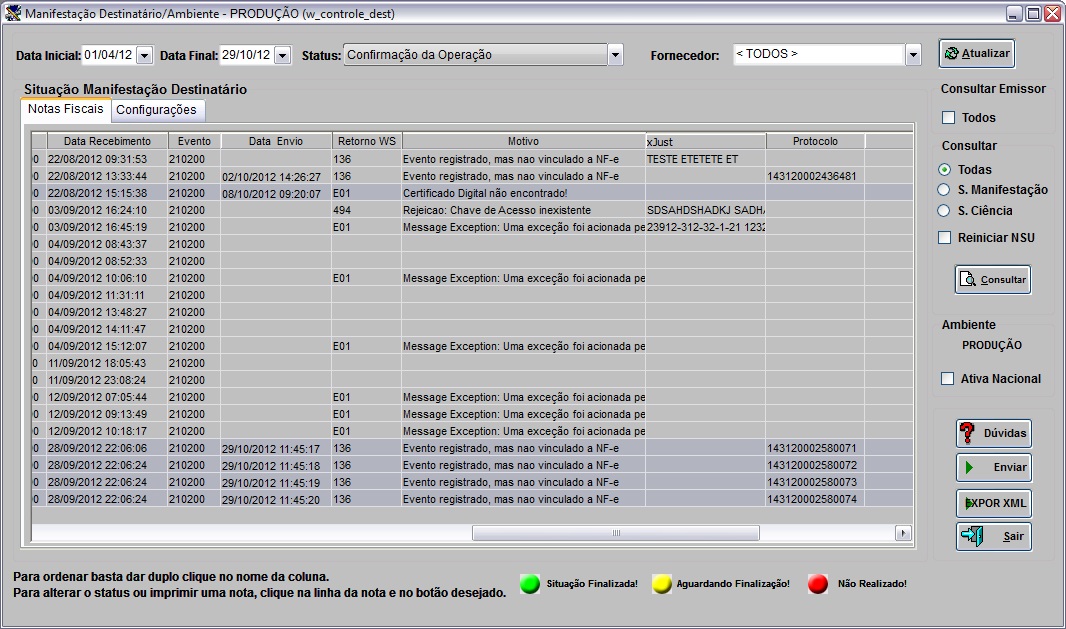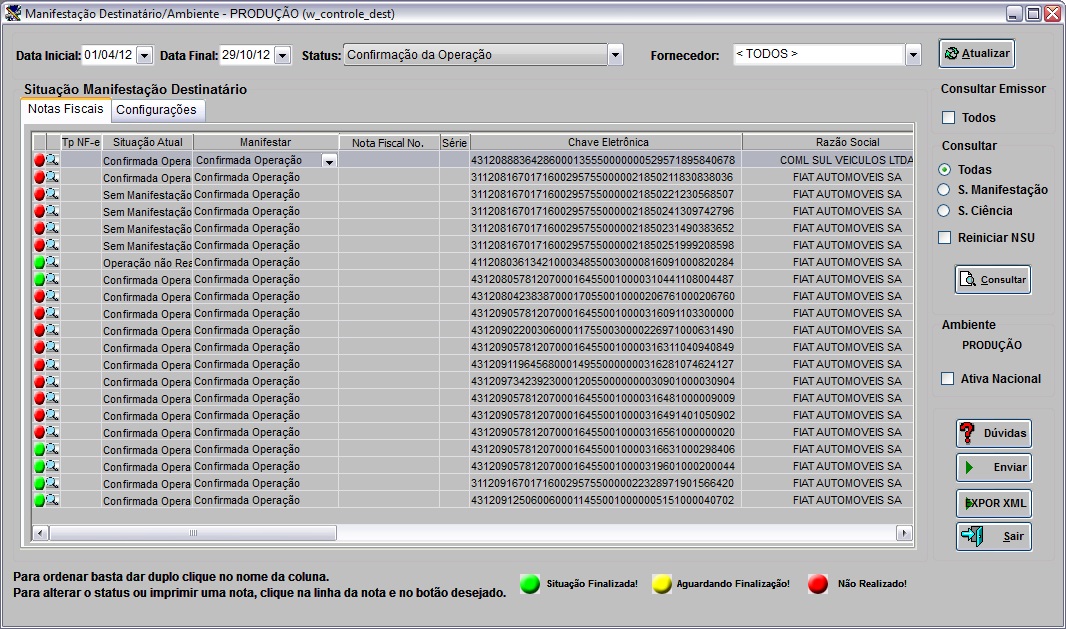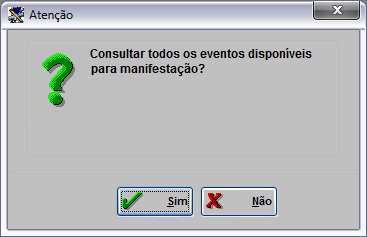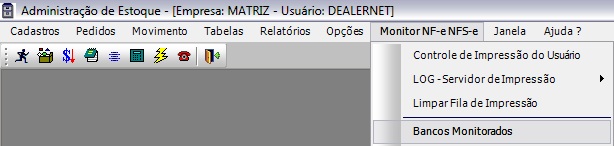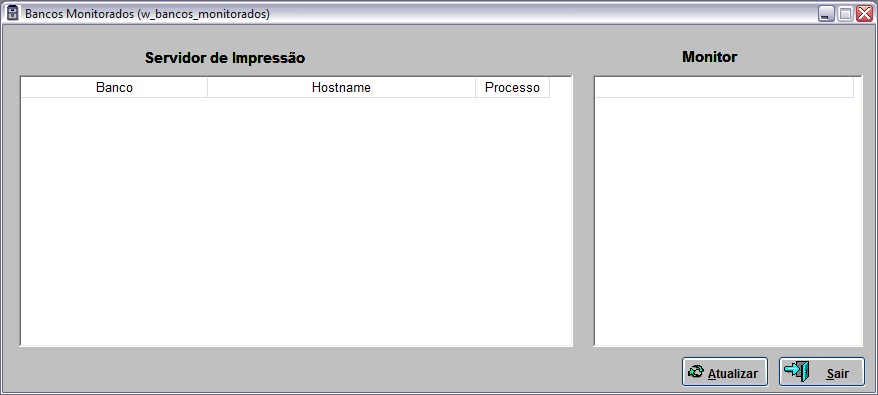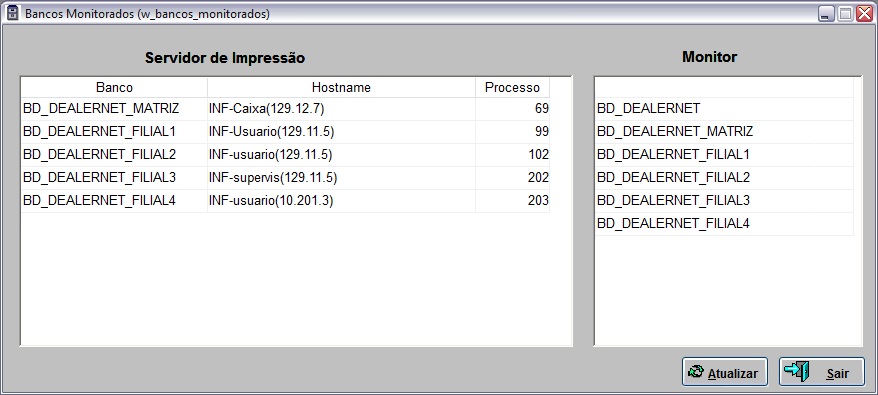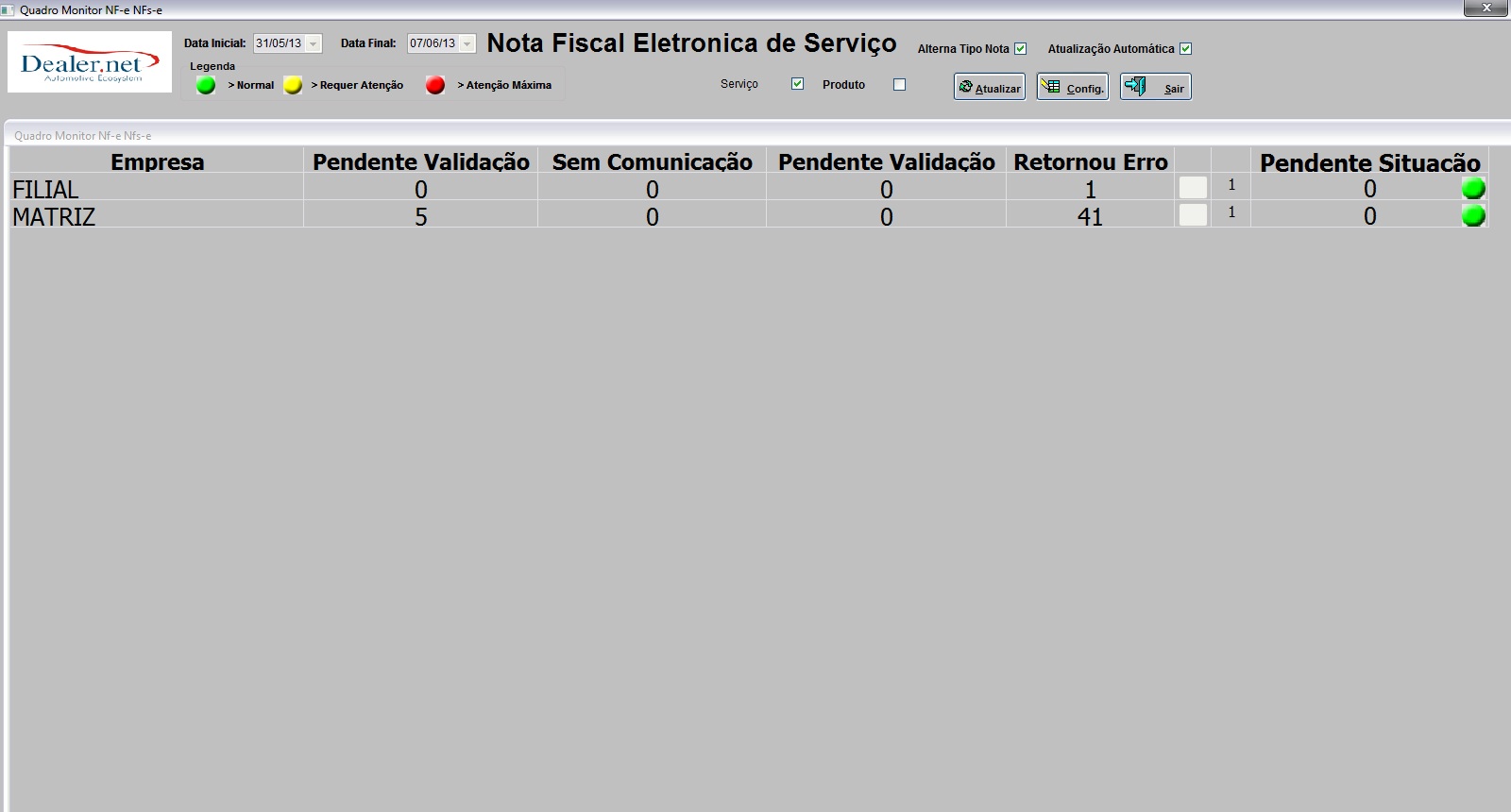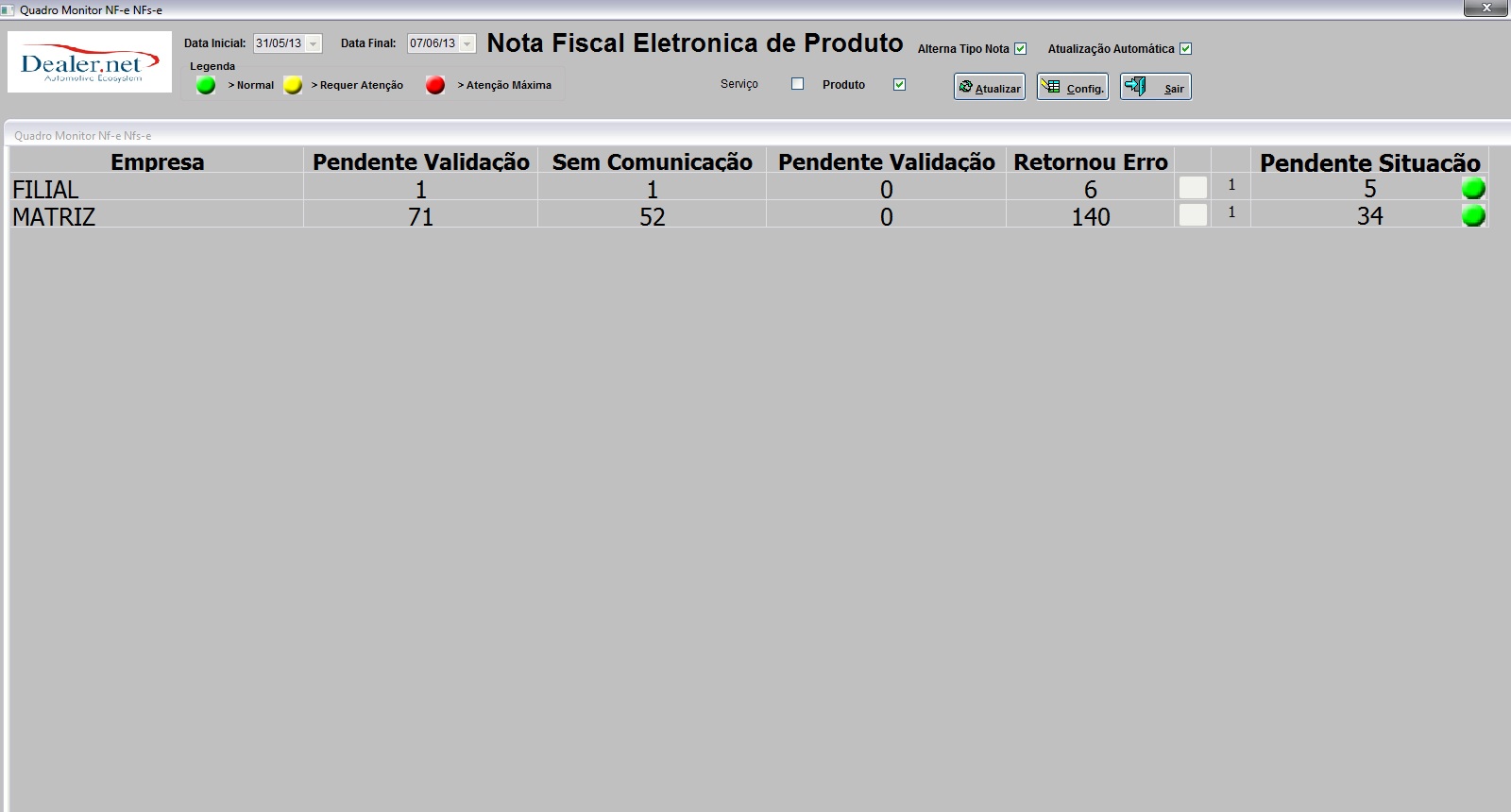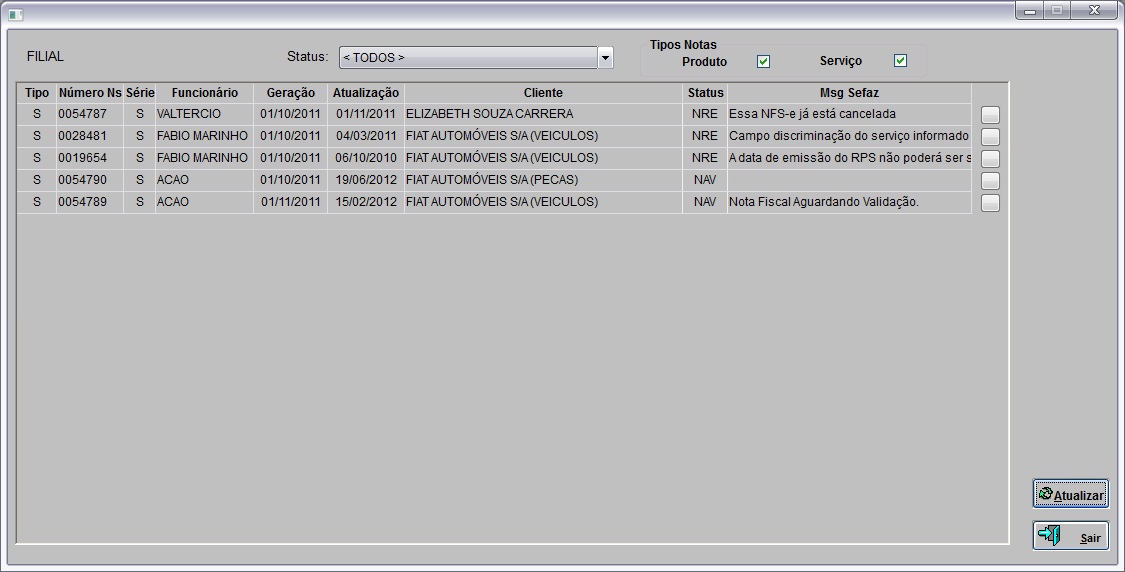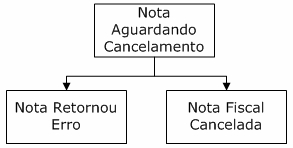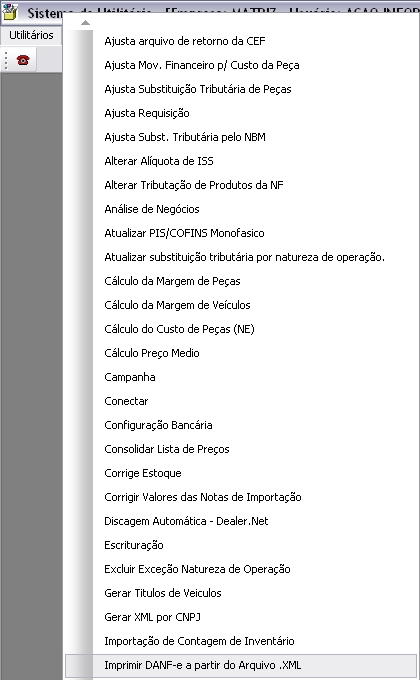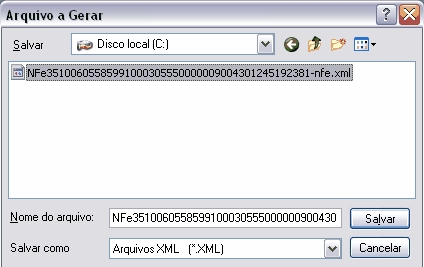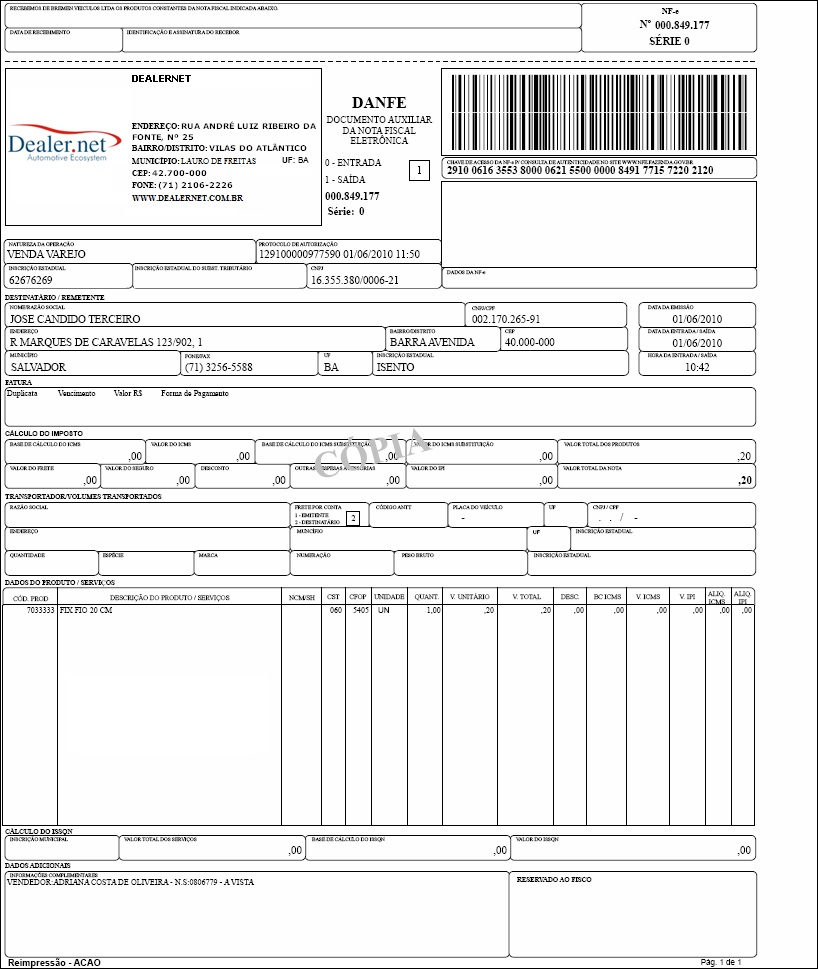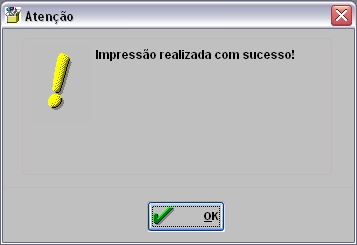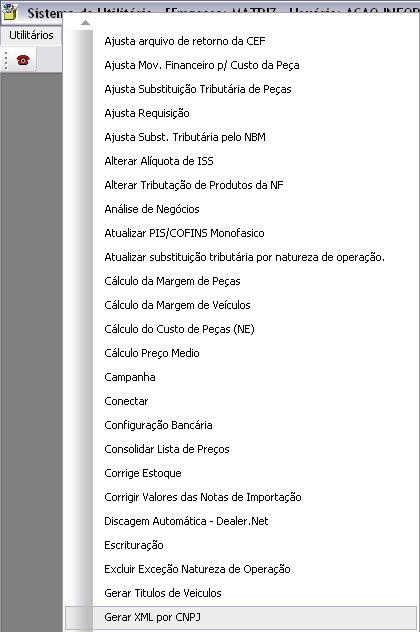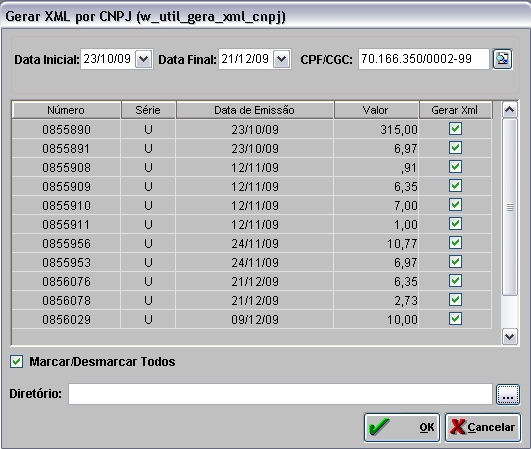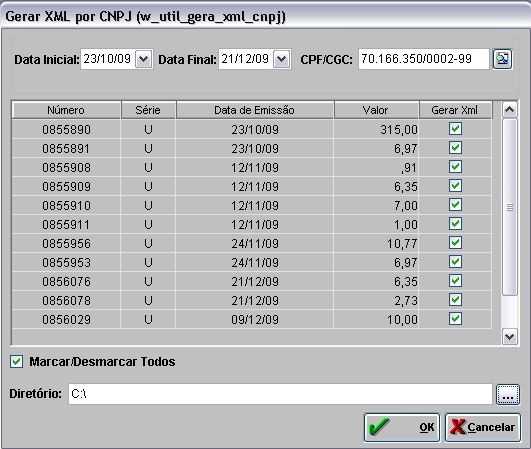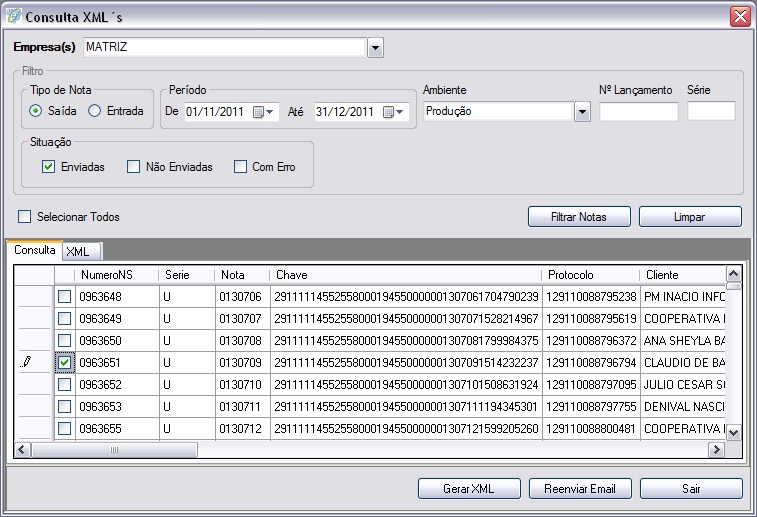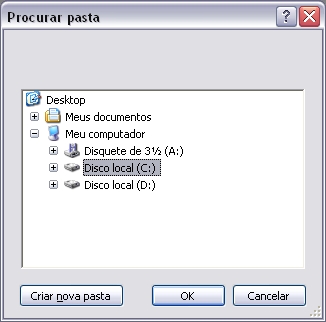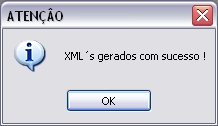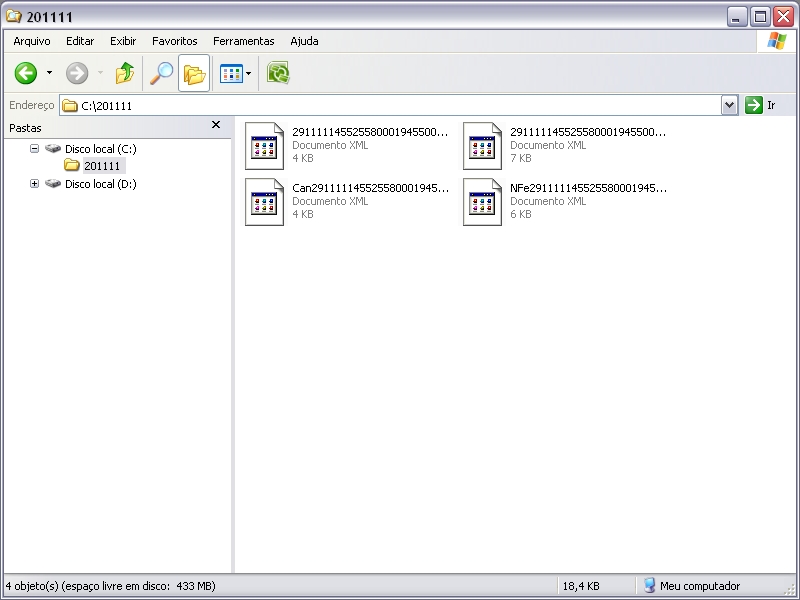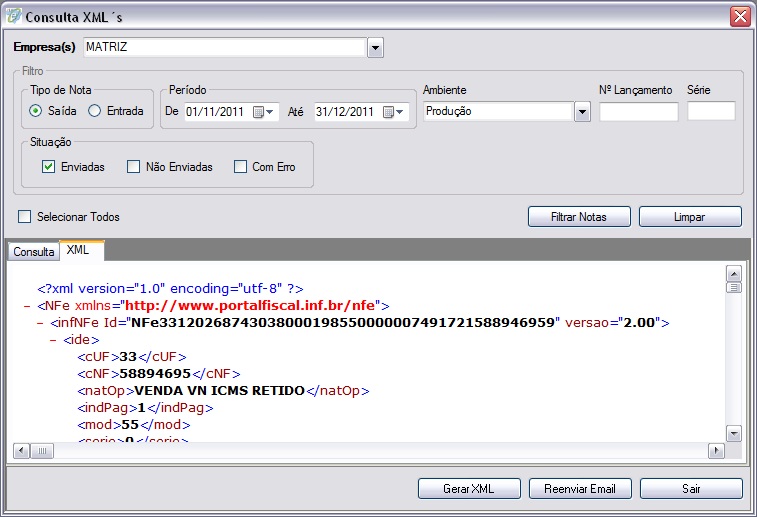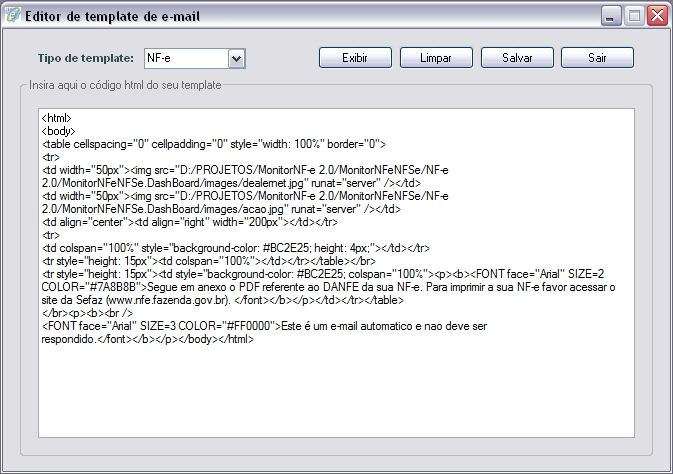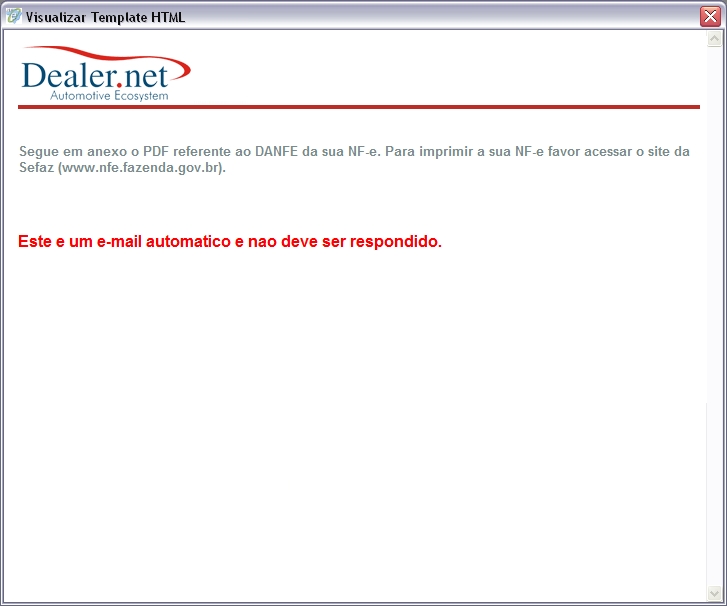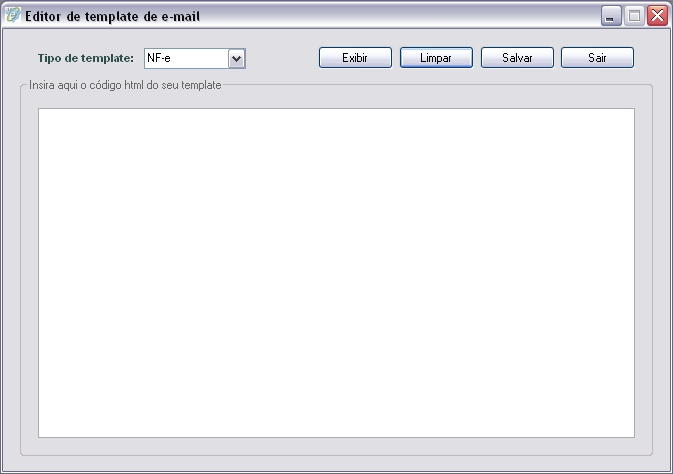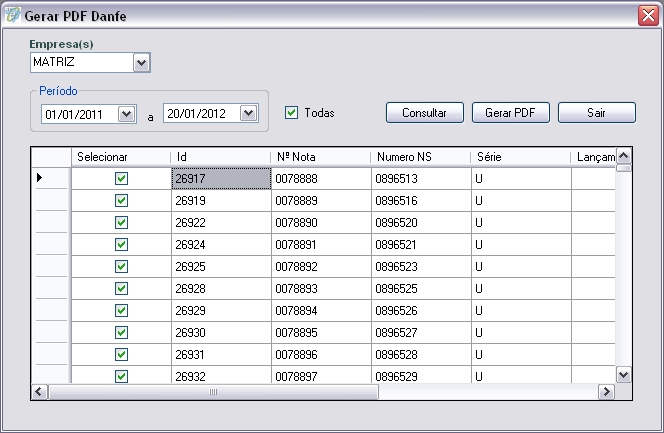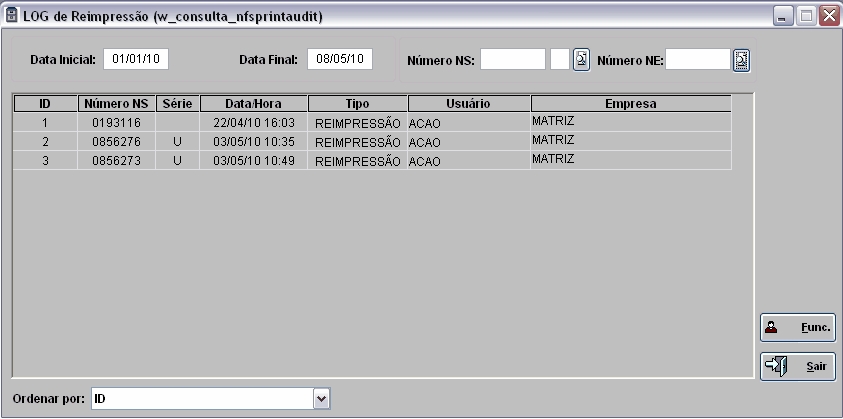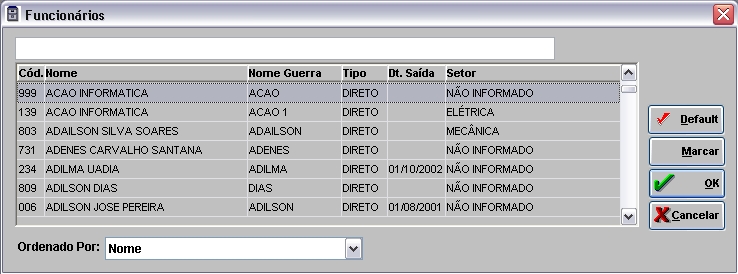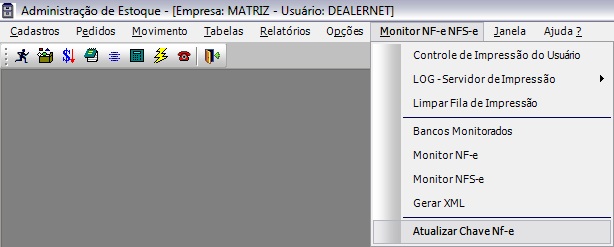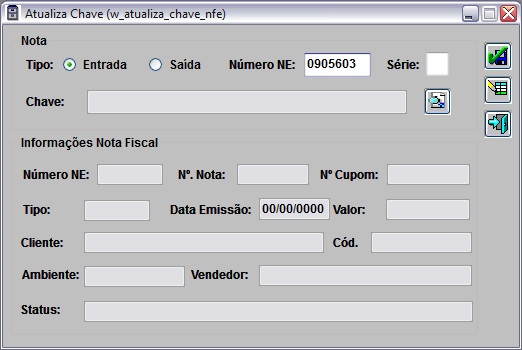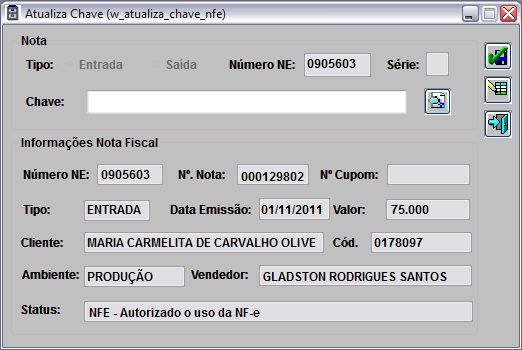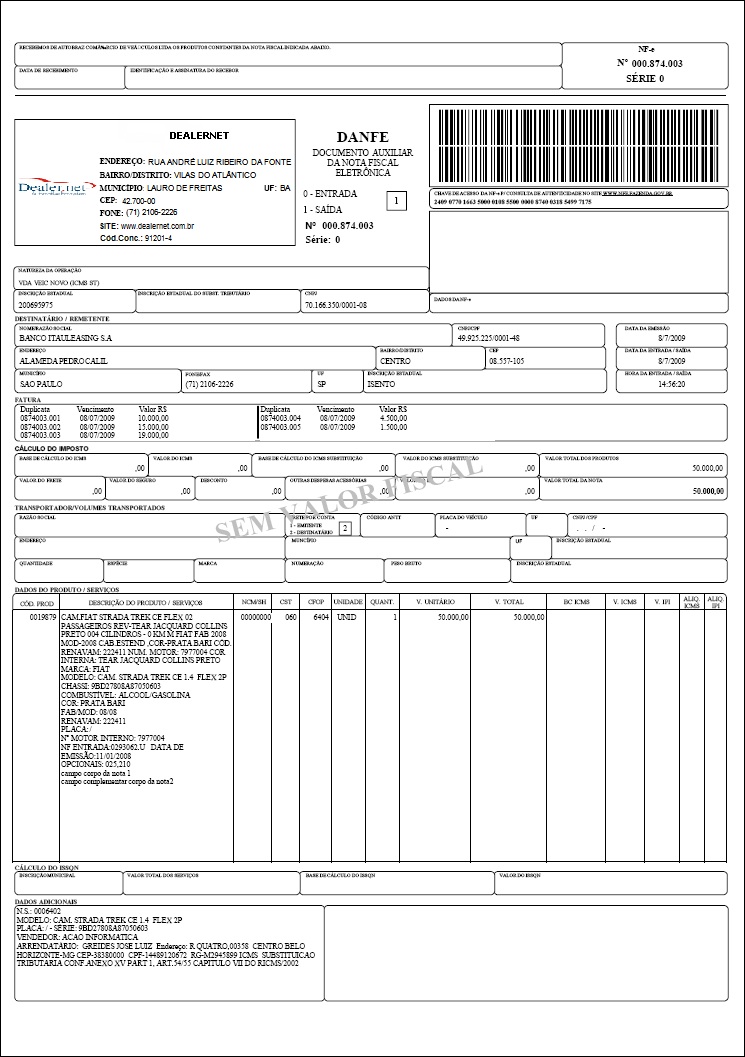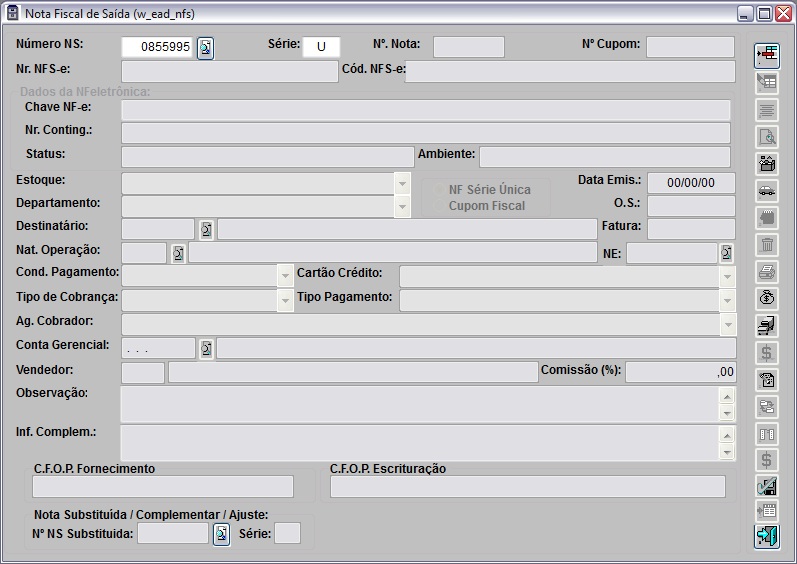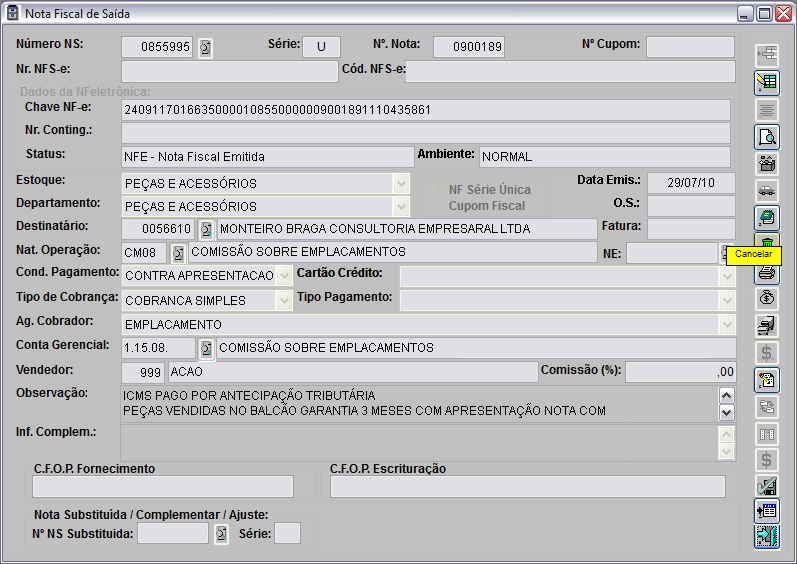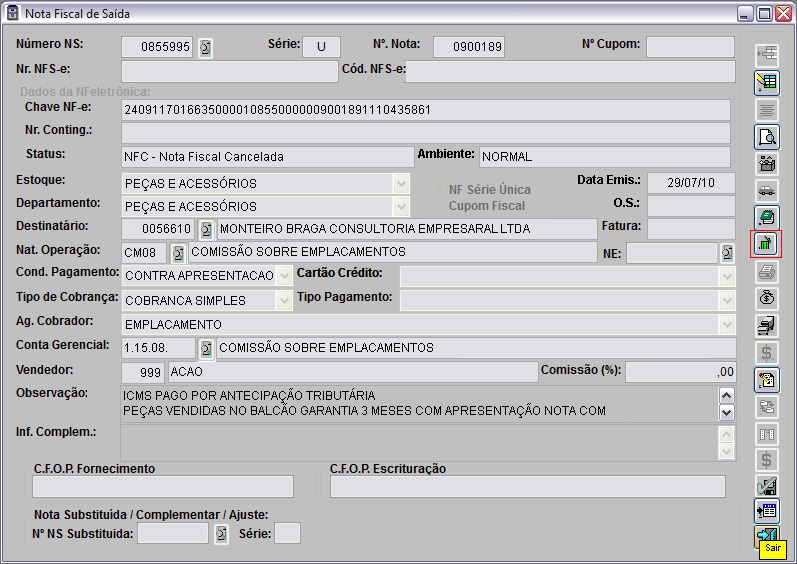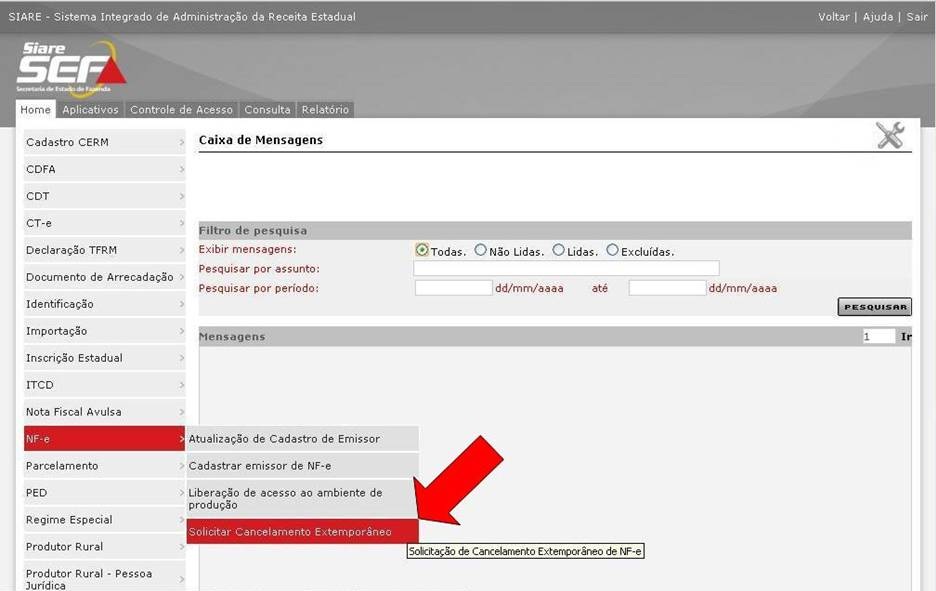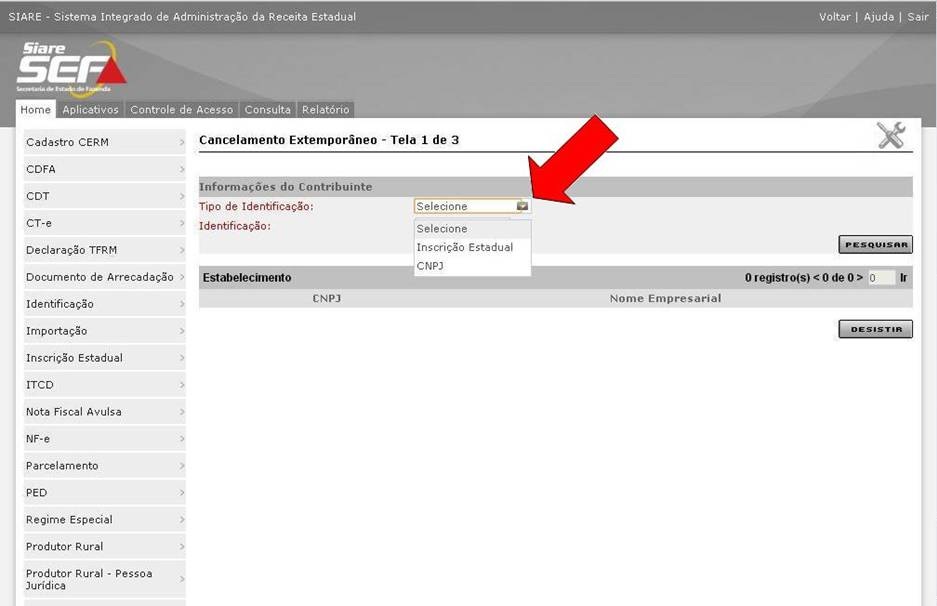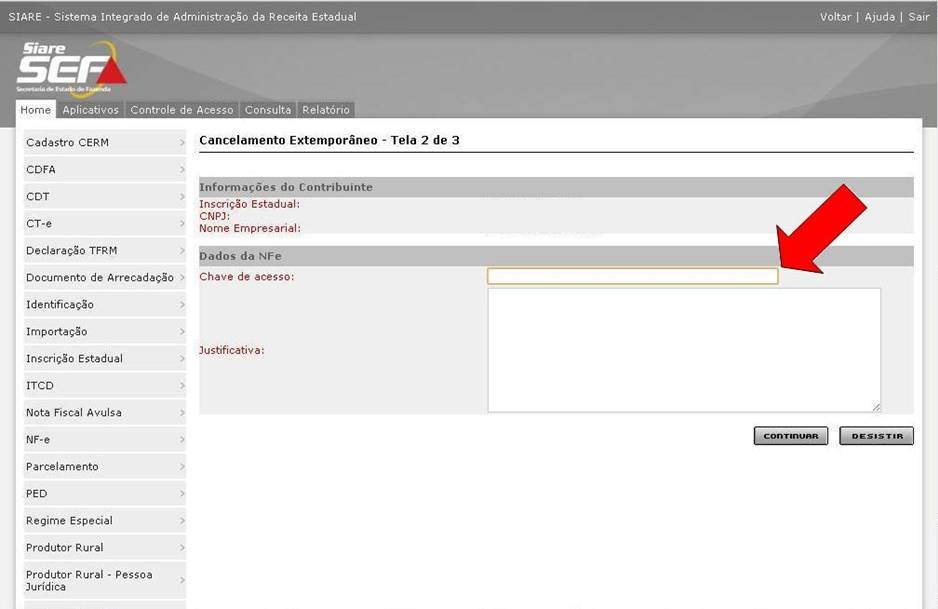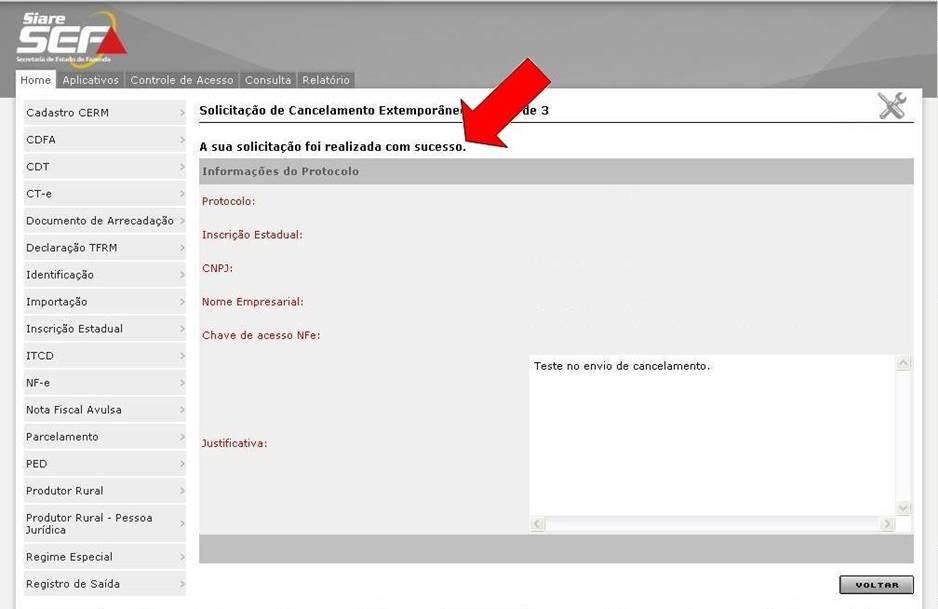De Dealernet Wiki | Portal de Soluçăo, Notas Técnicas, Versőes e Treinamentos da Açăo Informática
(âComo Solicitar Cancelamento ExtemporĂąneo da Nota Fiscal EletrĂŽnica NF-e 2.0) |
(âComo Solicitar Cancelamento ExtemporĂąneo da Nota Fiscal EletrĂŽnica NF-e 2.0) |
||
| Linha 832: | Linha 832: | ||
Ă importante esclarecer que: | Ă importante esclarecer que: | ||
| - | *<p align="justify"> | + | *<p align="justify">Nos termos do [http://www.fazenda.gov.br/confaz/confaz/atos/atos_cotepe/2008/ac033_08.htm Ato COTEPE 33/2008], o prazo legal de cancelamento é de 24hs contado a partir do momento da autorização da respectiva NF-e;</p> |
*<p align="justify">A SEF/MG disponibilizou uma funcionalidade no SIARE para cancelamento extemporĂąneo, ou seja, nos casos em que o contribuinte perdeu o prazo de 24 horas para o cancelamento;</p> | *<p align="justify">A SEF/MG disponibilizou uma funcionalidade no SIARE para cancelamento extemporĂąneo, ou seja, nos casos em que o contribuinte perdeu o prazo de 24 horas para o cancelamento;</p> | ||
*<p align="justify">No SIARE, o contribuinte faz sua solicitação de transmissão de cancelamento extemporùneo e gera um protocolo de autorização da transmissão desse cancelamento;</p> | *<p align="justify">No SIARE, o contribuinte faz sua solicitação de transmissão de cancelamento extemporùneo e gera um protocolo de autorização da transmissão desse cancelamento;</p> | ||
Edição de 16h36min de 19 de setembro de 2013
Tabela de conteĂșdo |
Introdução
A Nota Fiscal EletrĂŽnica (NF-e 2.0) Ă© documento de existĂȘncia exclusivamente digital, emitido e armazenado eletronicamente, com o objetivo de documentar uma operação de circulação de mercadorias ou prestação de serviços, cuja validade jurĂdica Ă© garantida pela assinatura digital do emitente, e a Autorização de Uso fornecida pela administração tributĂĄria do domicĂlio do contribuinte.
Trata-se de um projeto do ENCAT (Encontro Nacional de Coordenadores e Administradores TributĂĄrios Estaduais) que tem por objetivo implantar um modelo nacional de documento fiscal eletrĂŽnico, substituindo a emissĂŁo em papel.
Requisitos
ConfiguraçÔes
ParĂąmetros
CĂłdigo da ConcessionĂĄria na Montadora
CĂłdigo da Unidade Federativa para Envio NF-e
CĂłdigo do Ambiente de EmissĂŁo de NF-e
CĂłdigo PadrĂŁo de Pesquisa no Monitor
Destaca Impostos na Observação da Nota
Emite NF de Peças/Serviços com Numeração Separada
Emite NF de VeĂculos com Numeração Separada
Exibe a Financeira no DANF-e de VeĂculos
Exibe a Origem da Mercadoria no CST do DANF-e
Exibe o CĂłdigo do CFO na Natureza na NF-e
Exibe o CĂłdigo do Cliente na NF-e
Filtro da Impressora do Danfe em ContingĂȘncia
Filtro Impressora PDF para Envio DANF-e por E-mail
Imprimir Corpo Danfe VeĂculos
Imprimir Danfe em ContingĂȘncia no Papel A4 Comum
Justificativa para EmissĂŁo de Nota Fiscal no Ambiente Scan
Logo para ImpressĂŁo do Logotipo da Empresa
Manter Arquivos XML's nas Pastas
Modalidades para EmissĂŁo de NF-e
Modelo da Nota Fiscal de Serviços com Numeração Diferente
Mostra o Valor e a Base do ICMS PrĂłprio na Nota
Mostra Palavra CĂłpia na ReimpressĂŁo do DANF-e
Naturezas que nĂŁo devem enviar e-mail NF-e
Naturezas que nĂŁo devem destacar o IPI na NF-e
Naturezas que serĂŁo geradas nas notas de SCRAP
Numeração das Notas de Entrada igual Ă das Notas de SaĂda
Path Completa da Pasta de Schemas
Path Completa da Pasta de XML Enviados
Path Completa da Pasta de Envio de Log
Path Completa da Pasta de Envio de XML
Path Completa da Pasta de Erros do XML
Path Completa da Pasta de Retorno de XML
Path Completa da Pasta Arquivos de Distribuição
Path Completa da Pasta Distribuição para Compartilhamento
Quantidade de CĂłpias a serem impressas do Danf-e
Quantidade de Reimpressão DANF-e sem Autorização do Gerente
Segundos entre ImpressÔes da NF (PrintServer)
Site com as DĂșvidas sobre Nota Fiscal EletrĂŽnica
Site com Disponibilidade de Serviços das SEFAZ
Trocar o cĂłdigo do produto pela referĂȘncia na Nfe/SPED
Usa Servidor de ImpressĂŁo de Nota Fiscal
Tabelas
Classificação de DescriçÔes
Códigos de Tributação - IPI
Inscrição Estadual Substituto Tributårio
Controle de ImpressĂŁo do UsuĂĄrio
Monitor NF-e 2.0
Monitor NF-e
O Monitor NF-e serve para visualizar as notas fiscais eletrÎnicas de acordo com o status selecionado. Quando a nota estiver com status NRE - Nota Retornou Erro, a tela habilitarå um botão ao lado direito para visualizar a descrição do erro da nota. Para maiores informaçÔes sobre instalação do Monitor NF-e, ver documentação Instalação do Monitor NF-e 2.0 e NFS-e / Monitor.Email.
1. No menu principal clique Monitor NF-e NFS-e e Monitor NF-e;
2. Na janela Monitor NF-e informe Data Inicial e Data Final. Selecione o Status e o Vendedor para visualizar as notas fiscais;
Funcionalidades dos botÔes:
Atualizar: para que as notas sejam atualizadas de forma automåtica a cada 30 segundos, na tela. Se a opção "Atualização Automåtica" esteja desmarcada, o sistema não atualiza as notas.
Preview: para imprimir o relatório com a situação das notas fiscais pelo monitor.
DĂșvidas: para visualizar o site configurado no parĂąmetro Site com as DĂșvidas sobre Nota Fiscal EletrĂŽnica.
SEFAZ: para visualizar o site configurado no parùmetro Site com Disponibilidade de Serviços das SEFAZ.
E-mail: para reenvio de e-mail com o DANF-e para o cliente. Os e-mails enviados sĂŁo identificados atravĂ©s do Ăcone (cor verde) e os nĂŁo enviados (cor cinza). Para visualizar o e-mail do cliente na tela, basta passar o mouse em cima da nota. Vale ressaltar que se o e-mail do cliente nĂŁo estiver cadastrado, o serviço de envio de e-mail nĂŁo irĂĄ funcionar.
-
Toda vez em que utilizar o botĂŁo e a nota jĂĄ estiver sido emitida atravĂ©s do monitor da versĂŁo 1.0, o sistema emite mensagem: Função disponĂvel para as notas emitidas na versĂŁo NF-e 2.0.
Log: para excluir o log da NF-e anterior a 6 meses. A limpeza do log deverĂĄ ser feita fora do horĂĄrio de expediente.
Empresa: permite selecionar a(s) empresa(s) que deseja visualizar.
Imprimir: para imprimir a nota quando a mesma estiver com Status de NFE. O botĂŁo sĂł Ă© habilitado ao selecionar a nota.
Reimp.: para reimprimir a nota quando a mesma estiver com Status de NFE. Caso aconteça algum problema durante a impressão do DANF-e, esta opção é utilizada.
Status: para alterar a nota para NAV, quando a mesma estiver com Status de (NRE, NAR, NPS e NSC). O botão só é habilitado ao selecionar a nota. O botão fica desabilitado também quando o status da nota for NNC (Nota Não Cancelada), pois a mesma deve ser reenviada pelo evento.
Notas:
-
A coluna Msg SEFAZ mostra a mensagem da SEFAZ enviada ao contribuinte.
-
Caso o parĂąmetro CĂłdigo PadrĂŁo de Pesquisa no Monitor esteja configurado com um determinado cĂłdigo de status, a tela lista apenas as notas com o status definido.
3. Selecione a nota com Status NSC, clique no botĂŁo ![]() e informe o NÂș do FormulĂĄrio de Segurança em contingĂȘncia antes de imprimir o DANF-e;
e informe o NÂș do FormulĂĄrio de Segurança em contingĂȘncia antes de imprimir o DANF-e;
Nota:
4. Em seguida clique OK.
Notas:
-
Alguns erros cometidos na emissão da NF-e podem ser perfeitamente corrigidos mediante a emissão da Carta de Correção. Vale ressaltar que uma carta de correção anula a carta de correção enviada anteriormente. Para realizar a correção, clique no botão (
 ) Evento e informe o Motivo Correção, conforme tela abaixo. Para consultar as notas e suas cartas de correçÔes, acesse: Relatório Eventos da NF-e, no módulo Escrita Fiscal.
) Evento e informe o Motivo Correção, conforme tela abaixo. Para consultar as notas e suas cartas de correçÔes, acesse: Relatório Eventos da NF-e, no módulo Escrita Fiscal.
-
A partir do dia 01/12/2012, torna-se obrigatĂłrio considerar o cancelamento da nota fiscal eletrĂŽnica como evento, conforme Nota TĂ©cnica 2011/006 disponibilizada pela SEFAZ.
Entendendo os Status da NF-e:
AGS - Arquivo Gerado com Sucesso
CAA - Nota ContingĂȘncia Aguardando Autorização
CAR - Nota ContingĂȘncia Aguardando Retorno
CRE - Nota de ContingĂȘncia Retornou Erro
NAA - Nota Aguardando Autorização
NAC - Nota Aguardando Cancelamento
NAI - Nota Aguardando Inutilização
NAR - Nota Aguardando Retorno
NAV - Nota Aguardando Validação
NDE - Nota Fiscal Denegada
NFC - Nota Fiscal Cancelada
NFE - Nota Fiscal Emitida
NFI - Nota Fiscal Inutilizada
NFT - Nota Fiscal ContingĂȘncia
NNC - Nota NĂŁo Cancelada
NNV - Nota NĂŁo Foi Validada
NPS - Nota Pendente de Situação
NRE - Nota Retornou Erro
NSC - Nota Sem Comunicação
RIS - RPS Impresso com Sucesso
Manifestação Destinatårio NF-e
MĂDULO ESCRITA FISCAL
A Manifestação DestinatĂĄrio NF-e serve para adequar as exigĂȘncias da Sefaz, com relação Ă criação e recepção de Evento relacionado Ă manifestação de destinatĂĄrio. No ambiente para manifestação serĂĄ possĂvel Ă comunicação direta com a SEFAZ via WebService - WSSEF, assim como recuperar as notas pendentes de manifestação e para isto, faz-se necessĂĄrio selecionar umas das opçÔes do campo de Consultar (Todas, S. Manifestação e S. CiĂȘncia) e em seguida clicar em Consultar. Desta forma, serĂŁo importadas as notas onde se deve informar a situação desta atravĂ©s das opçÔes da coluna Manifestar definindo os estados das notas disponĂveis e em seguida selecionar as notas que deseja enviar a situação da manifestação atravĂ©s do botĂŁo Enviar. Caso o envio tenha sido realizado com sucesso a nota ficarĂĄ com o indicador Verde ou Amarelo, e se for Vermelho indica que houve erros ou a nota ainda nĂŁo foi enviada.
Siga instruçÔes:
1. No menu principal clique OpçÔes e Manifestação Destinatårio NF-e;
Notas:
-
Quando a DLL não estiver instalada, a mensagem abaixo aparece e impede a utilização da manifestação do destinatårio. Para que a mensagem não apareça, verifique se o instalador Setup1, encontra-se na pasta C:\Conces\Bin e o execute, caso o instalador não esteja na pasta entre em contato com o suporte da DealerNet.
-
Toda vez em que for clicar no botão Sefaz e a mensagem abaixo aparecer, indica que o certificado digital não foi encontrado. Para isto, se faz necessårio instalar o certificado digital da empresa na måquina onde a manifestação do destinatårio serå realizada.
-
Toda vez em que for clicar no botão Consultar e a mensagem abaixo aparecer, implica que se faz necessårio configurar o usuårio e senha do proxy da internet, através dos parùmetros Senha Usuårio Internet e Usuårio Internet.
-
Toda vez em que for clicar no botão Sefaz e a mensagem abaixo aparecer, implica que o serviço jå estå apto para consultar e realizar manifestação do destinatårio.
2. Na janela Manifestação Destinatårio/Ambiente informe a Data Inicial e Data Final e clique em TAB;
Nota:
- Ă possĂvel tambĂ©m filtrar as notas atravĂ©s dos campos Status e Fornecedor.
Entendendo as opçÔes e botÔes da tela:
- Atualizar: para que as notas sejam atualizadas de forma automĂĄtica.
Consultar Emissor: se a opção Todos for selecionada, o sistema mostra todos os emitentes/remetentes. Caso contrĂĄrio, somente as NF-e emitidas por emissores/remetentes que nĂŁo tenham a mesma raiz do CNPJ do destinatĂĄrio (para excluir as notas fiscais de transferĂȘncia entre filiais).
- Consultar Todas: consulta todas as notas eletrĂŽnicas.
Consultar S. Manifestação: somente as NF-e que ainda não tiveram manifestação do destinatårio (Desconhecimento da Operação, Operação não Realizada ou Confirmação da Operação).
Consultar S. CiĂȘncia: somente as NF-e que ainda nĂŁo tiveram manifestação do destinatĂĄrio (Desconhecimento da Operação, Operação nĂŁo Realizada ou Confirmação da Operação), incluindo as NF-e que tambĂ©m nĂŁo tiveram a CiĂȘncia da Operação.
- DĂșvida: ao clicar neste botĂŁo, a tela do site da Sefaz Ă© aberta.
- Sefaz: identifica se o serviço (WebService da Sefaz) estå on-line.
- Enviar: envia para a Sefaz as manifestaçÔes dos itens selecionados.
3. Defina os estados das notas disponĂveis, na coluna Manifestar;
4. ApĂłs classificar os estados das notas selecionadas, clique em Enviar;
Notas:
-
Caso o envio tenha sido realizado com sucesso a nota ficarĂĄ com o indicador Verde ou Amarelo, e se for Vermelho indica que houve erros ou a nota ainda nĂŁo foi enviada.
-
Os status da manifestação sĂŁo: Sem Manifestação, Confirmada Operação, Desconhecida, Operação nĂŁo Realizada e CiĂȘncia. Vale ressaltar que se o status da nota for alterado para Confirmada Operação, o mesmo nĂŁo poderĂĄ mais ser alterado. Sendo possĂvel alterar apenas se estiver com os status Desconhecida, Operação nĂŁo Realizada ou CiĂȘncia.
Notas:
-
Os motivos que aparecem nas notas selecionadas indicam que as mesmas estão confirmadas, mas não estão vinculadas. No exemplo abaixo, as notas estão validadas e não vinculadas momentaneamente. Apenas após a sincronização com a Sefaz, as notas ficarão com os status de vinculadas.
- Para saber quais os motivos de não vinculação, consulte a NT 2012/002, na Sefaz.
5. Para consultar as notas pendentes de confirmação, inclusive NSU, clique em Consultar;
6. Clique em Sim para mostrar todas as notas pendentes de confirmação, atĂ© o Ășltimo NSU (nĂșmero de controle da Sefaz). Se clicar em NĂŁo, o sistema mostra apenas as cinquenta Ășltimas NSU disponĂveis.
Monitorando Bancos
A janela "Bancos Monitorados" serve para gerenciar os bancos do servidor de impressĂŁo. Referente ao servidor de impressĂŁo, Ă© possĂvel visualizar o hostname e o processo executado, caso haja dois servidores em execução no mesmo banco.
1. No menu principal clique Monitor NF-e NFS-e e Bancos Monitorados;
2. Na janela Bancos Monitorados, clique no botĂŁo Atualizar;
3. Verifique os bancos monitorados. No servidor de impressão, o sistema listarå o hostname e o processo executado, caso haja dois servidores em execução no mesmo banco.
Quadro Monitor NF-e
Quadro Monitor NF-e
O módulo "Quadro Monitor NF-e NFs-e" serve para mostrar todo o processo de NF-e da concessionåria dando uma maior visão das validaçÔes de Nota Fiscal EletrÎnica (NFS e NFE).
Entendendo as opçÔes da tela:
- Alterna Tipo Nota: quando marcada, alterna o tipo de nota entre nota eletrÎnica de serviço e de produto, no quadro.
- Atualização Automåtica: quando marcada, atualiza as notas eletrÎnicas de serviço e de produto de forma automåtica, no quadro.
- Serviço: quando marcada, mostra apenas as notas eletrÎnicas de serviço, no quadro.
- Produto: quando marcada, mostra apenas as notas eletrĂŽnicas de produto, no quadro.
Atualizar: serve para atualizar as notas eletrÎnicas de serviço e/ou produto, no quadro. Esta opção é utilizada apenas quando a opção Atualização Automåtica não estiver marcada.
Config.: serve para configurar se o quadro serå atualizado automaticamente e o tempo de atualização do quadro e quando configurado pode-se definir se serå alternado pelos tipos de notas (serviço ou produto).
1. Na janela Quadro Monitor NF-e NFs-e visualize as notas fiscais de serviço;
2. Na janela Quadro Monitor NF-e NFs-e visualize as notas fiscais de produto;
Fluxograma dos Status da NF-e 2.0
EmissĂŁo de NF-e para venda/compra:
NAV - Nota Aguardando Validação
NAR - Nota Aguardando Retorno
NRE - Nota Retornou Erro
NDE - Nota Fiscal Denegada
NFE - Nota Fiscal Emitida
Nota: A nota fiscal é Denegada quando a Sefaz não aceita a mesma por alguns motivos, como: restriçÔes para emitir nota, CGC negativo ou cancelado e/ou se o cliente tiver alguma restrição (CPF restrito) com a receita.
Nota: o status NNV (Nota NĂŁo Validada) pode ocorrer quando o sistema encontra alguma inconsistĂȘncia nas informaçÔes da nota antes dela ser enviada para o Sefaz, ou seja, o sistema faz uma validação interna antes de enviar o arquivo XML ao Sefaz.
Pedido de Cancelamento da NF-e:
Nota: somente poderĂĄ ser cancelada uma NF-e cujo uso tenha sido previamente autorizado pelo Fisco (protocolo "Autorização de Uso") e desde que a mercadoria nĂŁo tenha saĂdo do estabelecimento, sendo o prazo mĂĄximo para cancelamento de uma Nf-e de 168 horas, ou seja, 7 dias.
NF-e ContingĂȘncia:
NSC - Nota Sem Comunicação
NFT - Nota Fiscal ContingĂȘncia
CAA - Nota ContingĂȘncia Aguardando Autorização
CAR - Nota ContingĂȘncia Aguardando Retorno
CRE - Nota de ContingĂȘncia Retornou Erro
NFE - Nota Fiscal Emitida
NF-e Inutilizada:
NAI - Nota Aguardando Inutilização
NRE - Nota Retornou Erro
NFI - Nota Fiscal Inutilizada
Nota: quando a NF-e não é validada, pode-se entrar com pedido de cancelamento da nota, o mesmo aparecerå com o status NAI (Nota Aguardando Inutilização) e logo após com o status NFI (Nota Fiscal Inutilizada).
Arquivo XML
Como Imprimir DANF-e a partir do Arquivo XML
Esta opção possibilita a impressão do DANFe a partir de um arquivo XML da NF-e.
1. No menu principal clique UtilitĂĄrios e Imprimir DANF-e a partir do Arquivo.XML;
2. Na janela ImpressĂŁo de DANFE clique no botĂŁo Arquivo para selecionar o Danf-e a ser impresso;
3. Selecione o arquivo XML no diretĂłrio salvo e clique Salvar;
4. Clique no botĂŁo Imprimir pelo XML;
5. Danf-e impresso a partir do arquivo XML;
6. ImpressĂŁo realizada. Clique OK.
Como Gerar XML por CNPJ
Esta opção possibilita gerar o XML por CNPJ/CPF.
1. No menu principal clique UtilitĂĄrios e Gerar XML por CNPJ;
2. Na janela Gerar XML por CNPJ informe a Data Inicial e Data Final para filtrar as notas fiscais de saĂda pela data de emissĂŁo das notas;
3. Em seguida informe o nĂșmero do CPF/CNPJ do cliente ou utilize o botĂŁo ![]() para pesquisar. Clique TAB;
para pesquisar. Clique TAB;
Nota:
-
Utilize a opção Marcar/Desmarcar Todos para marcar ou desmarcar todos os XML's da tela.
4. Clique no botĂŁo ![]() para selecionar o diretĂłrio onde serĂĄ gerado o XML. Clique OK;
para selecionar o diretĂłrio onde serĂĄ gerado o XML. Clique OK;
5. XML gerado no diretĂłrio informado.
Como Gerar Arquivo XML
Através do Monitor de Notas EletrÎnicas os arquivos de distribuição são gerados e enviados/reenviados os arquivos XML por e-mail para o cliente ou para a transportadora do produto (quando for o caso), de forma automåtica. Para que os arquivos XML sejam enviados automaticamente através do Monitor de Notas EletrÎnicas são necessårias as seguintes configuraçÔes:
Notas:
-
Para o Monitor.Email enviar o XML da nota para o e-mail da transportadora, o transportador deve estar associado. Vale ressaltar que para o XML da nota ser enviado, o cadastrado do transportador tem que estar preenchido.
- Parùmetro Path Completa da Pasta Arquivos de Distribuição com o diretório onde serão gerados os arquivos de distribuição a serem enviados para o cliente ou para a transportadora do produto.
- ParĂąmetro EMAIL DE ENVIO NFE com a conta de e-mail para envio da NFE para o cliente ou para a transportadora do produto. Ver tĂłpico: Envio de E-mail.
- Cadastro de Clientes informe o e-mail do cliente ou para a transportadora do produto que irĂĄ receber o XML. NĂŁo pode ter mais de um e-mail cadastrado.
- Preencha os dados de configuração do Monitor NF-e para enviar e-mail. Maiores informaçÔes de como configurar, acesse: Instalação do Monitor NF-e 2.0 e NFS-e / Monitor.Email.
-
O e-mail contendo o XML mesmo que o PDF do DANF-e não esteja armazenado na tabela do banco de dados é enviado. Para que o envio do arquivo em XML e DANF-e no formato PDF funcione, basta que o aplicativo do PDF CREATOR esteja configurado para gravar o PDF na pasta C:\CONCES, além disto, deve-se informar o nome da impressora do tipo PDF Creator para envio do Danf-e por e-mail no formato PDF, no parùmetro Filtro Impressora PDF para Envio DANF-e por E-mail.
-
O MonitorNFeNFSe 2.0 envia automaticamente as notas fiscais de garantia geradas para os CNPJâs da Yamaha. Desta forma, o MonitorNFeNFSe 2.0 gera um diretĂłrio chamado "IntegracaoYamaha" na pasta da NFe 2.0 (pasta configurada via parĂąmetro) na qual existirĂŁo 3 subdiretĂłrios "Erro, Saida e Enviado". Com isto, as notas que forem enviadas para a Yamaha terĂŁo seu XML armazenado na pasta "Enviado".
-
O MonitorNFeNFSe 2.0 grava os XMLs das notas fiscais eletrÎnicas de serviços da cidade de Salvador-BA em banco de dados.
1. Na barra de ferramentas clique no Ăcone Monitor NF-e & NFS-e;
2. Ao abrir o Monitor de Notas EletrÎnicas, clique Monitor para gerar os arquivos de distribuição a serem reenviados por e-mail;
3. Selecione a Empresa e o Tipo Nota de movimento: SaĂda ou Entrada;
4. Informe o PerĂodo e selecione o Ambiente: Produção;
5. Selecione a Situação: Enviadas, Não Enviadas ou Com Erro;
6. Clique no botĂŁo Filtrar Notas para mostrar todos os arquivos XML's referente ao perĂodo informado;
Notas:
- Utilize a opção Selecionar Todos para selecionar todos os XML's das notas.
- Utilize o botĂŁo Limpar para limpar as informaçÔes dos campos Ambiente, NÂș Lançamento e SĂ©rie.
- Se a nota foi cancelada, o monitor nĂŁo permite gerar o arquivo XML.
7. Selecione o(s) XML(s) da(s) nota(s) e clique Gerar XML para gerar os arquivos de distribuição. Os arquivos serão salvos na pasta "ArquivoDistribuicao";
8. Selecione o diretĂłrio e clique em OK;
9. XML's gerados. Clique OK;
10. Arquivos XML's gerados e prontos para seres reenviados para o cliente ou para a transportadora do produto.
11. Utilize a aba XML pra visualizar o XML da nota;
12. Para reenviar o arquivo XML para o cliente, vĂĄ para o tĂłpico Como Reenviar Arquivo XML.
Como Reenviar Arquivo XML
1. No Monitor de Notas EletrÎnicas, clique Monitor para reenviar o arquivo de distribuição por e-mail;
Nota:
-
O e-mail tem que estar cadastrado no banco da empresa selecionada.
2. Selecione a Empresa e o Tipo Nota de movimento: SaĂda ou Entrada;
3. Informe o PerĂodo e selecione o Ambiente: Produção;
4. Selecione a Situação: Enviadas, Não Enviadas ou Com Erro;
5. Clique no botĂŁo Filtrar Notas para mostrar todos os arquivos XML's referente ao perĂodo informado;
Notas:
- Utilize a opção Selecionar Todos para selecionar todos os XML's das notas.
- Utilize o botĂŁo Limpar para limpar Ă s informaçÔes dos campos Ambiente, NÂș Lançamento e SĂ©rie.
6. Na janela Consultar XML's apĂłs preencha os filtros necessĂĄrios, selecione o(s) XML(s) da(s) nota(s) e clique Reenviar Email para reenviar o arquivo XML;
7. Clique OK.
8. E-mail Ă© reenviado com o arquivo XML.
Template de e-mail
Esta opção serve para enviar e-mail com Danfe utilizando template padrĂŁo. Os tipos de templates sĂŁo: NF-e e NFS-e. O template possibilita adicionar informaçÔes especĂficas por nota fiscal no corpo do e-mail, como as seguintes tags: {numero_nota}, {serie_nota}, {data_emissao_nota}, {nome_cliente}, {email_cliente}, {link_nfse}, {cnpj_prestador}, {razao_social_prestador}, {insc_municipal_prestador}. Para isto, Ă© necessĂĄrio configurar os parĂąmetros Texto do Email NFS-e para nota fiscal eletrĂŽnica de serviço e Texto do Email NF-e para nota fiscal eletrĂŽnica, informando o texto do e-mail a ser enviado da NFS-e e da NF-e para o cliente, respectivamente.
Exemplo: Para enviar o seguinte texto para o cliente: "Prezado cliente JoĂŁo dos Santos, segue em anexo o Danfe referente a sua NF-e NÂș 1525, sĂ©rie: 1, emitida em: 21/04/2011. Agradecemos a preferĂȘncia." Basta, configurar o parĂąmetro da seguinte forma: "Prezado cliente {nome_cliente}, segue em anexo o Danfe referente a sua NF-e NÂș {numero_nota}, {serie_nota}, emitida em: {data_emissao_nota}. Agradecemos a preferĂȘncia." Desta forma, o sistema substitui as tags pelas informaçÔes referentes a nota e ao cliente em questĂŁo.
1. No Monitor de Notas EletrĂŽnicas dĂȘ um duplo clique na opção Template de e-mail;
2. Na janela Editor de template de e-mail selecione Tipo de template: NF-e ou NFS-e;
3. Utilize a opção Exibir para visualizar o código html. Serå exibida uma tela com o código interpretado;
4. Se o template estiver de acordo, basta clicar no botão Salvar para armazenar no banco de dados o template para o tipo selecionado. Serå exibida a mensagem abaixo se a operação for realizada com sucesso;
5. Utilize a opção Limpar para apagar o que estiver no espaço onde é inserido o código html.
Gerar PDF Danfe
Esta opção serve para gerar e gravar o PDF referente ao Danfe da NFe em uma pasta indicada através dos parùmetros Manter Arquivos XML's nas Pastas para nota fiscal eletrÎnica e Manter Arquivos XML's de Serviço nas Pastas para nota fiscal eletrÎnica de serviço. O procedimento abaixo é utilizando pela Prefeitura da cidade de Amparo-SP.
1. No Monitor de Notas EletrĂŽnicas dĂȘ um duplo clique na opção Gerar PDF Danfe;
2. Na janela Gerar PDF Danfe selecione a Empresa e informe o PerĂodo. Clique Consultar;
3. Selecione a nota ou clique em Todas para selecionar todas as notas;
4. Em seguida clique no botão Gerar PDF para gerar e gravar o PDF referente ao Danfe da NFe em uma pasta indicada através dos parùmetros.
Servidor de ImpressĂŁo
Log de Erro
O Servidor de ImpressĂŁo - LOG de Erro serve para visualizar os logs de erros que aconteceram no servidor de impressĂŁo de um determinado perĂodo. Para maiores informaçÔes sobre instalação do servidor de impressĂŁo, ver documentação Instalação Servidor de ImpressĂŁo.
1. No menu principal clique Monitor NF-e NFS-e, LOG - Servidor de ImpressĂŁo e Log de Erro;
2. Na janela LOG - Servidor de ImpressĂŁo informe Data Inicial e Data Final para visualizar os logs de erros que aconteceram no servidor de impressĂŁo impossibilitando a impressĂŁo da nota fiscal.
Log de ReimpressĂŁo
O Servidor de ImpressĂŁo - LOG de ReimpressĂŁo serve para visualizar todas as reimpressĂ”es efetuadas no servidor de impressĂŁo de um determinado perĂodo.
Durante as reimpressÔes dos Danfes, caso a quantidade de reimpressÔes seja ultrapassada da quantidade configurada no parùmetro Quantidade de Reimpressão DANF-e sem Autorização do Gerente, o sistema solicita a autorização do gerente para continuar a reimpressão.
1. No menu principal clique Monitor NF-e NFS-e, LOG - Servidor de ImpressĂŁo e Log de ReimpressĂŁo;
2. Na janela LOG de ReimpressĂŁo informe Data Inicial e Data Final para visualizar as notas que foram reimpressas no servidor de impressĂŁo;
Nota:
-
Utilize os campos NĂșmero NS e NĂșmero NE para filtrar as notas pelo nĂșmero da nota/sĂ©rie e pelo nĂșmero da nota de entrada, respectivamente.
3. Na janela LOG de ReimpressĂŁo clique no botĂŁo Func.;
4. Selecione o(s) funcionårio(s) para filtrar as reimpressÔes efetuadas apenas pelos funcionårios escolhidos. Clique OK.
Nota:
-
Utilize o botão Default para selecionar os funcionårios da empresa default (Empresa Lotação), ou seja, na qual estão logados. E os botÔes Marcar e Desmarcar para marcar todos os funcionårios e desmarcå-los, respectivamente.
Limpando Fila de ImpressĂŁo
O sistema permite zerar a fila de impressĂŁo referente ao servidor de impressĂŁo.
1. No menu principal, clique Monitor NF-e NFS-e e Limpar Fila de ImpressĂŁo;
2. Clique Sim para zerar a fila de impressĂŁo.
Atualizando Chave
A janela "Atualiza Chave" serve para atualizar a chave da NF-e, toda vez em que esta for retornada por motivo de erro pela SEFAZ.
1. No menu principal, clique Monitor NF-e NFS-e e Atualizar Chave Nf-e;
2. Na janela Atualiza Chave, informe o Tipo, o NĂșmero NE, SĂ©rie e tecle TAB;
3. Informe a Chave e clique no botĂŁo Confirma.
Regras de ImpressĂŁo: Notas Fiscais e DANF-e
Existem vårias possibilidades de impressão da nota fiscal e do DANF-e tanto para o ambiente em Homologação quanto para o ambiente de Produção.
Em ambiente de Homologação
ImpressĂŁo do Danf-e
a) Para imprimir o DANF-e, basta informar o nome da impressora no parĂąmetro Filtro da Impressora do Danfe;
b) Para imprimir DANF-e em contingĂȘncia, basta informar o nome da impressora do DANF-e em ContingĂȘncia no parĂąmetro Filtro da Impressora do Danfe em ContigĂȘncia.
ImpressĂŁo de Nota Fiscal
a) Existem algumas regras para impressĂŁo da NOTA FISCAL seguindo uma ordem de prioridade:
1 - Controle de Impressão do Usuårio - caso o filtro da impressora seja informado nesta opção, prevalece sobre os itens 2, 3 e 4.
2 - Tabela Natureza de Operação (botão Empresa, na opção Info) - caso o filtro da impressora seja informado nesta opção, prevalece sobre os itens 3 e 4.
3 - Tabela Natureza de Operação (botão Info) - caso o filtro da impressora seja informado nesta opção, prevalece sobre o item 4.
4 - Pode-se ainda informar o filtro da impressora em Parùmetros do módulo de Segurança.
Em ambiente de Produção
ImpressĂŁo do Danf-e
a) Existem algumas regras para impressĂŁo do DANFE seguindo uma ordem de prioridade:
1 - Controle de Impressão do Usuårio - caso o filtro da impressora seja informado nesta opção, prevalece sobre os itens 2, 3 e 4.
2 - Tabela Natureza de Operação (botão Empresa, na opção Info) - caso o filtro da impressora seja informado nesta opção, prevalece sobre os itens 3 e 4.
3 - Tabela Natureza de Operação (botão Info) - caso o filtro da impressora seja informado nesta opção, prevalece sobre o item 4.
4 - Pode-se ainda informar o filtro da impressora em Parùmetros do módulo de Segurança. Conforme parùmetros:
- 4.1 - Filtro da NFSU do BalcĂŁo;
- 4.2 - Filtro da Impressora da Nota Fiscal de Entrada;
- 4.3 - Filtro da NFS de Peças de NTI da Oficina;
- 4.4 - Filtro da NFSU da Oficina;
- 4.5 - Filtro da NFSU de VeĂculos.
b) Para imprimir DANF-e em contingĂȘncia, basta informar o nome da impressora do DANF-e em ContingĂȘncia no parĂąmetro Filtro da Impressora do Danfe em ContigĂȘncia.
ImpressĂŁo de Nota Fiscal
a) Existem algumas regras para impressĂŁo da NOTA FISCAL e do DANFE seguindo uma ordem de prioridade:
1 - Controle de Impressão do Usuårio - caso o filtro da impressora seja informado nesta opção, prevalece sobre os itens 2, 3 e 4.
2 - Tabela Natureza de Operação (botão Empresa, na opção Info) - caso o filtro da impressora seja informado nesta opção, prevalece sobre os itens 3 e 4.
3 - Tabela Natureza de Operação (botão Info) - caso o filtro da impressora seja informado nesta opção, prevalece sobre o item 4.
4 - Pode-se ainda informar o filtro da impressora em Parùmetros do módulo de Segurança. Conforme parùmetros:
- 4.1 - Filtro da NFSD do Balcão (notas de comissão de vendas direta, comissão de serviços, etc);
- 4.2 - Filtro da NFSU de Serviços da Oficina (notas de serviços da Oficina).
Nota Fiscal EletrĂŽnica NF-e 2.0
Como Emitir Nota Fiscal EletrĂŽnica NF-e 2.0
O procedimento de emissĂŁo da nota fiscal continua o mesmo, nĂŁo muda nada. Apenas a partir de agora o sistema passa a substituir a nota fiscal impressa por um documento de existĂȘncia digital que Ă© emitido e armazenado eletronicamente, com o intuito de documentar uma operação de circulação de mercadorias.
O funcionamento acontecerĂĄ da seguinte forma:
1. A empresa emissora de NF-e 2.0 gera o arquivo eletrÎnico (XML) com informaçÔes fiscais da operação comercial;
- 2. Ă assinado digitalmente garantindo a integridade dos dados e autoria;
- 3. O arquivo eletrĂŽnico (XML) corresponderĂĄ Ă Nota Fiscal EletrĂŽnica (NF-e 2.0);
- 4. Ă transmitido pela Internet para a Secretaria de Fazenda Estadual;
- 5. A SEFAZ faz uma pré-validação do arquivo e devolverå uma Autorização de Uso;
- 6. E em seguida Ă© emitido o DANF-e que acompanha a mercadoria.
Notas:
-
Se o parĂąmetro CĂłdigo da ConcessionĂĄria na Montadora estiver configurado com o cĂłdigo da concessionĂĄria, o sistema mostra-o na impressĂŁo do Danfe.
-
O DANF-e (Documento Auxiliar da Nota Fiscal EletrÎnica) é uma representação gråfica simplificada da Nota Fiscal EletrÎnica para acompanhar o trùnsito da mercadoria. O DANF-e não é uma nota fiscal, nem a substitui, servindo apenas como instrumento auxiliar para consulta da NF-e.
-
Ao configurar o parĂąmetro Modelo de ImpressĂŁo do Danfe com o nĂșmero "4" o sistema irĂĄ imprimir o novo modelo de DANFE. Para evitar que o logotipo da empresa apareça no parĂąmetro Logo para ImpressĂŁo do Logotipo da Empresa, basta configurĂĄ-lo com Valor NĂŁo.
-
Toda vez em que for enviar um documento "RPS" ou "DANF-e" para a impressora, o sistema exibe o nome do documento e o nĂșmero da nota na impressora do windows.
-
Toda vez em que for emitir nota eletrÎnica e a Inscrição Estadual ST estiver configurada, a mesma serå exibida na nota, de acordo com o estado de destino. A configuração da Inscrição Estadual ST para cada estado é realizada através da Tabela Inscrição Estadual Substituto Tributårio.
-
Toda vez em que o tipo de movimento for DC (devolução de compra), o imposto de ICMS serå destacado, na observação da nota. Para isto, basta configurar os parùmetros Destaca Impostos na Observação da Nota com Valor Sim e Mostra o Valor e a Base do ICMS Próprio na Nota com Valor Não para que as informaçÔes do imposto de ICMS sejam visualizadas na observação da nota.
-
Toda vez em que o veĂculo vendido conter informaçÔes de DI GI, estas informaçÔes sĂŁo visualizadas no campo de Dados Adicionais, da nota. As informaçÔes de DI GI sĂŁo preenchidas no campo de Observação, atravĂ©s do botĂŁo de InformaçÔes de Importação DI, GI, no Cadastro de VeĂculos.
-
Toda vez em que for imprimir algum modelo Danfe para a montadora Case, o mesmo serå impresso com os dados de série do trator. Vale ressaltar que esta melhoria é vålida para todos os modelos de Danfe. E para imprimir o Danfe de trator, basta configurar o parùmetro SIGLA DA MONTADORA com Valor Case.
-
Toda vez em que for imprimir o DANFE de VeĂculos, as informaçÔes do cĂłdigo da transportadora na ANTT (AgĂȘncia Nacional de Transportes Terrestres), da placa do veĂculo e da UF da placa do veĂculo que realizarĂĄ o frete serĂŁo visualizadas.
-
Para imprimir o nome do site na nota fiscal eletrĂŽnica do Modelo I, configure o parĂąmetro Home Page da Empresa.
- A emissĂŁo de nota complementar Ă© feita pela Nota Fiscal de Entrada e Nota Fiscal de SaĂda.
- As informaçÔes dos tributos de cada item sĂŁo visualizadas no campo DESCRIĂĂO DO PRODUTO / SERVIĂOS, do Danfe.
Modelo de DANF-e impresso.
Como Cancelar Nota Fiscal EletrĂŽnica NF-e 2.0
MĂDULO ESTOQUE DE PEĂAS
Toda nota emitida em ambiente SCAN a mesma sĂł pode ser cancelada em ambiente SCAN. Caso tente emitir uma nota em ambiente SCAN e tente cancelar em ambiente NORMAL, o sistema impede o procedimento. SĂł sendo possĂvel realizar a devolução das peças e emitir uma nova nota. Para cancelar nota emitida em ambiente SCAN no ambiente SCAN, basta configurar os parĂąmetros Tipo de EmissĂŁo de NFE (1-Normal, 3-SCAN) com Valor 3 e Justificativa para EmissĂŁo de Nota Fiscal no Ambiente Scan com a justificativa para emissĂŁo de notas fiscais eletrĂŽnicas em ambiente SCAN. E para cancelar nota emitida em ambiente SCAN no ambiente NORMAL, basta configurar o parĂąmetro Tipo de EmissĂŁo de NFE (1-Normal, 3-SCAN) com Valor 1, realizar a devolução das peças e em seguida emitir uma nova nota. Vale ressaltar que o uso do ambiente SCAN Ă© definido pela SEFAZ de cada estado e Receita Federal.
Notas:
-
Toda vez em que a nota jĂĄ estiver cancelada na prefeitura, solicitar o "Status" da nota para que a mesma seja posta com status "NFC", desta forma evitando problemas com o integrador contĂĄbil.
-
O MonitorNFe cancela a nota fiscal eletrÎnica somente após a validação do evento de cancelamento. Desta forma, a data de cancelamento da nota só serå preenchida após a SEFAZ ou Prefeitura autorizar o cancelamento, evitando assim que o cancelamento seja feito sem autorização da SEFAZ e o sistema impeça que a data de cancelamento do registro seja removida por diversas razÔes, como: contabilidade fechada, peça sem saldo, dentre outros motivos.
O procedimento abaixo mostra o cancelamento da nota em ambiente NORMAL:
1. No menu principal clique no botĂŁo Movimento;
2. Em seguida selecione a opção Nota Fiscal de SaĂda;
3. Na janela Nota Fiscal de SaĂda, informe o NĂșmero da Nota Fiscal e a SĂ©rie. Clique TAB;
4. O sistema traz as informaçÔes da nota. Clique no botão Cancelar para cancelar a nota;
5. Na janela Cancelamento de Nota Fiscal de SaĂda, informe o Motivo do cancelamento da nota. Clique OK;
6. Após informar o motivo de cancelamento da nota, o sistema emite automaticamente a Lista de Devolução para Estoque;
7. A nota é cancelada no sistema e as peças são devolvidas para o estoque. Clique Sair.
Como Solicitar Cancelamento ExtemporĂąneo da Nota Fiscal EletrĂŽnica NF-e 2.0
Este tĂłpico demonstra como realizar o cancelamento extemporĂąneo de nota fiscal eletrĂŽnica via SIARE.
Ă importante esclarecer que:
Nos termos do Ato COTEPE 33/2008, o prazo legal de cancelamento é de 24hs contado a partir do momento da autorização da respectiva NF-e;
A SEF/MG disponibilizou uma funcionalidade no SIARE para cancelamento extemporĂąneo, ou seja, nos casos em que o contribuinte perdeu o prazo de 24 horas para o cancelamento;
No SIARE, o contribuinte faz sua solicitação de transmissão de cancelamento extemporùneo e gera um protocolo de autorização da transmissão desse cancelamento;
Recebido o referido protocolo, o contribuinte deve transmitir o cancelamento utilizando a funcionalidade de cancelamento disponĂvel no sistema emissor de NF-e adotado pela empresa da mesma forma como se fosse transmitir o cancelamento de uma nota dentro do prazo legal;
O contribuinte terĂĄ atĂ© 30 dias, a partir da geração do protocolo no SIARE, para transmitir o cancelamento extemporĂąneo. Perdido esse prazo nĂŁo serĂĄ possĂvel solicitar o cancelamento para a mesma NF-e;
Com essa funcionalidade não serå necessårio que o contribuinte compareça à AF para solicitação do cancelamento extemporùneo.
1. No menu principal, clique Home, NF-e e Solicitar Cancelamento ExtemporĂąneo;
2. Em seguida selecione o Tipo de Identificação: Inscrição Estadual ou CNPJ do estabelecimento emitente da NF-e;
3. Informe a Chave de acesso da NF-e que serĂĄ cancelada e a Justificativa pela perda do prazo legal. Clique em Continuar;
4. Após isto, a mensagem "A sua solicitação foi realizada com sucesso" aparece e o protocolo autorizando a transmissão desse cancelamento é gerado;
5. Depois de concluĂda essa etapa o contribuinte deve transmitir o cancelamento utilizando a funcionalidade de cancelamento disponĂvel no sistema emissor de NF-e adotado pela empresa da mesma forma como se fosse transmitir o cancelamento de uma nota dentro do prazo legal.